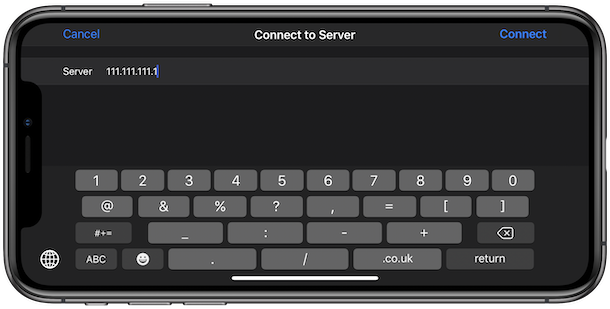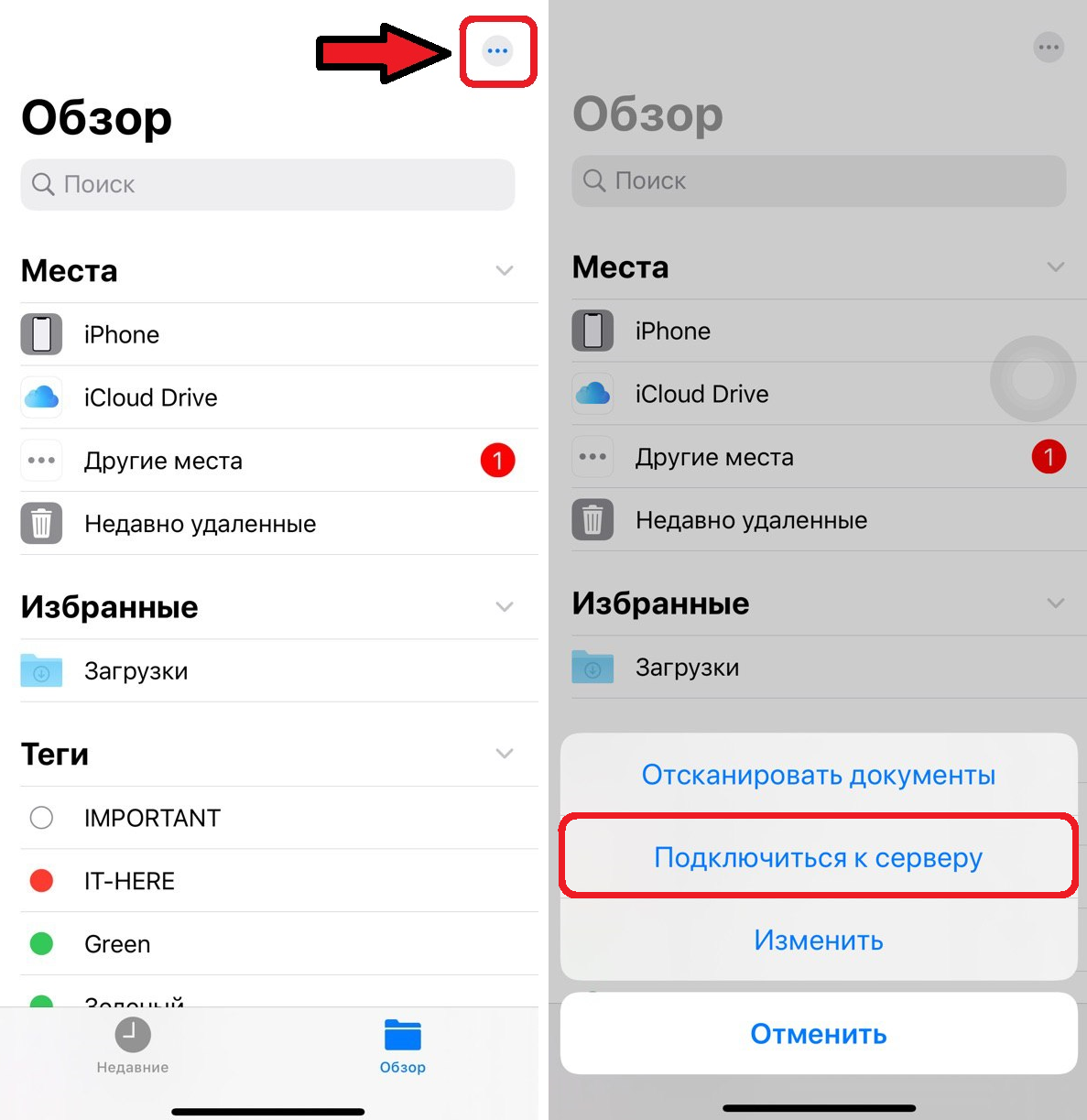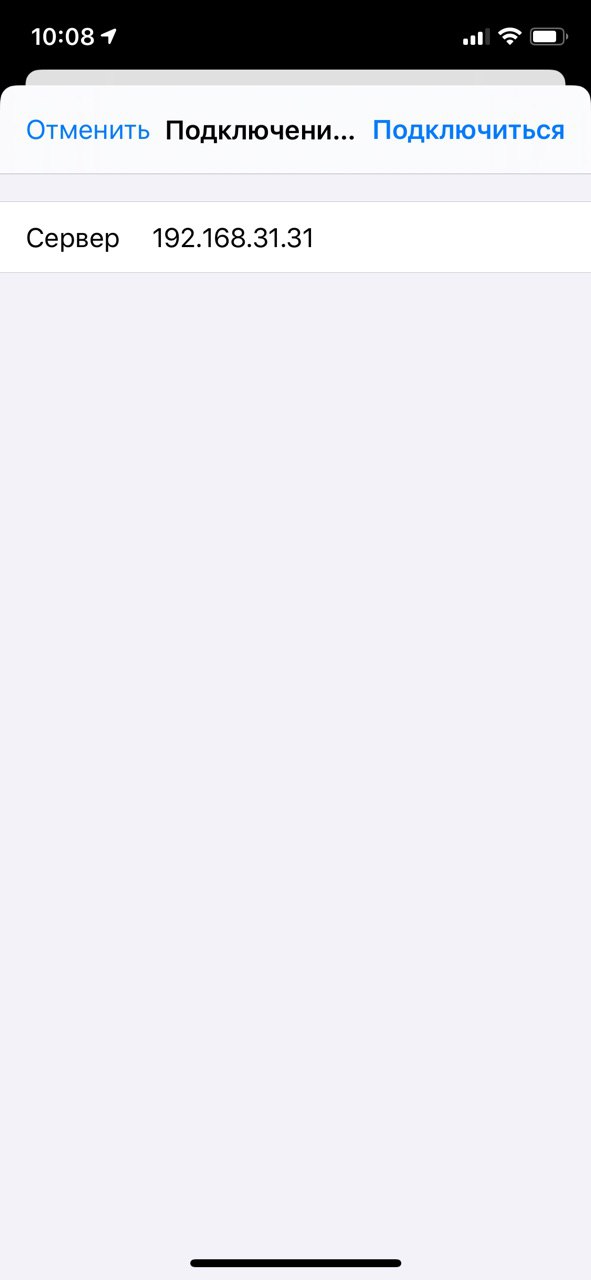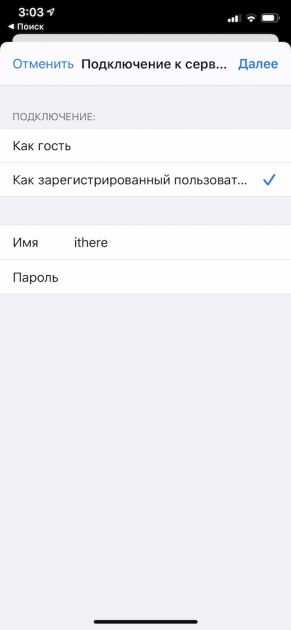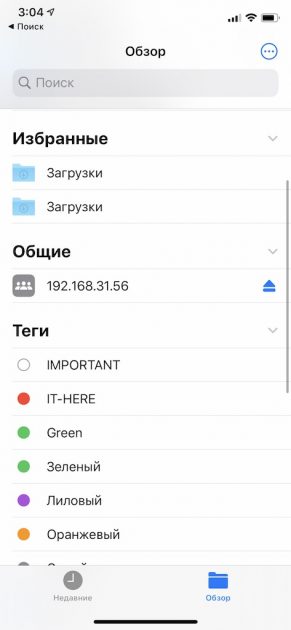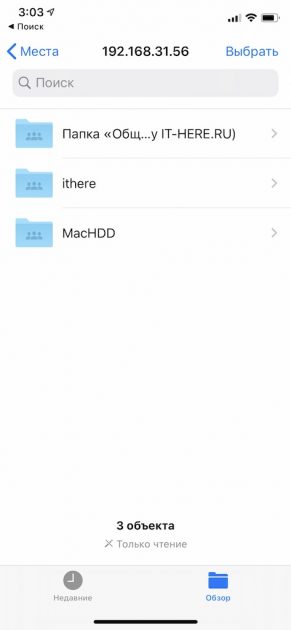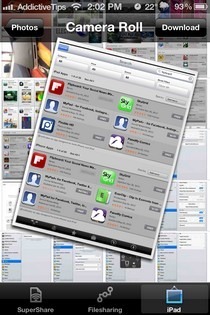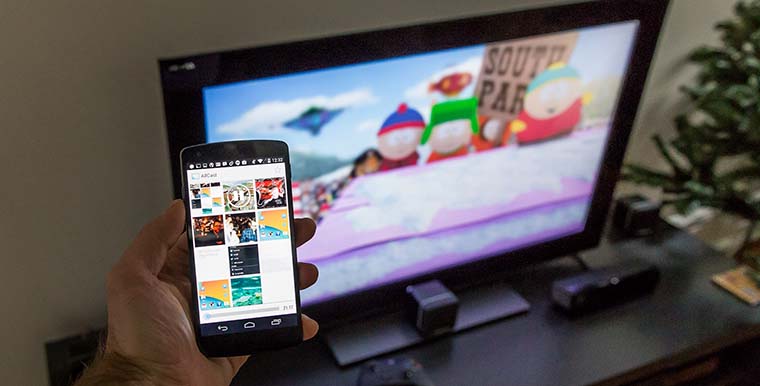- Как подключиться к SMB-серверу (сетевой папке) с iPhone и iPad
- Как подключить SMB-сервер к iPhone или iPad
- Установка web-сервера на iPhone
- iPhone — общие материалы
- Превратите свой iPhone в WiFi-сервер для обмена мультимедиа с устройствами iOS
- Как организовать домашний медиа-сервер из iPad, Apple TV и Android-смартфона
- ✏️ Нам пишут:
- Создаём Apple-медиахранилище на PC-основе
Как подключиться к SMB-серверу (сетевой папке) с iPhone и iPad
Вы когда-нибудь хотели подключить SMB-сервер общего доступа или сетевую папку к своему iPhone или iPad? Если вы работаете с серверами, вы можете облегчить себе жизнь, ведь теперь их можно подключать прямо к приложению Файлы на iPhone и iPad.
Это одна из новых функций iOS 13 и PadOS 13. Её точно оценят те, кто работает с серверами с Mac, ПК с Windows или Linux. Когда вы подключите сервер, вы сможете открывать его файлы и сохранять их.
Если вы еще не настроили общий доступ к папкам и файлам на Windows или Mac, можете узнать как это сделать в нашей статье — Как делиться файлами между ПК с Windows 7/8/10 и Mac OS X.
Как подключить SMB-сервер к iPhone или iPad
Для работы функции необходима версия iOS 13 или iPadOS 13.1 и новее.
- Откройте стандартное приложение Файлы на своём iPhone или iPad.
- Выберите вкладку «Обзор» внизу экрана iPhone или в боковом меню iPad.
- Нажмите значок в виде трёх точек (…) в правом верхнем углу экрана.
- Выберите «Подключиться к серверу».
- Теперь вам нужно ввести адрес своего компьютера или сервера общего доступа. Если вы делаете это на рабочем месте, адрес поможет узнать отдел IT. Когда будете готовы, нажмите «Подключиться».
- Введите имя пользователя и пароль сервера, или если это не сервер, а компьютер с настроенным общим доступом, то введите данные разрешенного пользователя. Либо выберите «Как гость», если на вашем компьютере активирован пользователь Гость.
- Сервер появится в списке на вкладке «Обзор». Выберите его, чтобы просмотреть его файлы.
На этом всё. Настроив сервер один раз, вы сможете просматривать его когда угодно. Вы даже сможете открывать файлы с сервера через другие приложения.
Вы можете подключать любые серверы общего доступа, будь они с Mac или ПК с Windows. Новая функция очень полезная и удобная. Более того, она помогает экономить память на iPhone и iPad. Теперь даже большие файлы всегда будут доступны с маленького смартфона.
Источник
Установка web-сервера на iPhone
iPhone — общие материалы
И так, тема, конечно не новая (даже, я бы сказал, очень не новая), но на сайте не нашел подобного, а кому-то, особенно сайто-строителям очень даже пригодится.
Расскажу я об установке веб-сервера lighttpd. Можно, конечно установить и Apache, но как с ним работать и как вообще его запустить до меня так и не дошло, а какой-либо инфы в интернете на момент моих поисков я так и не нашел.
О том, какие возможности появятся после установки lighttpd:
1. Обработка PHP.
2. Обработка Python.
3. Ajax (сам не проверял, но умные люди говорят работает).
4. HTML работает сразу после установки безо всяких плясок с древними муз. инструментами.
5. Работа с базой данных только SQLite.
Для того, чтобы все это дело заработало, для начала нужно скачать и установить все необходимые файлы, а именно: lighttpd, SQLite3 с библиотеками и по-выбору PHP или Python (или и то и другое, смотря чем будете заниматься).
Для всех файлов репозиторий один:
Будем считать, что все скачали и установили! Теперь нужно настроить.
Для настройки сервера необходим конфигурационный файл lighttpd.conf. Во всех источниках бескрайнего интернета указывалось, что данный файл должен появиться, как бы сам собой, после установки сервера, но в моем случае такого чуда не произошло. Поэтому пришлось прилично побродить по юниксовым сайтам для добычи данного файлика. Поиск подходящих настроек данного сервера- это отдельная длинная история, поэтому проще будет предоставить готовый lighttpd.conf с небольшой инструкцией.
Чтобы все заработало по готовому конфигу нужно создать следующие папки (да поможет вам «iFile»):
/var/www/panel/conf — в эту папку перемещаем файл lighttpd.conf
/var/www/panel/log — здесь будут хранится логи сервера ( появятся сами после запуска)
/var/www/panel/socket — папка для сокетов
/var/mobile/www/site — папка для сайта
Если вас не устраивает такое расположение папок делайте по-своему, только незабудьте подправить lighttpd.conf
Да, чуть не забыл: PHP на данном сервере работает через модуль fast-cgi, можно и просто через cgi, но ненужно. Python работает только через модуль cgi (по-другому никак, по-крайней мере в настоящих сборках)
Настроили. Открываем MobileTerminal пишем: su root, жмем ввод; пишем: alpine, снова жмем ввод; и самое интересное: для запуска сервера набираем следующую команду:
lighttpd-angel -f /var/www/panel/conf/lighttpd.conf
Если терминал ничего не ответил, значит сервер успешно запущен. Со счастливой физиономией открываем iFile и создаем в папке
/var/www/site файл test.php следующего содержания:
Открываем Safari, вводим в адресную строку:
Python можно проверить таким образом:
в папке
/var/www/site создаем файл test.cgi и внем пишем следующее:
#!/usr/bin/python
import os
print «»»Content-Type: text/plain
%s»»» % os.environ
Если браузер выдаст длинное описание и айфона и сафари, значит все впорядке.
Остановка сервера выполняется в терминале командой
Конечно же речь не идет о полноценном запуске веб-сервера на айфоне с выходом в интернет и сотнями пользователей (пожалейте мобилку!), но для отладки скриптов самое оно! Где-то читал, что при желании можно запустить на iPhone движок WordPress с плагином SQLite, так что желающие дерзайте!
Источник
Превратите свой iPhone в WiFi-сервер для обмена мультимедиа с устройствами iOS
Чтобы подчеркнуть способность iOS разрешать пользователям передавать файлы через Bluetooth или Wi-Fi, мы недавно опубликовали список всех лучших приложений для iPhone и iPad, которые позволяют передавать файлы между двумя iDevices по беспроводной сети. Наш список полностью состоял из бесплатных приложений, а это означает, что для iOS есть еще несколько хороших решений для обмена файлами, которые не вошли в нашу подборку. К счастью, одно из этих приложений, SuperShare, только что вышел на свободу. SuperShare действует как сервер для целых фотоальбомов или документов на вашем iPhone, а это означает, что получатель может загружать что угодно по своему желанию, и вам не придется загружать ненужные данные. Конечно, и получатель, и отправитель файлов должны иметь SuperShare на своем iPhone или iPad, но функции и разнообразие форматов файлов, поддерживаемых приложением, затмевают это ограничение.
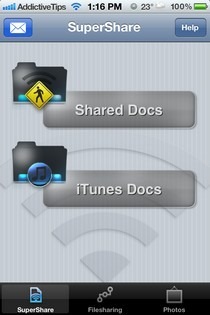
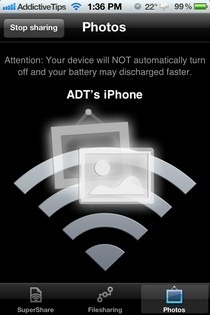
Чтобы все работало правильно, убедитесь, что на обоих iDevices установлена SuperShare и что они находятся в одной сети Wi-Fi. Домашняя страница приложения работает с документами. Первое меню с надписью Общие документы, отобразит все документы, которые в настоящее время размещены на других устройствах, подключенных к вашей сети. Если вы хотите разместить некоторые собственные документы, вам нужно будет загрузить их на свой iPhone с помощью iTunes. В Документы iTunes раздел существует как раз для этой цели. Чтобы создать сервер для файлов, нажмите нижнюю опцию, отмеченную Обмен файлами. Нажмите Делиться в верхней панели экрана и введите имя и пароль, которые вы хотите назначить текущему сеансу. Пока вы не нажмете Прекратить публикацию Кнопка, ваши файлы останутся доступными для всех, кто использует вашу сеть Wi-Fi.
Конфигурация обмена фотографиями с помощью SuperShare очень похожа на обмен файлами других типов. Вы должны начать сеанс с помощью кнопки Поделиться, и если вы принимаете, сделайте то же самое с Соединять. SuperShare также можно использовать для редактирования или архивирования ваших документов. Доступ к этой опции можно получить с помощью кнопки со стрелкой, расположенной в правом верхнем углу главного экрана. Форматы, поддерживаемые SuperShare, включают файлы iWork, документы Office, медиафайлы, PDF-файлы и многое другое. Приложение предлагает пакетную загрузку файлов, и вы должны нажать все нужные файлы, прежде чем нажимать Скачать кнопку, чтобы сделать это.
Как уже говорилось, SuperShare предоставляется бесплатно в течение ограниченного времени. Приложение является универсальным: версия для iPad предлагает привязку к iCloud, так что вы можете обмениваться документами из своего облака на ходу.
Источник
Как организовать домашний медиа-сервер из iPad, Apple TV и Android-смартфона
✏️ Нам пишут:
Есть iPad Air, Apple TV 3 и Android-смартфон. Хочу использовать iPad в качестве стационарной ТВ/Аудио приставки с выводом изображения через Apple TV. Как можно управлять планшетом с Android смартфона.
Из-за закрытости операционной системы iOS управлять планшетом с другого устройства получится лишь при наличии на нем джейлбрейка и специального твика Veency.
Однако, оно того не стоит. У Вас на руках уже есть все необходимое для создания хорошей системы для домашнего использования, нужно лишь немного поменять концепцию.
Вариант №1
Вовсе отказаться от управления со смартфона и стримить весь контент с iPad. В таком случае сам планшет будет и хранилищем контента и пультом управления, а Apple TV будет отвечать за вывод изображения на большой экран.
Вариант №2
Убрать iPad из цепочки. Пусть смартфон на Android станет домашним сервером. Для этого нужно установить приложение AllCast, чтобы передавать фото, аудио или видео на Apple TV.
Вариант №3
Добавить компьютер. Можно расширить домашнюю сеть и добавить в неё компьютер. При помощи сервиса Plex можно выводить любой контент с ПК на Apple TV (вот инструкция по настройке).
В этом случае iPad и Android смартфон смогут выступать в роли пульта ДУ. Для этого нужно установить одноименное приложение из App Store или Google Play.
Никто не запрещает комбинировать варианты и в зависимости от типа контента и его расположения выводить его на большой экран с компьютера, планшета или смартфона.
Источник
Создаём Apple-медиахранилище на PC-основе
Всем привет!
По наводке коллеги из Твитера @ripper2k мой рассказ — про реализацию проекта iTunes– и DLNA-медиасервера и файлового хранилища для яблочной домашней инфраструктуры. Реализацию успешную.
Пара слов об ингредиентах моего компьютерного парка:
- моноблок Apple iMac MC813;
- ноутбук Apple Macbook Air MD224;
- ЖК-телевизор Philips 40PFL8505H;
- плейер Blu-ray Pioneer BDP-140;
- приставка Apple TV 3 поколения;
- IP-телевидение от Ростелеком;
- айфоны;
- ADSL-модем ASUS DSL-N10 и роутер Apple Airport Extreme Base Station (тут читаем подробный рассказ о реализации сети);
микроволновка с выходом в интернет и ТВ-входом(шутка).
Как видно, собственно компьютерная подсистема основана на Маках, которые предъявляют свои требования для организации файлового и медиахранилища, которые надо учесть при конечно реализации проекта, это:
- программная эмуляция Time Machine (TM далее по тексту) для создания резервных копий обоих домашних Макинтошей;
- доступ к общим данным посредством AFP.
Подчеркну, что AFP (Apple File Protocol) — предпочтительный выбор в моей ситуации, ибо это родная файловая система для Mac OS, во-вторых, практически установлено, что расшаренные из Windows 7 ресурсы не дружат с Mac OS X (на обоих Маках установлена версия 10.8 — Mountain Lion). С Windows XP всё гораздо проще и дружелюбнее, но операционная система накладывает ограничения по объёму жёстких дисков.
iOS-устройства в лице айфонов и приставки Apple TV также накладывают свои ограничения:
- в обязательно порядке должна быть поднята iTunes-библиотека музыки и видео;
- отдельным пунктом выношу важность создания «Домашней коллекции» в iTunes и предоставление доступа устройствам в локальной сети.
Телевизорным устройствам (в моём наборе, по крайней мере) вынь-да-положи обособленный DLNA-сервер для доступа к медиатеке.
Ну и последним пунктом мои персональные хотелки:
- торренто– и файловая качалка;
- общая библиотека документов;
- хранилище музыки и видео для домашнего кинотеатра;
- способность уместить и увидеть как минимум три жёстких диска с данными объёмом более 1 Тб;
- удалённый доступ из любой точки света, даже с мобильного устройства.
Итак, условия задачи известны, но какие существуют варианты её решения? Перечислим основные:
Автономный NAS
Из несомненных их достоинств готовых NAS-решений я выделю:
- компактность;
- малое потребление электрической энергии;
- гибкие возможности по установке дополнительных жёстких дисков;
- достаточно большие программные возможности «из коробки».
Но все эти ништяки с лихвой перекрывает факт существования проприетарных операционных систем на борту; к примеру, полноценный iTunes-сервер с поддержкой Домашней коллекции уже не поднять, поэтому — NAS вычёркиваем из списка. Ну и отдельный нюанс — их цена: вместо устройства под 4 жёстких диска и программными возможностями под вышеописанные потребности можно вполне спокойно купить Mac mini + внешняя Thunderbolt-коробка для HDD и не париться с выбором.
Раз готовая аппаратная часть нам не подходит, мы же можем создать её сами! И у такой схемы плюсов будет гораздо больше — это и цена, это и возможность подбора компонентов под конкретные нужды, это и простор в выборе программной оболочки и т.д. В моём случае это простейший PC-десктоп с кучей жёстких дисков, работающий в режиме 7/24 и опционально подключаемый к телевизору.
Но под такое аппаратное решение требуется подобрать нужный софт, что у нас в этой части?
Linux-дистрибутивы
Внимательные дорчитатели, разумеется, спросят, что я прицепился к этой Домашней коллекции? Отвечаю: эта технология позволяет iTunes делиться данными с Apple TV и по воздуху транслировать видео и музыку на iOS-устройства — уж больно удобно не хранить медиатеку на айфоне, а ловить её по воздуху
Final Cut
Итак, в последней итерации поисков я пришёл к окончательному варианту решения, основанного на ненавистной всем тру яблочникам Windows 7.
Был найден подходящий PC-десктоп, в который — с некоторыми сложностями — было вмонтировано 3 жёстких диска с данными: 
(Ввиду ограниченного подкапотного пространства система была установлена на ноутбучный 2.5»-жёсткий диск a la «в нашем колхозе свои извраты»)
Жёсткие диски — Western Digital зелёной серии, терабайтник из комплекта работает уже пятый год, и замечаний по нему у меня нет ни малейших. Нынче модная красная серия, разработанная специально для использования в таких системах, будет задействована в последующих апгрейдах системы.
Программную составляющую возглавила лицензионная Windows 7 и вдовесок подняты следующие службы:
- доступ к данным для Windows-компьютерам (стандартный расшаринг в локальной сети);
- доступ к -компьютерам по AFP и отменно работающая Time Machine на два Макинтоша;
- iTunes-сервер с Домашней коллекцией, которых прекрасно видят и айфоны, и Apple TV;
- бесплатные µTorrent и Free Download Manager сами понимаете для чего;
- «Домашний медиа-сервер (UPnP, DLNA, HTTP)» для доступа телевизионных устройств по DLNA (отличная программа, кстати, отдельно хочу похвалить автора!);
- ввиду того, что компьютер подключён по HDMI к телевизору, его можно использовать как компьютер, и как XBMC-медиацентр (это редко);
- удалённое управление сервером осуществляется по RDP, причём, как в локальной сети, так и снаружи; кроме того, приоткрыт доступ и для µTorrent WebUI;
- ввиду динамического выделения Ростелекомом IP-адресов задействован сервис DynDNS с установленной программой Dyn Updater для автоматической регистрации текущего IP-адреса (модем тоже может это делать, но как-то кривовато);
- на сервере иногда запускаются разные утилиты типа MKVmerge и проч.
Жёсткие диски вполне успешно прижились в новой системе:
(Предлагаю дорчитателям оценить некое покраснение Проводника Windows)
Вывод, он один, и он таков
Практический опыт использования системы доказывает успешность такого решения, с поставленными задачами справился на 5 баллов. Сервер отлично вписался в нестандартную (с точки зрения былинных Windows-хранилищ) яблочную инфраструктуру, начиная от Маков и заканчивая Айфонами.
На будущее прикидываю возможность обновления аппаратной подсисемы до HP ProLiant MicroServer G7 N40L (во многом навеяно отличнейшим обзором на 3DNews), но в наших краях такая экзотика в розничной торговле не встречается, надо заказывать отдельно. Но с другой стороны, аппаратная производительность всё же слабовата, а иногда приходится загружать систему всякими обработками, поэтому этот пунктик пока в глубокой альфа-стадии.
Источник