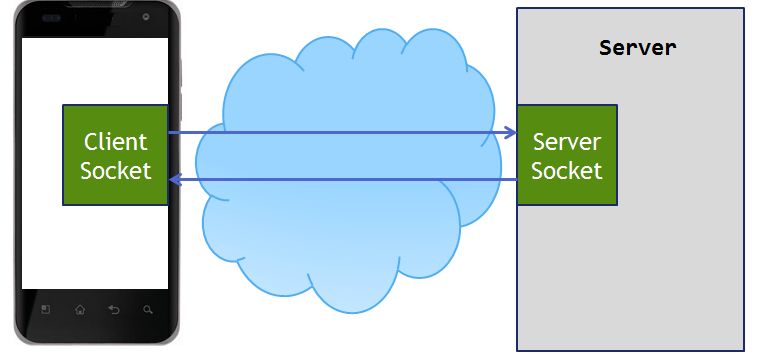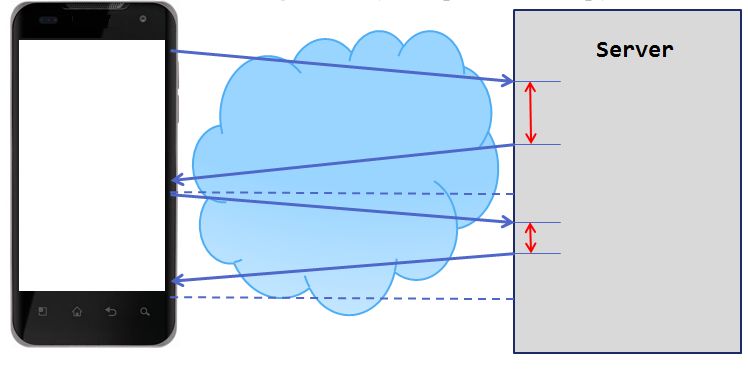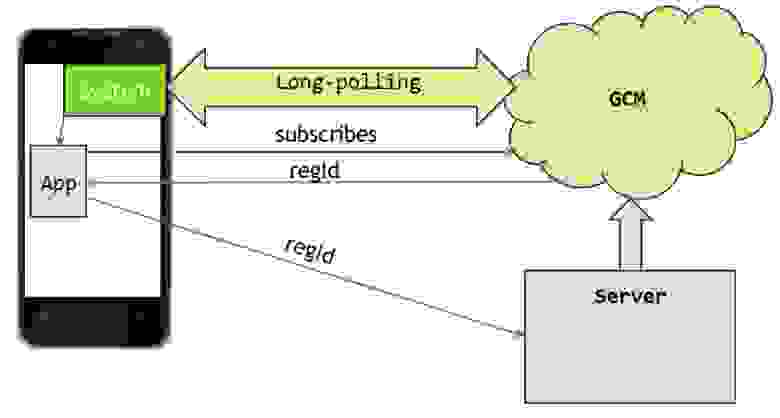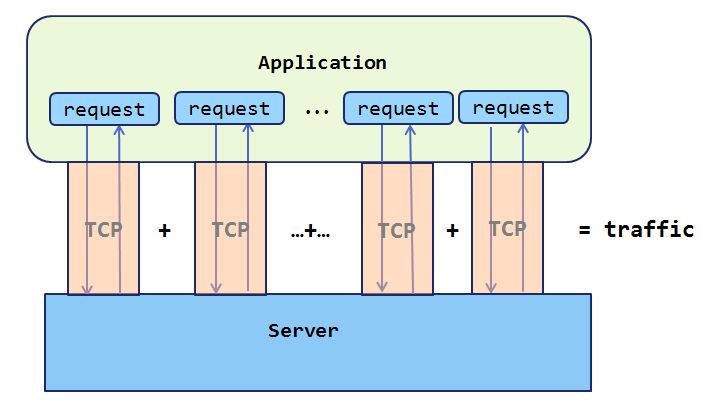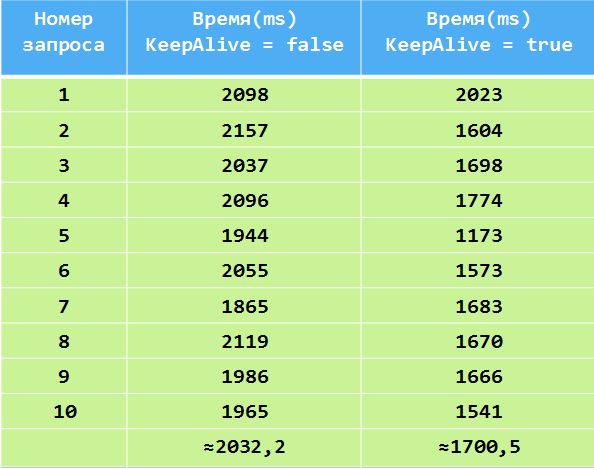- Как подключить Android к локальной сети LAN Windows
- Перед подключением
- Подключение Android к Windows LAN
- Как подключить Андроид к локальной сети Windows (LAN)
- Как подключить Андроид к локальной сети Windows (LAN)
- Кому это понадобиться?
- Настраиваем подключение Android локальной сети
- Создание локальной на Windows
- Подключение Android к локальной сети Windows
- Работа с сетью в Android: трафик, безопасность и батарейка
Как подключить Android к локальной сети LAN Windows

Подключившись к локальной сети, вы сможете иметь доступ к сетевым папкам Windows на вашем Android устройстве. То есть, например, для того, чтобы посмотреть фильм, необязательно его будет скидывать на телефон (его можно воспроизвести прямо из сети), также облегчается и передача файлов между компьютером и мобильным устройством.
Перед подключением
Примечание: руководство применимо в том случае, когда и ваше Android устройство и компьютер подключены к одному Wi-Fi роутеру.
Прежде всего, нужно настроить на компьютере локальную сеть (даже если компьютер только один) и предоставить доступ по сети к нужным папкам, например, с видео и музыкой. О том, как это сделать, я подробно написал в предыдущей статье: Как настроить локальную сеть LAN в Windows.
В дальнейшей инструкции я буду исходить из того, что все, описанное в указанной выше статье уже выполнено.
Подключение Android к Windows LAN
В своем примере для подключения к локальной сети с Андроид я буду использовать бесплатное приложение файловый менеджер ES Проводник (ES Explorer). На мой взгляд, это лучший файловый менеджер на Android и, помимо прочего, в нем есть все необходимое для того, чтобы получить доступ к сетевым папкам (и далеко не только это, например, вы можете подключиться ко всем популярным облачным сервисам, в том числе и с разными аккаунтами).
Скачать бесплатно файловый менеджер для Android ES Проводник вы можете из магазина приложений Google Play https://play.google.com/store/apps/details?id=com.estrongs.android.pop
После установки, запустите приложение и перейдите на вкладку подключения к сети (ваше устройство при этом должно быть подключено по Wi-Fi через тот же роутер, что и компьютер с настроенной локальной сетью), переход между вкладками легко осуществляется с помощью свайпа (жест пальцем с одной стороны экрана до другой).
Далее у вас есть два варианта действий:
- Нажать кнопку Scan, тогда произойдет автоматический поиск компьютеров в сети (если нужный компьютер найден, можете сразу прервать поиск, иначе он может продолжаться долго).
- Нажать кнопку «Создать» и указать параметры вручную. При ручном указании параметров, если вы настраивали локальную сеть по моей инструкции, имя пользователя и пароль не понадобятся, зато нужен будет внутренний адрес IP компьютера в локальной сети. Лучше всего, если вы укажете на самом компьютере статический IP в подсети роутера, в противном случае при включении и выключении компьютера, он может изменяться.
После подключения, вы сразу получите доступ ко всем сетевым папкам, к которым такой доступ разрешен и сможете выполнять с ними нужные действия, например, как уже говорилось, проигрывать видео, музыку, смотреть фотографии или что-то еще на ваше усмотрение.
Как видите, подключение Android устройств к обычной локальной сети Windows — совсем не сложная задача.
Источник
Как подключить Андроид к локальной сети Windows (LAN)
вкл. 28 Январь 2019 . Опубликовано в Android — Общее
Как подключить Андроид к локальной сети Windows (LAN). В этой статье мы расскажем вам, как легко и просто настроить подключение Android к локальной сети Windows с помощью простой пошаговой инструкции.
Как подключить Андроид к локальной сети Windows (LAN)
Кому это понадобиться?
У вас много любимых видео и музыки на вашем домашнем компьютере или ваш Android смартфон это бизнес инструмент и вы обмениваетесь документами? Во всех подобных случаях вам понадобиться построить локальную сеть, между компьютером на Windows устройством на Android.
Настраиваем подключение Android локальной сети
Вначале подготовим компьютер, чтобы создать и настроить локальную сеть, после чего приступим к устройству Android.
Создание локальной на Windows
Перейдите в «Панель управления» -> «Сеть и Интернет» -> «Домашняя группа» и включаем сетевое обнаружение и доступ к файлам. После чего необходимо внести изменения в настройки сети.
В разделе «Частная (текущий профиль)»:
- Включить сетевое обнаружение
Галочка на автоматическую настройка на сетевых устройствах
- Включить общий доступ к файлам и принтерам
- Разрешить Windows управлять подключением домашней группы
В разделе «Гостевая или общедоступная»:
- Включить сетевое обнаружение
- Включить общий доступ к файлам и принтерам
В разделе «Все сети»:
- Включить общий доступ
- Общий доступ с парольной защитой
Отключить общий доступ с парольной защитой
Теперь необходимо расшарить (предоставить доступ) папку, которая вам необходима, чтобы у вас был к ней доступ с Android.
Находим ту папку, что вам необходима и переходим в ее «Свойства«, вкладка «Доступ«
Нажимаем на кнопку «Общий доступ» и попадаем в окно предоставления прав к папке пользователям, нажимаем «Поделиться«
Теперь в «Свойствах» папки переходим во вкладку «Безопасность«.
Нажимаем на кнопку «Изменить» и попадаем в окно управления правами и нажимаем «Добавить«.
Далее выбираем «Дополнительно» -> в новом окне «Поиск» -> в списки выбрать «Все» и нажимаем везде «ОК»
Настройка на Windows закончена, переходим к Android.
Подключение Android к локальной сети Windows
Скачайте приложение «ES файловый менеджер» и запустите его.
После чего откройте боковое меню и выберите вкладку «Сеть», а в ней пункт «Lan».
Запустите сканирование, чтобы найти ваш компьютер.
Перейдите в него, где увидите расшаренную папку с необходимыми файлами.
Источник
Работа с сетью в Android: трафик, безопасность и батарейка
На сегодняшний день в Google Play насчитывается более 800 тысяч приложений. Многие из них реализованы на основе клиент-серверного общения. При разработке таких приложений нужно учесть три основных момента, о которых пойдет речь в этой статье.
О чем нужно помнить при реализации сетевой части приложения
Первое – это трафик. Не всегда есть возможность работать по бесплатному Wi-Fi-соединению, а мобильный интернет всё еще дорогой, и об этом нужно помнить, потому что трафик – это деньги пользователя.
Второе – это лимит батарейки. Мобильные устройства необходимы пользователю для каких-то повседневных дел, совещаний, прогулок, бизнеса, и когда батарейка садится в самый неподходящий момент, пользователь негодует.
Третье – это безопасность. Так как все-таки речь идет о мобильных клиентах, и данные гуляют по сети от клиента к серверу и обратно, то их необходимо защищать.
Подходы по реализации сетевого взаимодействия
Для начала вспомним, какие способы реализации клиент-серверного общения существуют и популярны на сегодняшний день.
Первый подход — на основе сокетов (здесь я имею в виду работу непосредственно с Socket API). Он часто используется в приложениях, где важна скорость доставки сообщения, важен порядок доставки сообщений и необходимо держать стабильное соединение с сервером. Такой способ зачастую реализуется в мессенджерах и играх.
Второй подход — это частые опросы (polling): клиент посылает запрос на сервер и говорит ему: «Дай мне свежие данные»; сервер отвечает на запрос клиента и отдает все, что у него накопилось к этому моменту.
Минус такого подхода в том, что клиент не знает, появились ли свежие данные на сервере. По сети лишний раз гоняется трафик, в первую очередь из-за частых установок соединений с сервером.
Третий подход — длинные опросы (long polling) — заключается в том, что клиент посылает «ожидающий» запрос на сервер. Сервер смотрит, есть ли свежие данные для клиента, если их нет, то он держит соединение с клиентом до тех пор, пока эти данные не появятся. Как только данные появились, он «пушит» их обратно клиенту. Клиент, получив данные от сервера, тут же посылает следующий «ожидающий» запрос и т.д.
Реализация этого подхода достаточно сложна на мобильном клиенте в первую очередь из-за нестабильности мобильного соединения. Зато при этом подходе трафика расходуется меньше, чем при обычном polling’e, т.к. сокращается количество установок соединений с сервером.
Механизм long polling, или пуш-уведомлений (push notifications), реализован в самой платформе Android. И, наверное, для большинства задач будет лучше использовать его, а не реализовывать самим. Ваше приложение подписывается у сервиса Google Cloud Messaging (GCM) на получение пуш-уведомлений.
Тем самым разрывается связь непосредственно между сервером и клиентом за счет того, что сервер работает с сервисом GCM и отправляет свежие данные всегда на этот сервис, а он уже в свою очередь реализует всю логику доставки этих данных до вашего приложения. Плюсы этого подхода в том, что устраняется необходимость частых установок соединения с сервером за счет того, что вы точно знаете, что данные появились, и об этом вас оповещает сервис GCM.
Из этих четырех подходов наиболее популярными при разработке бизнес-приложений являются пуш-уведомления и частые опросы. При реализации этих подходов нам так или иначе придется устанавливать соединение с сервером и передавать данные. Далее речь пойдет об инструментах, которые есть в наличии у разработчика для работы по HTTP/HTTPS-протоколам.
HttpUrlConnection и HttpClient
В арсенале Android-разработчика есть два класса для работы по этим протоколам. Первый – это java.net.HttpURLConnection, второй – org.apache.http.client.HttpClient. Обе эти библиотеки включены в Android SDK. Далее будут подробно рассмотрены основные моменты, которые будут влиять на трафик, батарею и безопасность при работе с каждой из этих библиотек.
С HttpURLConnection все просто. Один класс и все. Это объясняется тем, что родительский класс URLConnection был спроектирован для работы не только по HTTP-протоколу, а еще по таким, как file, mailto, ftp и т.п.
HttpClient спроектирован более объектно-ориентированно. В нем есть четкое разделение абстракций. В самом простом случае мы будем работать с пятью разными интерфейсами: HttpRequest, HttpResponse, HttpEntity и HttpContext. Поэтому апачевский клиент намного тяжеловеснее HttpUrlConnection.
Как правило, на все приложение существует всего один экземпляр класса HttpClient. Это обусловлено его тяжеловесностью. Использование отдельного экземпляра на каждый запрос будет расточительным. Мы можем, к примеру, хранить экземпляр HTTP-клиента в наследнике класса Application.
В случае HttpUrlConnection следует создавать на каждый запрос новый экземпляр клиента.
Из чего складывается трафик?
Во время работы нашего приложения картинка будет примерно такая.
Количество и частота запросов будет зависеть от функционала и насыщенности UI – интерфейса приложения. Каждый такой запрос устанавливает TCP-соединение с сервером. В данном случае трафик, который будет потрачен, будет равняться сумме установок соединений и сумме переданных данных. Понизить расход трафика в данном случае можно за счет использования долгоживущего соединения (keep alive).
Основная идея keep alive-соединения заключается в использовании одного и то же TCP-соединения для отправки и приема HTTP-запросов. Главные преимущества — снижение трафика и времени выполнения запроса. Мной был проделан простенький тест, который заключался в том, что выполнялось последовательно 10 запросов на один и тот же хост. Данные представлены в таблице ниже. При выключенном keep alive видно, что среднее время выполнения запроса составляло примерно две секунды. В случае с включенным keep alive это время снизилось до 1,7 секунды, что на 16% быстрее. Это обуславливается в первую очередь тем, что устраняется необходимость частой установки соединения с сервером. При использовании защищенного HTTPS-соединения разница была бы заметнее, т.к. процедура SSL Handshake гораздо тяжелее процедуры TCP Handshake.
Важным параметром keep alive-cоединения является keep alive duration. Он означает временной интервал. Если приходит несколько HTTP-запросов в пределах этого интервала, то будет переиспользоваться уже установленное TCP-соединение.
Из рисунка видно, что время между четвертым и третьим запросом превысило keep alive duration, поэтому создается новое TCP-соединение с сервером.
Давайте посмотрим, как можно настроить вышеописанный параметр. В случае HttpClient все хорошо, в нашем распоряжении есть интерфейс ConnectionKeepAliveStrategy. Переопределив метод getKeepAliveDuration, мы можем вернуть нужное значение параметра keep alive duration.
Работая с HttpUrlConnection, нужно помнить о баге в платформе Android 2.2 и отключать keep alive на платформах = 4.0.3 (API Level 15) должна стоять точка в начале домена
Защищенное соединение (HTTPS)
В завершение данной статьи я рассмотрю, как включить HTTPS в Android. Насколько мне известно, на других мобильных платформах достаточно включить HTTPS-схему, механизм транспорта SSL — и все должно работать. В Android есть некоторые проблемы, которые следует учитывать и решать. Для начала вспомним, как устанавливается защищенное соединение. На проблемное место указывает красная стрелка – это проверка подлинности сертификата.
Источник