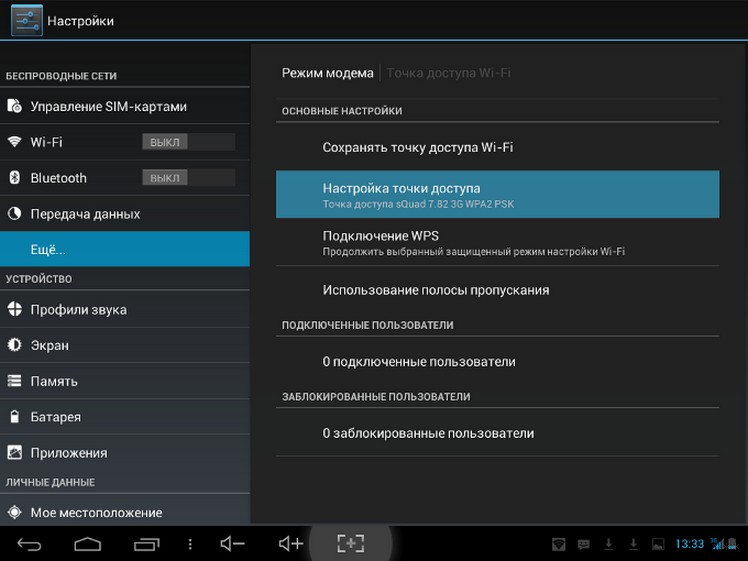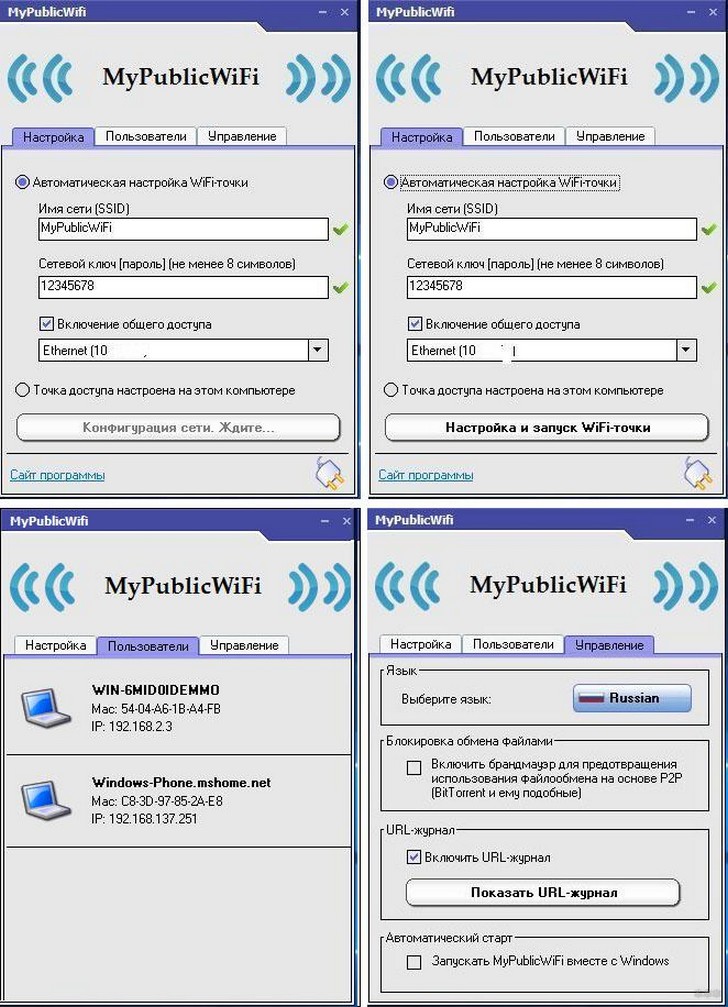- Как настроить точку доступа на Андроид
- Что нужно для точки доступа WiFi на Андроид
- Как создать точку доступа WiFi на Андроид
- Телефон или планшет как точка доступа WiFi
- Примечание
- Настройка Мобильной Точки Доступа WiFi — Как Подключить на Смартфоне Android?
- Что такое мобильная точка доступа на смартфоне Андроид?
- Как включить мобильную точку доступа к интернету по WiFi на смартфоне Android?
- Настройка имени WiFi сети и пароля от точки доступа Android на смартфоне
- Как подключить компьютер или ноутбук на Windows к интернету через телефон Андроид по WiFi?
- Как отключить точку доступа на смартфоне Android?
- Видео, как поделиться WiFi со смартфона Android через мобильную точку доступа
- Как сделать из телефона точку доступа Wi-Fi: инструкции Хомяка
- На что обратить внимание?
- Раздача системными средствами Android
- Раздача с помощью Bluetooth в Android
- Сторонние приложения для раздачи Wi-Fi
- Проблемы с включением и отсутствием интернета
- Wi-Fi через iOS и Windows Phone
Как настроить точку доступа на Андроид
Это пошаговая инструкция с иллюстрациями для Андроид версии 4. Если у вас Андроид более поздней версии, прочитайте новые инструкции — «точка доступа на Android 6» или «точка доступа на Андроид 9». Хотя принципиальных различий в разных версиях Андроид нет. Если вы знаете как это сделать в Андроид 4, вы это сможете сделать и в более поздних версиях
Аналогичные статьи для других операционных систем:
Что нужно для точки доступа WiFi на Андроид
Для того, чтобы раздать WiFi с Андроида, нужно устройство под управлением ОС Андроид. И это устройство должно иметь два сетевых интерфейса — сотовый GSM 3G или 4G LTE модуль, а также WiFi модуль. Это может быть телефон (смартфон) или планшет. Но подойдет не любой телефон (смартфон) или планшет.
Бывают телефоны без модуля WiFi. Бывают планшеты без GSM 3G или 4G LTE модуля. Если планшет не имеет встроенного GSM 3G или 4G LTE модуля тем не менее создать на нем точку доступа тоже бывает возможно. Существуют модели планшетов которые поддерживают режим USB-host (OTG) и умеют подключаться к Интернет через внешний USB модем. О наличии внутреннего модема или о возможности подключения внешнего USB модема нужно узнавать в спецификациях планшета.
Как создать точку доступа WiFi на Андроид
Настроить точку доступа на Андроид можно за одну минуту. Нужно открыть «Настройки«, затем выбрать вкладку «Беспроводные сети — Еще«. На открывшейся вкладе нажать на «Режим модема«:
В следующем окне нажать на «Точка доступа«:
В следующем окне нажать на «Настройка точки доступа«:
В открывшемся окошке нужно вписать название точки доступа (имя под которым она будет видна), выбрать защиту, ввести пароль и нажать кнопку «Сохранить«:
Примечание: пароль конечно поставьте посложнее чем 12345678. И не забудьте, что минимальная длина пароля для WPA2 равна 8 символов.
Примечание: если к этой точке доступа будут подключаться компьютеры Windows XP SP2 тогда поставьте Защиту WPA! Защита WPA2 поддерживается только на Windows XP SP3.
После этого вернитесь во второе окно (второй скриншот этой статьи) и убедитесь, что переключатель на «Точка доступа WiFi» в положении «Вкл.». Если он выключен тогда включите его.
Примечание: В дальнейшем вам не нужно будет заново настраивать точку доступа, достаточно будет лишь включить ее:
После настройки и включения точка доступа Android будет видна с других устройств. Можно ее выбрать и подключиться к ней:
Можно пользоваться Интернет!
На планшете или телефоне вы можете увидеть устройства подключенные к точке доступа:
Можно даже установить ограничения скорости для подключаемых к точке доступа устройств:
Телефон или планшет как точка доступа WiFi
Использовать телефон или планшет как точку доступа WiFi очень удобно. Получается в прямом смысле этого слова мобильная точка доступа. Причем более практичная, чем WiFi роутеры, которые продают сотовые операторы. Такой роутер вы можете использовать только в качестве точки доступа. А по телефону можно еще и звонить, с планшета можно просматривать веб-сайты, писать письма по электронной почте и так далее.
Примечание
Пароль конечно поставьте посложнее чем 12345678. И не забудьте, что минимальная длина пароля для WPA2 равна 8 символов.
Источник
Настройка Мобильной Точки Доступа WiFi — Как Подключить на Смартфоне Android?
В очередной раз решил обратиться к вопросу настройки смартфона на Android в качестве мобильной точки доступа WiFi. Версий прошивок на базе Андроид сейчас огромное количество. Но не важно, какая у вас модель — Samsung, Huawei, Honor или любая другая, — в каждой из них можно включить такую функцию, как беспроводная точка доступа мобильной связи. Однако не каждый пользователь телефона знает, как настроить с него раздачу мобильного интернета по WiFi с ноутбуком или компьютером. Хотя поделиться своим 4G-LTE сигналом по вай-фай сети можно с любого оператора — МТС, Мегафон, Билайн, Теле 2 и т.д. Сегодня посмотрим, как включить и настроить имя и пароль для точки доступа WiFi, если у вас телефон фирмы Xiaomi, работающий под управлением оболочки MIUI для Андроид.
Что такое мобильная точка доступа на смартфоне Андроид?
Мобильная точка доступа на Android — это режим, в котором смартфона раздает мобильный интернет на другие устройства по WiFi
Сегодня мобильную точку доступа можно сделать из любого современного смартфона, который работает под управлением операционной системы Андроид. Для того, чтобы раздать интернет по wifi со смартфона на другие устройства, в том числе компьютер или ноутбук на Windows, нет необходимости устанавливать какие-то дополнительные приложения. Поделиться интернетом можно встроенными средствами операционной системы Android, в котором имеется такая функция, как «Точка доступа».
Использовать свой телефон в роли WiFi точки доступа мобильного интернет особенно удобно в том случае, когда вы находитесь с ноутбуков где-то вне дома. И появилась необходимость выйти с него в интернет. Например, я люблю посидеть и поработать в каком-нибудь кафе или парке. Если в этом месте нет бесплатного подключения по WiFi, то очень просто превратить свой телефон в роутер и раздать с него интернет по беспроводной сети на ноутбук.
Как включить мобильную точку доступа к интернету по WiFi на смартфоне Android?
Для того, чтобы включить мобильную точку доступа на смартфоне, заходим в ОС Андроид в раздел «Настройки» и открываем пункт «Точка доступа WiFi»
Здесь нужно активировать переключатель, который включит ретрансляцию мобильного интернета по WiFi сети
Однако этих действий для подключения ноутбука (или компьютера) к интернету через телефон не достаточно. Необходимо также произвести небольшую настройку сети — придумать свое имя и пароль для подключения к WiFi сигналу.
Настройка имени WiFi сети и пароля от точки доступа Android на смартфоне
Поэтому переходим в подключениях Андроид в раздел «Настройки точки доступа Wi-Fi». По умолчанию сеть будет иметь какое-то название, в моем случае «Redmi». Но мы можем задать собственное имя (SSID), которое будут видеть другие смартфоны, ноутбуки и компьютеры в списке беспроводных сетей для подключения.
В качестве защиты оставляем значение по умолчанию — «WPA2 PSK». Это один из самых надежных на сегодняшний день протоколов шифрования соединения. Для защищенной ретрансляции WiFi необходимо будет задать восьмизначный пароль для подключения к точке, то есть нашему смартфону Xiaomi на Android.
Интересное наблюдение! По умолчанию, точка доступа WiFi от смартфона Xiaomi имеет IP адрес 192.168.43.1. Из-за этого многие пользователи ошибочно пытаются по нему зайти в настройки сети, и естественно, у них это не получается.
Дополнительно можно выбрать диапазон частот (2.4 или 5 GHz) для работы точки доступа мобильного телефона на Android
После сохранения настроек точки доступа ваш мобильный интернет от МТС, Билайн, Мегафон или Теле 2 станет доступен для подключения на ноутбуке, компьютере или другом смартфоне.
Как подключить компьютер или ноутбук на Windows к интернету через телефон Андроид по WiFi?
После этого остается только запустить Windows на компьютере или ноутбуке и подключиться к WiFi сети от точки доступа на телефоне Android. После чего можно пользоваться беспроводным мобильным интернетом точно так же, как если бы вы были выходили в него через обычный роутер
Только нужно учитывать, что при данном способе подключения к интернету будут расходоваться денежные средства на счету вашего мобильного телефона, либо включенные в тариф сотового оператора гигабайты. Для ограничения трафика можно из настроек точки доступа Андроид на телефоне.
Если же у вас смартфон на Android, но не Xiaomi, то прочитайте еще одну нашу статью про использование смартфона в качестве модема.
Как отключить точку доступа на смартфоне Android?
В том случае, если вы перестали пользоваться интернетом на ноутбуке или компьютере, необходимо обязательно сразу же отключить мобильную точку доступа на своем Андроиде. И дело тут не в беспокойстве о безопасности подключения, хотя и оно имеет место быть. Постоянно работающая функция точки доступа по WiFi будет вхолостую ретранслировать сигнал мобильного интернета, а это очень сильно сажает батарею смартфона. Поэтому, если активных клиентов нет, необходимо ее выключать. Делается это все в том же разделе «Точка доступа» в настройках сети на Android.
Видео, как поделиться WiFi со смартфона Android через мобильную точку доступа
Источник
Как сделать из телефона точку доступа Wi-Fi: инструкции Хомяка
Смартфоны, где для работы используется операционная система Android, Windows Phone или iOS, обладают одной полезной функцией. С их помощью можно подключить к интернету другие устройства. Другими словами, телефон становится своего рода роутером, к сети которого можно спокойно подключиться. О том, как сделать Вай-Фай сеть на телефоне, пойдет речь ниже.
На что обратить внимание?
Перед тем, как сделать точку доступа Wi-Fi на Android смартфоне, следует помнить о нескольких вещах:
- Расход аккумулятора существенно увеличивается и при постоянной работе следует держать телефон на зарядке.
- Скорость передачи данных снижается одновременно с увеличением количества подключенных устройств.
- Скорость раздачи Wi-Fi с телефона никак не сможет сравниться с той, которую обеспечивает стационарный маршрутизатор.
Создать точку доступа могут только те модели телефонов, где поддерживаются стандарты GSM/3G и непосредственно Wi-Fi. То есть, на устаревших аппаратах это сделать не получится.
Раздача системными средствами Android
Инструкции в формате видео смотрите тут:
Чтобы раздать Wi-Fi на Android устройствах, следуйте предложенной инструкции:
- Открыть «Настройки телефона» и перейти в раздел «Сеть» (или «Беспроводные сети»).
- Открыть пункт «Модем и точка доступа» (на некоторых мобильных устройствах «Режим модема»).
- Перейти на «Настройка точки доступа».
- Выполнить настройки – указать название будущей сети латиницей (чтобы символы правильно отображались на всех устройствах).
- Перейти в «Безопасность» и поставить галочку на WPA2/PSK. Это позволяет установить пароль для защиты от входа сторонних пользователей. Пароль должен состоять из восьми символов (цифры или латинские буквы).
- Будет выполнен переход к настройкам APN. После этого нужно активировать функцию раздачи интернета.
Если перейти в «Режим модема», можно отследить какие устройства пользуются соединением. Вдобавок, в операционной системе можно ограничить скорость передачи данных. Делается это так:
- Нужно открыть «Использование полосы пропускания».
- Активировать строку для ее регулирования.
После этих действий, к смартфону могут подключиться другие мобильные устройства или ПК. Настройка параметров осуществляется один раз – они сохраняются в системе и в дальнейшем нужно только включать режим «Точка доступа».
Раздача с помощью Bluetooth в Android
Передачу данных также возможно осуществлять с помощью модуля Bluetooth. Такое соединение отличается очень низкой скоростью и малым радиусом приема сигнала. Однако, и такой способ может пригодиться, поэтому на него также стоит обратить внимание:
- Открыть «Настройки» и перейти в «Точка доступа».
- Включить переключатель напротив «Bluetooth-модем».
- Активировать видимость телефона для беспроводных устройств.
Такое соединение отличается низким расходом батареи, по сравнению с WLAN-HotSpot.
Сторонние приложения для раздачи Wi-Fi
При желании, можно установить программное обеспечение от сторонних разработчиков. Это может пригодиться, если стандартными средствами Android не получается раздавать интернет. Сделать точкой доступа Wi-Fi телефон помогут решения Osmino, MyPublicWiFi или mHotspot.
Конечно, в магазине приложений больше предложений, однако, это наиболее популярные и проверенные временем. Работа с ними осуществляется по одному принципу – сначала указываются настройки будущей сети, а затем можно нажать кнопку для старта раздачи.
Такие приложения могут функционировать в фоновом режиме, поэтому они не будут мешать работать со смартфоном.
Проблемы с включением и отсутствием интернета
Не всегда сделать смартфон Андроид точкой доступа Wi-Fi получается с первого раза. APN может быть создана и другие устройства к ней подключатся, однако, входить на сайты не получится. Причины этого следующие:
- антивирусное ПО блокирует соединение;
- загруженная программа или вирус мешают подключиться;
- имеет место сбой в работе системы.
Если проблема заключается в антивирусе на раздаваемом телефоне, нужно запустить его и в настройках отключить опцию Firewall. Соединение должно работать нормально. Если нет, нужно попробовать запустить APN, предварительно удалив антивирусник.
Любое приложение в Android может влиять на работу всей ОС. Стоит проверить телефон. Возможно, некоторые файлы являются вредоносными и их следует заблокировать или удалить.
Крайний способ решения проблемы – полный сброс до заводских настроек. Нужно открыть «Настройки», перейти в «Общие» и выбрать «Сброс и резервное копирование» (или «Восстановление заводских настроек»).
Там находится кнопка, позволяющая вернуть телефон в исходное состояние. Перед этим стоит сохранить все свои файлы в бекап, поскольку в процессе они будут удалены. Сделать это можно в том же меню.
Возможно, передачу трафика по Wi-Fi блокирует оператор мобильной связи. Если настройка APN сделана правильно и возможные ошибки устранены, позвоните оператору, запросив проверку их настроек и возможной блокировки.
Wi-Fi через iOS и Windows Phone
Как включить режим модема на смартфонах с iOS 8 и старше, узнаете в следующем видео:
В случае с iPhone или iPad, принцип действия похожий:
- Открыть «Параметры» и перейти в «Сотовая связь».
- Активировать опцию «Режим модема».
- Указать имя создаваемой сети и код доступа к ней.
- Активировать режим.
- Другие устройства при подключении будут распознавать сеть Wi-Fi под названием iPhone (iPad).
В смартфонах под управлением Windows Phone эта функция включается проще:
- В настройках следует открыть категорию «Общий интернет».
- Активировать «Общий доступ».
В этом случае сеть становится открытой для всех устройств. При этом поддерживается и возможность установить параметры соединения.
Что касается смартфонов Nokia, которые работают не на Android, в их случае поможет приложение JoikuSPot. После его установки достаточно запустить его и разрешить подключение к сети для сторонних устройств. В предложенном далее списке нужно выбрать «Точка доступа» и подождать некоторое время. Этим приложением можно пользоваться бесплатно, хотя за дополнительную стоимость будут активны расширенные функции.
Сегодня технологии позволяют сделать точкой доступа любой смартфон. Причем это возможно, как через системные инструменты, так и с помощью сторонних приложений. Пользуйтесь на здоровье!
Источник