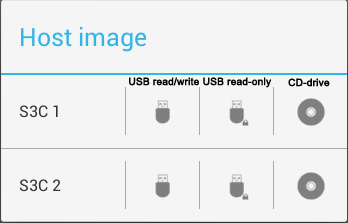- Создание загрузочной флешки на Android
- Что потребуется для создания загрузочной флешки или карты памяти на телефоне
- Процесс записи загрузочного ISO образа на USB флешку на Android
- Загрузочная флешка Windows 10 на Android — видео инструкция
- Как на телефоне Android создать загрузочную USB-флешку с Windows 7/10/11 или Linux (или что делать, если нужно переустановить Windows, а второго ПК для записи флешки нет, и под-рукой только телефон)
- Загрузочная флешка на Android: от А до Я
- ШАГ 1
- ШАГ 2
- ШАГ 3
- Вариант 1
- Вариант 2
- Вариант 3
- ШАГ 4
- Создание загрузочного диска для андроид
Создание загрузочной флешки на Android

Многие при появлении проблем с компьютером забывают о том, что у большинства из них в кармане есть почти полноценный компьютер на Android. Отсюда порой недовольные комментарии к статьям на тему: как же я скачаю драйверы на Wi-Fi, утилиту для очистки от вирусов или что-то ещё, если я как раз и решаю проблему с Интернетом на компьютере. Легко скачаете и по USB передадите на проблемное устройство, если у вас есть смартфон. Более того, Android можно использовать и для создания загрузочной флешки, к чему и приступим. См. также: Нестандартные способы использования Android смартфона и планшета.
Что потребуется для создания загрузочной флешки или карты памяти на телефоне
Прежде чем начать, рекомендую озаботиться следующими моментами:
- Зарядите ваш телефон, особенно если у него не слишком емкая батарея. Процесс может продлиться долго и достаточно энергозатратен.
- Убедитесь, что у вас есть флешка нужного объема без важных данных (она будет отформатирована) и вы её можете подключить к смартфону (см. Как подключить флешку к Android). Можно использовать и карту памяти (данные с неё также будут удалены), при условии, что имеется возможность подключить её к компьютеру для загрузки в дальнейшем.
- Загрузите нужный образ на ваш телефон. Например, вы можете скачать ISO образ Windows 10 или Linux прямо с официальных сайтов. Большинство образов с антивирусными инструментами также созданы на базе Linux и будут успешно работать. Для Android существуют и полноценные торрент-клиенты, которые можно использовать для загрузки.
По сути, это всё, что потребуется, чтобы сделать загрузочную флешку на телефоне Android, Можно приступать к записи ISO образа на USB.
Примечание: при создании загрузочной флешки с Windows 10, 8.1 или Windows 7, учитывайте, что она будет успешно загружаться только в режиме UEFI (не Legacy). Если используется образ 7-ки, на нем должен присутствовать EFI-загрузчик, а в БИОС компьютера или ноутбука потребуется выставить соответствующие параметры загрузки (если включена загрузка только Legacy/CSM).
Процесс записи загрузочного ISO образа на USB флешку на Android
В Play Маркет доступны несколько бесплатных приложений, позволяющих выполнить распаковку и запись ISO образа на USB флешку или карту памяти:
- ISO 2 USB — простое бесплатное приложение, работающее без root. В описании нет четких указаний о том, какие образы поддерживаются. Отзывы говорят об успешной работе с Ubuntu и другими дистрибутивами Linux, я в своем эксперименте (о чем далее) записал Windows 10 и загрузился с него в EFI-режиме (в Legacy загрузка не происходит). Похоже, не поддерживает запись на карту памяти.
- EtchDroid — еще одно бесплатное приложение, работающее без root, позволяющее записывать как ISO так и DMG образы. В описании заявлена поддержка образов на базе Linux, на приложение принимает и образы Windows.
- Bootable SDCard — в бесплатной и платной версии, требует root. Из особенностей: доступна загрузка образов различных дистрибутивов Linux прямо в приложении. Заявлена поддержка образов Windows.
Насколько я могу судить, приложения очень похожи между собой и работают почти одинаково. В своем эксперименте я использовал ISO 2 USB, приложение можно скачать из Play Маркет здесь: https://play.google.com/store/apps/details?id=com.mixapplications.iso2usb
Шаги по записи загрузочного USB будут следующими:
- Подключите флешку к Android устройству, запустите приложение ISO 2 USB.
- В приложении напротив пункта Pick USB Pen Drive нажмите кнопку «Pick» и укажите флешку. Для этого откройте меню со списком устройств, нажмите по нужному накопителю, а затем нажмите «Выбрать».
- В пункте Pick ISO File нажмите кнопку и укажите путь к образу ISO, который будет записан на накопитель. Я использовал оригинальный образ Windows 10 x64.
- Оставьте включенным пункт «Format USB Pen Drive» (форматировать накопитель).
- Нажмите кнопку «Start» и дождитесь завершения создания загрузочного USB накопителя.
Некоторые нюансы, с которыми я столкнулся при создании загрузочной флешки в этом приложении:
- После первого нажатия «Start» приложение зависло на распаковке первого же файла. Последующее нажатие (без закрытия приложения) запустило процесс, и он успешно прошел до конца.
- Если подключить записанный в ISO 2 USB накопитель к работающей системе Windows, она сообщит о том, что с накопителем не всё в порядке и предложит исправить это. Не исправляйте. По факту флешка рабочая и загрузка/установка с неё происходит успешно, просто Android форматирует её «непривычно» для Windows, хотя и использует поддерживаемую файловую систему FAT Такая же ситуация может возникать и при использовании других подобных приложений.
Загрузочная флешка Windows 10 на Android — видео инструкция
На этом всё. Основная цель материала — не столько рассмотреть ISO 2 USB или другие приложения, позволяющие сделать загрузочную флешку на Android, сколько обратить внимание на само существование такой возможности: не исключено, что однажды это принесёт пользу.
Источник
Как на телефоне Android создать загрузочную USB-флешку с Windows 7/10/11 или Linux (или что делать, если нужно переустановить Windows, а второго ПК для записи флешки нет, и под-рукой только телефон)

Если у вас «полетела» ОС Windows на компьютере, а под-рукой нет ни второго работающего ПК ни загрузочной флешки с Windows — не спешите отчаиваться, ведь подготовить установочную флешку можно даже на телефоне (Android)!
Я сам столкнулся с нечто подобным, когда был на выходных за городом. Как назло, пошел проливной дождь и планы резко поменялись — решил «оживить» один старый компьютер на чердаке: с собой был только брелок-флешка и телефон — однако за неск. часов «колдовства» удалось подготовить загрузочную флешку и установить Windows. 😉
Собственно, о том, как «это» всё сделать на практике — и будет сегодняшняя заметка! 👌 (разумеется, чтобы в будущем ничем «подобным» не заниматься — лучше носить с собой аварийную флешку с LiveCD)
Загрузочная флешка на Android: от А до Я
ШАГ 1
Для начала следует сказать «пару слов» о том, как можно подключить флешку к телефону (если вы этого не сделаете — все остальное в этой заметке не имеет смысла) :
- лучший вариант : иметь под-рукой универсальную флешку с двумя выходами — USB Type-С (/Micro USB) и классический USB 3.0. Ее можно подключить и к телефону, и к ПК (удобна для передачи файлов). Я такую ношу с собой, как брелок. 😉 Приобрести можно 📌в компьютерных магазинах;
- чуть менее удобный вариант : использовать спец. переходники с USB Type-C на USB 3.0 (см. скрины ниже). Благодаря им можно подключить к телефону любую самую обычную флешку (или даже внешний HDD).
Флешка подключена к телефону
ШАГ 2
Далее на телефон нужно загрузить установочный ISO-образ с Windows. С сегодняшним мобильным интернетом — это сделать совсем не сложно. Даже я за городом смог загрузить за неск. часов ISO на 4 ГБ! (хотя, тут нельзя зарекаться, ведь многое зависит от вашего месторасположения — в нашей стране возможно всё. )
Важно! С образами больше 4 ГБ могут быть сложности у многих утилит при записи. Используйте первый вариант (предложенный мной ниже), если у вас такой образ!
Ссылку на свою статью, по которой можно загрузить офиц. ISO с Windows 10/11 — оставляю ниже (откуда и что загружать — каждый выбирает сам. ).
2) Как настроить и использовать торрент на Андроиде (или как скачивать торрент-файлы с телефона).
Переходим на офиц. сайт для загрузки ISO
ШАГ 3
Все способы ниже не требуют ROOT-прав (где нужен ROOT — я просто не брал в обзор)!
Вариант 1
Первый вариант я рассматриваю как приоритетный — он подходит для подготовки и GPT, и MBR флешек (и справляется с ISO-файлами разных размеров).
Для работы нам понадобиться приложение 📌 Ventoy (ссылка на Play Market).
Ventoy на телефон
После запуска Ventoy : подключите флешку, установите переключатель на MBR/GPT и нажмите кнопку Install (важно! Все данные с флешки будут удалены, перепроверьте, нет ли на ней нужных файлов!).
Ventoy — форматируем флешку
Когда флешка будет отформатирована в Ventoy : отсоедините ее от телефона, затем снова подключите и скопируйте на нее ISO-файл (без распаковки, просто копирование! Подобно тому, как вы это делаете с фотографиями или документами).
Копируем ISO на флешку
Когда ISO будет скопирован — флешку можно отключать от телефона и подключать к компьютеру для установки Windows! 👌
Вариант 2
Этот вариант подойдет только для современных ПК с UEFI («обновл.» версией BIOS).
Для начала на телефоне нам понадобиться WinRAR // ссылка на Play Market (это приложение поможет нам разархивировать ISO-образ как обычный архив).
Далее нужно будет зайти в настройки Android, открыть раздел с накопителями и отформатировать подключенную флешку (если флешка уже отформатирована — этот шаг можно пропустить).
Очистить и форматировать
Затем нужно запустить WinRAR, открыть в нем ISO-файл с Windows и запустить его распаковку на флешку (см. кнопку «Путь назначения» ). 👇
Параметры распаковки (ISO на флешку)
После распаковки, флешку можно подключать к ПК и проверять запустится ли установка ОС.
Вариант 3
EtchDroid (ссылка на Play Market) — хорошее приложение для подготовки загрузочных флешек (больше подходит для записи Linux образов на флешку, чем для Windows). Для подготовки накопителей с Windows тоже годится, однако, приложение «справляется» не со всеми ISO (определяется экспериментально)!
Как пользоваться : подключаете флешку, запускаете EtchDroid и выбираете в меню функцию «Записать raw-образ или ISO» . 👇
EtchDroid — записать ISO
Далее нужно будет выбрать флешку, указать ISO-образ и нажать на кнопку «со стрелочкой». Запустится процесс записи: минут 10-20 придется подождать. По завершению (если все прошло гладко) — увидите сообщение о успешной записи — теперь флешка готова! 😉
ШАГ 4
Во-первых , сразу ссылка в помощь на то, как загрузиться с установочной флешки (в своем примере я подготавливал флешку в Ventoy по первому варианту — загружаться с нее можно обычным образом!).
Во-вторых , обратите внимание, что у вас в BOOT-меню может отображаться 2 пункта с одной и той же флешкой: проверяйте оба!
Проверьте оба варианта
В моем случае все прошло штатно: появилось меню Ventoy, далее запустилась установка Windows.
Если у вас «вылетят» ошибки (установка завершится синим экраном и т.д. и т.п.) — попробуйте подготовить флешку другим способом (еще лучше, сделать это на ПК. 😉).
Ventoy — флешка работает
📌 Важно!
Если образ с Windows не удается записать на телефоне — можно попробовать записать образ с Linux. Если удастся его установить с этой флешки (а вероятность этого выше!) — то уже в Linux можно и флешку подготовить, и запустить виртуальную машину с Windows.
Дополнения и иные мнения — приветствуются в комментариях!
Источник
Создание загрузочного диска для андроид
Для функционирования программы необходимы права root пользователя.
Краткое описание:
Загрузка ПК с ISO/IMG образов с помощью вашего смартфона.
DriveDroid — небольшое приложение для эмуляции подключенной к компьютеру флешки, на которую записан выбранный вами .iso или .img образ диска. Проще говоря, если у вас нет CD/DVD диска или свободной флешки, а загрузить компьютер с образа надо — нужная вещь. Лично я всегда держу на SD-карте пару LiveUSB дистрибутивов, которые могут пригодиться в любой момент.
Для работы приложения нужен смартфон с версией Android >2.2, root доступом, usb-кабель и прошивка, поддерживающая UMS (USB Mass Storage Support).
Список поддерживаемых устройств расширяется, если после включения в настройках программы функции UMS всёравно не работает — там же в настройках нажмите «Send support email» описав проблему как «UMS not working properly»
Какие образы подходят?
На некоторых устройствах/ядрах уже введена и тестируется полная эмуляция CD-дисковода, с ней должен запуститься любой образ.
Если у вас не появилась эта опция эмуляции, то всё равно подойдут практически все образы с гибридным загрузчиком (это в основном свежие образы linux дистрибутивов). Если вы хотите запустить установку Win 7, WinXP, загрузить какие-то live windows-based дистрибутивы или же запустить любой негрбридный образ — используйте способ, описанный ниже.
1. Загружаете на телефон ISO или IMG образ (также можно скачать из списка в самом приложении, там в основном linux-based дистрибутивы)
2. В DriveDroid выбираете нужный образ
3. Подключаете смартфон к компьютеру (Подключать USB-накопитель НЕ нужно, т.е. вот это не нажимаем )
4. Выбираете в BIOS загрузку со смартфона
Русский интерфейс: Нет
версия: 0.10.48 Rus ® DriveDroid (Пост papasha55 #67245758)
Версия: 0.10.46 ® DriveDroid (Пост treake #61719178)
Версия: 0.10.45 Paid Rus ® DriveDroid (Пост ferhad.necef #63983191)
версия: 0.10.37 Lite Ru mod ® DriveDroid (Пост MakssGame #57826769)
Версия: 0.10.48 Paid ® DriveDroid (Пост Alex0047 #67231260)
Версия: 0.10.45 Paid ® DriveDroid (Пост Alex0047 #60816345)
версия: 0.10.43 Rus ® DriveDroid (Пост sebaxakerhtc #60101163)
версия: 0.10.43 ® DriveDroid (Пост Alex0047 #60073090)
версия: 0.10.42 ® DriveDroid (Пост Alex0047 #59892478)
версия: 0.10.39 Rus ® DriveDroid (Пост sebaxakerhtc #59199833)
версия: 0.10.41 ® DriveDroid (Пост Alex0047 #59820339)
версия: 0.10.40 ® DriveDroid (Пост Alex0047 #59298177)
версия: 0.10.39 ® DriveDroid (Пост Alex0047 #58341485)
версия: 0.10.38 ® DriveDroid (Пост Alex0047 #58009661)
версия: 0.10.37 ® DriveDroid (Пост Alex0047 #57817237)
версия: 0.10.36 ® DriveDroid (Пост Ramzes26 #57331464)
версия: 0.10.36 Rus ® DriveDroid (Пост lewonchik #57341416)
версия: 0.10.35 ® DriveDroid (Пост Alex0047 #57264866)
версия: 0.10.21 Rus ® DriveDroid (Пост migel13 #53135281)
версия: 0.10.34 ® DriveDroid (Пост Alex0047 #57227469)
версия: 0.10.33 ® DriveDroid (Пост Alex0047 #56974932)
версия: 0.10.32 ® DriveDroid (Пост -SoilioS- #56741293)
версия: 0.10.31 ® DriveDroid (Пост Alex0047 #56045703)
версия: 0.10.30 ® DriveDroid (Пост Ramzes26 #55924730)
версия: 0.10.29 ® DriveDroid (Пост Ramzes26 #55851542)
версия: 0.10.28 ® DriveDroid (Пост Alex0047 #54011169)
версия: 0.10.27 ® DriveDroid (Пост Alex0047 #53721449)
версия: 0.10.24 ® DriveDroid (Пост Giacomino #53508657)
версия: 0.10.23 ® DriveDroid (Пост Alex0047 #53310443)
версия: 0.10.22 ® DriveDroid (Пост J.J #53176307)
версия: 0.10.19 Rus ® DriveDroid (Пост migel13 #52986526)
версия: 0.10.19 ® DriveDroid (Пост Alex0047 #52943509)
версия: 0.10.13 Rus ® DriveDroid (Пост migel13 #51375860)
версия: 0.10.18 ® DriveDroid (Пост Alex0047 #52494854)
версия: 0.10.13 Paid ® DriveDroid (Пост Alex0047 #51183998)
версия: 0.9.29 Paid Rus ® DriveDroid (vovanKARPO #46181130)
версия: 0.10.12 Paid ® DriveDroid (Пост Alex0047 #51155864)
версия: 0.10.11 Paid ® DriveDroid (Пост Alex0047 #50938551)
версия: 0.10.10 ® DriveDroid (Пост Alex0047 #49860582)
версия: 0.10.9 ® DriveDroid (Пост Alex0047 #49722889)
версия: 0.10.8 ® DriveDroid (Пост Alex0047 #49677461)
версия: 0.10.6 ® DriveDroid (Пост Alex0047 #49642041)
версия: 0.10.4 ® DriveDroid (Пост Alex0047 #49572297)
версия: 0.10.3 ® DriveDroid (Пост Alex0047 #48209900)
версия: 0.10.1 ® DriveDroid (Пост kljovyj #47559475)
версия: 0.9.28 Free ® DriveDroid (Пост cz3ch #43944097)
версия: 0.9.28 Paid ® DriveDroid (Пост pyshnyi #44340947)
версия: 0.9.28 Paid Rus ® DriveDroid (Пост vovanKARPO #46139456)
версия: 0.9.24 Paid Rus ® DriveDroid (Пост vovanKARPO #42279839)
версия: 0.9.24 Paid ® DriveDroid (Пост Alex0047 #41431405)
версия: 0.9.25 Free ® DriveDroid (Пост Alexey711 #42426614)
версия: 0.9.21 Rus ® DriveDroid (Пост vovanKARPO #39095145)
версия: 0.9.23 ® DriveDroid (Пост Alex0047 #40653172)
версия: 0.9.22 ® DriveDroid (Пост Giacomino #40507536)
версия: 0.9.21 ® DriveDroid (Пост Alex0047 #39039857)
версия: 0.9.18 ® DriveDroid (Пост #36734678)
версия: 0.9.15 ® DriveDroid (Пост #32659047)
версия: 0.9.12 ® DriveDroid (Пост #30814721)
версия: 0.9.8 ® DriveDroid (Пост #30297330)
версия: 0.8.5 ® DriveDroid (Пост #23974404)
версия: 0.7.7 ® DriveDroid (Пост #20638063)
версия: 0.7.5 DriveDroid v0.7.5.apk
версия: 0.7.3 DriveDroid v0.7.3.apk
версия: 0.7.2 
версия: 0.7.1 //4pda.to/forum/dl/post/2466157/DriveDroid+v0.7.1.apk
версия: 0.7.0 DriveDroid v0.7.0
версия: 0.6.3 DriveDroid v0.6.3.apk
версия: 0.6.2 DriveDroid_v0.6.2.apk
версия: 0.6.1 
Сообщение отредактировал iMiKED — 19.04.21, 17:22
Источник