- Введение в разработку приложений для Android TV
- Создание проекта в Android Studio
- Создание Activity
- Объявление Activity в файле манифеста приложения
- Создание фрагмента
- Запуск приложения
- Настройка стиля приложения
- Заполнение BrowseFragment
- Класс Presenter
- Заполнение HeadersFragment и RowsFragment
- TV APP Repo
- Как внедрить баннеры в Android приложение не перекрыв другие элементы
Введение в разработку приложений для Android TV
Данная статься познакомит вас с разработкой простого приложения для Android TV. В первую очередь она ориентированна на тех, кто уже имел какой-либо опыт в разработке приложений для Android, поэтому я не буду здесь объяснять что такое Activity, Fragments и т.д.
В интернете есть много русскоязычной информации по разработке приложений для Android и не мало статей по написанию HelloWord для него же. Заинтересовавшись разработкой приложений для Android TV, я сразу же начал изучать эту тему на англоязычных сайтах. К моему удивлению материала оказалось не так уж и много, и я решил посмотреть что же есть на русском. На русском ничего найти не удалось (возможно плохо искал). В общем я намерен исправить эту ситуацию.
Так как интерфейс приложений для телефонов и Android TV имеет существенные различия, то мы должны создать интерфейс приложения, подходящий для взаимодействия на TV. Например, нам следует создавать приложения с которыми можно взаимодействовать, используя только клавиши — ↑ ↓ → ←. В реализации такого интерфейса нам может помочь библиотека LeanbackSupport, позволяющая вполне легко создавать UI, который будет удобен при работе с приложениями на Android TV.
Создание проекта в Android Studio
Запустив Android Studio, необходимо создать новый проект. При создании выбрать платформу TV и указать минимальную версию SDK. Android Studio предложит нам создать «Android TV Activity», однако на данный момент следует выбрать «Add No Activity», т.к. если вы выберите создание Activity, то AS создаст много классов и файлов, в которых изначально сложнее разобраться.
Создание Activity
Для начала необходимо создать новый XML файл под именем activity_main.xml, который будет содержать разметку для нашей Activity. Код разметки мы изменим позже.
Теперь следует создать класс унаследованный от Activity. Для этого нужно создать новый класс с именем MainActivity и унаследовать его от класса Activty. Предопределить метод onCreate(Bundle SIS) и установить в нем содержимое для Activity из созданного файла разметки.
Объявление Activity в файле манифеста приложения
Если вы попытаетесь запустить приложение на данном этапе, то оно естественно не запустится, так как в файле AndroidManifest.xml у нас не объявлено ни одной Activity.
В файл манифеста нужно добавить следующий код.
Теперь разберем некоторые моменты. Часть кода приведенная ниже отключает тач.
В этой части вы указываете, что приложение должно запускаться только на Android TV. Если вы разрабатываете приложение не только для TV, то вам следует установить значение false.
При объявлении Activity мы указываем в intent-filter, что Activity должна запускаться на Android TV.
Создание фрагмента
Сейчас нужно создать класс Java с именем MainFragment и унаследовать от класса BrowseFragment из библиотеки LeanbackSupport. BrowseFragment позволяет создавать стандартный интерфейс приложений для Android TV.
Теперь мы можем привязать созданный фрагмент к нашей Activity, для этого в файл разметки Activity (в моем случае это activity_main.xml) следует поместить следующий код разметки.
Запуск приложения
Чтобы запустить приложение, нужно создать эмулятор Android TV. Его можно создать в Android Virtual Device Manager.
После создания эмулятора можно запустить на нем наше приложение. На данный момент оно имеет следующий вид.
Здесь вы видите пустой BrowseFragment. Вы можете увидеть RowsFragment в левой части приложения (фрагмент отвечает за отображение списка заголовков) и HeaderFragment в правой части экрана (отвечает за отображение контента заголовков).
Далее мы заполним HeaderFragment, RowsFragment и рассмотрим их подробнее. Перед этим установим основные цвета UI и заголовок для приложения.
Настройка стиля приложения
Здесь я добавил метод setupUI() в MainFragment.java и вызвал его в предопределенном методе onActivityCreated.
Если вы запустите приложение на данном этапе, то вы должны увидеть вот такой UI.
Заполнение BrowseFragment
Давайте сначала разберемся на примере готового приложения Android TV содержание BrowseFragment. Каждый заголовок в левой части фрагмента (HeaderItem) имеет ряд с контентом в правой части. Комбинацию «заголовок (HeaderItem) + контент в правой части приложения», содержит класс ListRow. Содержание BrowseFragment представляет собой список из ListRow. Заголовок и список с контентом в правой части имеет отношение один к одному.
Рассмотрим ListRow детальнее. За список с контентом отвечает ArrayObjectAdapter. В данном случае CardInfo это элемент контента. CardInfo может быть любым объектом. Как создать и отобразить CardInfo мы рассмотри позже.
Сейчас мы можем сделать следующие выводы:
ArrayObjectAdapter — отвечает за список из ListRow
ListRow = HeaderItem (заголовок) + ArrayObjectAdapter (список контента в правой части)
Класс Presenter
Заполнение элементов контента определяется при помощи класса Presenter из библотеки LeanbackSupport. Он определяет отображение элемента контента. Presenter является абстрактным классом, поэтому мы должны создать новый класс и унаследовать его от Presenter. Когда вы создадите новый класс, вы должны предопределить как минимум 3 метода:
Presenter содержит внутренний класс ViewHolder, который позволяет ссылаться к View (элемент контента). Мы можем получить доступ к View через ViewHolder при конкретных событиях, например в методах класса Presenter onBind() или onUnbind()
Заполнение HeadersFragment и RowsFragment
Давайте перейдем к делу. Здесь мы создаем класс GridItemPresenter унаследованный от класса Presenter. В этом приложении Object (элемент контента) отображает строку, а ViewHolder содержит в себе TextView для отображения этой строки. View создается в методе onCreateViewHolder(), а ее заполнение производится в методе onBindViewHolder().
В класс MainFragment добавляем метод loadRows() и вызываем его в предопределенном методе onActivityCreated()
Теперь вы можете запустить приложение и увидеть экран представленный ниже.
На этом пока что все. В этой статье я попытался объяснить некоторые из основных принципов создания приложения для Android TV.
За основу данной статьи были взяты этот и этот мануалы.
Источник
TV APP Repo
TV APP Repo — это небольшое приложение, которое создаёт ярлык-иконку для тех приложений на домашнем экране медиа-приставки, у которых её нет. Так что если после установки приложения оно скрылось и не отображается в лаунчере, а увидеть его можно лишь в списке всех программ в настройках — TV APP Repo исправит этот недостаток.
TV APP Repo имеет интуитивно понятный и простой английский интерфейс, открытый исходный код, а также требует установленную на устройстве версию андроид не ниже Jelly Bean и удалено из маркета Google Play. Без рекламы.
Как известно, корпорация Google предъявляет особые требования к играм и приложениям для андроид медиа-приставок. В маркете Play Store имеется множество приложений, которые вполне совместимы с Android TV, но после установки их не видно в лаунчере.
Как правило, это означает, что такое приложение не полностью оптимизировано для Android TV, но оно всё равно может работать должным образом и совместимо с пультом или контроллером, за исключением того факта, что доступа по умолчанию к нему нет. Когда-то решением было установить Sideload Launcher, который показывает все приложения для Android TV, включая скрытые. Но есть и другая альтернатива: TV APP Repo.
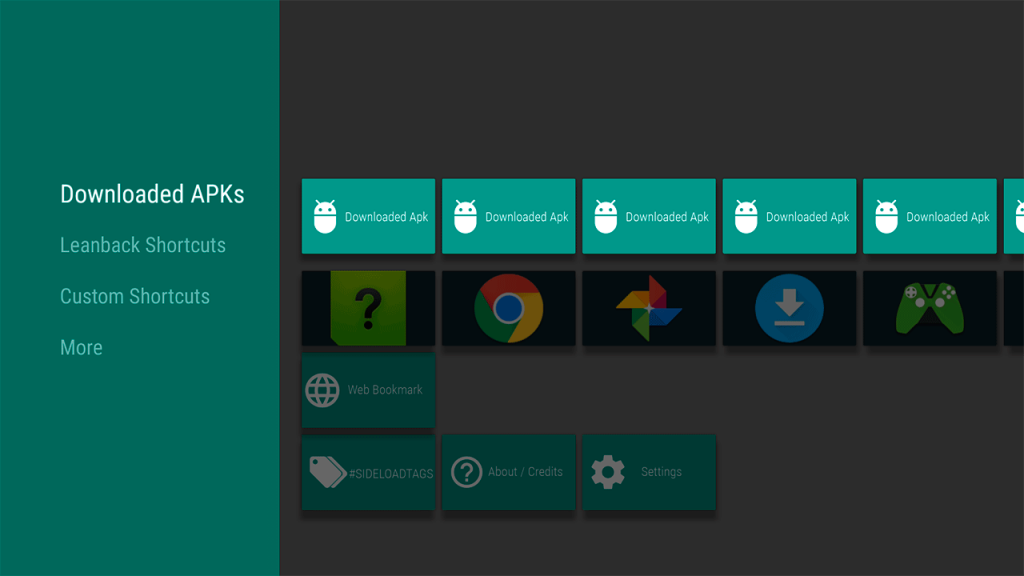
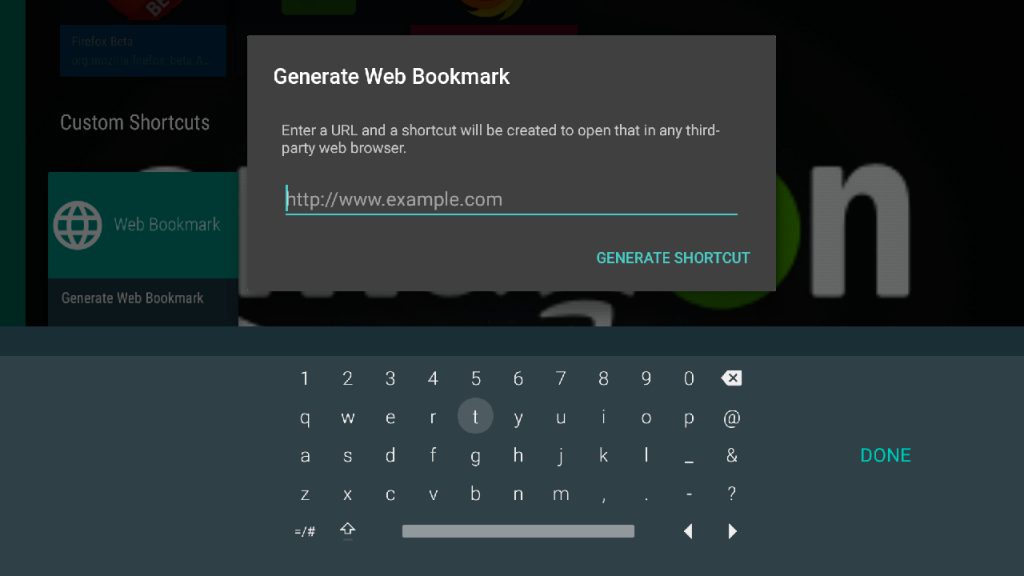
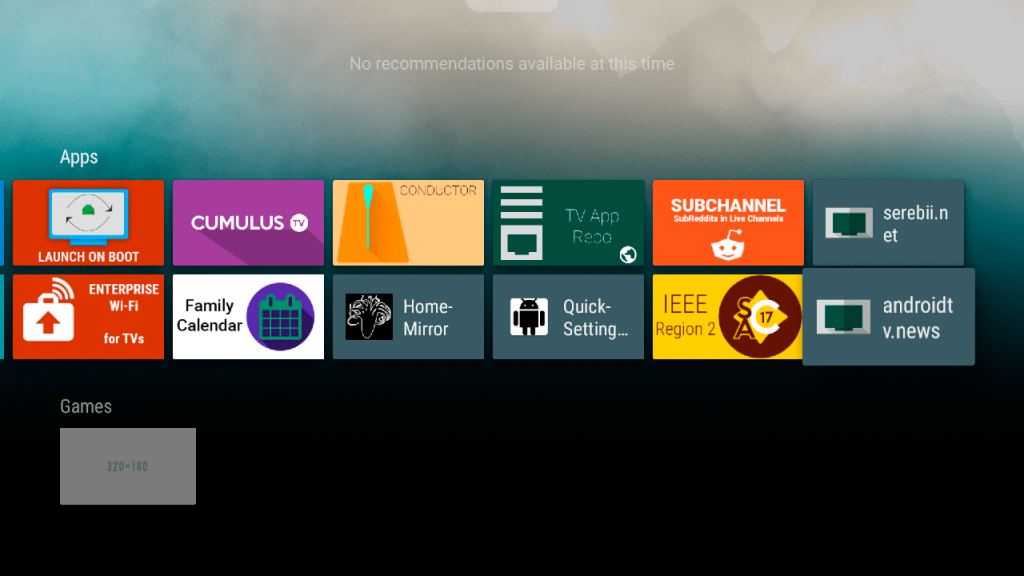
В расширенных настройках необходимо выбрать меню «Создать ярлык» и подождить несколько секунд. За это время TV App Repo создаст и установит крохотный .apk файл для выбранного приложения, который будет отображаться в лаунчере и работать лишь как ярлык для открытия выбранной программы или игры.
С технической стороны приложение при помощи Python-скриптов создаёт ярлык приложения, после установки которого это дополнение просто перенаправляет пользователя в выбранное приложение. Также можно добавить свою иконку приложения, сделав её заранее, вот например так:
Источник
Как внедрить баннеры в Android приложение не перекрыв другие элементы
Баннеры – один из наиболее популярных видов рекламы в мобильных приложениях. Они не занимают много места, как, например, полноэкранная (interstitial) реклама. И позволяют совместить их с элементами пользовательского интерфейса приложения. Их можно добавить на разные экраны в приложении.
Прочитав данную статью, вы узнаете, как лучше вставить баннеры таким образом, чтобы они не мешали пользователю и не портили вид приложения. При этом вам не придётся изменять layout xml и вносить много изменений в код приложения. Вы можете внедрить баннеры в своё готовое приложение, добавив всего несколько строк кода. Подход, описанный в статье, универсальный, вы можете использовать его для API любых рекламных сервисов. Статья будет интересна как для новичков, так и для опытных разработчиков. Если вы — новичок в разработке, то для того, чтобы понять предмет статьи, от вас не потребуется каких-либо глубоких знаний. Достаточно понимания базовых концепций разработки под Android. А опытные разработчики могут найти в ней готовое решение, которое они могут внедрить у себя. Но инициализация рекламного сервиса, работа с конкретными рекламными API и кеширование находятся за пределами данной статьи. Для решения таких вопросов, пожалуйста, обратитесь к руководству для вашего конкретного рекламного сервиса.
Идея статьи возникла от того, что в одном из наших приложений для Android нам было необходимо разместить баннеры в нескольких местах, но сделать это следовало таким образом, чтобы не испортить вид приложения и не перекрыть баннерами элементы управления. Код приложения был уже написан полностью и перекраивать его нам очень не хотелось, поэтому мы постарались сделать так, чтобы добавление баннеров было максимально простым, корректным и не затрагивало работу существующего кода. Другая причина — нам потребовалось создать платную версию приложения без рекламы. А если бы внедрение баннеров потребовало бы изменение layout xml, то это сильно бы усложнило создание версии без рекламы.
Чтобы было более наглядно и понятно то, о чём я пишу, посмотрите на следующий экран:
Элементы пользовательского интерфейса занимают всё пространство экрана. Пустых мест нет. В таком случае, мы можем разместить баннер внизу или вверху. Вариант размещения баннера снизу предпочтительнее, так как баннер будет находится подальше от кнопок и пользователь не заденет баннер, случайно пытаясь нажать на «Выбрать» или «Назад». Нам необходимо разместить баннер снизу экрана под GridView с фото. Так как баннер загружается по сети, он может быть не сразу и не всегда недоступен. Следовательно, не в каждый момент времени его можно показать и может получиться пустое место снизу. Если мы оставим это пустое место – получится очень некрасиво. Будет выглядеть, как будто это грубая недоработка дизайна интерфейса. Если мы разместим баннер поверх GridView, то он перекроет собой части фото и создаст неудобства пользователю, что тоже недопустимо.
Тогда сводим задачу к тому, что нам необходимо сделать так, чтобы не было дополнительных отступов. А когда баннер загружен и может быть показан – динамически добавить отступ снизу и показать баннер. С другой стороны, нам необходимо сделать код размещения баннеров максимально простым, без сложных инициализаций. Т.е. передавать id элементов или ссылки на контейнеры (ViewGroup) недопустимо. Вставлять баннеры в layout xml каждого экрана, куда нам необходимо добавить баннер – тоже недостустимо, т.к. потребует значительных изменений. В идеале, код установки баннера должен выглядеть следующим образом:
Всего одна строка кода, один вызов метода, которому передаётся только ссылка на Activity в которой будет размещён баннер. Такой код можно вставить в метод Activity onCreate.
Динамическое добавление отступа
Для того, чтобы это реализовать, нам необходимо знать, что находится в View и получить к этому доступ. Прямого метода для доступа к content view в Activity нет. Но благодаря пользователю nickes со StackOverflow мы нашли решение. Необходимо идти через Window, в котором находится Activity. У Window есть DecorView, а в DecorView находится ContentView. Первый дочерний элемент в нём – это и есть ViewGroup из layout xml.
Так что нам требуется Window, затем мы получаем DecorView, затем получаем ContentView и затем получаем первый дочерний элемент ContentView. И у этого дочернего элемента мы изменяем отступ:
Размещение баннера
Мы нашли решение, как динамически добавить отступ. Теперь нам необходимо разместить сам баннер. У разных рекламных сервисов разные API. У некоторых есть View баннера, который вы можете создать и добавить в ViewGroup. Но некоторые рекламные API не имеют доступа к View баннера, а имеют только метод, который показывает баннер. Рассмотрим оба варианта.
API, в котором есть View баннера
Назовём класс View баннера — Banner. (Чтобы узнать, как он реально называется в вашем случае и как с ним работать, пожалуйста, обратитесь к руководству вашего рекламного сервиса.)
Сначала, нам необходимо создать объект Banner:
Затем ему следует назначить слушатель событий. Нас интересует событие успешной загрузки баннера (это опять код — пример. Для того, чтобы узнать как слушатель называется и как его использовать, обратитесь, пожалуйста, к руководству вашего рекламного сервиса):
Когда баннер загружен, мы вызываем setupContentViewPadding, чтобы динамически добавить отступ снизу.
Затем мы добавляем наш баннер в Window. Мы добавляем его поверх существующих элементов. В классе Window есть метод addContentView для этого:
API без View баннера
У нас нет View баннера и мы не можем создать и разместить его явным образом. Но API имеет методы, вроде showBanner — показать баннер.
Я условно назову класс рекламного API — AdAPI (вам следует обратится к руководству вашего рекламного сервиса, чтобы узнать, как называется класс в которой есть методы размещения баннеров). В этом случае, код размещения баннера будет выглядеть примерно так:
Где BANNER_HEIGHT — константа равная высоте баннера.
Здесь возникают некоторые затруднения. Вам следует точно узнать или установить высоту баннера. У нас была такая проблема: мы запускали наше приложение на 3.7 дюймовом смартфоне и на 10.1 дюймовом планшете. Размеры баннера оказались разными на разных устройствах. На смартфоне баннер выглядел отлично, но на планшете он оказался слишком большим и отнял слишком много места у других элементов. Если ваш рекламный сервис позволяет явно задать высоту баннера — лучше задайте, чтобы не было таких неприятных неожиданностей.
Результат
Как вы можете видеть, баннер показан и не перекрывает другие элементы. Отступ снизу добавлен динамически.
Это то, что нам требовалось.
Использование
Подводя итог всему вышесказанному, привожу способ интеграции кода в ваше приложение.
Замените код в методе showBottomBanner на вызовы API вашего рекламного сервиса.
Чтобы разместить баннер, добавьте строчку кода Ads.showBottomBanner(this) в метод Activity onCreate.
Заключение
В статье я привёл описание как интегрировать баннеры в приложение наиболее корректным и простым способом. Есть и другие способы размещения баннеров. Например, можно взять первый экран показанный в статье и разместить баннер не снизу, а между элементами.
Надеюсь, статья была полезна для вас.
Пожалуйста, пишите ваши замечания в комментариях.
Благодарю за внимание. Успехов вам в разработке!
Источник





