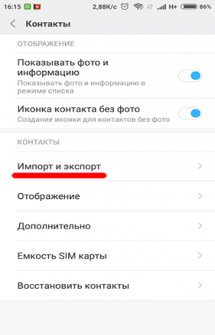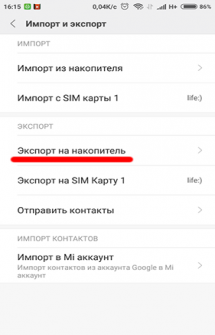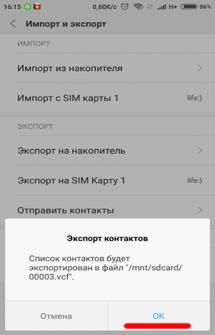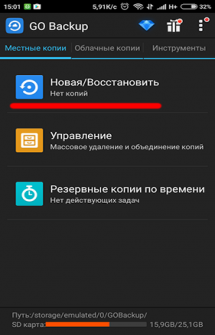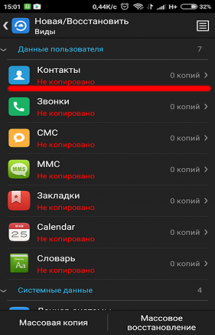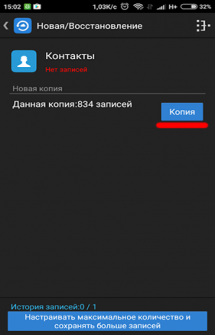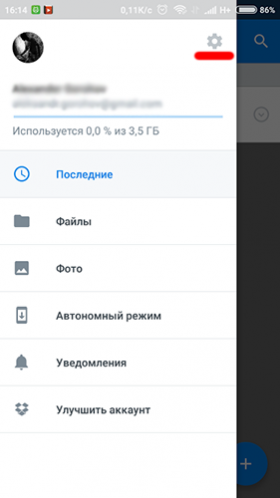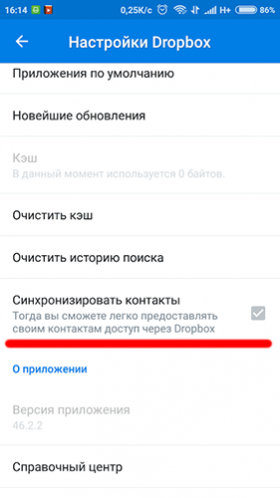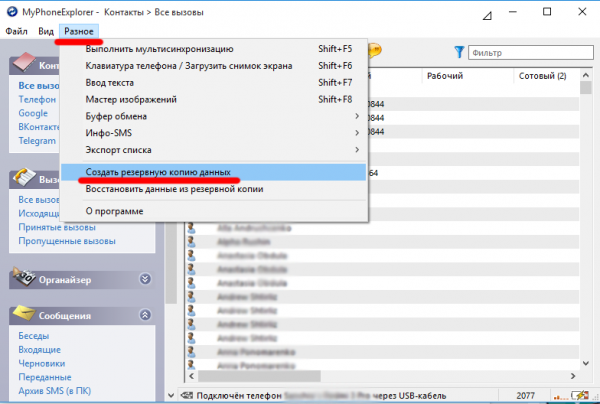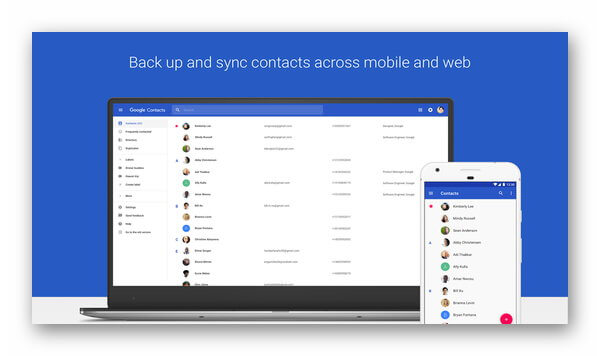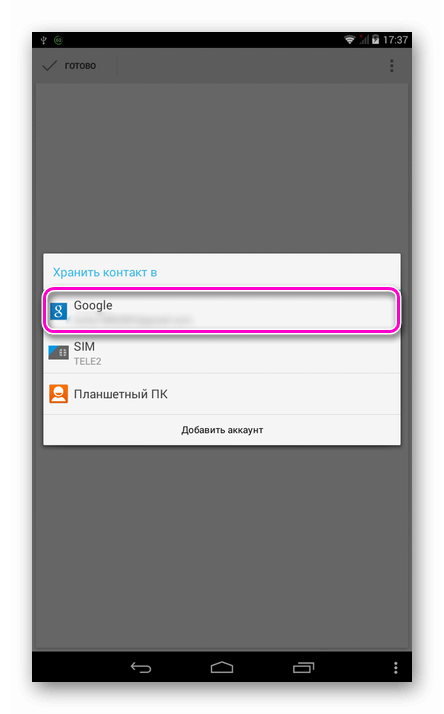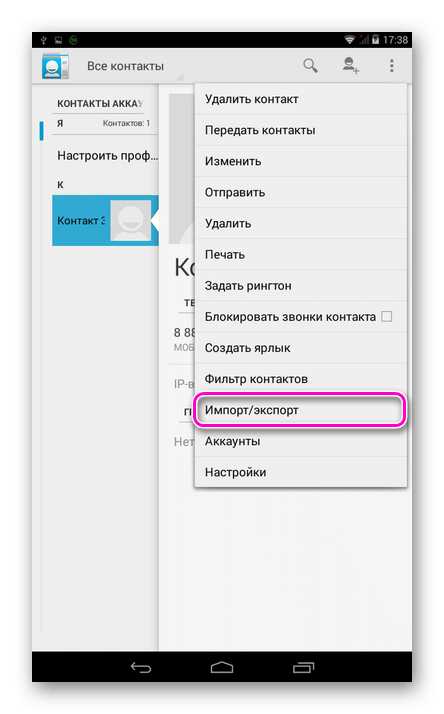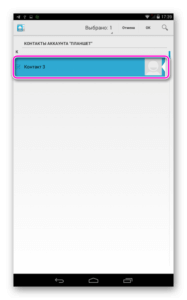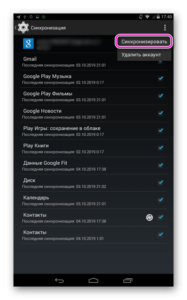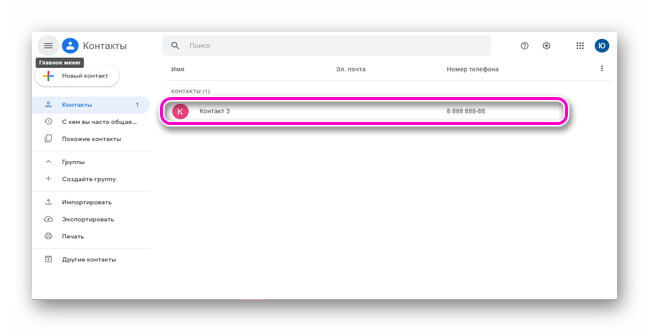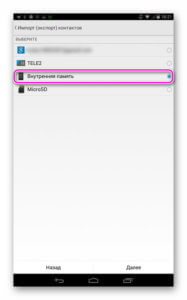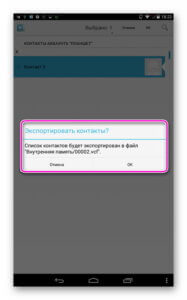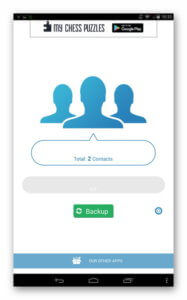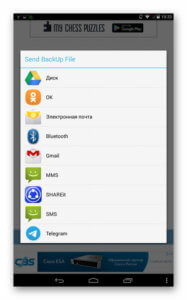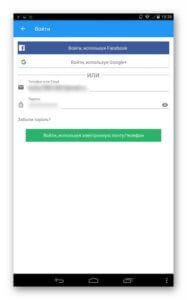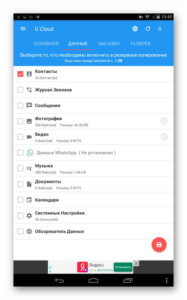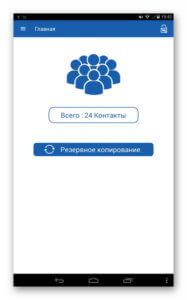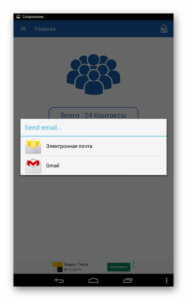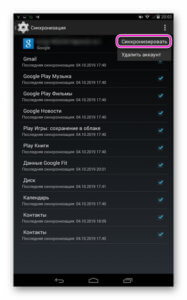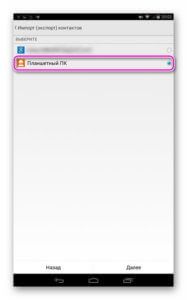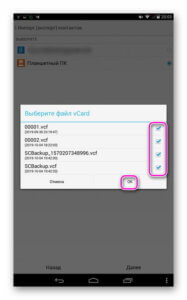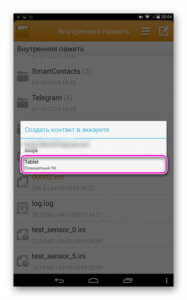- Как сделать резервную копию контактов на Андроид
- Что такое бэкап контактов
- Резервное копирование контактов на Андроид
- Сохранить контакты в облако
- Бэкап контактов на ПК
- Как восстановить контакты из бэкапа?
- Как создать файлы CSV, VCF, DAT для импорта контактов в почтовые клиенты и телефоны
- Что такое csv и как создать
- Почтовые клиенты
- Вручную
- Outlook
- Телефоны
- Андроид
- Бэкап контактов Андроид
- Что такое резервная копия контактов
- Как сделать бэкап контактов на Андроид
- Синхронизация через Google
- Экспорт контактов в память телефона или на SD-карту
- Специальные приложения для резервного копирования
- Как восстановить контакты из бэкапа
- Заключение
Как сделать резервную копию контактов на Андроид
Как сделать резервную копию контактов на Андроид. Список контактов в наших смартфонах уже давно стал почти единственным местом для хранения контактных данных наших близких, коллег по работе и полезных знакомых. Согласитесь, очень не хотелось бы утерять всю эту информацию, ведь с техникой может произойти всякое — поломка, сбой программного обеспечения, вирусное ПО и банальная утеря или кража устройства, а в записные книжки номера телефонов уже практически никто не переписывает. В этом случае нам поможет бэкап контактов.
Что такое бэкап контактов
Бэкап контактов — это резервное копирование всех телефонных номеров для того, чтобы их можно было восстановить в случае непредвиденных обстоятельств, приведших к потере данных. Хранить копию можно либо локально на смартфоне или ПК, либо в облачном хранилище. Каждый из этих вариантов имеет свои сильные стороны и минусы. К примеру, хранение бэкапа в облаке даст вам получить к нему доступ с любого устройства, нужно только войти в свой аккаунт, но если у вас нет доступа к сети интернет, то ничего не получится.
Резервное копирование контактов на Андроид
Есть стандартный способ сделать бэкап контактов через настройки книги контактов, делается это так:
- Откройте настройки контактной книги
- Зайдите в раздел импорта и экспорта
- «Экспорт на накопитель»
- Подтвердите сохранение бэкапа
Все ваши контакты сохранятся в файл VCF, который будет располагаться в корневой папке карты памяти.
Для создания бэкапов есть много приложений, самое известное в кругах продвинутых пользователей — Titanium Backup . Предназначено оно не только для бэкапа контактов, оно сохраняет полную резервную копию устройства и требует для работы Root-права . Поэтому можно остановить свой выбор на более лёгком аналоге исключительно для контактов — Go Backup Pro . Порядок действий для создания бэкапа следующий:
- Откройте «Новая/Восстановить»
- Зайдите в «Контакты»
- Нажмите «Копировать»
Когда у вас будет несколько резервных копий контактов, их можно будет объединить в один файл.
Сохранить контакты в облако
Облачным резервным копированием называют сохранение бэкапа на серверах компаний, которые предоставляют такие услуги. В Андроид есть Синхронизация контактов с Google .
Одно из самых проверенных временем приложений — Dropbox . Для бэкапа зайдите в настройки Dropbox и поставьте галочку возле пункта «Сохранять контакты». Также можно автоматически сохранять фото и видео с камеры и любые ваши файлы.
Бэкап контактов на ПК
MyPhoneExplorer — это программа на ПК, которая даёт управлять контактами, сообщениями и файлами телефона с компьютера. Включите в настройках телефона отладку по USB, соедините его с ПК и подождите, пока закончится синхронизация с MyPhoneExplorer. Для создания бэкапа контактов в меню программы нажмите самую правую кнопку «Разное» и выберите «Создать резервную копию данных».
Как восстановить контакты из бэкапа?
Из файла VCF контакты восстанавливаются так:
- Откройте настройки контактов
- Зайдите в раздел импорта и экспорта
- Восстановите ваши контакты из файла бэкапа
Источник
Как создать файлы CSV, VCF, DAT для импорта контактов в почтовые клиенты и телефоны
Здравствуйте, друзья. Сегодня поговорим о таких полезных функциях, как импорт и экспорт контактов. Для чего они нужны? Человек в силу разных обстоятельств часто меняет или приобретает новые мобильные устройства, заводит дополнительные аккаунты и электронные почтовые ящики. Каждый раз заполнять адресную книгу вручную – процесс трудоёмкий, утомительный и не очень приятный. Рассматриваемые функции призваны облегчить данную задачу. Экспортировать – это вынести перечень имеющихся адресов в сторонний файл заданного формата, импортировать – это загрузить данные их созданного документа в новую адресную книгу. Ниже я вам расскажу, как создать файл csv для импорта контактов в аккаунт Google, почту от Яндекса и Outlook, а также о том, как перенести адреса в новый смартфон Андроид и телефон Nokia на платформе S30+.
Что такое csv и как создать
CSV – это тот самый документ заданного формата, который используется для переноса адресов между почтовыми службами. Он представляет собой своеобразную табличку — хранилище данных, разделённых запятыми. Создать его можно двумя способами:
- Экспортировать из имеющейся адресной книги почтовой службы.
- Создать вручную посредством программ Microsoft Excel, OpenOffice и других.
Почтовые клиенты
Друзья, чтобы вы воочию увидели, как выглядит файл csv, сначала расскажу, как создать его для экспорта контактов из Google и Яндекс.Почты с помощью функционала самих почтовых сервисов, а также о том, как их из этого файла импортировать обратно.
Начнём с Google, для экспорта сделайте следующее:
- Зайдите в свой аккаунт Google (по умолчанию считаем, что он у вас есть и там имеются адреса).
- Нажмите значок меню приложений сверху справа, который выглядит как 9 точек в три ряда.
- Перейдите в «Контакты».
- Пометьте адреса для импорта галочками (место для постановки галочки появится при наведении на имя).
- С левой стороны в основном меню нажмите на «Ещё».
- Выберите пункт «Экспортировать».
- Установите настройки экспорта – используемые адреса (только выбранные или все), формат будущего файла, в данном случае Google CSV (также там можно выбрать Outlook CSV для переноса данных в одноимённую программу или vCard для создания документа на sd-карте для мобильных устройств). Подтвердите действие нажатием команды «Экспортировать».
- После этих действий CSV будет создан. По умолчанию он сохранится в папке «Загрузки» на вашем ПК. Внизу экрана появится оповещение о его скачивании. Нажмите на стрелочку, чтобы отобразить список возможностей, и выберите пункт «Показать в папке». После чего откроется папка, где нужный документ contacts.csv будет подсвечен системой.
Друзья, вот вы его создали. Если вы его откроете, то увидите, что верхняя строка – это название разделов – Имя, Телефон, Почта и других.
В случае с Google они будут написаны по-английски. Имена, написанные русским языком закодируются, латиницей – останутся как есть. Разделы отделены запятыми. Если какой-то столбец не имеет данных, то вместо них тоже ставится запятая.
Чтобы выполнить импорт контактов в новый аккаунт Google из созданного вами contacts.csv, проделайте следующее:
- Зайдите в нужный аккаунт и, пользуясь всё тем же меню приложений, перейдите в «Контакты».
- Нажмите на «Ещё» справа и выберите команду «Импортировать».
- Найдите на компьютере contacts.csv (чаще всего он так и остаётся в папке «Загрузки») и откройте.
- Название contacts.csv должно отобразиться рядом с синей кнопкой, нажмите команду «Импортировать».
Друзья, вот и вся нехитрая наука. По такому принципу осуществляются импорт и экспорт во все почтовые сервисы. Для закрепления материала опишу ещё, как импортировать контакты пользуясь тем же принципом в адресную строку Яндекс.Почты:
- Зайдите в старый электронный ящик от Яндекса, где нужно скопировать адреса и перейдите в «Контакты».
- Нажмите на «Ещё» и выберите сначала действие «Сохранить…».
- Настройте параметры экспорта, укажите язык и почтового клиента и запустите процесс создания CSV.
- Зайдите в новую почту, куда требуется поместить адреса и перейдите в «Контакты».
- Нажмите на «Ещё» и выберите действие «Загрузить».
- Найдите на ПК созданный ранее документ и запустите процесс импортирования.
Вручную
Друзья, теперь, когда вы представляете, что такое CSV-файл, попробуйте создать его вручную:
- Откройте пустой документ Microsoft Excel или OpenOffice.
- В первую строку поместите заголовки для столбцов сведений – имя, фамилия, телефон, почта и так далее.
- Заполните таблицу (необязательно писать данные в каждый имеющийся столбец, часть ячеек могут быть пустыми, названия удалять нельзя).
- Сохраните документ в формате csv – файл, сохранить как, настройте расположение, задайте имя, выберите нужное расширение из списка («CSV (разделитель — запятая) (*.csv)»), нажмите «Сохранить».
Outlook
Друзья, полученный CSV-файл вы можете использовать для импорта контактов в Outlook:
- Откройте Outlook.
- В списке команд меню «Файл» выберите «Импорт и экспорт».
- Отметьте пункт «… из другой программы или файла».
- Укажите тип «Значения, разделённые запятыми».
- Нажмите на кнопку «Обзор» и найдите созданный ранее документ, определитесь с тем, нужны ли вам дубликаты (одинаковые адреса в CSV и уже имеющиеся в Outlook) и отметьте нужный пункт.
- Укажите папку для импорта «Контакты».
Посмотреть скопированные значения можно нажатием на значок «Люди» в нижней части окна программы. Импорт также можно сделать не из созданного собственноручно CSV, а экспортированного из почтовых клиентов. При настройке параметров экспорта необходимо установить параметр Outlook CSV (я писал об этом выше).
Телефоны
Вкратце расскажу о том, как перенести контакты из одного телефона на другой.
Андроид
На смартфонах с платформой Андроид сделать это очень просто:
- Зайдите в «Контакты».
- Раскройте содержимое меню (три точки в правом верхнем углу).
- Выберите пункт «Импорт/экспорт».
- Укажите действие «Экспорт в файл VCF».
- Отметьте галочками нужные имена или пункт «Выбрать все».
- Нажмите команду «Готово».
- Выдвиньте варианты мест сохранения нажатием на иконку из трёх горизонтальных полосок в верхнем левом углу и выберите sd-карту.
- Нажмите «Сохранить».
Результатом выполненных действий станет появление на карте памяти документа VCF. Чтобы импортировать адреса в другой смартфон, переставьте в него карту памяти, проделайте те же действия до пункта 4 предыдущего списка, укажите действие «Импорт из файла VCF», наёдите созданный ранее VCF и запустите процесс.
В телефонах Nokia на платформе S30+ импортировать контакты можно следующим образом:
- В контактах, настройках или опциях найдите функцию Backup (резервное копирование).
- Сделайте копию телефонных номеров и сохраните её на карте памяти (она будет выглядеть как backup.dat).
- Переставьте карту памяти в то устройство, куда требуется скопировать данные.
- Запустите импортирование из этого файла.
Друзья, вот и все премудрости, о которых я хотел вам сегодня поведать. Если что-то непонятно, задавайте вопросы в комментариях. До свидания.
Источник
Бэкап контактов Андроид
Неправильно установленное обновление системы, поломка смартфона, ошибочные действия пользователя — далеко не все причины, по которым может быть утрачена телефонная книга. Чтобы этого не происходило, важно регулярно создавать резервную копию этих данных. О том, как сделать бэкап контактов Андроид, расскажет Appsetter.ru
Что такое резервная копия контактов
Резервная копия контактов — это сохранение телефонных номеров в безопасных местах для быстрого восстановления при возможной утрате. Выполнять резервное копирование рекомендуется регулярно, особенно, если постоянно добавляются новые данные. Это необходимо, чтобы в непредвиденной ситуации не столкнуться с тем, что важная информация безвозвратно утеряна.
Как сделать бэкап контактов на Андроид
Существует несколько способов выполнить бэкап данных:
- через Google;
- экспорт в память телефона или SD-карту;
- воспользоваться специальными приложениями.
Каждый из этих способов имеет свои достоинства и недостатки.
Синхронизация через Google
Синхронизация через Google — наиболее лёгкий и удобный способ создания резервной копии. При наличии подключения к Сети пользователь сможет восстановить все свои данные в любом месте и в любое время. В то же время, если выхода в Интернет нет, выполнить эту процедуру не получится.
Переместить контакты в аккаунт Гугл можно несколькими способами. Во-первых, каждый новый телефонный номер можно поместить в облачное хранилище. При создании система предлагает указать, где его нужно расположить — на SIM, в памяти гаджета или в аккаунте Google. При выборе третьего варианта он автоматически будет размещён в облаке, откуда его удобно восстановить.
Чтобы синхронизировать номера, уже размещённые в памяти устройства, открывают «Контакты», переходят в меню, выбирают «Импорт/Экспорт».
Далее указывают гаджет (откуда выполняется экспорт) и аккаунт Google (куда импортируются сведения), а затем отмечают необходимые номера и выполняют перенос.
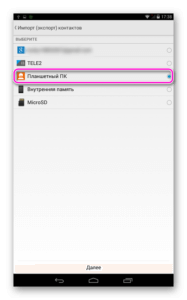

После этих действий здесь же, в меню, нажимают «Аккаунты», выбирают нужный и выполняют синхронизацию.
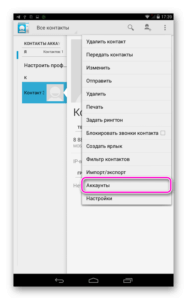
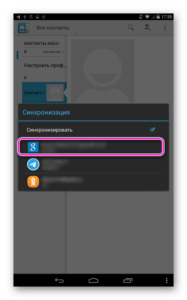
Теперь можно проверить действия в своём профиле в Гугл через ПК. В разделе «Google Контакты» появятся все синхронизированные номера.
Экспорт контактов в память телефона или на SD-карту
При выборе этого решения все номера сохраняются на внутреннем или внешнем накопителе в виде файла в формате .vcf. Этот документ далее можно оставить в памяти или переместить куда угодно, например, на ПК или в облачное хранилище Google, Yandex, Dropbox или любое другое для удобного доступа через Интернет.
Чтобы выполнить перенос, нужно открыть соответствующий раздел. перейти в меню и выбрать «Импорт/Экспорт». Сначала указывается мобильное устройство (отсюда данные будут извлечены), а затем накопитель, на который будут сохранена информация. Следующий шаг — выбор экспортируемых номеров.
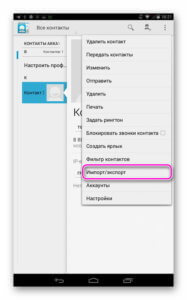
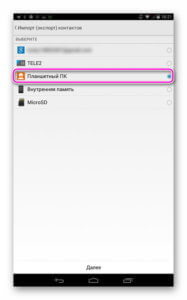
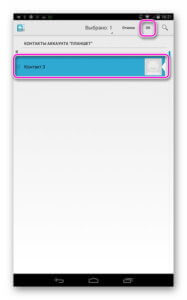
На экране появится уведомление о создании нового файла с расширением .vcf. Через несколько секунд операция будет завершена.
Специальные приложения для резервного копирования
Ещё один способ сделать Backup contact-листа на своём Андроид-устройстве — воспользоваться сторонними приложениями.
Одно из наиболее распространённых и при этом не требующее наличия РУТ-прав — это MCBackup. Оно доступно для загрузки на Google Play. После инсталляции потребуется предоставить утилите доступ к телефонной книге, а затем, после запуска, нажать «Backup». Программа создаст документ с расширением .vcf. После этого нажимают «Send» и выбирают, что сделать с файлом — его можно отправить через мессенджеры самому себе или в свой электронный почтовый ящик, откуда он будет доступен пользователю в любое время.
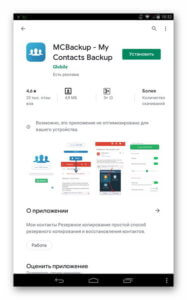
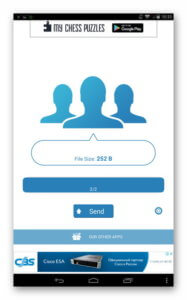
Ещё одна известная утилита для резервного копирования контактов Android — это G Cloud. Её возможности более широки. После установки приложения потребуется зарегистрироваться, указав электронную почту. Далее пользователь сможет сделать бэкапы телефонных номеров, журнала звонков, сообщений, изображений и видео, музыки, данных WhatsApp. Для хранения информации пользователю доступен 1 Гб пространства в облачном хранилище, но при необходимости его можно расширить платно.
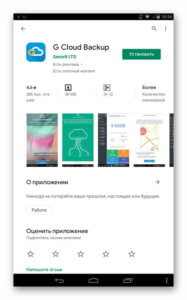
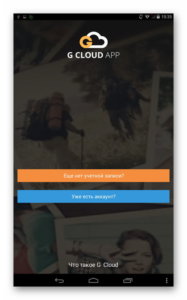
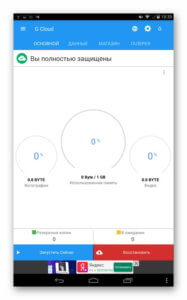
Резервное копирование смарт-контактов. Удобная и функциональная, а также простая в использовании утилита для создания бэкапов. После запуска она автоматически сканирует телефон, находит контакты и предлагает выполнить их резервное копирование. После создания копий их можно отправить самому себе по электронной почте в виде файла с расширением .vcf.
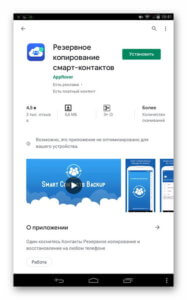
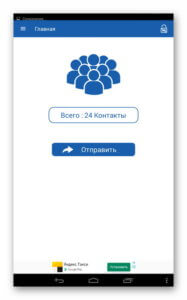
Как восстановить контакты из бэкапа
Чтобы восстановить информацию из аккаунта Google после переустановки системы или других действий, ставших причиной утраты контактов, на телефоне потребуется авторизоваться в своём профиле и синхронизировать личные данные. В настройках нужно найти «Аккаунты», далее «Добавить аккаунт», указать «Google» и ввести свои регистрационные данные. Затем кликнуть по созданному аккаунту и выполнить синхронизацию.
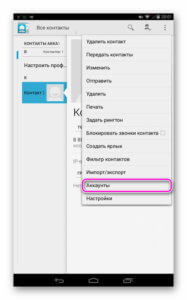
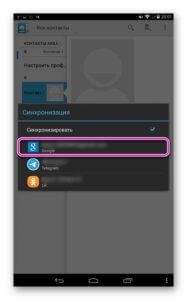
Чтобы восстановить данные из файла с расширением .vcf, нужно скачать документ во внутреннюю память гаджета или на внешний носитель, а затем открыть телефонную книгу, далее меню, перейти в «Импорт/экспорт» и последовательно выбрать сначала внешнюю или внутреннюю память, а затем мобильное устройство в качестве приёмника контактов. После этих действий гаджет сканирует память на предмет документов с расширением .vcf и копирует из них данные в указанное место.
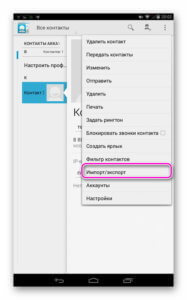
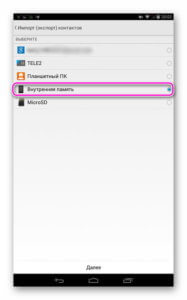
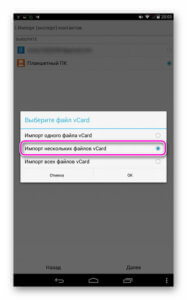
Другой вариант — найти файл в памяти гаджета, нажать на него, а затем указать, в какой аккаунт будут установлены номера.
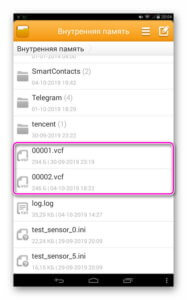
Подробнее об импорте телефонной книги с различных носителей или аккаунта Google рассказывается в соответствующей статье.
Заключение
Знать, как создать резервную копию контактов на Android нужно, чтобы не утратить ценную информацию при сбоях в работе устройства или по иным причинам. Сделать это можно с помощью аккаунта Google, экспортировав контакты на карту памяти или во внутренний накопитель, а также через стороннее ПО.
Источник