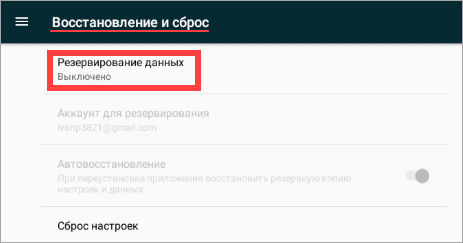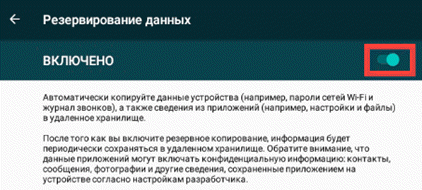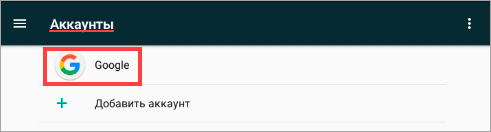- Как создать электронную почту на телефоне Андроид
- Как создать новую почту на Android смартфоне
- Как создать почту на телефоне Android: способ 2
- Самый быстрый способ создать почту на телефоне Android
- Как создать аккаунт Гугл для Андроид
- Как создать аккаунт Гугл на Андроид инструкция:
- Как создать Google аккаунт на компьютере и телефоне
- Регистрация на компьютере
- Регистрация на телефоне
- Как добавить аккаунт в Андроид
- Как создать аккаунт через браузер
- Как зарегистрироваться без номера телефона
- Настройка аккаунта
- Пароль
- Вход с помощью телефона
- Двухэтапная аутентификация
- Другие параметры безопасности
- Резервное копирование и синхронизация (на телефоне)
Как создать электронную почту на телефоне Андроид
При использовании современных телефонов каждому необходимо иметь электронную почту, не только чтобы получать и принимать почту, а и полноценно использовать сервисы Google, которые установлены в Android смартфонах по дефолту. У вас первый Android смартфон, вам нужна учетная запись Google, если у вас её пока нет (тогда эта статья для вас), мы детально расскажем как создать почту на Андроиде.
Как создать новую почту на Android смартфоне
Как вы уже поняли чтобы полноценно пользоваться телефоном на Android, необходимо иметь аккаунт Google. Регистрируя аккаунт вы получаете электронный почтовый ящик Gmail. Даже если у вас ранее его не было можно создать прямо на телефоне.
Как создать Gmail почту на Андроиде:
- Откройте прилоежние «Настройки» на Android телефоне.
- В меню настроек нужно перейти в раздел с названием «Аккаунты».
- Затем нужно нажать на пункт «Добавить аккаунт».
- Далее нажмите на пункт «Google».
- Перед вам будет опции «Ввести эл. почту» а ниже «Создать новый аккаунт» на эту надпись и жмите.
- Чтобы создать почту Google необходимо ввести:
- Имя и Фамилию;
- дату рождения;
| Создайте аккаунт | Имя и Фамилия | Название почты |
|---|---|---|
 |  |  |
-
- адрес (латиницей) это может быть ваше имя и фамилия либо аббревиатура;
- пароль от 8 и более символов(также латиницей) в котором должны быть как буквы так и цифры, а также спец символы;
- ввести совой номер телефона.
| Придумайте пароль | Укажите номер телефона | Примите условия использования |
|---|---|---|
 |  |  |
- Последний шаг в создании почты Gmail на Android — подтвердить «Конфиденциальность и политику использования»
Итак вы создали аккаунт Google, в котором есть электронная почта, чтобы писать и принимать почту перейдите в приложение Gmail.
Как создать почту на телефоне Android: способ 2
Второй, способ как создать почту прямо с телефона более элементарный и состоит в том что вы должны сделать:
- Открыть браузер на смартфоне Android (Chrome или любой другой)
- В поисковой строке написать: «Создать почту Gmail».
- И выполнить те же шаги с добавлением данных будущей почты (см. выше)
Самый быстрый способ создать почту на телефоне Android
Если вы дошли до этих строк и уже представляете, что и как нужно делать, какие данные нужно вводить и хотите максимально быстро перейти непосредственно к созданию почты — просто передите по этой ссылке ➥ создать почту Gmail.
Источник
Как создать аккаунт Гугл для Андроид
Прочитав эту статью, вы получите пошаговую инструкцию, с помощью которой создадите Гугл аккаунт. Ведь регистрация в этой системе для пользователей Андроид приносит массу преимуществ:
- работа сразу на нескольких устройствах;
- защита от несанкционированных действий (тех, которые вы не совершали);
- сохранение закладок, настроек и историй;
- использование Google Drive, Google Play, Chrome, YouTube и других сервисов.
Ещё один плюс, это то, что регистрация пройдёт всего в 7 шагов и не отнимет у вас больше 10 минут.
Как создать аккаунт Гугл на Андроид инструкция:
- Найдите настройки в вашем андроид-устройстве, зайдите и выберите раздел «Аккаунты». Пролистайте все созданные и найдите кнопку «Добавить аккаунт», тип — Google.
- У вас появится страница для Входа, и далее есть 2 варианта: войти в существующий Гугл аккаунт, введя адрес электронной почты, либо создать новый. Кнопка может быть расположена внизу страницы слева или ниже, прямо под строкой ввода gmail адреса.
- После вы увидите форму регистрации: введите имя и фамилию, дату рождения и пол.
- На следующей странице нужно придумать адрес или выбрать из 2 предложенных. Если хотите ввести свой — выберите «Создать собственный адрес Gmail» и напишите его.
- Теперь создайте надёжный пароль. Используйте заглавные и строчные буквы английского алфавита, цифры, восклицательные и вопросительные знаки. А также точки, запятые и дефисы — придумайте больше 6 символов.
Внимание! Для того чтобы сделать пароль более надёжным используйте 12 — 14 символов. А также обязательно запишите его, чтобы не потерять. Например, в заметки телефона или компьютера.
Следующий шаг — добавить номер телефона. Эат функция упростит вам жизнь, так как вы сможете: сбрасывать пароль, если его забудете, принимать сообщения и видеозвонки, а также для персонализации сервисов и рекламы.
Примечание! В любое время можно изменить номер, удалить его или указать, границы его использования. Ваш номер не будет виден другим пользователям.
А также на этой странице будет кнопка «другие варианты», она предлагает следующие функции: - не добавлять номер;
- добавить номер;
- добавить его только в целях безопасности аккаунта.
- После нажатия кнопки «Добавить номер» появится страница для его ввода. Напишите его и выберите анаграмму страны. Подтвердите выбор. После этого вам моментально придёт SMS, код из которой автоматически появится на странице.
- Далее, внимательно прочитайте раздел «Конфиденциальность и Условия использования». Пролистайте до конца и нажмите «Принимаю».
- Готово! Ваш аккаунт Гугл создан. Теперь, если он автоматически не добавился к остальным, нужно войти в него.
- Выполните первые 2 пункта и введите созданные логин и пароль. Аккаунт добавится в общую строку, и вы сможете им пользоваться.
Если при создании у вас возникли трудности, то попробуйте следующее:
- перезагрузите смартфон или планшет;
- посмотрите, есть ли подключение к интернету, — настройте его;
- проверьте наличие GAPPS (сервисов и приложений Google), в случае их отсутствия, — скачайте.
Если ничего не помогло, выполните полный сброс настроек Андроид устройства.
Источник
Как создать Google аккаунт на компьютере и телефоне
В этом уроке я покажу, как создать новый Гугл аккаунт на компьютере и телефоне, как его настроить и подключить к Андроид.
Гугл аккаунт – это учетная запись на сайте google.ru. Выдается бесплатно после регистрации. Используется для работы с YouTube, почтой Gmail, диском и другими сервисами. А также учетная запись необходима для телефонов и планшетов с системой Андроид.
Регистрация на компьютере
1 . Перейдите на сайт google.ru и нажмите на кнопку «Войти» в правом верхнем углу.
2 . Нажмите на пункт «Создать аккаунт». Из меню выберите «Для себя».
3 . Откроется регистрационная анкета. Введите ваше имя и фамилию в первые две строки.
В поле «Имя пользователя» нужно указать название для учетной записи. Придумайте и напечатайте его.
Имя пользователя должно быть уникальным. Если выбранное название уже зарегистрировано, Гугл выдаст ошибку.
Важно! Название печатается английскими буквами без пробелов. В нем нельзя использоваться запрещенные символы вроде % ? * и тому подобные. Можно вместе с буквами использовать цифры, а также точку.
Затем придумайте пароль для входа. Его нужно напечатать два раза: в поле «Пароль» и «Подтвердить». Изначально он скрыт за точками для безопасности. Но эту функцию можно отключить, нажав на иконку с изображением глаза.
Пароль нужно печатать английскими буквами – минимум шесть знаков, пробелов в нем быть не должно. Допустимо вместе с буквами использовать цифры и символы – они лучше защитят от взлома.
После заполнения анкеты нажмите кнопку «Далее».
4 . Укажите свой номер мобильного с кодом оператора и нажмите «Далее».
Иногда система не запрашивает номер, но в последнее время без него дальше не пускает. О том, как зарегистрироваться без телефона читайте дальше в статье.
На указанный телефон придет смс с кодом, который нужно ввести в поле подтверждения и нажать кнопку «Подтвердить».
5 . Затем выберите дату рождения и пол (желательно указывать правду). Также можно добавить резервный адрес электронной почты. После этого нажмите «Далее».
6 . Система предложит связать номер телефона с дополнительными сервисами. Этот шаг можно пропустить.
7 . На последнем шаге нужно прочитать условия использования и нажать на кнопку «Принимаю» для завершения регистрации.
Google аккаунт успешно создан! Вы увидите его значок в верхнем правом углу – на нем первая буква имени.
Вместе с ним автоматически создается и почтовый ящик Gmail.
Регистрация на телефоне
Подключить Гугл на телефоне можно одним из двух способов:
- Через настройки
- Через браузер
Первый вариант подходит для добавления учетной записи в Андроид. Например, если вы купили новый телефон. Аккаунт нужен для корректной работы системы и сервисов: Google Play, YouTube, обновлений, резервного копирования.
Второй вариант универсальный. Он подойдет для любых целей. В том числе, если не получилось добавить учетную запись первым способом.
Как добавить аккаунт в Андроид
Откройте раздел «Настройки» в меню телефона.
Выберите пункт «Аккаунты».
Нажмите «Добавить аккаунт».
Для создания новой учетной записи нажмите «Создать аккаунт» внизу.
Откроется меню с выбором пользователя, которого будем регистрировать – себя или ребенка. Выберем пункт «Для себя».
Затем нужно заполнить анкету и после каждого действия нажать кнопку «Далее». Рассмотрим ее заполнение по шагам.
1 . Введите вашу фамилию и имя.
2 . Укажите номер своего мобильного с кодом оператора.
И напечатайте полученный в смс код подтверждения.
3 . Укажите дату рождения и пол.
4 . Придумайте название для нового ящика Gmail или выберите один из предложенных вариантов.
5 . Придумайте пароль для входа и подтвердите его.
6 . После этого система предложит прикрепить номер мобильного к дополнительным сервисам. Пропустите этот шаг.
7 . Прочтите и примите условия соглашения, нажав на кнопку «Принимаю».
8 . Нажмите «Принять».
Система предлагаем сохранить резервную копию настроек. Пока мы этот пункт пропустим – подробнее о нем поговорим в отдельной главе.
Новая учетная запись создана и успешно добавлена в систему Андроид.
Как создать аккаунт через браузер
1 . В мобильном браузере откройте сайт google.ru. Нажмите на кнопку «Войти» в правом углу страницы.
2 . Нажмите на пункт «Создать аккаунт» и выберите «Для себя».
3 . Заполните анкету:
- Укажите имя и фамилию.
- Придумайте новое название для учетной записи и напечатайте его в поле «Имя пользователя».
- Придумайте пароль и повторите его.
4 . Добавьте свой номер телефона.
Подтвердите его кодом из смс.
5 . Заполните дату рождения и пол. Дополнительно можно прикрепить резервный почтовый адрес для восстановления.
6 . Сайт предложит прикрепить номер для дополнительных сервисов. Нажмите «Пропустить».
7 . Согласитесь с условиями использования, нажав «Принимаю».
Учетная запись успешно создана.
Как зарегистрироваться без номера телефона
Если вы не хотите указывать реальный телефон, можно купить виртуальный номер и зарегистрироваться через него. Продаются такие номера на специальных сайтах и используются только для регистрации (стоимость 5-20 рублей). Покажу на примере сервиса sms-activate.ru.
Важно! Вы регистрируетесь на чужой номер и в случае необходимости не сможете восстановить доступ, если забудете пароль. Поэтому использовать данный метод можно только для создания такой учетной записи, которую не жалко будет потерять.
- Нажимаем «Вход/Регистрация» в правом верхнем углу страницы.
- В правой части печатаем свою электронную почту и пароль для входа в сервис.
- Нажимаем «Я не робот», проходим проверку (капчу) и кликаем по кнопке «Зарегистрироваться».
Затем переходим в указанный электронный ящик. Открываем письмо от SMS-activate.ru и щелкаем по ссылке подтверждения.
3 . Пополняем баланс.
Виртуальный номер для Google стоит от 3 до 17 рублей в зависимости от выбранной страны.
4 . В новой вкладке открываем google.ru и нажимаем «Войти». Регистрируемся:
- Щелкаем по ссылке «Создать аккаунт», выбираем «Для себя».
- Печатаем имя, фамилию.
- Придумываем название учетной записи и пароль.
5 . На шаге ввода номера телефона возвращаемся на вкладку с сайтом sms-activate. Выбираем одну из предложенных стран в левом углу страницы. Внизу кликаем по значку «Google, youtube, Gmail».
От выбора страны зависит цена активации. Для примера я выбрал Россию.
В пункте «Сколько номеров нужно?» оставляем 1 и нажимаем кнопку «Купить».
6 . Система выдает номер. Запоминаем или копируем его и возвращаемся на вкладку Google.
7 . Вводим номер и нажимаем «Далее».
8 . Возвращаемся на вкладку sms-activate, нажимаем на зеленую птичку. Через пару секунд придет код – запоминаем или копируем его.
9 . Снова переходим на вкладку Google, вводим код и нажимаем «Подтвердить».
10 . Заканчиваем регистрацию:
- Указываем дату рождения и пол.
- Пропускаем пункт с привязкой номера к дополнительным сервисам.
- Соглашаемся с условиями использования.
Подробнее о заполнении анкеты в Гугл читайте в начале статьи.
Настройка аккаунта
Для настройки учетной записи нужно выполнить вход в браузере – ввести адрес почты Gmail и пароль. После этого в верхнем правом углу появится иконка с первой буквой имени. Нажимаем на нее и выбираем «Управление аккаунтом Google».
Также в них можно попасть их из меню телефона – через «Настройки» в Android.
Личные данные . Здесь можно изменить информацию о себе и загрузить фотографию.
Данные и персонализация . Здесь находятся записи ваших действий: история поиска, местоположений, YouTube. А также через этот раздел можно настроить конфиденциальность, рекламу, интерфейс (язык и прочее).
А еще можно скачать свои данные: поисковые запросы, файлы (например, письма).
Безопасность . На этом пункте мы остановимся подробнее: рассмотрим, как максимально защитить учетную запись.
Пароль
Через этот раздел можно поменять пароль:
- Нажмите на пункт «Пароль».
- Введите текущий пароль.
- Укажите новый и подтвердите его.
Пароль должен состоять минимум из 8 знаков. В нём должны присутствовать заглавные буквы, цифры и символы. Пример: uIOV1@ap@Zy#.
Вход с помощью телефона
Данный пункт дает возможность выполнять вход без ввода пароля – с помощью телефона. Покажу, как это сделать на ПК.
1 . Перейдите в раздел «Вход в аккаунт с помощью телефона».
2 . Нажмите на кнопку «Настроить».
3 . Введите пароль.
4 . Откроется меню, из которого выберите пункт «Настройка телефона Android».
И выполните вход по инструкции:
- Откройте раздел «Настройки» на телефоне.
- Перейдите в «Аккаунт» – «Добавить аккаунт» – Google.
- Введите данные для входа: адрес почты Gmail или телефон, а также пароль.
Затем кликните по ссылке «Нажмите здесь, чтобы повторить попытку».
5 . Появится ваша модель телефона. Нажмите «Далее».
6 . Система предложит выполнить вход. Нажмите «Далее».
На телефоне появится запрос на вход. Нажмите «Да».
На компьютере появится окно для включения функции. Нажмите «Включить».
Вот и все – телефон настроен и теперь можно входить в учетную запись без пароля.
Двухэтапная аутентификация
Двухэтапная аутентификация – это самая надежная защита от взлома. Даже если мошенник узнает пароль, он не сможет пройти проверку и попасть в учетную запись. Подробнее об этой защите читайте по ссылке.
1 . В настройках безопасности перейдите в раздел «Двухэтапная аутентификация».
2 . Укажите номер телефона, на который будут поступать коды для входа. Выберите, каким образом будут приходить коды – в смс или через телефонный звонок.
3 . На телефон придет смс с кодом. Введите его в окошко.
4 . Откроется уведомление об успешной настройке. Нажмите «Включить».
Функция активирована и теперь после ввода пароля нужно будет также указывать код из смс. При каждой попытке входа на новом устройстве на телефон будет приходить новый код.
Желательно добавить еще один или два способа входа. Они пригодятся в случае, если возникнет проблема с доступом. Например, когда смс не доходят или телефон недоступен.
Настройка резервных кодов
- Под пунктом «Резервные коды» нажмите на ссылку «Создать».
- Откроется окошко со случайными числами. Запишите их и сохраните в надежном месте. Или нажмите «Загрузить» для получения текстового файла – его можно хранить на компьютере или распечатать.
Установка приложения для генерации кодов
1 . Под пунктом «Приложение Authenticator» нажмите на ссылку «Создать».
2 . Выберите систему телефона: Android или iPhone.
3 . Появится штрих код, который нужно отсканировать приложением «Google Authenticator».
4 . Установите на телефон приложение Google Authenticator. Это можно сделать по ссылке или через Play Market.
5 . После установки откройте приложение и нажмите на кнопку «Начать».
Затем на пункт «Сканировать штрих код».
6 . Наведите камеру телефона на штрих-код (п.3) и приложение сгенерирует число для входа.
7 . Введите полученное число в окошко подтверждения.
В следующий раз при попытке входа в аккаунт Google запросит ввод пароля на первом этапе. А на втором этапе предложит выбрать один из настроенных вариантов дополнительной защиты.
Другие параметры безопасности
Способы подтверждения личности . Здесь можно изменить текущий номер телефона и добавить резервный адрес электронной почты.
Недавние события . В этом разделе показаны действия, которые происходили с учетной записью.
Устройства . Список всех устройств, с которых был выполнен вход.
Сторонние приложения с доступом . Здесь показаны приложения и сайты, у которых есть доступ к некоторым данным учетной записи.
Вход на другие сайты . Сведения о сохраненных паролях и связанных аккаунтах.
Резервное копирование и синхронизация (на телефоне)
Резервное копирование и синхронизация служат для сохранения некоторых настроек телефона. После синхронизации вы сможете с легкостью восстановить контакты, даты в календаре, настройки браузера и почты на другом устройстве.
1 . Для настройки резервного копирования откройте «Настройки» на телефоне.
2 . Перейдите в раздел «Восстановление и сброс». Нажмите на пункт «Резервирование данных».
3 . Подвиньте ползунок вправо для включения функции.
4 . Вернитесь в настройки и перейдите в раздел «Аккаунты». Выберите «Google».
5 . Убедитесь, что все ползунки активированы. Затем нажмите на значок «три точки» в правом углу экрана и выберите «Синхронизировать».
Произойдет синхронизация с учетной записью. После добавления аккаунта на другое устройство синхронизированные данные восстановятся.
Обновлено: 13.12.2019
Автор: Илья Курбанов
Источник