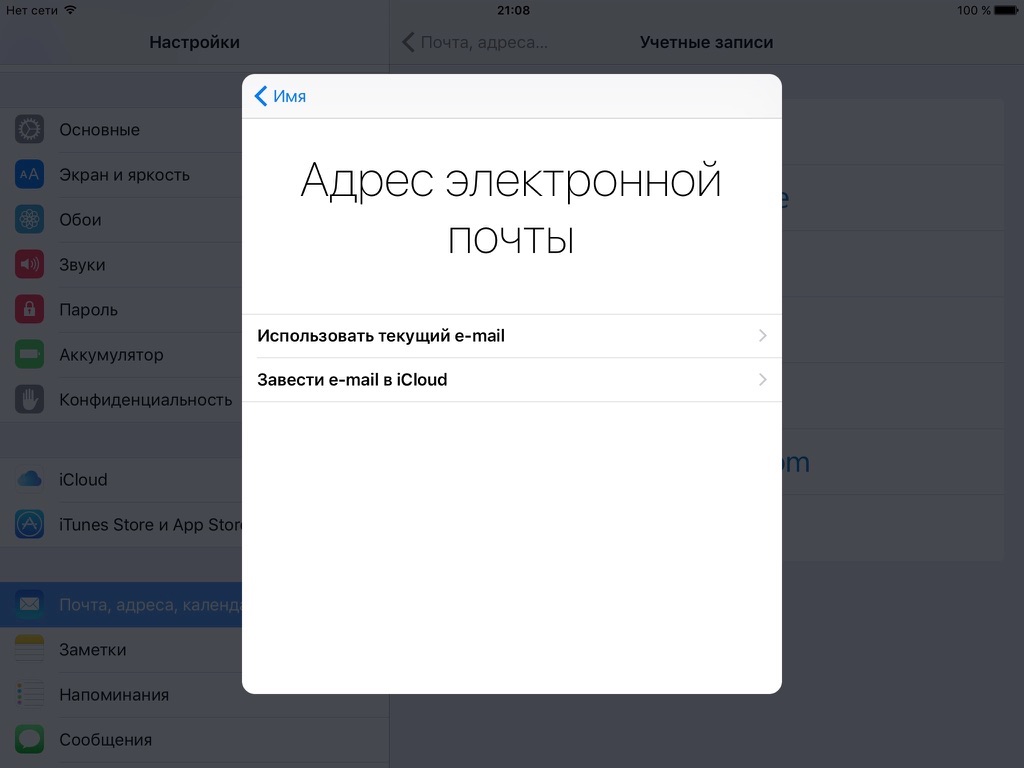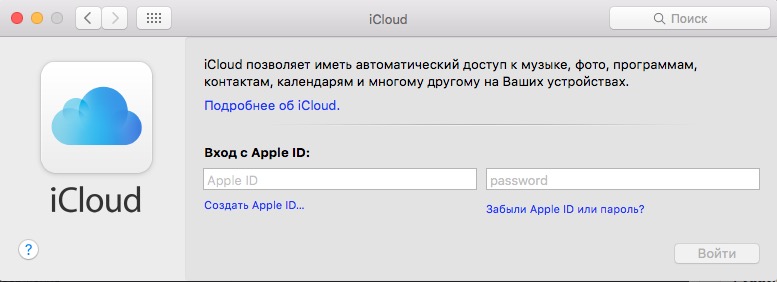- Какая почта нужна для Apple ID?
- Какую почту лучше использовать для Apple ID?
- Какую почту лучше НЕ использовать для Apple ID?
- Ошибки почты при создании Apple ID
- Как завести почту “@icloud.com” на iPad или iPhone
- Как создать почту iCloud на iPhone или Mac
- Преимущества создания почты iCloud
- Как зарегистрировать почту iCloud на iPhone
- Как создать почту @icloud.com на iPhone
- Как создать почту iCloud на компьютере Mac
- Создание электронной почты на iPhone
- Способ 1: «Почта»
- Способ 2: Gmail
- Способ 3: Outlook
Какая почта нужна для Apple ID?
Привет! Обожаю интернет. Почему? Потому что перед написанием этой короткой заметки я пробежался по выдаче и посмотрел, что пишут на других сайтах (какую почту авторы различных текстов рекомендуют использовать для Apple ID) и, как обычно, немного (извиняюсь за мой французский) обалдел — на одном из ресурсов я увидел инструкцию, которая содержит 29 (двадцать девять!) подзаголовков.
Это прям не инструкция, а какая-то докторская диссертация на тему электронного адреса и его совместимости с учетной записью Apple ID.
А знаете, что самое интересное? Что даже осилив весь текст (это было нелегко) ответа на вопрос «Какая почта нужна для Apple ID?» я так и не получил. Поэтому… придётся разобраться во всём самому. Раз, два, три. Поехали!
Какую почту лучше использовать для Apple ID?
Да практически любую.
Почему «практически»? Об этом чуть ниже.
Например, прекрасно подойдёт:
Главное, у вас (и только у вас!) должен быть полный контроль над почтовым ящиком:
- Вы отлично знаете и не забудете пароль.
- Вы имеете доступ к доверенным устройствам и номерам (при наличии двухфакторной аутентификации).
- Вы помните ответы на контрольные вопросы.
- В почтовом ящике указаны ваши реальные данные.
Всё это нужно и важно по одной причине — почта является основополагающим моментом при создании и управлении Apple ID. И именно почту вы будете использовать в том случае, если с учётной записью что-то «пойдёт не так» (блокировка по соображениям безопасности, недоступность обновления, экстренная смена e-mail и многое-многое другое).
В общем, стоит подготовиться и сделать почтовый ящик максимально «личным» — в дальнейшем будет проще.
Подведём промежуточный итог: кроме вышеописанных рекомендаций, каких-то жёстких ограничений для выбора почтового ящика «под Apple ID» нет — можно использовать практически любой адрес электронной почты.
Кстати, о «практически»…
Какую почту лучше НЕ использовать для Apple ID?
На этот счёт у меня есть несколько простых советов.
Следовать им или нет — решать только вам.
Но я бы крайне рекомендовал не использовать в качестве почтового ящика для Apple ID:
- Почту iCloud. Да, в теории это звучит прикольно (вот у меня вообще «всё в одном» от Apple!), но на практике это самое «всё в одном» может принести боль и страдания. Например, недавно Apple что-то не понравилось и человек в США одним махом получил блокировку всего, что связано с яблочной компанией — карты, почта, учётная запись. Конечно, потом проблема была успешно решена. Но это в США. Как будет у нас… лучше даже не пробовать.
- Одноразовые почтовые ящики. Ну, тут всё понятно. Подобные варианты работают недолго и служат исключительно для каких-то кратковременных ситуаций — их абсолютно точно нельзя использовать для создания Apple ID.
- Почту непонятных и малоизвестных сервисов. Ведь сегодня они работают (все такие защищённые, продвинутые и вообще самые лучшие), а завтра — исчезли. Вам это надо? Мне кажется, нет.
Вывод: не стоит экспериментировать и усложнять себе жизнь — используйте почтовые ящики «от известных производителей» и всё будет «ОК».
Правда, есть ещё один момент…
Ошибки почты при создании Apple ID
Вот вроде бы выбрали почтовый ящик, пытаетесь зарегистрировать Apple ID и тут…
Итак, вот с какими ошибками можно столкнуться при добавлении почтового ящика во время создания Apple ID и что, собственно говоря, с этим делать:
- В данный момент этот e-mail невозможно использовать в качестве Apple ID. Чаще всего появляется при попытке смены (указания) почты @icloud.com в качестве основного адреса электронной почты для Apple ID. В чём причина? Либо какие-то проблемы с самой учётной записью (техническая поддержка должна помочь), либо сбои на серверах Apple (нужно немного подождать), либо… см. пункт №2.
- Этот адрес электронной почты недоступен. Выберите другой e-mail. Почему адрес недоступен? Потому что он ранее уже был зарегистрирован для Apple ID или используется в качестве резервной почты. Здесь уже выбор небольшой — придётся искать другой почтовый ящик.
- Введите действительный адрес электронной почты, который будет использоваться для Apple ID. Возможно, вы пропустили какой-то символ, букву или цифру — будьте внимательны при указании почтового ящика!
Вот вроде бы и всё.
Надеюсь, теперь вы сможете:
- Определиться с тем, какая почта нужна для вашей учётной записи.
- Тщательно её (почту) подготовить.
- Победить все ошибки, возникающие указании почтового ящика во время регистрации Apple ID.
Ну а если что-то не получается, то вы всегда знаете как поступить….
Задавайте вопросы, получайте ответы, расскажите свою историю или поделитесь личным опытом. Добро пожаловать!
Источник
Как завести почту “@icloud.com” на iPad или iPhone
Вчера в дополнение к моим трудностям мне понадобилось завести отдельный аккаунт Apple ID для полноценного использования Mac Mini родителями. До этого, оказывается, их гаджет был привязан к моему аккаунту.
Apple ID привязывается к почтовому ящику. Раньше я замечал, что Apple автоматически создаёт почтовый ящик на домене “icloud.com”, не спрашивая пользователя. То есть я создавал аккаунт ИМЯ@gmail.com, а мне в довесок Apple сделала ИМЯ@me.com (вроде уже нет такого) и ИМЯ@icloud.com.
Что делать, если хочется создать Apple ID, привязанный к почтовому ящику iCloud.com, при этом не используя никакие другие почтовые сервисы? На этот случай данная мини-инструкция, так как не совсем очевидно, как это правильно сделать.
Как завести почту @icloud.com прямо в iOS
Шаг 1. Идём в Настройки->Почта, адреса, календари->Добавить учётную запись. Выбираем iCloud. И жмём Создать Apple ID.
Шаг 2. В двух следующих окнах необходимо ввести дату рождения и полное имя.
Шаг 3. В очередном окне нужно выбрать “Завести e-mail в iCloud”
Как завести почту iCloud.com на компьютере
Пользователи Windows не имеют такой возможности . Поэтому им рекомендую заводить почту в таком домене на iPad, iPhone или iPod Touch.
Пользователям OS X проще. Делать это нужно так:
Шаг 1. Запускаем программу Системные настройки. Выбирайте пункт iCloud. Жмите Создать Apple ID.
Шаг 2. После этого вас попросят ввести дату рождения. Вводим.
Шаг 3. Жмём по ссылке: “Получить бесплатный e-mail в iCloud”
Источник
Как создать почту iCloud на iPhone или Mac
Сегодня иметь электронную почту не просто нужно это важная необходимость, тем более если вы используете современные гаджеты: смартфоны, планшеты и так далее. В нашей статье рассмотрим как создать почту iCloud на iPhone или Mac. Впервую очередь нужно знать что почту с доменным именем icloud.com можно создать только на устройствах компании Apple. Если вы владелец iPhone, iPad или Mac вы можете создать такую учетную запись.
Преимущества создания почты iCloud
Основные преимущества создания почты от Apple:
- Возможность получать Push-уведомления — это удобно если вы не хотите пропустить важные письма.
- Отсутствие какой либо рекламы в почте.
- Почта работает без сбоев и поломок.
- Также можно создать почтовые ящики-псевдонимы.
- Надежность и безопасность (известно, что Google читает почту пользователей).
Как зарегистрировать почту iCloud на iPhone
Чтобы создать почту iCloud у вас уже должна быть зарегистрирована учетная запись Apple ID (как это сделать читайте в нашей статье).
Зарегистрировать почту iCloud можно:
- На устройствах с iOS — iPhone или iPad.
- На компьютерах с macOS — iMac, MacBook и других.
Как создать почту @icloud.com на iPhone
Прежде чем создавать и настраивать электронную почту icloud.com нужно убедится в наличии интернета в вашем iPhone (не имеет значение: 3G, LTE или Wi-Fi, главное чтобы он был).
- Откройте приложение «Настройки» в iPhone и перейдите в раздел «Почта».
- Перейдите во вкладку «Учетные записи» и тапнуть по вкладке «Добавить учетную запись».
- Затем выбираем самый верхний вариант «iCloud» и нажимаем на «Создать учетную запись Apple ID».
- Дальнейшие шаги: заполняем дату рождения, Имя и Фамилию.
- На дальнейшем шаге отмечаем галочкой пункт «Получить беспл. e-mail в iCloud» и нажимаем «Далее».
- Затем придумываем уникальное имя для почты @icloud.com и нажимаем «Далее».
- Следующий шаг для регистрации почты — придумайте пароль (минимум 8-м значный, с заглавными и строчными буквами, цифрами и спецсимволами) и заполните его в двух полях.
Важно: рекомендуем сначала записывать пароль на листке а затем его вносить в поля, чтобы не ошибиться и не забыть в последующем.
- Дальше необходимо задать контрольные вопросы и ответы на них (также записывайте) и добавить резервную электронную почту, также в целях безопастности (но не обязательно, можно пропустить).
- Далее нужно подтвердить «Условия и положения» нажав на слово «Принять».
- Последнее необходимое действие — сделайте подтверждение создания и регистрации почты iCloud введя код или перейдя по ссылке (прийдет на созданную почту).
Электронная почта @icloud.com создана!
Как создать почту iCloud на компьютере Mac
Чтобы создать адрес электронной почты с доменным именем @icloud.com нужно выполнить следующие шаги:
- Откройте «Системные настройки», а затем войдите в «iCloud».
- Кликаем по надписи «Создать Apple ID».
- На первом шаге из трех, заполняем поля: регион и дату рождения и жмем «Далее».
- На втором шаге, ставим чек-бокс напротив «Получить беспл. e-mail в iCloud» и заполняем: Имя и Фамилию, пароль вводим дважды (также, лучше перестраховаться и записать сначала на бумаге а затем вводит в поля).
- Третий шаг, необходимо задать и ответить на контрольные вопросы, обеспечивающие большую безопасность вашей учетной записи.
- Последнее необходимое действие, нужно зайти в созданную почту и подтвердить её создание, перейдя по ссылке.
Создать почту с доменным именем айклауд на компьютере под управлением Windows не получится, необходимы устройства Apple. Если у Вас есть iPhone или iPad зарегистрировать почту @icloud.com не составит труда, следуйте инструкциям, регистрация займет пару-тройку минут. В результате вы получите защищенную почту от спама и взлома, а также абсолютно без рекламы.
Еще нет почты iCloud? Создавай и пользуйся!
Источник
Создание электронной почты на iPhone
Способ 1: «Почта»
Зарегистрировать новый почтовый ящик на iPhone можно в стандартном приложении «Почта». Если вы по каким-то причинам его удалили, воспользуйтесь следующей ссылкой для установки.
- Запустите «Настройки» и пролистайте их вниз – до списка стандартных приложений.
Откройте раздел «Учетные записи».
Нажмите по надписи «Новая учетная запись».
В качестве примера мы рассмотрим iCloud, также доступна регистрация в Google. Другие сервисы либо не пользуются большой популярностью, либо не предоставляют интересующую нас возможность в интерфейсе стандартной «Почты».
На странице авторизации воспользуйтесь ссылкой «Создать Apple ID».
Введите свои имя и фамилию, не обязательно настоящие, а также укажите дату рождения, после чего переходите «Далее».
а затем «Получить e-mail в iCloud» во всплывающем окне.
Придумайте и введите название ящика, по желанию активируйте или, наоборот, деактивируйте переключатель «Новости Apple», и переходите «Далее».
В окне с уведомлением тапните «Создать e-mail».
Придумайте и подтвердите пароль, указав его в соответствующих полях, и снова переходите «Далее».
Введите свой номер телефона и выберите «Способ подтверждения» регистрации – «Текстовое сообщение» или «Телефонный звонок». Нажмите «Далее».
Получите «Корд проверки» и введите его.
Ознакомьтесь с «Условиями и положениями», пролистав их вниз,
после чего тапните «Принять» сначала внизу,
а затем во всплывающем окне.
На этом создание почты iCloud, которая также является новой учетной записью Apple ID, можно считать завершенным. В разделе настроек, открытом по завершении процедуры, следует определить, какие данные будут с ней синхронизироваться. Можно оставить активными все или только «Почту», после чего внесенные изменения необходимо «Сохранить».
Зарегистрированный аккаунт будет отображаться в разделе настроек «Учетные записи» (приложение «Почта»), в который мы с вами переходили на втором шаге настоящей инструкции.
Сам же электронный ящик доступен к использованию в стандартном приложении «Почта».

Способ 2: Gmail
У Google, как и у Apple, тоже есть свой почтовый сервис – Gmail. Создать новый ящик можно в одноименном приложении для iOS.
- Установите почтовый клиент и запустите его. На главном экране нажмите «Войти».
Если на iPhone используется или использовалась учетная запись Google, выберите ее для входа и тапните «Готово» в левом верхнем углу либо сразу коснитесь надписи «Добавить аккаунт» и переходите к следующему шагу.
В случае если вы уже пользуетесь почтой Gmail и авторизованы в ней, для регистрации нового ящика нажмите по изображению своего профиля и выберите во всплывающем окне «Добавить аккаунт».
Как и приложение «Почта» от Apple, его аналог от Google предоставляет возможность использования разных почтовых сервисов, однако зарегистрироваться можно далеко не во всех. В нашем примере будет рассмотрен первый вариант – «Google».
Выбрав его, нажмите «Продолжить» во всплывающем окне.
На странице входа тапните по надписи «Создать аккаунт»
и выберите «Для себя».
Введите имя и фамилию, необязательно настоящие, после чего нажмите «Далее».
Укажите дату рождения и пол, затем снова переходите «Далее».
Выберите адрес Gmail, сгенерированный сервисом автоматически на основе указанного вами имени, или нажмите «Создать собственный адрес Gmail».
Придумайте собственное наименование для почтового ящика, после чего переходите «Далее». Учтите, что многие уже могут быть заняты, поэтому потребуется придумать уникальное значение.
Задайте надежный пароль для почты и подтвердите его, введя повторно, затем снова жмите «Далее».
Введите свой номер телефона
или «Пропустите» этот шаг,
выбрав «Не добавлять номер телефона»
В завершающем окне проверьте указанные сведения – имя и электронный адрес, затем нажмите «Далее».
Ознакомьтесь со сведениями о «Конфиденциальности и Условиях пользования»,
пролистав страницу вниз
и отметив предпочтительные параметры. Для завершения тапните «Принимаю».
Созданная почта будет добавлена в приложение Gmail и готова к использованию.

Способ 3: Outlook
Еще один возможный вариант создания почтового ящика на iPhone предоставляет сервис Outlook, принадлежащий Microsoft. Рассмотрим, как в нем зарегистрироваться.
- Установите приложение, запустите его и нажмите на главном экране на кнопку «Добавление учетных записей».
Далее тапните «Создать учетную запись».
Выберите домен, на котором хотите зарегистрировать почту – Outlook или Hotmail. Лучше отдать предпочтение первому.
Затем придумайте уникальное наименование для ящика и нажмите «Далее».
Создайте пароль и снова переходите «Далее».
Введите символы на изображении-капче, после чего нажмите «Далее».
Ознакомьтесь с параметрами конфиденциальности, сначала тапнув «Далее»,
и «Перейти к Outlook» на последней странице.
На этом регистрация почтового ящика в Outlook считается завершенной, но по умолчанию он будет открыт в веб-версии.
Перезапустите приложение, чтобы начать пользоваться новой почтой и, если считаете нужным, «Включите» функцию отправки уведомлений.
Помимо этой статьи, на сайте еще 12483 инструкций.
Добавьте сайт Lumpics.ru в закладки (CTRL+D) и мы точно еще пригодимся вам.
Отблагодарите автора, поделитесь статьей в социальных сетях.
Источник