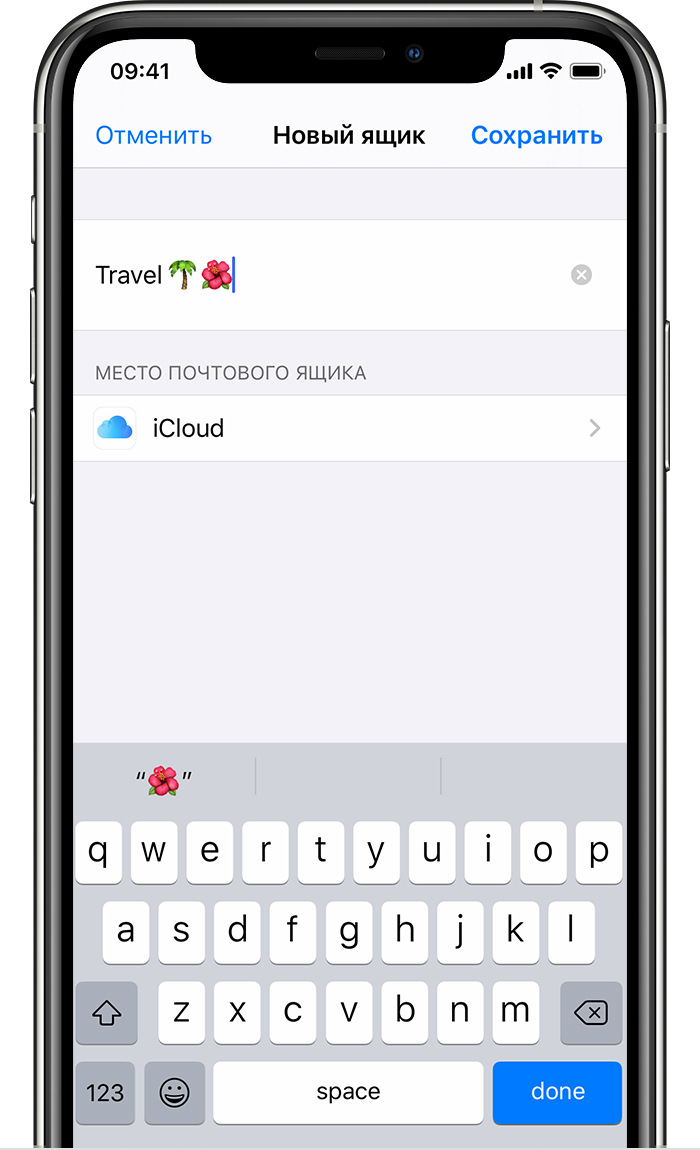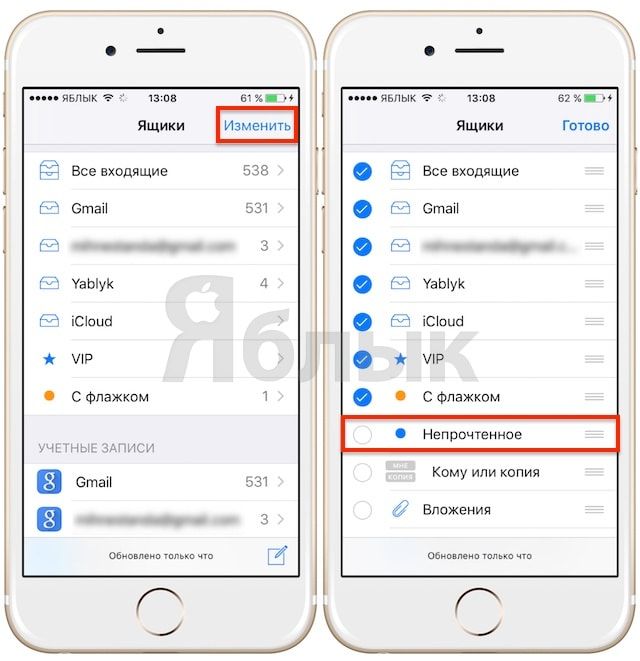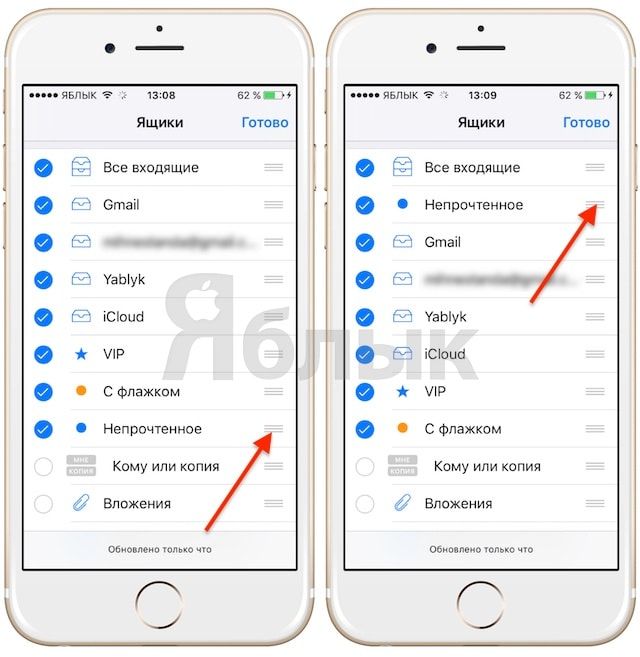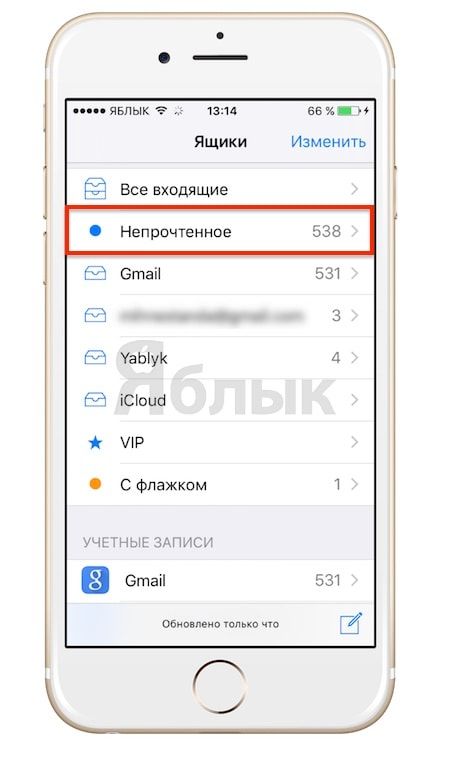- Перемещение приложений и создание папок на iPhone, iPad или iPod touch
- Как упорядочить приложения
- Как поместить приложения в папку
- Как переместить приложение на другую страницу
- КАК: Создание папок в файл и организацию в iPhone Mail — 2021
- TOP-10 лайфхаков для iPhone, о которых вы забыли (Декабрь 2021).
- Table of Contents:
- Если правильная папка не существует, создайте ее
- Создание папок для публикации и организации электронной почты в iPhone Mail
- Как перемещать сообщения в пользовательский почтовый ящик
- Создание папок в Windows Live Mail или Outlook Express
- Лучшие приложения для папок и папок для iPhone
- 14 Резюме папок, папок и портфелей — муза
- Использование почтовых ящиков для организации сообщений электронной почты на устройствах iPhone, iPad или iPod touch
- Использование почтовых ящиков
- Создание собственного почтового ящика
- Как добавить папку «Непрочтенное» в приложение Mail на iPhone или iPad
- Как добавить папку «Непрочитанное» в почтовый клиент Mail на iPhone или iPad
- Как создать пользовательские папки в почтовом приложении iOS
- Как создать папку в приложении электронной почты iPhone
- Как переместить сообщения в пользовательский почтовый ящик
Перемещение приложений и создание папок на iPhone, iPad или iPod touch
Приложения, представленные на экране «Домой», можно упорядочить, разложить по папкам, а также переместить на другие страницы или экраны. Можно также изменить порядок расположения страниц.
Как упорядочить приложения
- Нажмите и удерживайте значок любого приложения на экране, затем нажмите «Изменить экран «Домой»» .
- Перетащите приложение в другое место, например на панель Dock в нижней части экрана.
- На iPhone X или более поздней модели нажмите «Готово», чтобы сохранить изменения. На iPhone 8 или более ранней модели нажмите кнопку «Домой».
Как поместить приложения в папку
Если приложений много, можно разложить их по папкам. Вот как использовать эту функцию:
- Чтобы создать папку, перетащите одно приложение на другое.
- Чтобы переименовать папку, коснитесь поля имени или кнопки «Закрыть» , затем введите новое имя.
- Перетащите приложения в папку. В одной папке может быть несколько страниц.
Как переместить приложение на другую страницу
Сначала на устройстве представлена только одна страница приложений. Чтобы создать новую страницу, нажмите и удерживайте приложение, пока оно не начнет покачиваться, а затем перетащите приложение к правому краю экрана. Примерно через секунду появится новая страница. Чтобы удалить страницу, переместите все приложения с нее на другой экран «Домой». При отсутствии приложений страница будет удалена.
Если на устройстве уже создано несколько страниц, яркая точка в ряду точек над панелью Dock укажет, на какой странице вы находитесь в данный момент. Вы можете переместить приложение на другую страницу или создать новые страницы.
Если слева или справа от яркой точки есть другие точки, можно перетащить приложение в правую часть экрана, чтобы переместить его на следующую страницу в соответствующем направлении. Или смахните влево, чтобы увидеть приложения на этой странице.
Если справа от яркой точки нет других точек, то при перетаскивании приложения в эту часть экрана будет создана новая страница.
Источник
КАК: Создание папок в файл и организацию в iPhone Mail — 2021
TOP-10 лайфхаков для iPhone, о которых вы забыли (Декабрь 2021).
Table of Contents:
Apple отправляет приложение Mail на каждое устройство iOS, которое продает. Если вы используете его только для доступа к бесплатной учетной записи iCloud, входящей в комплект поставки вашего устройства, у вас может не возникнуть проблем с ее организацией. Однако, если вы также используете его для доступа к Gmail, Yahoo Mail, Outlook.com, почте от своего местного провайдера интернет-услуг или к любым другим почтовым клиентам, есть вероятность, что вам может пригодиться знание того, как создавать пользовательские папки на вашем устройстве для подачи и организации , Легко создать папку или иерархию папок для организации электронной почты в приложении Mail на вашем iPhone и iPad.
Если правильная папка не существует, создайте ее
Даже если он не созрел для архивирования или удаления, недостаточно важного для того, чтобы быть помеченным, не более непрочитанным или нежелательным, письмо не должно оставаться долго в папке «Почта». Используйте папки, чтобы сохранить ваш почтовый ящик. Если у вас еще нет папок для приема сообщений, которые больше некуда идти, их легко создать в приложении iPhone Mail.
Создание папок для публикации и организации электронной почты в iPhone Mail
Чтобы настроить новую папку электронной почты в iPhone Mail:
Открой почта приложение на вашем iPhone
Перейдите в список папок для нужной учетной записи в iPhone Mail.
Нажмите редактировать в верхней части экрана.
Теперь нажмите Новый почтовый ящик в нижнем правом углу.
Введите нужное имя для новой папки в указанном поле.
Чтобы выбрать другую родительскую папку, коснитесь учетной записи в Расположение почтового ящика и выберите нужную родительскую папку.
Нажмите Сохранить.
Обратите внимание: вы также можете создавать собственные папки в приложении Apple Mail на своем Mac и синхронизировать их с iPhone. Вы можете удалить все папки, настроенные в приложении iOS Mail, когда вам больше не нужны.
Как перемещать сообщения в пользовательский почтовый ящик
Когда вы получаете электронные письма в своих почтовых ящиках, вы можете перемещать их просто в пользовательские папки для их создания или упорядочивания:
Открой почта приложение на устройстве iOS.
На экране «Почтовые ящики» коснитесь почтового ящика, который содержит сообщения, которые вы хотите переместить.
Нажмите редактировать.
Коснитесь круга слева от каждого из писем, которые вы хотите переместить, чтобы выделить его.
Нажмите Переехать.
Выберите пользовательский почтовый ящик из списка, который отображается для перемещения выбранных писем.
Создание папок в Windows Live Mail или Outlook Express
Если ваш почтовый ящик заполнен почтой в Windows Live Mail, Windows Mail или Outlook Express, настройте папки для организации почты и избавления от стресса.
Лучшие приложения для папок и папок для iPhone
Эй, папы и будущие папы. Узнайте о лучших приложениях для вашего iPhone, почему вы должны иметь их и как они могут облегчить вашу работу в качестве отца.
14 Резюме папок, папок и портфелей — муза
Эти забавные и дешевые папки, папки и файлы документов идеально подходят практически для любого собеседования и даже для удобного хранения в офисе.
Источник
Использование почтовых ящиков для организации сообщений электронной почты на устройствах iPhone, iPad или iPod touch
Существует множество способов организации сообщений электронной почты в программе «Почта» на iPhone, iPad или iPod touch. Для этого можно создавать почтовые ящики, использовать VIP и флажки для маркировки сообщений и т. д.
Использование почтовых ящиков
Почтовый ящик — это папка для организации сообщений. В программе «Почта» можно использовать стандартные почтовые ящики, например «Входящие», «Отправленные» и «Корзина». Вы также можете создать собственные почтовые ящики. Кроме того, можно использовать VIP и флажки, чтобы сделать определенные сообщения электронной почты более заметными.
Создание собственного почтового ящика
Можно создать собственные почтовые ящики для сортировки сообщений по таким категориям, как работа, семья и т. д. Ниже приведен порядок действий.
- В списке «Почтовые ящики» нажмите кнопку «Изменить» в правом верхнем углу, а затем выберите «Новый ящик».
- Придумайте название почтового ящика. Если на устройстве имеется более одной учетной записи электронной почты, нажмите кнопку «Место почтового ящика» и выберите учетную запись, в которой должен быть создан почтовый ящик.
- Нажмите «Сохранить», а затем — «Готово».
Новый почтовый ящик появится в списке «Почтовые ящики» в разделе учетной записи, в которой он был создан. Кроме того, можно создать ярлык для собственного почтового ящика, чтобы он отображался в начале списка «Почтовые ящики».
Источник
Как добавить папку «Непрочтенное» в приложение Mail на iPhone или iPad
Пользователи iPhone, iPad и iPod touch наверняка отлично знакомы со стандартным почтовым клиентом Mail, предустановленным в iOS. Многие владельцы мобильных гаджетов используют программу для добавления новых учетных записей, прочтения и отправки электронной почты и пр.
Кроме того, пользователи могут активировать общую папку «Непрочтенное», которая позволит получить быстрый и легкий доступ к непрочитанным письмам со всех почтовых ящиков. Добавить такую папку довольно просто, а поможет в этом опубликованная ниже инструкция.
Как добавить папку «Непрочитанное» в почтовый клиент Mail на iPhone или iPad
1. Запустите почтовый клиент Mail на iPhone, iPad или iPod touch. Убедитесь, что у вас уже есть настроенные почтовые ящики.
2. В меню «Ящики» нажмите на кнопку «Изменить», расположенную в верхнем правом углу.
3. После нажатия на вышеозначенную кнопку на экране отобразится список почтовых ящиков. Голубая галочка, расположенная радом с папками, указывает на их активность. Стоит отметить, что папка «Непрочтенные» по умолчанию деактивирована по причинам, известным только Apple. Для того чтобы активировать ее, нажмите на кружок слева от папки.
4. При желании папку «Непрочтенные» можно сделать более заметной. Для этого нужно нажать и удерживать значок, размещенный с правой стороны папки, перенести ячейку на желаемый уровень и затем отпустить кнопку.
Вот и все. Активировав данную папку, вы получите возможность быстро и легко получать доступ ко всем непрочитанным сообщениям, вне зависимости от того, на какой почтовый ящик они пришли.
Источник
Как создать пользовательские папки в почтовом приложении iOS
Настроить почтовую папку на iPhone легко. Знание того, как создавать собственные почтовые ящики на вашем устройстве iOS, может быть особенно полезным, если вы используете приложение Почта для доступа к Gmail , Yahoo! Почта или любые другие почтовые сервисы .
Все перечисленные ниже шаги были протестированы на iPhone с iOS 12 . Эти инструкции должны также применяться к другим версиям iOS, а также к iPad .
Как создать папку в приложении электронной почты iPhone
Создание новых почтовых ящиков занимает всего несколько нажатий, и вы можете назвать их как угодно.
Откройте приложение Почта на вашем iPhone.
В папке «Входящие» коснитесь значка ( ) в верхнем левом углу, чтобы увидеть список своих почтовых ящиков .
Нажмите « Изменить» в верхней части экрана.
Выберите Новый почтовый ящик в правом нижнем углу.
Введите нужное имя для новой папки в соответствующем поле.
Чтобы выбрать другую родительскую папку, коснитесь учетной записи в разделе « Расположение почтового ящика» и выберите нужную родительскую папку.
Нажмите Сохранить , затем нажмите Готово .
Вы также можете создавать собственные папки в приложении Apple Mail на Mac и синхронизировать их с iPhone или iPad. Удалите все папки, которые вы настроили в приложении Почта iOS, когда они вам больше не нужны.
Как переместить сообщения в пользовательский почтовый ящик
Когда вы получаете электронные письма во входящие, переместите их в пользовательские папки, чтобы упорядочить их.
Откройте приложение Почта на вашем устройстве iOS.
На экране « Почтовые ящики» коснитесь почтового ящика, содержащего сообщения, которые вы хотите переместить.
Нажмите « Изменить» , затем выберите электронные письма, которые вы хотите переместить, нажав на кружки рядом с каждым из них.
Нажмите Переместить .
Выберите пользовательский почтовый ящик из списка, который появляется, чтобы переместить выбранные электронные письма.
Источник