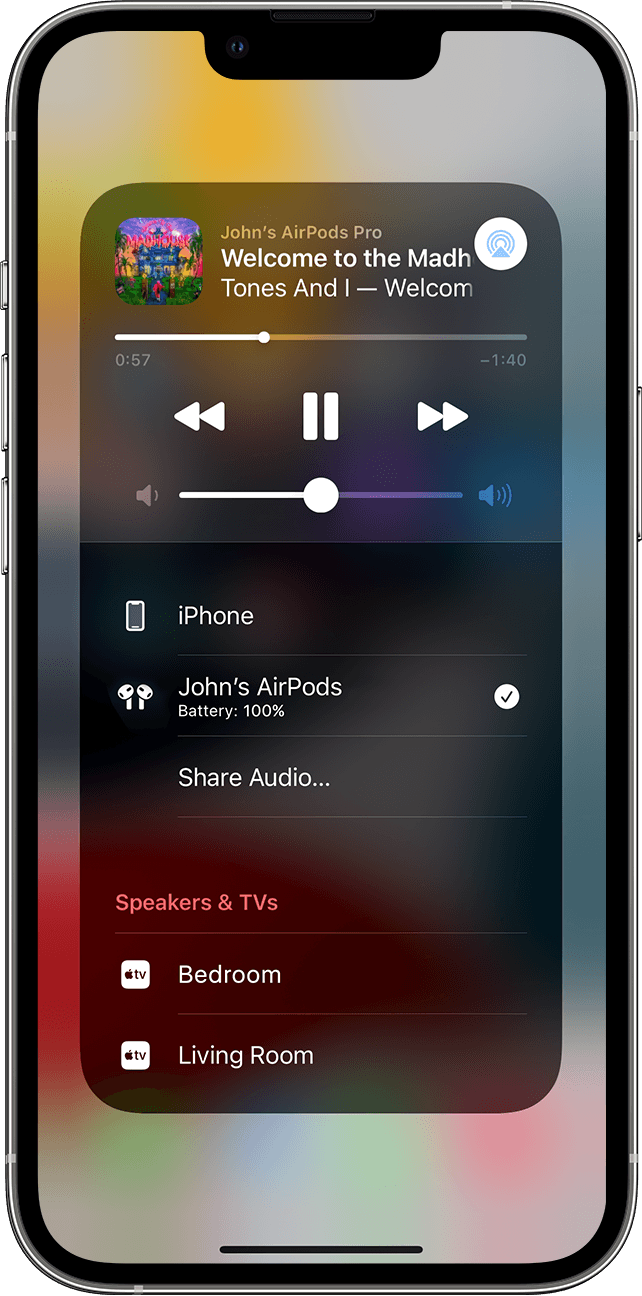- Создание пары с наушниками AirPods (1-го, 2‑го или 3‑го поколения)
- Объединение наушников AirPods в пару с iPhone, iPad или iPod touch
- Объединение наушников AirPods в пару с часами Apple Watch
- Объединение наушников AirPods в пару с компьютером Mac
- Объединение наушников AirPods в пару с Apple TV
- Создание пары с наушниками AirPods Pro
- Объединение наушников AirPods Pro в пару с iPhone, iPad или iPod touch
- Объединение наушников AirPods Pro в пару с часами Apple Watch
- Объединение наушников AirPods Pro в пару с компьютером Mac
- Объединение наушников AirPods Pro в пару с Apple TV
- Создание пары с наушниками AirPods Max
- Объединение наушников AirPods Max в пару с iPhone, iPad или iPod touch
- Объединение наушников AirPods Max в пару с часами Apple Watch
- Объединение наушников AirPods Max в пару с компьютером Mac
- Объединение наушников AirPods Max в пару с Apple TV
- Подключение AirPods Max с помощью аудиокабеля
- Создание пары между аксессуаром Bluetooth стороннего производителя и iPhone, iPad или iPod touch
- Создание пары между устройством и аксессуаром Bluetooth
- Разрыв пары с аксессуаром Bluetooth
- Если не удается создать пару для аксессуара Bluetooth
- Переключение наушников AirPods на другое устройство
- Автоматическое переключение
- Переключение вручную
- На iPhone, iPad или iPod touch
- На компьютере Mac
- На Apple TV
- Отключение автоматического переключения
- На устройстве iPhone или iPad
- На компьютере Mac
- На Apple TV
Создание пары с наушниками AirPods (1-го, 2‑го или 3‑го поколения)
Наушники AirPods (1-го, 2‑го или 3‑го поколения) можно объединить в пару с устройствами Apple для прослушивания музыки, фильмов, сообщений и другого контента. Наушники AirPods, подключенные к совместимому устройству, также можно использовать для входящих и исходящих телефонных вызовов и вызовов FaceTime.
После настройки AirPods на одном устройстве Apple (например, на iPhone) наушники AirPods будут автоматически подключаться ко всем устройствам Apple, на которых выполнен вход с тем же Apple ID.
AirPods (1-го и 2‑го поколения)
AirPods (3‑го поколения)
Объединение наушников AirPods в пару с iPhone, iPad или iPod touch
Прежде всего убедитесь, что устройство обновлено.
На устройстве откройте «Настройки» 
Откройте футляр, в котором находятся наушники AirPods, и поднесите его к устройству.
Следуйте инструкциям на экране, затем коснитесь «Готово».
Объединение наушников AirPods в пару с часами Apple Watch
Прежде всего убедитесь, что часы Apple Watch обновлены.
На Apple Watch откройте «Настройки» > «Bluetooth».
На экране Bluetooth коснитесь наушников AirPods для их подключения.
Объединение наушников AirPods в пару с компьютером Mac
Прежде всего убедитесь, что компьютер Mac обновлен.
Откройте футляр, в котором находятся наушники AirPods, и поднесите его к Mac.
Нажмите кнопку настройки на задней панели футляра AirPods и удерживайте ее, пока индикатор не начнет мигать белым цветом.
На Mac откройте меню Apple 
В списке устройств выберите наушники AirPods.
Объединение наушников AirPods в пару с Apple TV
Прежде всего убедитесь, что устройство Apple TV обновлено.
На Apple TV нажмите 
Прокрутите вниз, затем выберите «Пульты и устройства» > «Bluetooth».
Нажмите кнопку настройки на задней панели футляра AirPods и удерживайте ее, пока индикатор не начнет мигать белым цветом.
В разделе «Другие устройства» выберите свои наушники AirPods.
Если не удается создать пару между наушниками AirPods и устройством Apple, см. статью службы поддержки Apple Если наушники AirPods не подключаются.
Это руководство применимо к iOS 15.1, iPadOS 15.1, watchOS 8.1, tvOS 15.1, macOS Monterey или новее.
Источник
Создание пары с наушниками AirPods Pro
Наушники AirPods Pro можно объединить в пару с устройствами Apple для прослушивания музыки, фильмов, сообщений и другого контента. Наушники AirPods, подключенные к совместимому устройству, также можно использовать для входящих и исходящих телефонных вызовов и вызовов FaceTime.
После настройки AirPods на одном устройстве Apple (например, на iPhone) наушники AirPods будут автоматически подключаться ко всем устройствам Apple, на которых выполнен вход с тем же Apple ID.
Объединение наушников AirPods Pro в пару с iPhone, iPad или iPod touch
Прежде всего убедитесь, что устройство обновлено.
На устройстве откройте «Настройки» 
Откройте футляр, в котором находятся наушники AirPods, и поднесите его к устройству.
Следуйте инструкциям на экране, затем коснитесь «Готово».
Объединение наушников AirPods Pro в пару с часами Apple Watch
Прежде всего убедитесь, что часы Apple Watch обновлены.
На Apple Watch откройте «Настройки» > «Bluetooth».
На экране Bluetooth коснитесь наушников AirPods Pro для их подключения.
Объединение наушников AirPods Pro в пару с компьютером Mac
Прежде всего убедитесь, что компьютер Mac обновлен.
Откройте футляр, в котором находятся наушники AirPods, и поднесите его к Mac.
Нажмите кнопку настройки на задней панели футляра AirPods и удерживайте ее, пока индикатор не начнет мигать белым цветом.
На Mac откройте меню Apple 
В списке устройств выберите наушники AirPods.
Объединение наушников AirPods Pro в пару с Apple TV
Прежде всего убедитесь, что устройство Apple TV обновлено.
На Apple TV нажмите 
Прокрутите вниз, затем выберите «Пульты и устройства» > «Bluetooth».
Нажмите кнопку настройки на задней панели футляра AirPods и удерживайте ее, пока индикатор не начнет мигать белым цветом.
В разделе «Другие устройства» выберите свои наушники AirPods.
Если не удается создать пару между наушниками AirPods и устройством Apple, см. статью службы поддержки Apple Если наушники AirPods не подключаются.
Это руководство применимо к iOS 15.1, iPadOS 15.1, watchOS 8.1, tvOS 15.1, macOS Monterey или новее.
Источник
Создание пары с наушниками AirPods Max
Наушники AirPods Max можно объединить в пару с устройствами Apple для прослушивания музыки, фильмов, сообщений и другого контента на устройствах. Наушники AirPods, подключенные к совместимому устройству, также можно использовать для входящих и исходящих телефонных вызовов и вызовов FaceTime.
После настройки AirPods Max на одном устройстве Apple (например, на iPhone) наушники AirPods будут автоматически подключаться ко всем устройствам Apple, на которых выполнен вход с тем же Apple ID.
Объединение наушников AirPods Max в пару с iPhone, iPad или iPod touch
Прежде всего убедитесь, что устройство обновлено.
Откройте «Настройки» 
На устройстве перейдите на экран «Домой».
Выньте наушники AirPods Max из футляра Smart Case и в течение 60 секунд удерживайте их около устройства, с которым нужно создать пару, пока не отобразится анимация настройки.
Если эта анимация не отображается, можно создать пару между AirPods Max и устройством вручную. Откройте «Настройки» > «Bluetooth», затем выберите свои наушники AirPods. Если индикатор состояния наушников AirPods Max не мигает белым цветом, нажмите кнопку управления шумом и удерживайте ее, пока индикатор не начнет мигать белым цветом.
Нажмите «Подключить», затем следуйте инструкциям на экране.
Объединение наушников AirPods Max в пару с часами Apple Watch
Прежде всего убедитесь, что часы Apple Watch обновлены.
На Apple Watch откройте «Настройки» > «Bluetooth».
На наушниках AirPods Max нажмите кнопку управления шумом и удерживайте ее, пока индикатор не начнет мигать белым цветом.
На экране Bluetooth часов Apple Watch коснитесь наушников AirPods Max.
Объединение наушников AirPods Max в пару с компьютером Mac
Прежде всего убедитесь, что компьютер Mac обновлен.
На Mac откройте меню Apple 
На наушниках AirPods Max нажмите кнопку управления шумом и удерживайте ее, пока индикатор состояния не начнет мигать белым цветом.
Выберите свои наушники AirPods Max в списке устройств, затем нажмите «Подключить».
Объединение наушников AirPods Max в пару с Apple TV
Прежде всего убедитесь, что устройство Apple TV обновлено.
На Apple TV нажмите 
Прокрутите вниз, затем выберите «Пульты и устройства» > «Bluetooth».
На наушниках AirPods Max нажмите кнопку управления шумом и удерживайте ее, пока индикатор состояния не начнет мигать белым цветом.
В разделе «Другие устройства» выберите свои наушники AirPods Max.
Подключение AirPods Max с помощью аудиокабеля
Возьмите кабель Apple Lightning — аудиовыход 3,5 мм и подключите один конец этого кабеля к зарядному порту наушников AirPods Max, а второй к аудиовыходу на своем устройстве.
Если не удается создать пару между наушниками AirPods и устройством Apple, см. статью службы поддержки Apple Если наушники AirPods не подключаются.
Это руководство применимо к iOS 15.1, iPadOS 15.1, watchOS 8.1, tvOS 15.1, macOS Monterey или новее.
Источник
Создание пары между аксессуаром Bluetooth стороннего производителя и iPhone, iPad или iPod touch
Создайте пару между iPhone, iPad, или iPod touch и аксессуарами Bluetooth для потоковой передачи музыки, видео, телефонных звонков и много другого.
В зависимости от того, какое приложение используется, возможен вывод предупреждения о необходимости включить Bluetooth перед созданием пары с аксессуаром через Bluetooth. Перейдите в меню «Настройки» > «Конфиденциальность» и нажмите Bluetooth. Затем включите Bluetooth для приложений, которые хотите использовать.
Создание пары между устройством и аксессуаром Bluetooth
- На устройстве перейдите в меню «Настройки» > Bluetooth и включите Bluetooth. Оставайтесь на этом экране, пока не выполните все шаги по созданию пары для аксессуара.
- Переведите аксессуар в режим обнаружения и подождите, пока он отобразится на экране устройства. Если аксессуар не отображается или вы не знаете, как перевести его в режим обнаружения, просмотрите инструкции из комплекта поставки или свяжитесь с производителем.
- Чтобы создать пару, нажмите имя аксессуара, когда оно появится на экране. Может потребоваться ввести PIN-код или код-пароль. Если вам не известен присвоенный аксессуару PIN-код или код-пароль, изучите документацию из комплекта поставки.
После создания пары аксессуар можно использовать вместе с устройством. Чтобы создать пару между несколькими аксессуарами Bluetooth, повторите эти действия. Узнайте, как переключать источники аудио для своего устройства.
Разрыв пары с аксессуаром Bluetooth
Чтобы разорвать пару с аксессуаром Bluetooth, перейдите в меню «Настройки» > Bluetooth, выберите нужный аксессуар, коснитесь кнопки информации , а затем «Забыть это устройство». Это приведет к удалению аксессуара из списка доступных Bluetooth устройств.
Чтобы снова добавить аксессуар Bluetooth на устройство, переведите его в режим обнаружения и повторите перечисленные выше действия, чтобы создать с ним пару.
Если не удается создать пару для аксессуара Bluetooth
Узнайте, что делать, если все равно не удается создать пару между аксессуаром Bluetooth и устройством.
Информация о продуктах, произведенных не компанией Apple, или о независимых веб-сайтах, неподконтрольных и не тестируемых компанией Apple, не носит рекомендательного или одобрительного характера. Компания Apple не несет никакой ответственности за выбор, функциональность и использование веб-сайтов или продукции сторонних производителей. Компания Apple также не несет ответственности за точность или достоверность данных, размещенных на веб-сайтах сторонних производителей. Обратитесь к поставщику за дополнительной информацией.
Источник
Переключение наушников AirPods на другое устройство
Вы можете переключать AirPods с прослушивания одного устройства на другое.
Автоматическое переключение
Наушники AirPods подключаются к iPhone и Apple Watch одновременно. Переключение звука между ними происходит автоматически.
Чтобы обеспечить автоматическое переключение между устройствами 1 с наушниками AirPods (2-го поколения), AirPods (3-го поколения), AirPods Pro или AirPods Max:
- Убедитесь, что на iPhone, iPad или iPod touch установлена последняя версия iOS или iPadOS, на компьютере Mac установлена последняя версия macOS, а на Apple TV — последняя версия tvOS.
- Выполните вход с тем же идентификатором Apple ID с использованием двухфакторной аутентификации.
К примеру, если вход выполнен с помощью одного идентификатора Apple ID, наушники AirPods автоматически переключаются с воспроизведения музыки на iPad на ответ на телефонный вызов на iPhone.
В некоторых случаях на экране Mac с macOS Big Sur или более поздней версии появится уведомление о наушниках AirPods. Щелкните «Подключить», чтобы подтвердить переключение наушников AirPods на компьютер Mac или сохранить подключение к нему.
Переключение вручную
Если необходимо воспроизводить аудиозаписи с другого устройства или переключить звук на другие наушники или колонки, выполните следующие действия.
На iPhone, iPad или iPod touch
- Откройте Центр управления на iPhone, iPad или iPod touch.
- Нажмите и удерживайте карточку с элементами управления звуком в правом верхнем углу Пункта управления, чтобы изменить настройки аудио.
- Коснитесь значка и выберите в списке нужное устройство. 2 .
На компьютере Mac
Щелкните элемент управления громкостью в строке меню и выберите наушники AirPods 3 или колонки в разделе «Выход». При использовании macOS Big Sur или более поздней версии элементы управления звуком находятся в Пункте управления.
На Apple TV
- Убедитесь, что на Apple TV выполнен вход в iCloud.
- Вставьте наушники AirPods в уши, перейдите в меню «Настройки» > «Пульты и устройства» > Bluetooth.
- Выберите наушники AirPods.
- Выберите «Подключиться». Наушники AirPods должны появиться в списке «Мои устройства» на Apple TV.
Отключение автоматического переключения
Если вы не хотите, чтобы наушники AirPods переключались автоматически, можно отключить автоматическое переключение на iPhone, iPad, Mac или Apple TV.
На устройстве iPhone или iPad
- Вставьте наушники AirPods в уши и подключите их к iPhone или iPad, а затем перейдите в меню «Настройки» > Bluetooth.
- Нажмите кнопку информации рядом с наушниками AirPods в списке устройств.
- Коснитесь «Подкл. к этому iPhone [или iPad]».
- Коснитесь «Последнее подключение к iPhone [или iPad]».
- Чтобы снова включить эту функцию, коснитесь «Автоматически».
На компьютере Mac
- Вставьте наушники AirPods в уши и подключите их к компьютеру Mac, а затем перейдите в меню Apple > «Системные настройки» и щелкните Bluetooth.
- Щелкните кнопку «Параметры» рядом с наушниками AirPods в списке устройств.
- В меню «Подключиться к этому Mac» выберите «При последнем подключении к этому Mac».
- Чтобы снова включить эту функцию, выберите «Автоматически».
На Apple TV
- Вставьте наушники AirPods в уши и подключите их к Apple TV, а затем перейдите в меню «Настройки» > «Пульты ДУ и устройства» > Bluetooth.
- Отключите функцию «Предлагать ближайшие наушники AirPods».
1. Звук не будет автоматически переключаться с одного устройства на другое во время разговора, например во время телефонного звонка, вызова FaceTime или видеоконференции.
2. Наушники AirPods отображаются в списке, только если находятся рядом и готовы к использованию.
3. Если в строке меню не отображается элемент управления громкостью, узнайте, как его добавить.
Источник