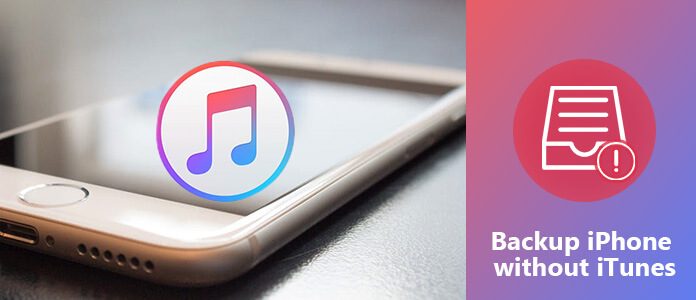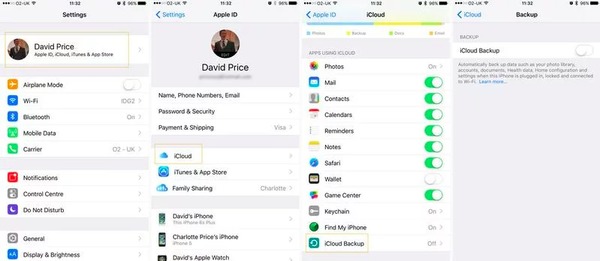- Способы резервного копирования для iPhone, iPad и iPod touch
- Определение оптимального метода
- iCloud
- Компьютер
- Резервное копирование с помощью iCloud
- Резервное копирование с помощью компьютера
- Можно ли восстанавливать данные из резервной копии на устройстве другого типа, например данные iPhone на iPad?
- Создание резервной копии данных iPhone, iPad или iPod touch с помощью iCloud
- Автоматическое резервное копирование с помощью iCloud
- Все еще используете iTunes для резервного копирования iPhone? Вот полезные способы сделать резервную копию iPhone без iTunes
- Часть 1: iCloud: один из способов сделать резервную копию iPhone без iTunes
- Часть 2. Лучший сторонний инструмент для резервного копирования iPhone без iTunes
- Как сделать резервную копию iPhone без iTunes на компьютерах Mac и Windows
- Создание резервной копии iPhone
- Что сохраняется в резервную копию
- Как сделать резервную копию в iCloud
- Как сделать резервную копию при помощи Mac
- Как сделать бэкап при помощи iTunes на Windows
Способы резервного копирования для iPhone, iPad и iPod touch
Резервная копия позволяет копировать и сохранять информацию с устройства iPhone, iPad или iPod touch. При замене устройства резервную копию можно использовать для переноса информации на новое устройство.
Определение оптимального метода
Если вам потребуется дополнительная резервная копия, можно создать одну в iCloud, а другую — на компьютере. Узнайте, как создать резервную копию вашего устройства или восстановить устройство из резервной копии.
iCloud
- Сохранение резервных копий в iCloud
- Поддержка хранилища емкостью до 2 ТБ (для подписки Apple One Premier до 4 ТБ)
- Обязательное шифрование резервных копий
- Возможность создавать и использовать резервные копии в любой точке мира (если доступна сеть Wi-Fi)
Компьютер
- Сохранение резервных копий на компьютере Mac или PC
- Объем хранилища зависит от доступного дискового пространства на компьютере Mac или PC
- Возможность шифрования резервных копий (по умолчанию отключено)
- Возможность создавать и использовать резервные копии на компьютере Mac или компьютере с Windows
Резервное копирование с помощью iCloud
При наличии подключения к сети Wi-Fi можно создать резервную копию устройства в iCloud. Для резервного копирования в iCloud не требуется подключать устройство к компьютеру.
Резервные копии iCloud включают почти все данные и настройки, хранящиеся на вашем устройстве. В резервные копии iCloud не включаются следующие компоненты:
- данные, которые уже хранятся в iCloud, например контакты, календари, заметки, «Фото iCloud», сообщения iMessage, голосовые записи, текстовые (SMS) и мультимедийные (MMS) сообщения, а также медданные;
- данные, сохраненные в других облачных службах (например, Gmail или Exchange);
- данные почты Apple;
- информация и настройки Apple Pay;
- настройки Face ID и Touch ID;
- содержимое из медиатеки iCloud и App Store (если ранее приобретенное содержимое еще доступно в магазине iTunes Store, App Store или Apple Books, его можно загрузить повторно).
Содержимое вашего устройства автоматически сохраняется в iCloud, если используется приложение «Сообщения» в iCloud, медданные в iOS 12 либо приложение «Диктофон», а также если включена функция Фото iCloud.
Резервное копирование с помощью компьютера
Резервная копия, созданная на компьютере, отличается от синхронизации и включает в себя почти все данные и настройки вашего устройства. Созданная на компьютере резервная копия не включает следующее:
- содержимое из магазинов iTunes Store и App Store или файлы PDF, загруженные непосредственно в приложение Apple Books;
- содержимое, синхронизированное с Finder или iTunes (например, импортированные файлы в формате MP3 или компакт-диски, видеоролики, книги и фотографии);
- данные, которые уже хранятся в iCloud, например «Фото iCloud», сообщения iMessage, текстовые (SMS) и мультимедийные (MMS) сообщения;
- настройки Face ID и Touch ID;
- информация и настройки Apple Pay;
- данные почты Apple;
- данные приложений «Активность», «Здоровье» и «Связка ключей» (для создания резервной копии этих данных необходимо использовать функцию шифрования резервных копий в iTunes).
Можно ли восстанавливать данные из резервной копии на устройстве другого типа, например данные iPhone на iPad?
Хотя можно восстановить из резервной копии данные устройства другого типа (например, данные iPad на iPhone), некоторые типы содержимого не переносятся. К такому содержимому относятся фотографии, сообщения, вложения в сообщения, голосовые записи и приложения, не совместимые с настраиваемым устройством. Например, приложения, совместимые только с iPad, не будут перенесены на iPhone.
Если устройства используют iCloud и приложение «Сообщения» в iCloud, ваши сообщения iMessage, текстовые (SMS) и мультимедийные (MMS) сообщения сохраняются в iCloud автоматически.
Источник
Создание резервной копии данных iPhone, iPad или iPod touch с помощью iCloud
Резервное копирование данных на устройствах iPhone, iPad и iPod touch позволяет сохранить копию личной информации, которая пригодится в случае замены, потери или повреждения устройства.
- Подключите устройство к сети Wi-Fi.
- Перейдите в меню «Настройки» > [ваше имя] и выберите iCloud.
[ваше имя]. Выбран параметр iCloud.»>
- Коснитесь «Резервная копия в iCloud».
- Коснитесь «Создать резервную копию». Не отключайте устройство от сети Wi-Fi до завершения процесса. Под командой «Создать резервную копию» отображается дата и время создания последней резервной копии. При появлении предупреждения о том, что для выполнения резервного копирования необходимо освободить место в хранилище iCloud, купите дополнительное место, следуя инструкциям на экране.
[ваше имя] > iCloud > «Резервная копия в iCloud». Параметр «Резервная копия в iCloud» выключен.»>
Автоматическое резервное копирование с помощью iCloud
Следуйте инструкциям ниже, чтобы настроить ежедневное резервное копирование устройства в автоматическом режиме с помощью iCloud.
- Убедитесь, что параметр «Резервная копия в iCloud» включен в меню «Настройки» > [ваше имя] > iCloud > «Резервная копия в iCloud».
- Подключите устройство к источнику питания.
- Подключите устройство к сети Wi-Fi.
- Убедитесь, что экран устройства заблокирован.
- При появлении предупреждения о том, что для выполнения резервного копирования необходимо освободить место в хранилище iCloud, купите дополнительное место, следуя инструкциям на экране.
Источник
Все еще используете iTunes для резервного копирования iPhone? Вот полезные способы сделать резервную копию iPhone без iTunes
Заключение: Каждый пользователь Apple знает iTunes, и многие из них решили сделать резервную копию iPhone с помощью iTunes? Хотите знать, как сделать резервную копию iPhone без iTunes? К счастью, вы находитесь в правильном месте.
Как сделать резервную копию iPhone без iTunes?
Хотя iTunes является одним из самых популярных инструментов, позволяющих пользователям iPhone создавать резервные копии и восстанавливать данные, iTunes также имеет некоторые ограничения. Вам не разрешено создавать резервные копии определенных файлов на iPhone с помощью iTunes. И некоторые люди жалуются, что всегда получают уведомление «iTunes не распознает iPhone». Довольно неприятно, что iTunes не может нормально работать во время процесса резервного копирования на вашем компьютере. Цель этой статьи — показать вам, как сделать резервную копию iPhone без iTunes.
Резервное копирование iPhone без iTunes
Часть 1: iCloud: один из способов сделать резервную копию iPhone без iTunes
iCloud считается альтернативой iTunes №1 для бесплатного резервного копирования данных iPhone. iCloud предоставляет всем пользователям бесплатное облачное хранилище объемом 5 ГБ, чтобы каждый мог сохранять файлы резервных копий iPhone без использования iTunes. Кроме того, вы можете автоматически создавать резервные копии контактов, фотографий и других данных iPhone в iCloud.
Шаг 1 Включить iCloud Backup
Подключите ваш iPhone к сети Wi-Fi. Если вы используете версии iOS 10.2 и iOS 11/12, откройте приложение «Настройки» на своем iPhone, выберите свое имя и нажмите «iCloud». Что касается пользователей iOS 10.2 и более ранних версий, перейдите в «Настройки» и вместо этого нажмите кнопку «iCloud». Прокрутите вниз, чтобы включить или выключить параметр «Резервное копирование iCloud» или «Резервное копирование».
Шаг 2 Резервное копирование iPhone без iTunes бесплатно
Нажмите кнопку «Создать резервную копию сейчас». Для завершения процесса резервного копирования данных iPhone с помощью iCloud требуется некоторое время. Если вы хотите проверить, сделал ли iCloud резервную копию вашего iPhone или нет, вернитесь в «Настройки» снова. Выполните указанные выше операции, чтобы выбрать свое имя, iCloud и iCloud Backup. Вы можете увидеть последний успешный файл резервной копии с точными данными и временем ниже.
Советы : Если вы не отключите опцию резервного копирования iCloud, резервное копирование вашего iPhone будет автоматически после блокировки экрана с подключением к Wi-Fi и источником питания. В результате iCloud будет безопасно создавать резервные копии данных, в том числе вашей библиотеки фотографий, учетных записей, настроек, документов, данных о состоянии здоровья и домашней конфигурации.
Часть 2. Лучший сторонний инструмент для резервного копирования iPhone без iTunes
Aiseesoft Резервное копирование и восстановление данных iOS — лучшая альтернатива iTunes, так что вы можете сделать резервную копию iPhone без iTunes одним щелчком мыши. Лучше, чем iTunes, резервное копирование и восстановление данных iOS позволяет пользователям просматривать подробные данные после использования программы для резервного копирования данных. Кроме того, вы можете зашифровать резервную копию iPhone и защитить важную личную информацию. Что еще более важно, новая резервная копия никогда не перезапишет предыдущую. Так что резервное копирование iPhone без iTunes или iCloud намного лучше, чем iTunes или другие программы резервного копирования данных iOS.
Как сделать резервную копию iPhone без iTunes на компьютерах Mac и Windows
Шаг 1 Подключите iPhone к резервному копированию и восстановлению данных iOS
Загрузите и установите программу резервного копирования и восстановления данных iOS. Выберите режим «Резервное копирование и восстановление данных iOS» и приготовьтесь к резервному копированию iPhone без iTunes.
Шаг 2 Запустите iOS Data Backup
Выберите опцию «Резервное копирование данных iOS» в главном интерфейсе. Позже используйте USB-кабель с молнией для подключения iPhone к компьютеру. Затем iOS Data Backup автоматически обнаружит ваш iPhone.
Шаг 3 Выберите типы файлов для резервного копирования iPhone
После этого для резервного копирования данных iOS потребуется выбрать тип файла для резервного копирования. Вы можете выбрать категории «Медиа», «Сообщения и контакты» и «Заметки и прочее».
Вы также можете выбрать «Зашифрованная резервная копия» вместо стандартной «Стандартной резервной копии», чтобы создать зашифрованную резервную копию без iTunes.
Запустите «Зашифрованное резервное копирование», а затем нажмите «Пуск», чтобы при необходимости защитить вашу личную информацию. Установите резервный пароль, а затем нажмите «ОК», чтобы продолжить.
Шаг 4 Один клик для резервного копирования iPhone на компьютер
Нажмите кнопку «Далее» и подтвердите папку назначения. Нажмите «Резервное копирование», чтобы начать резервное копирование данных iPhone без iTunes на компьютерах Mac или Windows.
Теперь вы можете сканировать и подробно просматривать файл резервной копии iPhone. Если вам нужно восстановить файл резервной копии на новый iPhone или по другим причинам, просто выберите «Восстановление данных iOS», чтобы продолжить.
Aiseesoft iOS Data Backup работает лучше, чем iCloud и iTunes. И это самый экономящий время и самый безопасный способ резервного копирования iPhone без iTunes или iCloud и без потери данных. Более того, эта программа предоставляет удобный интерфейс без технических знаний.
Что вы думаете об этом посте.
Рейтинг: 4.9 / 5 (на основе рейтингов 27)
Как освободить место для хранения iCloud, когда хранилище iCloud заполнено? В этой статье рассказывается, как управлять хранилищем iCloud.
Хотите получить доступ к фотографиям на iCloud? Эта статья показывает вам простые шаги, чтобы получить доступ к фотографиям iCloud точно тремя способами.
Как восстановить данные iPhone или отключенный iPhone без iTunes? В этой статье рассказывается, как восстановить iPhone без iTunes.
Авторские права © 2021 Aiseesoft Studio. Все права защищены.
Источник
Создание резервной копии iPhone
Резервное копирование на айфоне часто ассоциируется с переносом данных со старого телефона на новый. Однако, эта функция необходима всем пользователям смартфонов Apple.
Цель этой функции — образование копии данных, которую можно восстановить в случае их утери. Утеря информации может быть результатом сбоя операционной системы или случайного удаления материалов, которого можно не бояться благодаря этой функции. При потере или поломке смартфона важные документы, фотографии и видео могут не подлежать восстановлению. Также бэкап на iPhone помогает очистить телефон от ненужных документов, которые нельзя удалить вручную. Для этого создается дубликат, потом сбрасываются настройки и восстанавливается бэкап. Эта функция помогает сохранить и защитить информацию.
Для уверенности в сохранности важных материалов, делайте эту процедуру на регулярной основе, чтобы обезопасить себя от потери документов между копированиями. Чем больше времени проходит между образованием бэкапа, тем больше вероятность потери данных при восстановлении. А постоянное сохранение дает уверенность в том, что при восстановлении все нужные материалы будут возобновлены.
Что сохраняется в резервную копию
Сделать дубликат можно с применением компьютера с айтюнс, в облако айклауд, на прямую посредством макбука.
В бэкап iCloud входит история покупок разных программ, музыки, фильмов и книг. Фото и видео, настройки, сведения приложений. Бэкап в айклауд сохраняет мало документов, потому что большая часть уже там.
Копирование с программой Finder (через Mac) или iTunes включает в себя большую часть материалов вашего смартфона.
Локальные файлы приложений, например история чата в WhatsApp, будет входить в дубликат, и вам просто нужно загрузить приложение, чтобы прочитать их.
Музыкальные треки или видео из iTunes Store не будут скопированы! А вот все настройки смартфона будут, так что вы действительно сможете его восстановить с теми же данными и положением программ.
Такие файлы, как фотографии, сообщения и контакты, могут входить в бэкап через Finder или айтюнс, если они не были загружены в айклауд. В настройках iCloud есть информация о том, что было загружено.
• Если вы применяли iTunes или Finder для синхронизации фотографий, песен, контрактов и т.д. с вашим смартфоном, то они не войдут в бэкап с помощью этих программ.
• Такие сведения, как Face ID, Touch ID, Apple Pay, не будут сохранены при применении данного процесса через ПК.
Как сделать резервную копию в iCloud
По сути, айклауд— это копирование информации на сервера Apple, то есть в облако. Здесь компьютер не нужен, только беспроводной Интернет на айфоне. В этом случае за сохранность документов отвечает Эпл, поэтому можно не думать о том, как защитить бэкап. Также дается бесплатных 5 ГБ места в хранилище, что мало кому хватает, поэтому дополнительное место можно приобрести за отдельную плату. Скорость в этом варианте копирования ниже, чем у кабельного примерно в 3 раза (около 10 мб/с). Но учитывая, что загружается этим способом сведений меньше, время производства бэкапа примерно одинаково во всех способах.
Чтобы сделать бэкап, необходимо:
1) Зайти в настройки и нажать на свой профиль в Apple ID вверху.
2) Потом зайти в айклауд, прокрутить вниз и выбрать пункт резервной копии.
3) Включить переключатель резервной копии в айклауд. Важно, что в этот момент айфон выдаст предупреждение о том, что теперь она не будет создаваться автоматически в iTunes. Ее можно будет создать вручную.
4) Дальше либо выбираете оставить это дело на потом, когда смартфон будет на зарядке и подключен к вай фаю (в этом случае это произойдет автоматически). Либо создать ее прямо сейчас. Для этого нажмите на кнопку создания резервной копии.
После выполнения всех этих действий, можно посмотреть всю информацию о бэкапе. Для этого вернитесь назад в айклауд и выбрать управление хранилищем, после этого зайти в резервные копии, кликнуть на этот айфон. Здесь показана ее последняя дата создания, размер и что туда включено.
Как сделать резервную копию при помощи Mac
При версии ниже macOS 10.15 создавайте бэкап с помощью айтюнс, о чем будет в следующем пункте. Важно учитывать, что и посредством iTunes или просто через Mac с использованием Finder, ответственность за сохранность документов лежит только на вас. Плюс обоих способов — производство бэкапа без применения Интернета на ПК и телефоне. Они проходят быстро, со скоростью около 30 мб/с.
Как же сделать бэкап документов айфона без сторонних приложений, с помощью Mac?
1) Сначала подключить айфон к макбуку. Сделать это можно как через провод USB, так и через синхронизацию по вай фаю.
2) После выбрать свой смартфон в боковом меню в Finder.
3) Кликнуть на пункт «Основные» в панели.
4) Дальше выбрать создание резервных копий всех данных с iPhone на Mac. Внизу нажать на галочку шифрования. В этом случае бэкап будет надежно защищен паролем.
5) В самом конце кликнуть на создание резервной копии сейчас. И совсем скоро она будет готова.
Чтобы восстановить документы с устройства через макбук из сохраненного дубликата, выполните практически те же действия. Только во вкладке «Основные» нажмите на «Восстановить из копии». Затем необходимо выбрать нужную в меню «Резервная копия» и нажать «Восстановить».
Для подключения синхронизации по беспроводной сети, нужно в разделе параметры выбрать синхронизацию с этим iPhone по Wi-Fi — это подходит и для макбука и айтюнс.
Как сделать бэкап при помощи iTunes на Windows
Этот вид бэкапа можно делать как посредством провода USB, так и по Wi-Fi. Но во втором случае только вручную.
2) Разблокировать iPhone и подключить его к компьютеру.
3) Дальше выбрать «Доверять» компьютеру, чтобы смартфон дал доступ к своему содержимому.
4) После этого вверху слева на ПК кликнуть на иконку телефона и появится окно, где можно выполнить это действие.
5) Нажать на кнопку шифрования. В это время на iPhone надо будет ввести код-пароль, потому что в бэкапе он не сохраняется. Кстати, если забудете код-пароль от айфона, то его можно будет сбросить через «Режим восстановления» и восстановить из резервной копии. Но привязка к Apple ID никуда не денется!
6) После сохранения пароля, дубликат автоматически начинает создаваться. Пока она создается, не отключайте соединение между компьютером и смартфоном.
Теперь можно посмотреть готовый дубликат. Необходимо выбрать «Правка»> «Настройки»> «Устройства». Здесь же можно и удалить ненужные.
Чтобы потом восстановить информацию из бэкапа понадобится пароль, который писали при его производстве.
Есть способ и автоматического копирования. Для этого подключить телефон к ПК и нажать на иконку телефона, но выбрать производство копий не в айклауд, а на этом компьютере (галочка с зашифровкой данных остается). При подключении iPhone через кабель к ПК, автоматически будет создаваться бэкап.
При выборе способа бэкапа, необходимо ознакомиться с информацией по каждому из вариантов. А если трудно решить, то можно выполнить описанный процесс в этой статье и в iCloud, и посредством приложения Finder на Mac (в случае с Windows через iTunes).
Источник


 [ваше имя]. Выбран параметр iCloud.»>
[ваше имя]. Выбран параметр iCloud.»> [ваше имя] > iCloud > «Резервная копия в iCloud». Параметр «Резервная копия в iCloud» выключен.»>
[ваше имя] > iCloud > «Резервная копия в iCloud». Параметр «Резервная копия в iCloud» выключен.»>