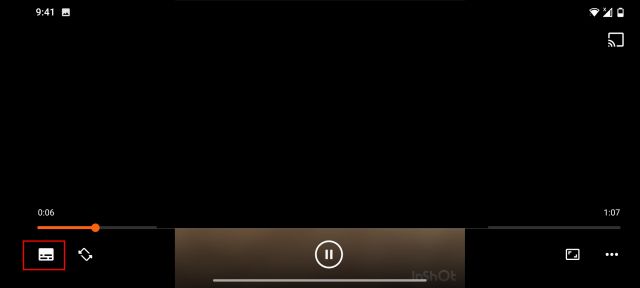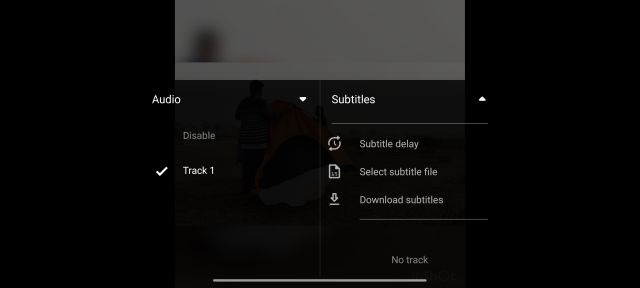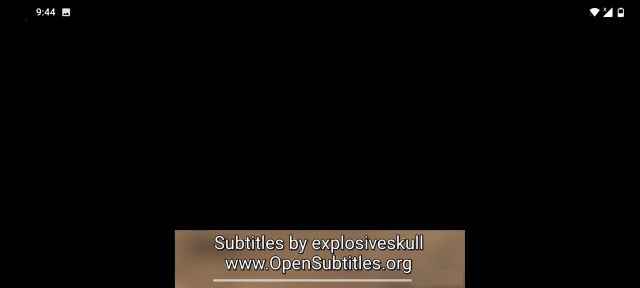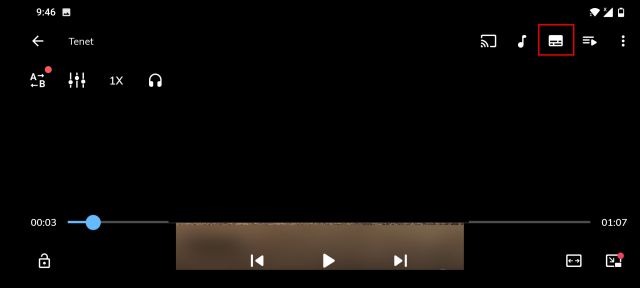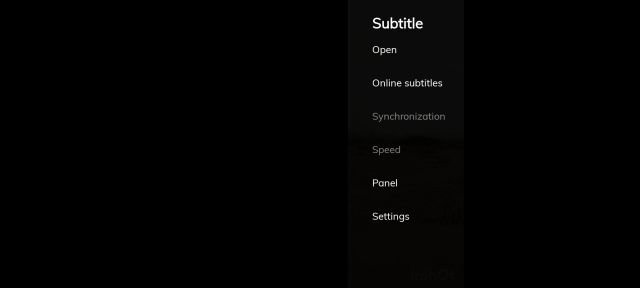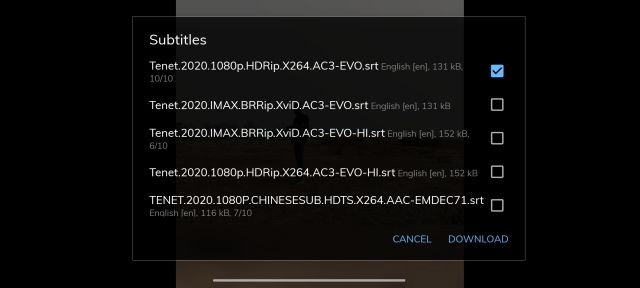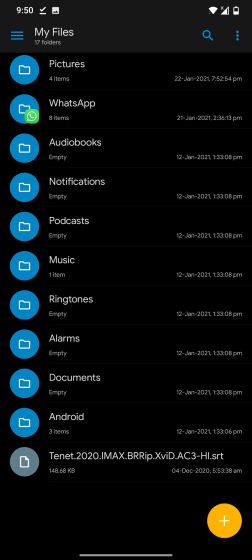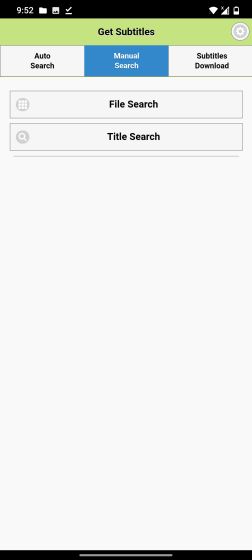- Создавать субтитры для андроид
- Как добавить субтитры к фильму на Android
- Добавление субтитров к фильмам на Android с помощью VLC
- Автоматическое добавление субтитров к фильмам на Android с помощью MX Player
- Добавить субтитры к фильму на Android вручную
- Используйте специальный загрузчик субтитров для Android (автоматически)
- 1. Get Subtitles
- Как включить и настроить субтитры для видео на Android
- Как работают субтитры на Android?
- Преимущества включения титров в видео
- Активация титров в Android
- Настройка субтитров на Android
- Выбор языка субтитров
- Регулировка размера подписи
- Выбор стиля подписи
- Несовершенный, но действительно потрясающий
Создавать субтитры для андроид
FoxSub: Subtitle Editor
Версия: 3.0.0
Последнее обновление программы в шапке: 19.06.2020
Краткое описание:
Приложение для работы с субтитрами (.ass, .srt, .vtt) с поддержкой встраивания текста в видео
Foxsub is a full featured subtitle making app for mobile and tablet devices. Below are few of eye catching features of this app.
1. Supports all Video and Audio formats.
2. Hardcode Subtitle to video. Supports hardcoding ass, srt or vtt subtitles into video.
3. Choose different Export Resolution, fps, and quality when hardcoding subtitle to video.
4. Save your project and create new projects. Now your work wont be lost.
5. Extracts wav files from video and draws waveform very fast.
6. Attach ass, srt, vtt files if you just wanna edit it.
7. Able to create .ass, .srt, .vtt files from scratch.
8. Export only ass, srt or vtt subtitles if you wish to do so.
9. Drag on Waveform to create timing regions.
10. slide the created timing regions or change its width by dragging the left and right handle
11. saves the subtitle to /storage/emulated/0/Download folder. Basically its your Download folder.
12. Able to play and make subtitle of long video files, tested with a video file of 30 hrs long.
13. Download and use different fonts from app marketplace, its all free and all language fonts are available
14. Delete the project when you wish to.
15. Subtitle region changes color when region is less than 1 second or more than 5 seconds.
16. Delete the regions by swiping from left to right on the subtitle line.
17. Minimize app while composing and when done, you will get notification on phone.
Требуется Android: 4.1+
Русский интерфейс: Нет
Сообщение отредактировал iMiKED — 19.06.20, 13:04
Источник
Как добавить субтитры к фильму на Android
Просмотр фильмов на телефоне Android имеет свои преимущества. Поскольку телефоны портативные, смотреть фильмы можно где угодно. Портативность привлекательна, но это также означает, что вы можете смотреть фильмы в людном месте. А если у вас нет наушников с шумоподавлением, шум заглушит звук.
Вот здесь и помогают субтитры. Поскольку вы можете читать диалоги в режиме реального времени, даже если вы что-то пропустили в аудио, вы не потеряете контекст.
Субтитры очень удобны по многим причинам. Вы можете использовать их, чтобы понимать фильм на иностранном языке, смотреть шоу в шумной обстановке и наслаждаться контентом без звука.
Получить субтитры для видео на телефоне Android также просто. Вы можете либо автоматически добавить субтитры, либо загрузить файл с субтитрами отдельно и добавить его в свой видеоплеер. Вот все методы, которые вы можете попробовать.
Здесь мы добавили четыре различных метода с использованием нескольких видеопроигрывателей, поэтому в вашем распоряжении множество вариантов. В зависимости от ваших предпочтений вы можете щелкнуть ссылку ниже и легко перейти к соответствующему методу.
Добавление субтитров к фильмам на Android с помощью VLC
1. Прежде всего, скачайте приложение VLC для Android (Бесплатно, предлагает покупки в приложении) на вашем смартфоне.
2. Затем откройте VLC и позвольте ему проанализировать все медиафайлы на вашем Android-смартфоне. Теперь просто откройте фильм, который вы хотите воспроизвести на VLC. После этого нажмите на значок «игрока» в нижнем левом углу.
3. Здесь разверните меню «Субтитры» и нажмите «Загрузить субтитры».
4. Теперь он будет искать субтитры в Интернете, используя метаданные, формат файла, длину фильма и язык, чтобы предложить вам лучшие субтитры для фильма. В течение нескольких секунд вы получите несколько вариантов. Теперь просто нажмите кнопку «Загрузить» на любом из субтитров, и все.
5. Субтитры будут мгновенно добавлены к фильму на вашем Android-устройстве. Если вы обнаружите, что субтитры задерживаются, вы можете настроить их в том же меню или загрузить новые субтитры.
Автоматическое добавление субтитров к фильмам на Android с помощью MX Player
1. Еще один проигрыватель, предлагающий онлайн-субтитры, — это MX Player (Бесплатно, Содержит рекламу), так что просто установите его на свое устройство Android.
2. Затем откройте MX Player и воспроизведите фильм. Теперь нажмите на значок «игрока» в правом верхнем углу.
3. После этого нажмите «Онлайн субтитры».
4. Теперь вам будет предложен длинный список субтитров для вашего фильма. Вы можете поставить галочку и нажать «Скачать».
5. Вот и все, субтитры будут автоматически применены к фильму.
Добавить субтитры к фильму на Android вручную
В этом методе нам нужно вручную загрузить файл субтитров на наш смартфон. Существует множество веб-сайтов, которые позволяют загружать субтитры для фильмов, телешоу и музыкальных клипов. Большинство из них абсолютно бесплатны и предлагают субтитры на разных языках. Некоторые из популярных веб-сайтов упомянуты ниже:
1. После того, как вы загрузили субтитры, найдите их на своем смартфоне с помощью файлового проводника и извлеките их. Вы должны получить файл SRT, и это ваш файл субтитров.
2. Теперь откройте VLC, нажмите значок «проигрыватель» в нижнем левом углу и выберите «Выбрать файл субтитров».
3. Теперь просто перейдите в папку, в которой вы сохранили файл SRT, и выберите его.
4. Наконец, к ходу будут добавлены субтитры, и теперь вы можете наслаждаться им без каких-либо проблем.
Используйте специальный загрузчик субтитров для Android (автоматически)
Теперь, когда вы знаете, как добавлять субтитры к видео, пришло время автоматизировать этот процесс. Может быть довольно сложно выполнить описанный выше процесс для каждого видео. Вот почему в Play Store полно приложений, которые позволят вам загружать субтитры одним нажатием и даже в пакетном режиме.
Большинство этих приложений можно интегрировать с вашим текущим видеоплеером (если вы используете популярный) и автоматически добавлять к нему субтитры.
Примечание. Эти приложения используют исходное название видео для поиска субтитров, поэтому убедитесь, что вы правильно называете свои видео.
1. Get Subtitles
Get Subtitles — это приложение с простым интерфейсом, поддерживаемое рекламой. Он автоматически найдет видео на вашем телефоне и покажет их в главном интерфейсе. Однако он не работает с внешним хранилищем, но вы можете вручную найти видео, если оно не получено. Мы должны сказать, что приложение довольно быстрое и точное, когда дело доходит до поиска субтитров.
После выбора видео будут отображаться все связанные с ним субтитры. По умолчанию вы видите «английские» субтитры, но вы также можете изменить язык, поддерживая до 170 различных языков. Все, что вам нужно сделать, это нажать на кнопку загрузки рядом с субтитром, и он будет загружен.
Также есть кнопка для прямого воспроизведения видео на вашем любимом видеоплеере вместе с загруженными субтитрами.
Установить (Бесплатно, предлагает покупки в приложении)
Источник
Как включить и настроить субтитры для видео на Android
Платформы видео по запросу и потоковые приложения, такие как YouTube, Netflix, Hulu, Amazon Prime и другие, в последние годы стали появляться как попкорн. Миллионы людей любят смотреть видеоконтент на своих телефонах в дороге. И хотя существует множество многоязычного контента, включение субтитров делает такие видео приятными.
Я люблю смотреть фильмы и другие видео с включенными субтитрами, потому что я всегда хочу знать все, что все говорят. Да, я из тех, кто уделяет пристальное внимание деталям. Помимо личных предпочтений, есть и другие полезные способы использования подписи, и мы поговорим обо всех них в этом посте. Кроме того, вы также узнаете, как включить субтитры на своем смартфоне Android.
Как работают субтитры на Android?
Подписи — это текст, который отображается в нижней части экрана вашего мобильного телефона, телевизора или компьютера, когда вы смотрите фильмы, мультфильмы и любые видеоматериалы в целом. Мы также называем их субтитрами. В этом тексте отображаются слова, которые произносят персонажи видео.
На смартфонах Android функция субтитров поддерживается Google и помогает добавлять текст к видео, которое вы воспроизводите на своем устройстве. Эта функция в основном работает с потоковыми сервисами и приложениями на базе Google (например, YouTube), автономными видео (сохраненными на вашем устройстве) и видео YouTube, воспроизводимыми в ваших мобильных браузерах.
Заметка: Для автономных видео субтитры появляются только при воспроизведении видео с помощью медиаплеера по умолчанию на телефоне.
Преимущества включения титров в видео
Субтитры играют очень важную роль в оказании помощи людям с нарушениями слуха в понимании того, что говорится и делается в видео. Это также помогает некоторым людям без проблем со слухом сосредоточиться и лучше понимать содержание видеофайла.
Кроме того, поскольку субтитры поддерживают несколько языков, это улучшает охват и доступность видеоконтента.
Теперь, когда мы создали основу для включения субтитров на вашем устройстве, давайте поговорим о том, как сделать так, чтобы субтитры отображались на вашем устройстве Android.
Активация титров в Android
Включить общесистемные субтитры на вашем Android-смартфоне настолько просто, насколько это возможно. Вот как это сделать.
Шаг 1: Запустите меню настроек вашего устройства.
Шаг 2: Прокрутите меню настроек до конца и выберите Специальные возможности.
Шаг 3: Прокрутите страницу «Специальные возможности» вниз и в разделе «Аудио и экранный текст» нажмите «Подписи».
Это откроет страницу с субтитрами, где вы можете активировать субтитры, а также персонализировать субтитры вашего устройства по своему вкусу.
Шаг 4: На странице субтитров коснитесь параметра Использовать субтитры, чтобы включить его.
Если вы выполните эти шаги правильно, субтитры должны появиться во всех видео YouTube и другом поддерживаемом контенте на вашем телефоне или планшете Android.
Настройка субтитров на Android
Функция Caption в операционной системе Android не просто хороша; Здорово. Как упоминалось ранее, Google разработал эту функцию таким образом, чтобы пользователи могли персонализировать ее по своему вкусу и предпочтениям. Давайте посмотрим на параметры настройки субтитров, доступные на вашем смартфоне Android, на то, что они делают и как вы можете использовать их в своих интересах.
Выбор языка субтитров
В настоящее время функция субтитров на устройствах Android поддерживает 81 язык (да, я посчитал). Есть вероятность, что в будущем Google добавит поддержку большего количества языков. А пока вот как выбрать и изменить язык субтитров на вашем устройстве Android.
Заметка: Когда вы включаете субтитры, устанавливается язык по умолчанию, т. Е. Язык вашего устройства по умолчанию.
Перейдите на страницу субтитров вашего устройства (Настройки> Специальные возможности> Субтитры).
Шаг 1: На странице субтитров коснитесь параметра Язык.
Шаг 2: Выберите нужный язык из списка.
Регулировка размера подписи
Это тоже довольно простой процесс.
Шаг 1: На странице подписей коснитесь параметра Размер текста.
Шаг 2: Выберите, насколько маленьким или большим вы хотите, чтобы текст в субтитрах ваших видео был.
Как видно на изображении выше, доступны следующие варианты: Очень маленький, Маленький, Нормальный, Большой и Очень большой. Вам следует отрегулировать размер подписи в соответствии с вашими визуальными предпочтениями.
Вы можете предварительно просмотреть, как будут выглядеть подписи разных размеров в предоставленном окне.
Выбор стиля подписи
Вы также можете настроить отображение субтитров в ваших видео. Вот как вы можете настроить субтитры на своем смартфоне Android.
Шаг 1: На странице субтитров коснитесь опции стиля субтитров.
Шаг 2: Выберите предпочтительный стиль подписи из списка вариантов.
- Белый на черном — в титрах будет белый текст на черном фоне. Это также стиль подписи по умолчанию.
- Черный на белом — подписи будут иметь черный текст на белом фоне.
- Желтый на черном — заголовки будут иметь желтый текст на черном фоне.
- Желтый на синем — заголовки будут иметь желтый текст на синем фоне.
Нажатие на параметр «Настроить» позволяет настроить стиль подписи, задав другой цвет текста, цвет фона, непрозрачность цвета фона, шрифты и многое другое.
Несовершенный, но действительно потрясающий
Поскольку Google разработал и задействовал функцию субтитров, она в основном эффективно работает в приложениях и сервисах Google, таких как YouTube. Я также пытался посмотреть фильмы в приложении Netflix своего телефона, но субтитры не отображались.
Индивидуальная подпись (желтый на синем) в видео, воспроизводимом в приложении YouTube
Когда я воспроизводил офлайн-видео с помощью Files, собственного файлового менеджера Android, субтитры добавляются во всех фильмах, которые я смотрел. Самое приятное то, что настройки, которые я внес в свои подписи, появились мгновенно.
Индивидуальная подпись (желтый на черном) в фильме, воспроизводимом с помощью приложения «Файлы»
Функция субтитров Android супер крутая, но еще не идеальная. Будем надеяться, что в будущем Google разработает эту функцию для беспроблемной интеграции со сторонними приложениями.
Следующий: Вам всегда сложно найти интересные фильмы и сериалы на Netflix? Ознакомьтесь с нашим подробным руководством о том, как найти фильмы и телешоу с самым высоким рейтингом на Netflix.
Источник