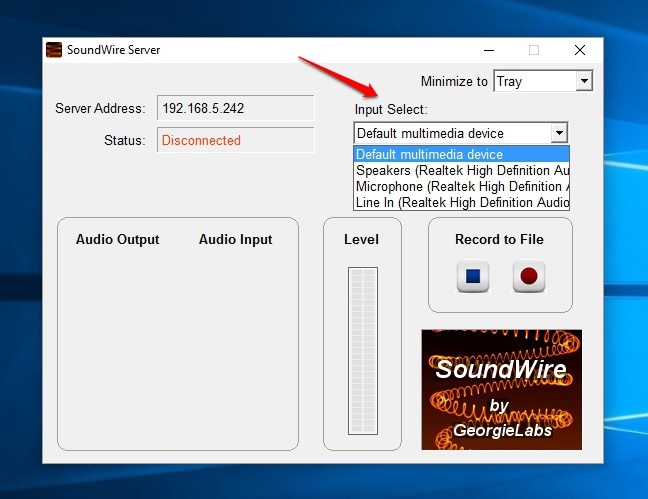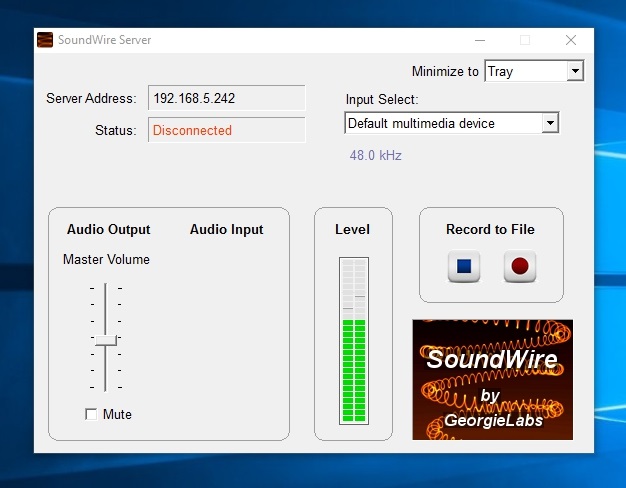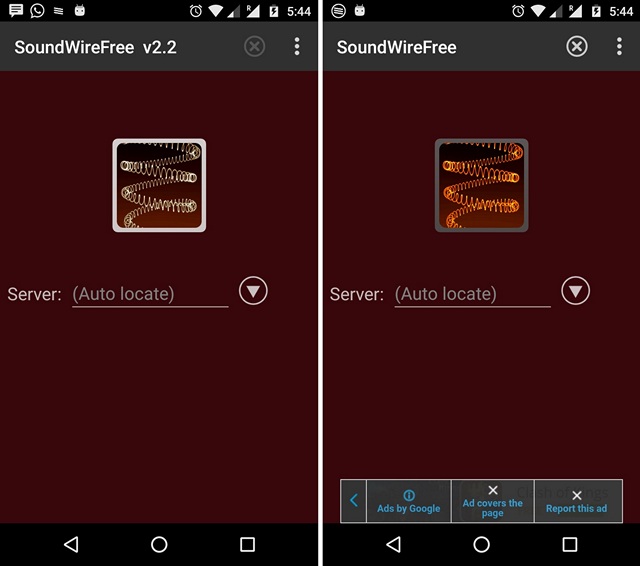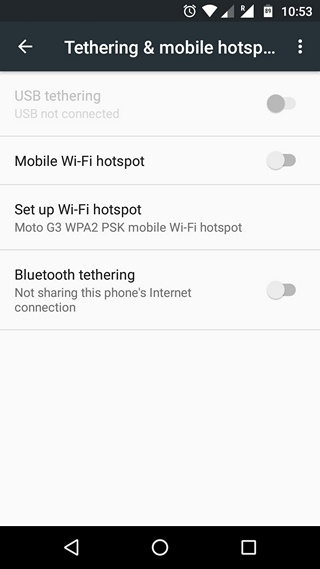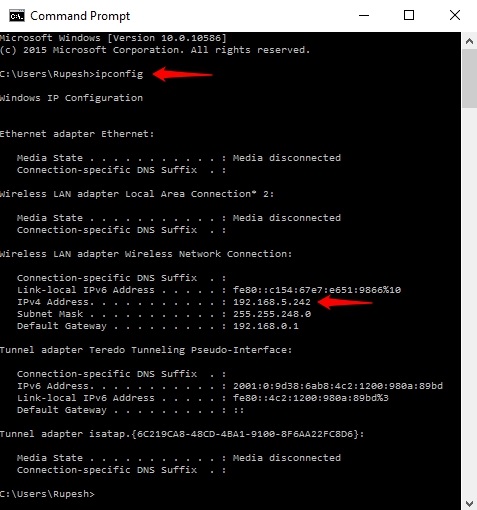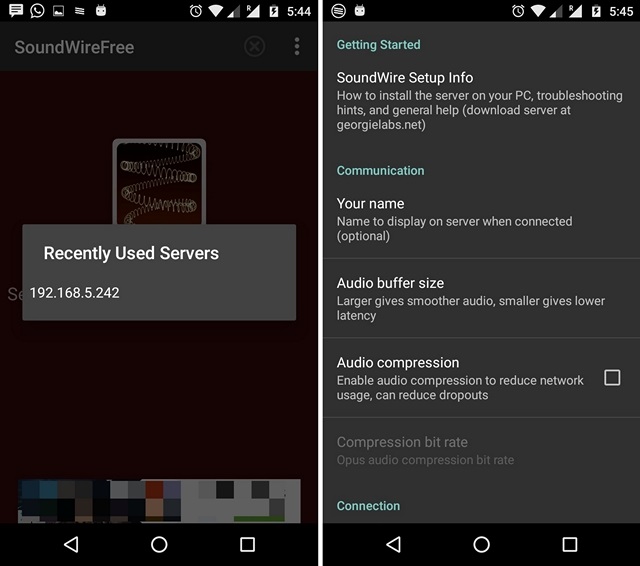- 3 Ways To Use Your Android Phone As Speaker
- Use Your Phone as a Speaker
- 1. Stream Audio from PC to Phone
- 2. Stream Audio from TV to Phone
- 3. Stream Audio with Other Phones
- Wrapping Up
- Android Phone Speaker Fixes
- I can’t hear anything on my Android phone
- How to Fix It When the Speaker Is Not Working on Your Android Device
- How to Use Your Android Device As PC Speaker
- Over the same WiFi network
- Using USB, Bluetooth or WiFi tethering
- All set to use your Android device as PC speaker?
- How to Use an Android Device as a Mic for Bluetooth Speakers
- Ashish Mundhra
- Real-time Mic For Bluetooth Speakers
- Mic to Speaker
- Microphone by Wonder Grace
- The One That Works with Aux Cables
- PaMic – Bluetooth PA system
- Conclusion
- Read Next
- How to Use Bluetooth Headset as Computer Sound Device for Voice Chat
- How to Make Your Android Announce Caller’s Name or Number
- How to Turn Any Speaker Into a Bluetooth Streaming Device
- Spotify vs Amazon Music: Which Music Streaming Service Is Better
- How to Troubleshoot and Automatically Join Team Chat in Overwatch
- Sparkling High, Booming Low: The FiiO Alpen 2 DAC Review
- Top 7 Fixes for Android 11 Screen Recorder Not Working Issue
- 6 Best Waterproof Bluetooth Speakers Under Rs. 6,000
- Did You Know
3 Ways To Use Your Android Phone As Speaker
Thanks to the sheer availability of connectivity options, the speakers on your phone can do much more than intended- they can be used with your laptop, your TV, as well as in conjunction with other smartphones. So, if your laptop’s audio hardware is damaged or you simply want to amp up the audio, here’s how to use your phone as a speaker for laptop, TV, and other phones.
Use Your Phone as a Speaker
Table of Contents
1. Stream Audio from PC to Phone
If your laptop or computer’s built-in speakers are not working, you can easily route the audio through your phone. All you need to do is install SoundWire, which is an audio mirroring app on your laptop, as well as your Android. After that, connect the devices to the same WiFi network and set up the app.
Tweak settings as required, and you’ll be able to stream the audio from your laptop or PC through your phone’s speakers. It can also be used to amp up the overall audio in case your laptop’s volume is too low. Note that you might notice some lag in playback based on your network.
Interestingly, you can also make it work over USB, Bluetooth, or WiFi tethering. But again, the audio latency will depend on your network quality. SoundWire is currently available for Windows 10/8/7 /XP and Linus. If it doesn’t work for you, use Wireless Speaker for Android. Mac and iPhone users can use Airfoil instead.
2. Stream Audio from TV to Phone
Want to listen to the audio from your TV on your Android phone? Well, whatever be the reason, one can use the Tunity app for iOS and Android to re-route the TV audio to their devices.
For starters, Tunity works similarly to Shazam. Just install the app, point your phone’s camera at the TV, and wait for it to start streaming the channel’s audio. This way, you can enjoy the TV audio on your headphones without disturbing anyone around.
Alternatively, you can use LocalCast, which lets you cast media to Chromecast, Apple TV, or Smart TV while keeping audio on both devices. So yeah, you can use your phone as a TV speaker whenever required.
3. Stream Audio with Other Phones
There are a lot of apps available in the market that let you share audio between two smartphones, meaning you can listen to the same sound on multiple devices. This gives you the perk of increased audio output besides the stereo experience.
One such app popular is AmpMe, which lets you play any song from your device storage, Spotify, YouTube, etc. in sync across other phones connected. You can also watch the same video at the same time, making up for a perfect watch party. One can primarily use it to enjoy the same music on two devices for increased volume,
Wrapping Up
So these were some of the ways to use your Android phone as a speaker. Anyway, what will you be using it for? Have any other ideas? Do let us know in the comments below. Feel free to reach out in case of any doubts or queries.
You can also follow us for instant tech news at Google News or for tips and tricks, smartphones & gadgets reviews, join GadgetsToUse Telegram Group, or for the latest review videos subscribe GadgetsToUse Youtube Channel.
Источник
Android Phone Speaker Fixes
I can’t hear anything on my Android phone
There’s nothing more annoying than when you’re talking hands-free and your phone speaker goes mute. If the speaker is not working on your Android device, there are a dozen troubleshooting techniques you can try to restore the volume.
Instructions in this article apply broadly to all smartphones and tablets running the Android OS.
How to Fix It When the Speaker Is Not Working on Your Android Device
Follow these steps to uncover the cause of the problem:
Turn on the speaker. If you can’t hear anyone on the other end during a call, check to see if the speaker is enabled. If it is activated, the speaker icon is green or highlighted. If it’s not, tap the speaker icon so that it lights up to enable it.
You can hear through the earpiece even if the speaker is disabled.
Turn up the in-call volume. If the speaker is enabled, the volume may be turned down too low. Press the volume up button on your phone. This tends to be on the left side of most phones. Press this button to display the volume level indicator. To increase the volume, press the button or slide the volume indicator to the right until you hear the other person speaking.
The only way to test and set the in-call volume is to be in a call. Make a test call to your voicemail to experiment with the in-call settings.
Adjust the app sound settings. Some apps, such as Facebook, allow you to mute the sound separately from the main volume control. If you don’t hear sound in one particular application, check the app’s sound settings. You might have the sound muted or turned down low in the app.
Check the media volume. If you still don’t hear anything, verify that the media volume isn’t turned down or off:
- Navigate to Settings.
- Tap Sounds and vibration.
- Tap Volume.
- Move the Media slider to the right to increase volume.
Alternatively, press the volume up or volume down buttons on your device, then tap the down arrow in the upper-right corner of the screen to reveal the sound mixer settings.
Make sure Do Not Disturb isn’t enabled. This handy feature could be the culprit for no sound. To disable this setting, navigate to Settings and turn off the Do not disturb toggle.
Android 6.0 (Marshmallow) displays the following options: Total silence, Alarms only, and Priority only.
Make sure your headphones aren’t plugged in. Most Android phones automatically disable the external speaker when headphones are plugged in. This could also be the case if your headphones aren’t completely seated in the audio jack.
Remove your phone from its case. Some phone holsters or cases may muffle the sound. Remove your Android phone from its case, then test the sound. You’ll notice immediately if the sound improves.
Reboot your device. A reboot often clears up any software glitches that may disable the sound. Press and hold the power button until you see a set of options on the screen. Tap Restart to reboot your phone.
Turn off your device and turn it back on. If rebooting doesn’t do the trick, your phone may have some technical issue that requires you to turn it off and on. Press and hold the power button, and then tap Power off. Once you power your phone back on, test the sound with an app.
Reinsert the battery. Not all phone models have removable batteries, but if yours does, remove and reinsert the battery to completely reset the phone without wiping your data. Consult the cellphone manufacturer’s manual or website for details.
Clean the speaker. Speakers get dirty or clogged, so a bit of cleaning could make sounds clear again. Before you clean the speaker, turn off the phone and remove the battery. Use a can of compressed air to blow quick bursts into the speaker. You’ll see some lint and other debris after blowing it out. You may be able to blow through the speaker without opening the case.
Consult your phone’s manual or a smartphone dealer for help with this process. Do not attempt to clean the speaker if you aren’t familiar with smartphone hardware, or if your device is under warranty.
Reset all settings. Before you take your phone back to the store, reset the phone to its default state. When you reset your phone’s settings to the default, any app or software setting that may have disabled the speaker is eliminated.
Check your device’s manual. If the above tricks don’t work, consult your device’s documentation or the manufacturer’s website for more specific guidance.
Still having trouble? It might be time to throw down some dollars for a new Android. We’ve tested a lot of them; take a look at our recommendations to see what might work for you and your budget.
Источник
How to Use Your Android Device As PC Speaker
You would agree when we say that we all have faced audio problems on our age old Windows PCs and laptops. There have been numerous occasions when the built-in speaker has stopped working, or the audio jack has been broken and that’s when we would feel pretty helpless. Well, if you are going through the same, don’t worry, as you can easily turn your Android smartphone to a speaker for your Windows or Linux PC. Here are the steps to use your Android smartphone as PC speaker:
Over the same WiFi network
Note : The method requires your Android device as well as PC to be connected to the same WiFi network to work. Also, you might notice a few lags in playback depending on your network.
1. You will need the Android app SoundWire and its Windows counterpart for this method. So, download the app from the Play Store and download its Windows server software.
Note : SoundWire is available for Windows 10/8/7 /XP, Linux and Raspberry Pi, so choose the download accordingly.
2. Once the app and software is installed on respective devices, open the SoundWire server software on Windows. In the “Input Select” drop-down menu, select “Default multimedia device“.
3. Play any music from a software or through YouTube, Spotify etc. on your Windows PC. Check the SoundWire software and check the Server level meter, which shows the level of sound being transmitted to your Android device. You can also increase or reduce the sound levels that are being transmitted.
4. Then, open the Android app and set the Server to “Auto locate” and hit the coiled wire button. The wire glowing suggests that the connection has been made. Your Android device will then start playing the music that’s playing on your PC. The good news is the music keeps on playing even when you minimize the app.
Note : If the “Auto locate” feature does not work, you can check the server address in the Server software on Windows and enter that manually on the Android app to make a connection. In case, the server software does not show up the server address, go to command prompt and type “ipconfig” and press enter to check your connections’ IPv4 address. Once you enter a server address, the app saves it and you can find it in the server history.
Using USB, Bluetooth or WiFi tethering
SoundWire also lets you use your Android device as a PC speaker by connecting the devices through USB, Bluetooth and WiFi tethering. The process is same for all the three ways, so here’s how to do it:
1. Set up Bluetooth, WiFi or USB tethering from your Android device to Windows PC the usual way by going to Android Settings->More->Tethering & mobile hotspot. You will need to have a working internet connection, so check the internet connection when the Tethering is set up. Once set up, play any music on your PC.
2. If the internet is working fine, you will have to go to command prompt and check your connections’ IPv4 address using “ipconfig” command, since the “auto locate” feature does not work in this method.
Note : If the IP address starts with 169.254, the tethering isn’t working properly. Disconnect the tethering and connect again.
3. Enter the server address in the Android app and tap the wire coil button. Once the wire starts glowing, the music should start playing. Keep in mind though that the quality of music output depends highly on the network connection, so you can expect a few lags.
SoundWire is basically an audio mirroring app and it brings a number of cool additional features like audio compression for better quality, low latency, audio capture and more. Moreover, the app can be used by any remote control app available on Android. The app is available in a free version, which displays ads and pauses audio at every 45 minutes. The free version also limits compression to only 10 minutes.
However, there’s a full version ($3.99), which brings unlimited Opus audio compression, support for multiple clients, buffer latency display and removes ads.
All set to use your Android device as PC speaker?
The method is pretty easy and apart from the audio quality, things work flawlessly, especially when the connection is made over WiFi. So, choose the WiFi method or the tethering method according to your preference and try it out. Let us know in the comments section below, if you face any issues.
Источник
How to Use an Android Device as a Mic for Bluetooth Speakers
Ashish Mundhra
10 Mar 2016
House parties or a small get together, we all need some music to lighten up the mood and thanks to our smartphones and speakers, things are taken care of quite easily. Bluetooth or aux cables, our phones clubbed with some nice local or online playlists is enough to entertain the guests for hours. But while you are addressing your guests or even playing a game of Tambola, do you have to shout just to make yourself audible?
Scream & shout? Use your Android phone instead | Shutterstock
Well, today I am going to talk about some awesome apps that will give your larynx some rest in such situations and at the same time make you look cooler. I am going to talk about a few apps using which you can turn your Android phone into a mic and make yourself heard from the speakers you have.
First of all, we will have a look at how to get that done for Bluetooth speakers and then check out for the ones that use aux cables.
Real-time Mic For Bluetooth Speakers
Let’s check out the two apps that work when you have connected a Bluetooth speaker to your Android phone. But before that, you must remember that due to system limitations, the sound from the speaker will be delayed by a fraction of seconds. If you can live with that you can continue or jump straight to the part where I talk about the app that works with an aux cable.
Mic to Speaker
Mic to Speaker is a very simple app and does what the name suggests. To be frank, there’s nothing to talk about this app. You fire it up and just have two elements to deal with. The slider controls the volume output from the speakers and the Talk Off/On button is what you should press to activate or deactivate the mic. That’s about it. There’s nothing else in the app.
Microphone by Wonder Grace
There are a lot of apps available by that name so make sure you download Microphone by Wonder Grace developers. The app is a simple mic to speaker routing application but you can control almost all the aspects, using it. First of all, you can control the gain, volume and even the equalizer of the output. It can be tough to get the ideal values at first and you might even hear an echo while using the app, but you will get there eventually.
The app also supports widgets which makes it easier to use and mutes itself when you are getting a call or when some media is playing making it perfect for your parties. The only thing is that the app hasn’t been updated in a while. But we all know, if it ain’t broke, don’t fix it.
The One That Works with Aux Cables
If you are not that comfortable with Bluetooth, you can use a cable and get your voice amplified from the speakers in real-time.
PaMic – Bluetooth PA system
Once you have wired your phone to the speakers and the app PaMic app is running, you are good to go. Just tap on the mic and when it turns blue, start talking. The top two sliders are for the gain and the master volume and can help you to reduce noise and echo. The app also works with Bluetooth speakers.
The only thing to remember is that the aux cable should be long enough as the speaker and the mic can cause a feedback loop and you really don’t want that in a party.
Conclusion
So yes. That was how you can use your Android phone as a real-time mic. Well, they might not be great for Karaoke night for which you will have to invest some money. But then this will definitely get you through a game of Tambola.
Last updated on 7 Sep, 2018
The above article may contain affiliate links which help support Guiding Tech. However, it does not affect our editorial integrity. The content remains unbiased and authentic.
Read Next
How to Use Bluetooth Headset as Computer Sound Device for Voice Chat
Want to Use Your Phone’s # Bluetooth Headset as a Wireless Microphone or headphone for Your # Windows Computer for a Voice # Chat? Check This Guide to Know More.
How to Make Your Android Announce Caller’s Name or Number
Here’s How to Make Your # Android Announce Caller’s Name or Number or Have it Speak the Messages.
How to Turn Any Speaker Into a Bluetooth Streaming Device
Want to make your current set of speakers wireless? Here’s how you can add some # Bluetooth components and use ’em as # streaming devices.
Spotify vs Amazon Music: Which Music Streaming Service Is Better
# Spotify and # Amazon # Music are excellent music streaming services. Read the post to find the perfect pick between these two popular streaming services.
How to Troubleshoot and Automatically Join Team Chat in Overwatch
Unable to join team chat in Overwatch? Here are a few ways to automate joining team chat and troubleshoot your computer if the problem still persists.
Sparkling High, Booming Low: The FiiO Alpen 2 DAC Review
The FiiO Alpen 2 is the successor to the E17 and we’ve taken a look at what it can and cannot do. Read our full # review to find out if it’s worth investing.
Top 7 Fixes for Android 11 Screen Recorder Not Working Issue
Are you facing audio or video related issues while using screen recorder in # Android 11? Check out 7 ways to fix the issue of screen # recording not working.
6 Best Waterproof Bluetooth Speakers Under Rs. 6,000
Looking for a # waterproof # Bluetooth speaker Under Rs. 6,000. We have made a list of 6 best # waterproof Bluetooth speakers. Check’em out.
Did You Know
The Bluetooth Special Interest Group (SIG) oversees and manages the development of Bluetooth standards.
Источник
:max_bytes(150000):strip_icc()/Lisa_Mildon-1500x1500-4f77d70e45154ae7ada946d2c35ec60d.jpg)
:max_bytes(150000):strip_icc()/ryanperiansquare-de5f69cde760457facb17deac949263e-180a645bf10845498a859fbbcda36d46.jpg)