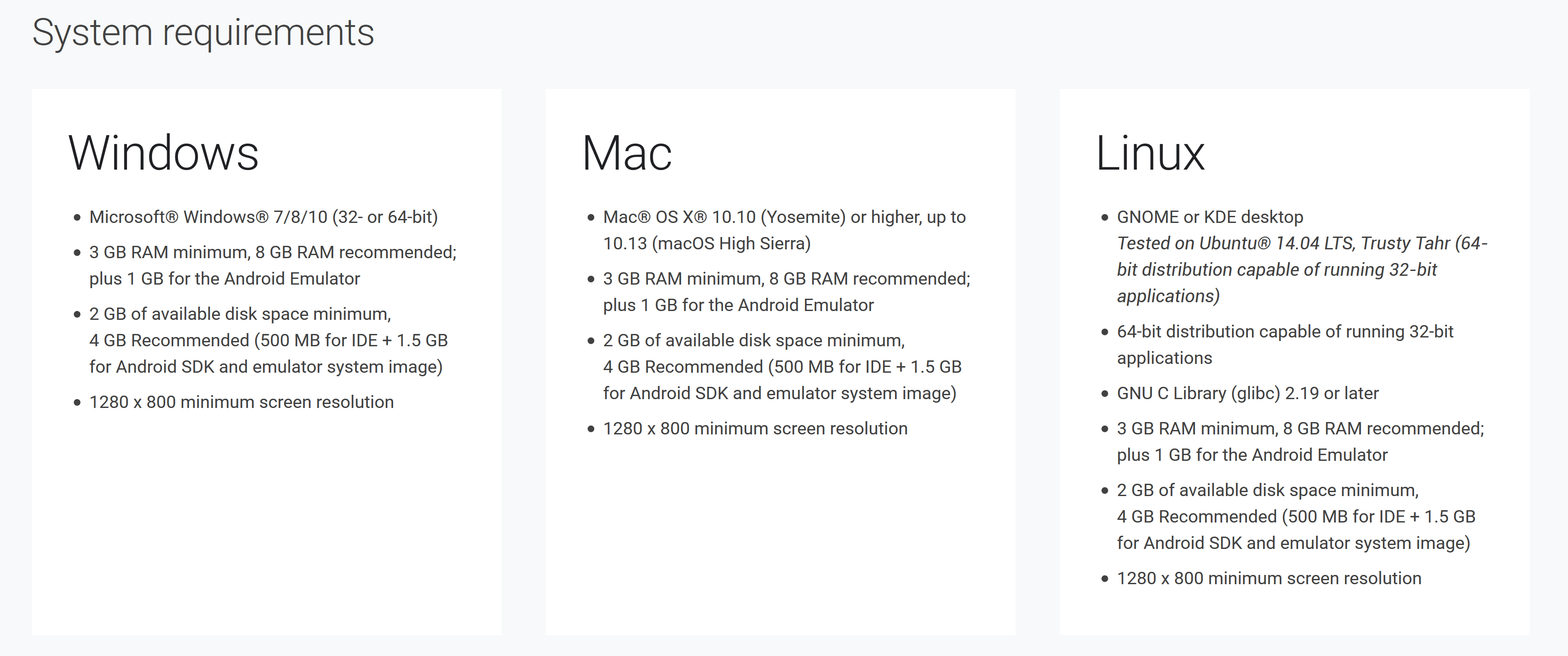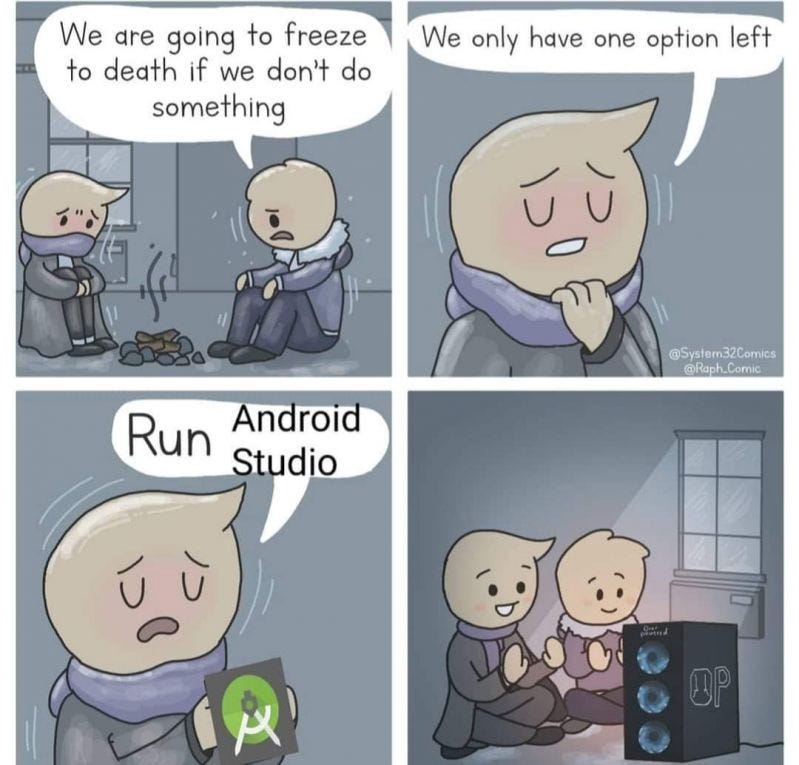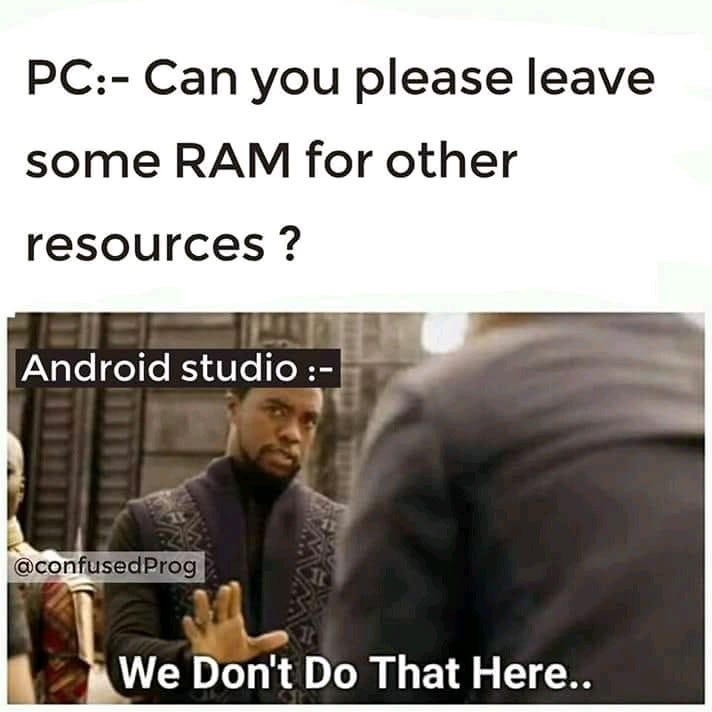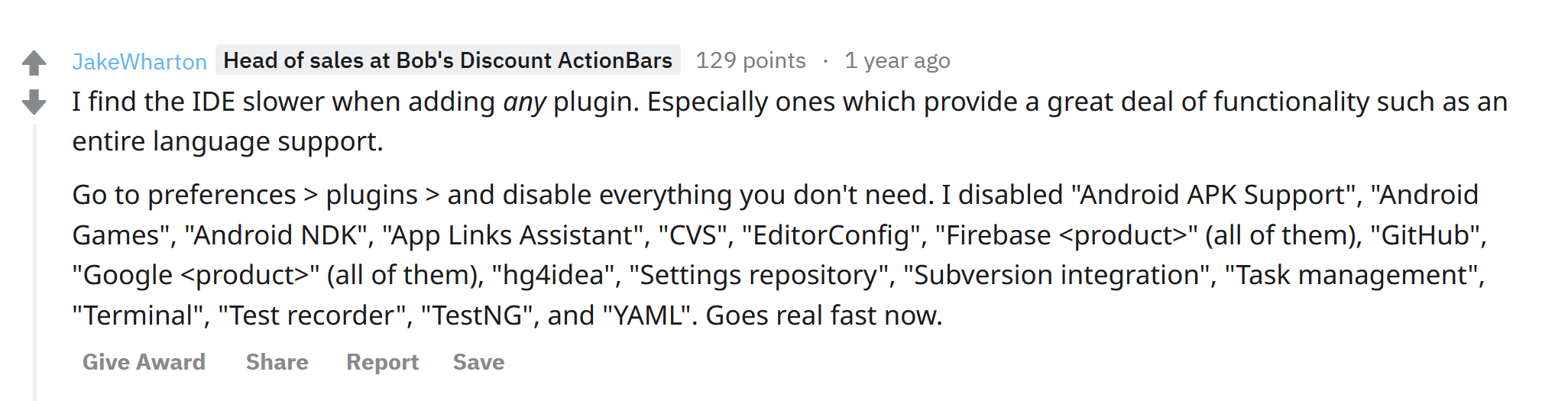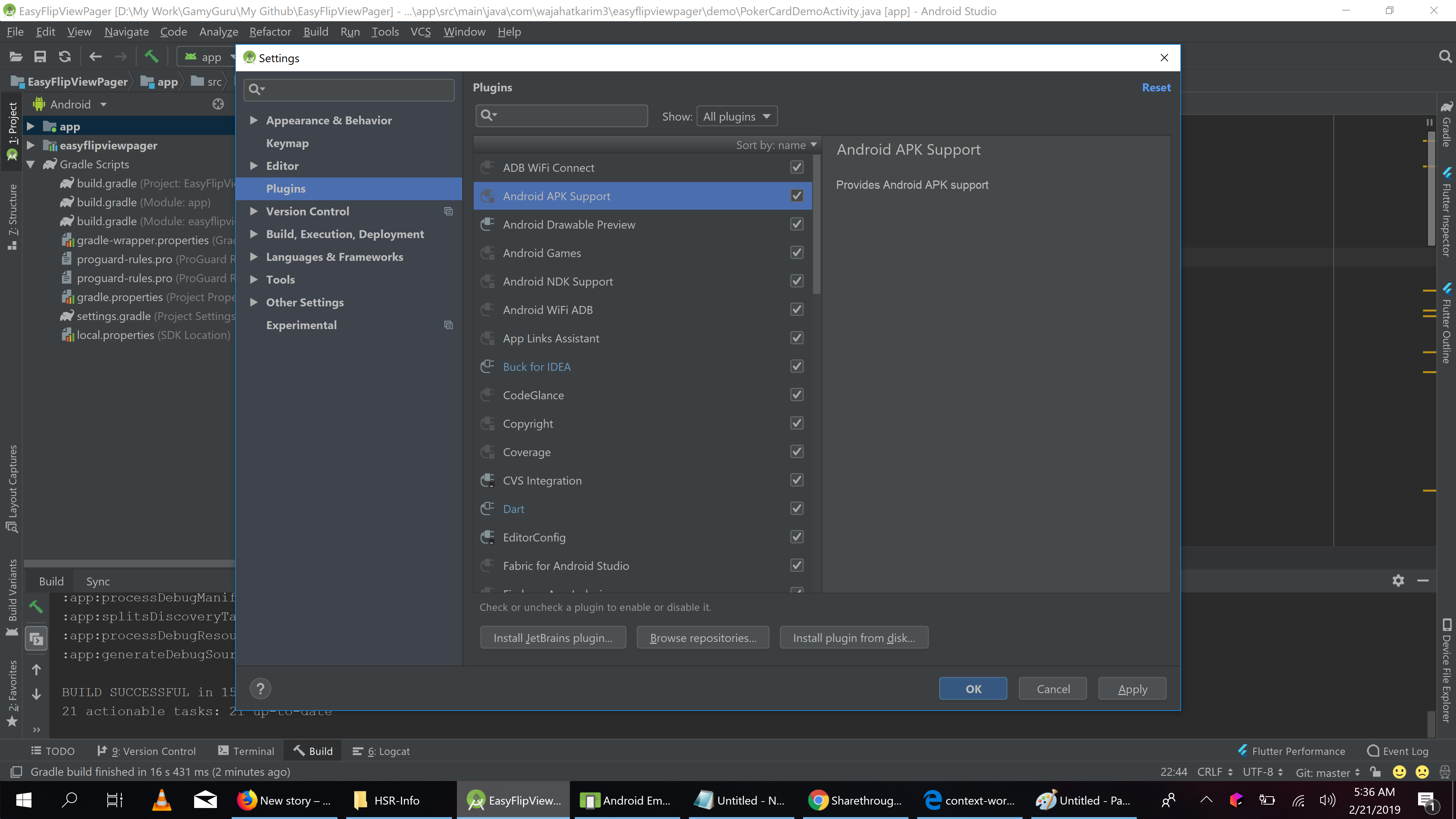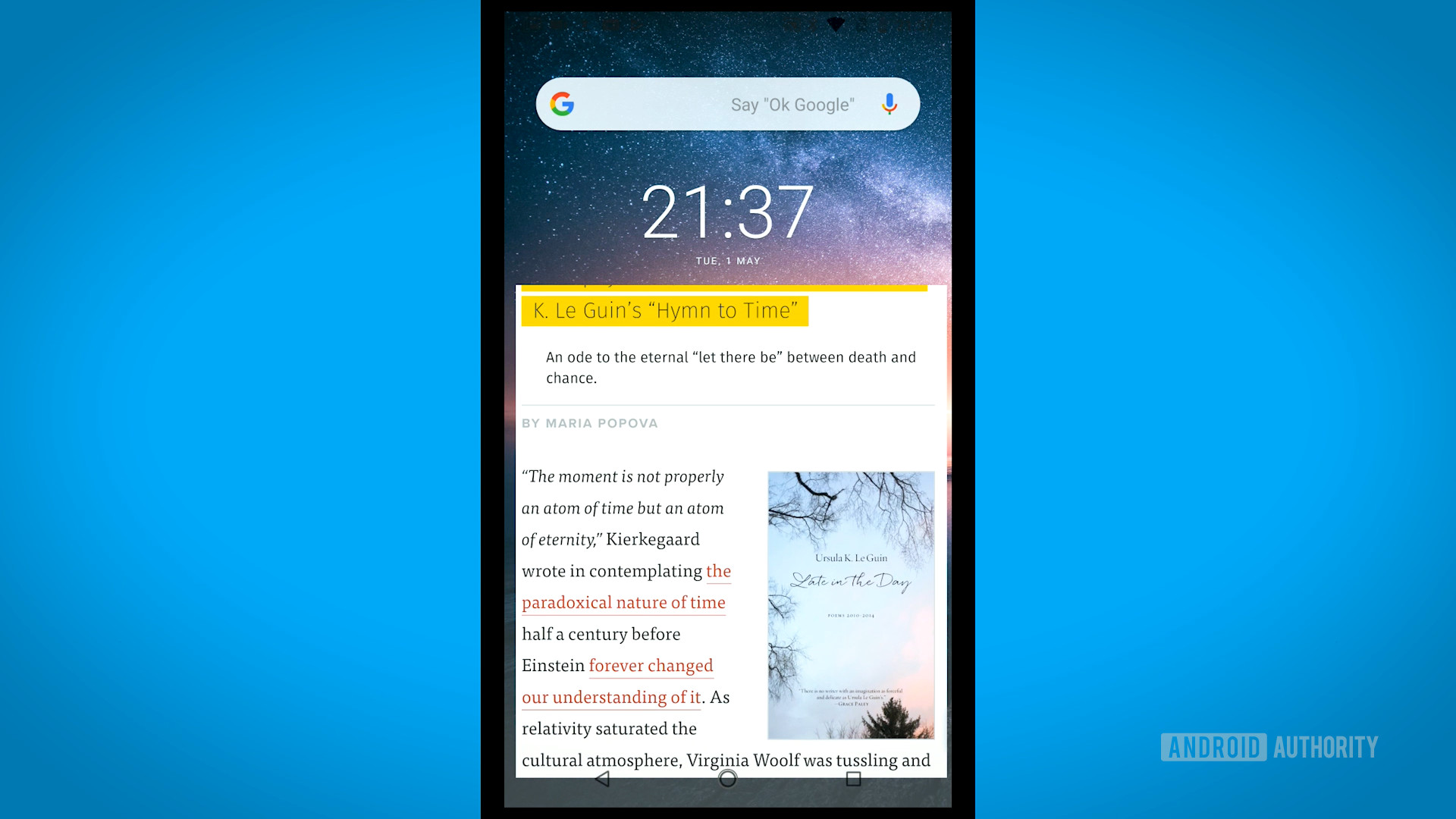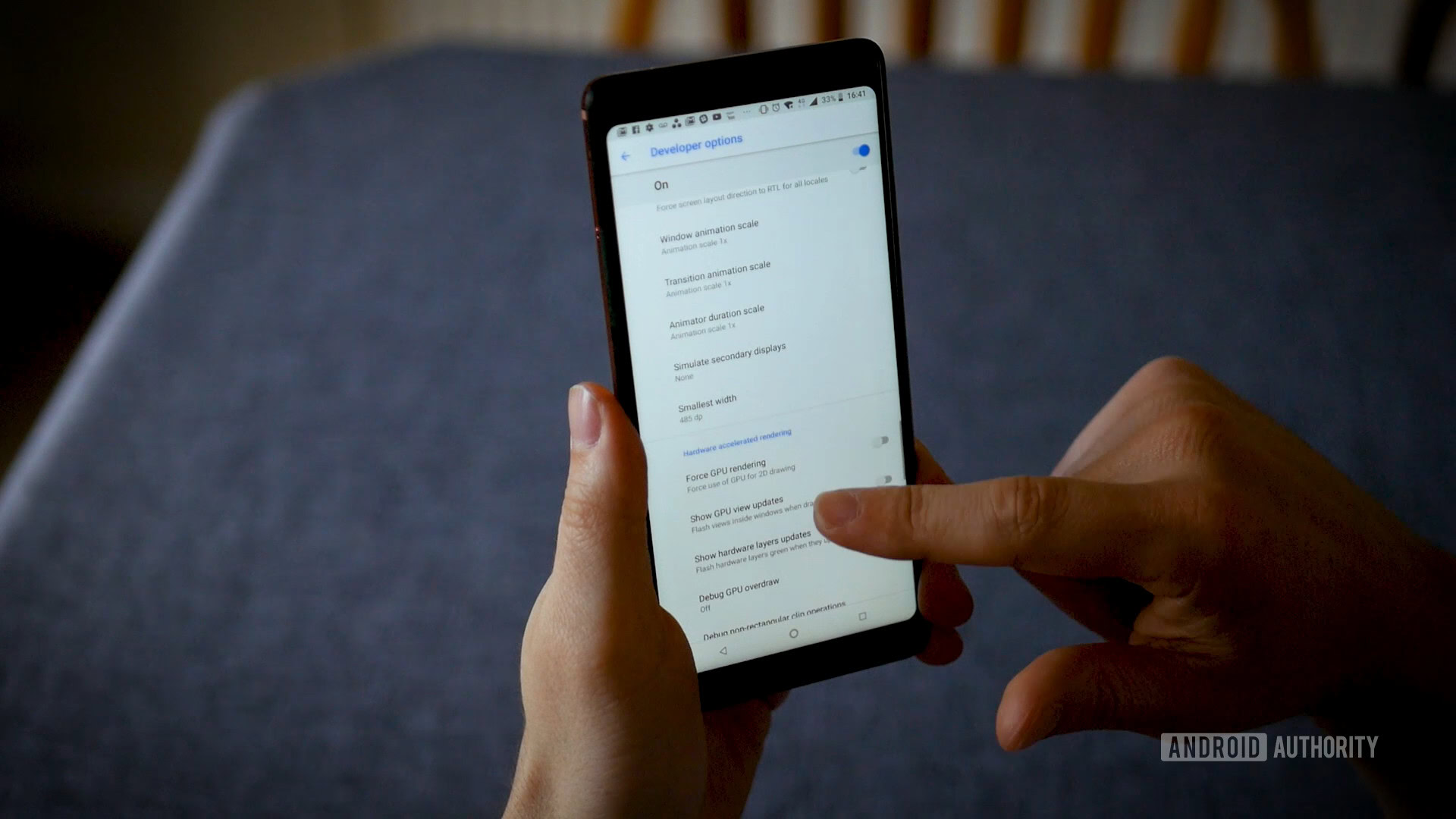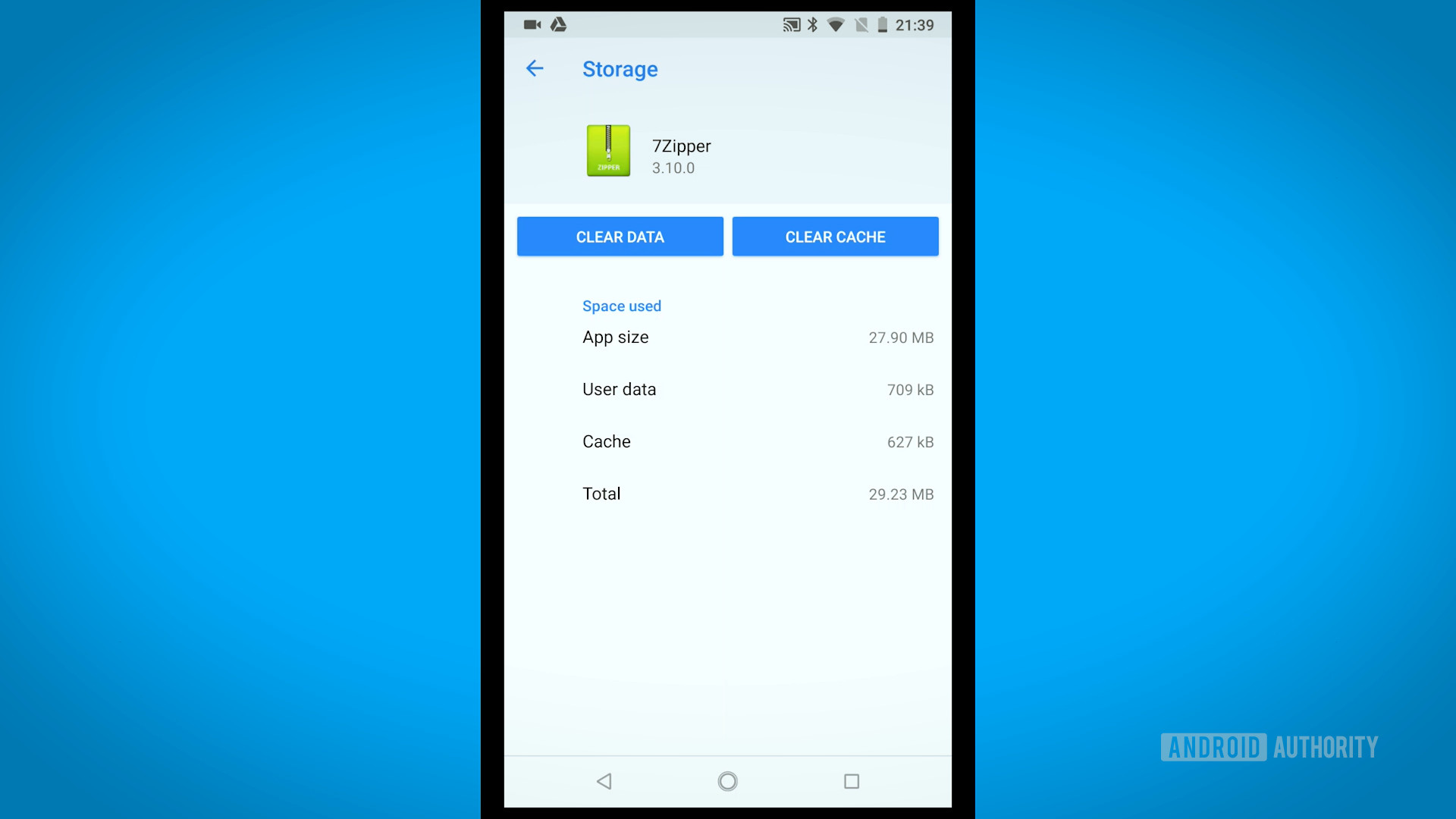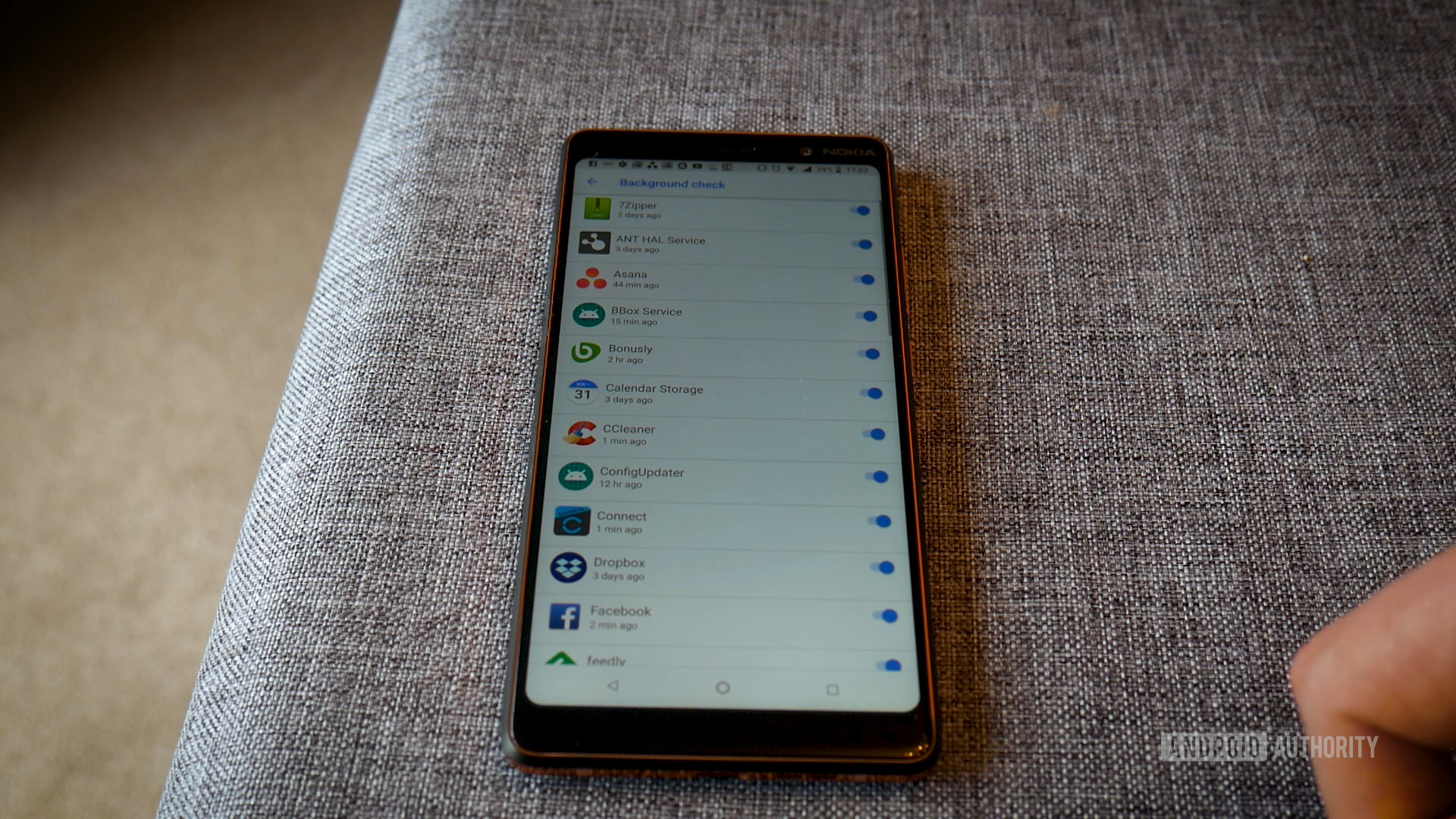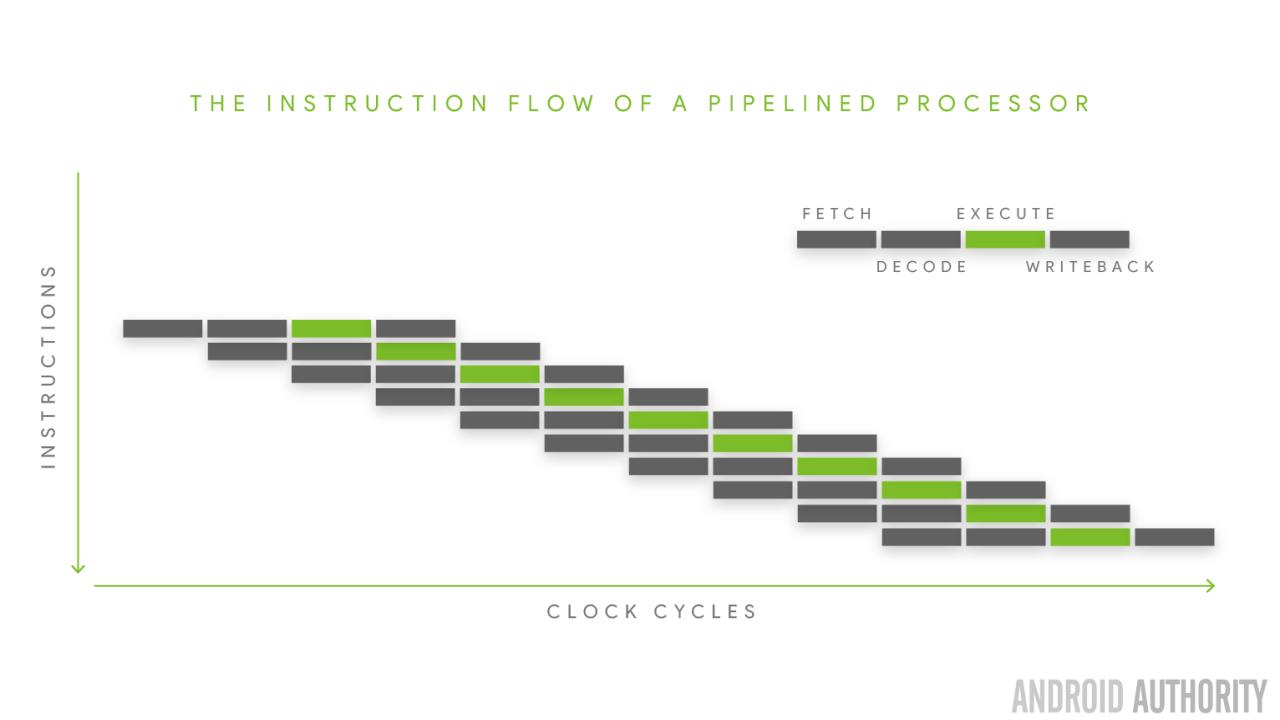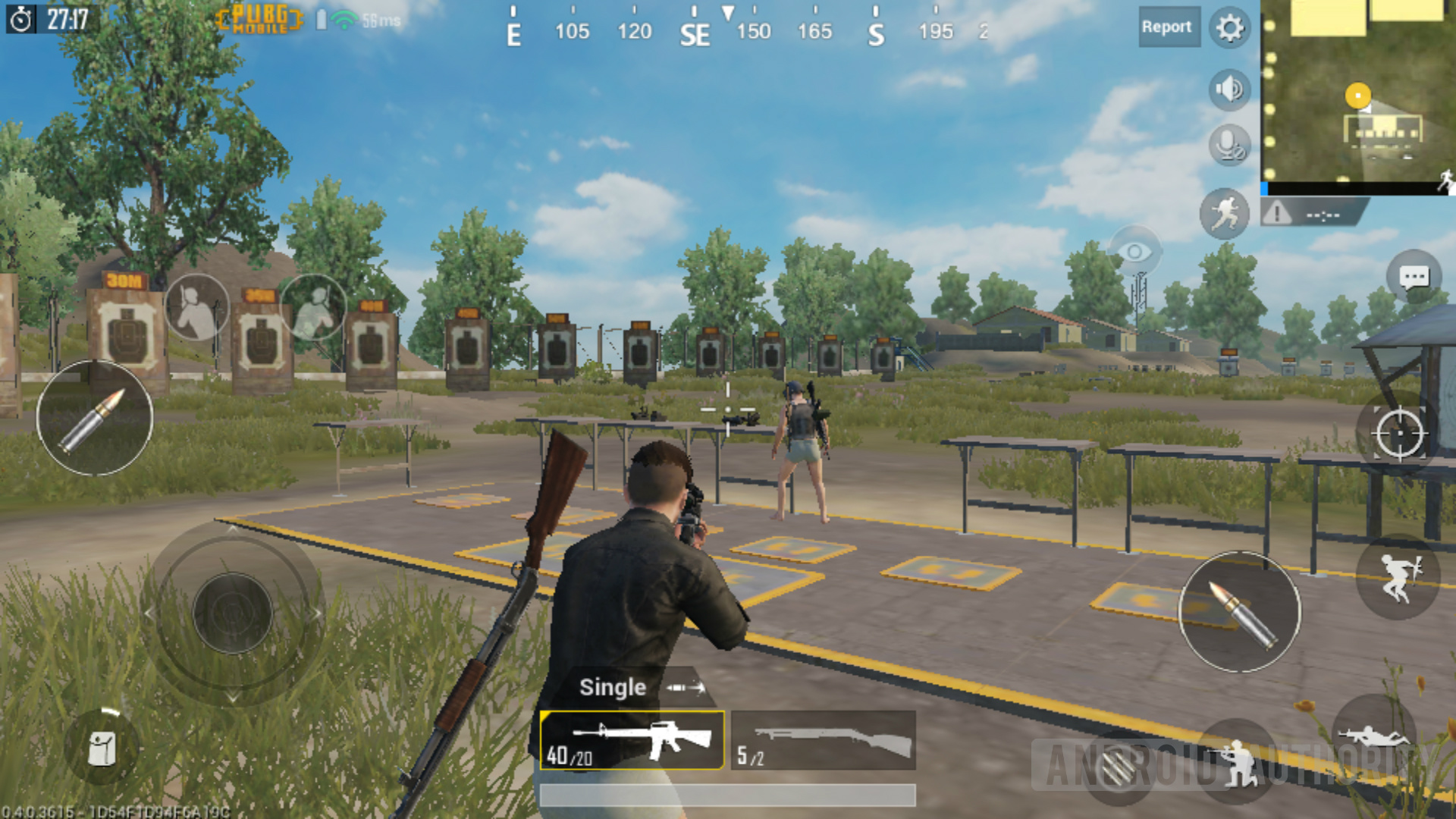- ⚡ Is Your Android Studio Always Slow? 🚀Here’s How to Speed Up Immediately.
- A very quick and effective trick to boost Android Studio
- ⚙️ Android Studio Requirements
- 🚀Speeding Up Android Studio
- 13 tricks and hacks to speed up Android
- Update your phone
- Install a custom ROM
- Clear up your home screen
- Reduce animations
- Force GPU rendering
- Switch to SKIA
- Browse faster
- Clearing cached data
- Turn off Auto-Sync
- Background services
- Avoid task killers
- Overclocking
- Burn it all to the ground!
- How to speed up your Android smartphone
- Jump to section:
- 1. Identify the problem
- 2. Free up some space
- 3. Cut back on the widgets
- 4. Disable unnecessary animations and extras
- 5. Close apps and free up RAM
- 6. Do not install task killers or third party cleaners
- 7. Restart your device
- 8. Make sure your software is up to date
- 9. Dig deeper
- 10. Root your phone
- 11. Factory Reset
⚡ Is Your Android Studio Always Slow? 🚀Here’s How to Speed Up Immediately.
A very quick and effective trick to boost Android Studio
As an android developer, we get to spend a huge chunk of our time on Android Studio, the Google’s official compiler for developing native Android apps. Over the years, it has evolved into a very powerful IDE with lots of features and functionalities. But there are still some problems, which hasn’t been fixed yet for a lots of developers due to various reasons such as Gradle build time, Android Studio speed etc.
There have been many articles including official documentation on how to speed up. Some works and some not. But this article is not about gradle build time. Rather this is about more common but frustrating problem: slow Android Studio. Let’s see how to speed it and make it faster in some very easy ways.
There is a supporting video for this blog post if you would prefer to learn about this trick to speed up Android Studio.
⚙️ Android Studio Requirements
According to Android Studio’s official system requirements, it takes at minimum 3 GB RAM to run smoothly. Honestly, its a lot and I believe that is the biggest cause of being it too slow all the time.
The android developers are always complaining about the speed of Android Studio and how its slow ALL THE TIME. This makes overall development slow and frustrating. It affects productivity negatively.
So enough chit chat. Let’s see how to make it a lot faster in a very easy way.
🚀Speeding Up Android Studio
You might have read different tricks such as Offline Gradle, increasing memory in gradle.properties file, disabling Instant Run and so on. Let me show you a very easy way, shared by none other than Jake Wharton on Reddit about a year ago.
So, let me show you how to do this.
First, click on File -> Settings -> Plugins to open dialog like this.
Now, disable or Check Off all the plugins which not usable for you. I have disabled following:
Источник
13 tricks and hacks to speed up Android
Want to speed up Android? Tired of waiting on your phone to do stuff? Before you shell out for an expensive upgrade, it’s first worth trying to eke out a little extra performance from your current device.
Let’s have a look at some of the best ways to do exactly that – including general housekeeping, a bunch of apps and several cool tricks and hacks.
Update your phone
First and foremost, it’s worth making sure your device is completely up to date. Every now and then a newer version of Android, an updated UI skin, a patch, or a bug fix will come along. Any of those may help to speed up Android.
To find out if your phone needs an update, head into Settings > About Device > Software Update.
It’s worth continually checking for updates for specific apps — especially things like emulators. Sometimes an update alone can make a world of difference. That goes for Google Play Services too, seeing as it controls almost everything on your phone.
Install a custom ROM
If Google or your carrier is not being forthcoming with updates, installing a custom ROM may be the solution. This is essentially installing a custom version of Android.
It will let you install mods built by the community to provide better performance or more features, or make the jump to the latest version of Android when your device no longer officially supports it.
There is an inherent risk when doing this. You will need to root, which has a very real chance of bricking your device. Some apps (like banking apps) won’t work out of the box. You may void your warranty. But if you’re confident in your tech skills or you’re playing around with an old or spare device, this method can inject new life into an old gadget and really speed it up.
Clear up your home screen
It’s important to clean your home once in a while. The same is also true of your Android device. If you have a home screen with a live wallpaper that’s covered in widgets that show you the news, weather and social feeds, you may notice a little shudder when transitioning between screens. If you’ve enabled something like Bixby’s feed, consider dropping it.
Switching to a better launcher can also often help to make things nippier. I personally try to restrict my layout to a single page with folders, rather than multiple screens. This doesn’t speed up Android, so much as it speeds up the wetware (me) so I can get to things much quicker.
Reduce animations
This little trick is pretty well-known. It won’t actually speed up your phone, but reducing the time it takes to transition between screens and apps makes everything seem faster.
To make this change, you’ll need to access the Developer Options in your device settings (also under Software Update). Find where it says “Build Number” and tap that option seven times. Now head into the Developer Options menu and find where it says Transition animation scale. If you set this to “off,” apps will just appear, instead of making a song and dance about it. You can also turn off Window animation scale and Animator duration scale.
Force GPU rendering
Don’t leave this menu just yet! Another trick you can mess around with in here is Force GPU rendering. This will use your phone’s graphics processing unit (GPU) rather than software rendering for some 2D elements that aren’t already taking advantage of this option. That means faster UI rendering, smoother animations, and more breathing room for your CPU.
Note: The GPU takes more power than the CPU, so this can also reduce battery life by around 5-15 percent. Your call.
Switch to SKIA
If you are on Android Nougat or above, you can try swapping the GPU rendering engine to SKIA, which some users report reduces lag in games. Using this setting actually slowed down performance in Dolphin when I tried it. Again, this is in the Developer Options menu along with some of our other settings to speed up Android.
While you’re at it, you could also try out Force 4x MSAA. This is an anti-aliasing method which won’t make games run faster, but it could make them look prettier. This will drain battery, however, and could cause some slowdown, so your mileage may vary. There’s no harm in trying these settings out, though. Do some comparing and stick with what you like best.
Browse faster
If you want to speed up your browsing experience, try enabling “Data Saver” mode in Chrome. This compresses pages, allowing for lower data usage and faster load-times. This trick will slightly hurt image quality, but many will find that an acceptable compromise. Of course, the web page must first be sent to Google for compression before being sent to your device, so your data speeds may play a factor here.
It’s in the settings menu in Chrome. Of course, you can also try other browsers that claim to be faster.
Clearing cached data
Cached data is information your apps store to help them boot up more quickly — and thus speed up Android. A browser might cache images from a website you visit often so it doesn’t need to download the image every single time you load the page.
Cached data should actually make your phone quicker. But it can also have a negative impact if the cache becomes bloated (not to mention if it takes up unnecessary space on your device). For those apps with caches bulging at the seams, you can remove cached data individually by navigating to App info > Storage > Clear Cache.
There are apps out there to streamline this process too, such as CCleaner.
Turn off Auto-Sync
If you have a relatively modern phone, chances are it behaves pretty well under most conditions. The one time you might have noticed slow down is when downloading and installing new apps.
Something similar happens all the time behind the scenes when your apps sync. Head into the Accounts menu in your settings and you’ll find the option “Automatically sync data” is set to on. You probably don’t want to change this, unless you have an old device purely for gaming or browsing. By selecting individual apps from the list, you should be able to turn some off individually or alter their settings in their own menus. Be mindful of the apps you are installing and forgetting about that might be syncing in the background. Ask yourself if apps need to sync every half hour, or whether once a day would suffice.
Background services
Consider removing any unnecessary background services. Background services are apps that run in the background continuously. A positive example is the SMS app, which runs in the background so it can listen out for messages. But many more have background processes too — 7Zipper needs to be able to carry on unzipping large files while you’re doing other things. Often it’s a good thing, but other apps you may have forgotten all about can take liberties here.
Head into your Developer Options menu again and look for “Background Check.” Here, you’ll see which apps have permission to run in the background. Untick the ones you don’t need and things may speed up. This is also good for battery life. Facebook is a good place to start — it’s famously greedy.
If you want to go even further, you could try toying around the with the “Background process limit” option in your menu. This won’t prevent your phone from using background services but will prevent it from caching those services. This could actually slow your phone down and use more battery because it means each time the service is needed, your phone will have to load it fresh. I’ve included it here because some users say it helps their device to perform better (placebo?). Again, there’s no harm in trying, especially if you have very low RAM.
Avoid task killers
Android devices are actually very efficient when managing their own memory — there’s often a reason apps are kept alive. Booting an app from nothing takes longer and uses more battery than switching to one that is paused. If you open an app that requires more memory, Android will automatically kill the least important ones to free up space.
For this reason, using task killers can actually slow your device down. If you notice they have helped you in the past though, that probably means one or more of your apps are misbehaving. The better way to deal with this is to identify the culprits and uninstall them individually.
The same goes for cached data — so do this once in a while, not all the time!
Overclocking
If you’re interested in boosting game performance, overclocking will probably sound appealing.
Check out Gary’s excellent video and post on clock speeds to find out what this actually does. Overclocking is a tried and true method used by PC gamers to maximize hardware performance and it can work equally well on a smartphone — as long as you have root and a good overclocking app installed.
This one also carries some risk. OEMs put restrictions on clock speeds in place for a reason. They prevent overheating, battery drain, and potential damage to the phone’s internals.
For those not looking to root, playing in a cool environment can help to prevent thermal throttling. Though I wouldn’t expect this would make much of a noticeable difference for most use-cases.
Obviously, don’t forget to check the settings menus of the games themselves! Lowering the graphics settings can often make a laggy game playable again.
Burn it all to the ground!
If nothing is working and you feel your phone has just lost its sheen, one drastic option is to simply perform a factory reset. This can remove any junk you may have accumulated and hopefully get your phone performing like new again.
Now just use all the tricks we’ve listed on that now-clear phone and you should be able to get the max performance possible out of your hardware.
Did we miss a trick or two you use to speed up Android? Let us know in the comments below!
Источник
How to speed up your Android smartphone
A slow smartphone can be inconvenient and irritating — whether it is a low-end device that was slow when you first bought it, or an older device that has gradually slowed down. However, there are solutions that can help you improve the performance of your phone or tablet. This is why we have compiled a list of tips and tricks, which should give you the desired results!
Jump to section:
1. Identify the problem
The first thing to do is find out what is causing the problem: an app, multiple apps, the system itself? Trepn Profiler by Qualcomm will show you the real-time CPU load for individual cores, an overview of network traffic for both data and Wi-Fi, GPU loads and RAM usage and more.
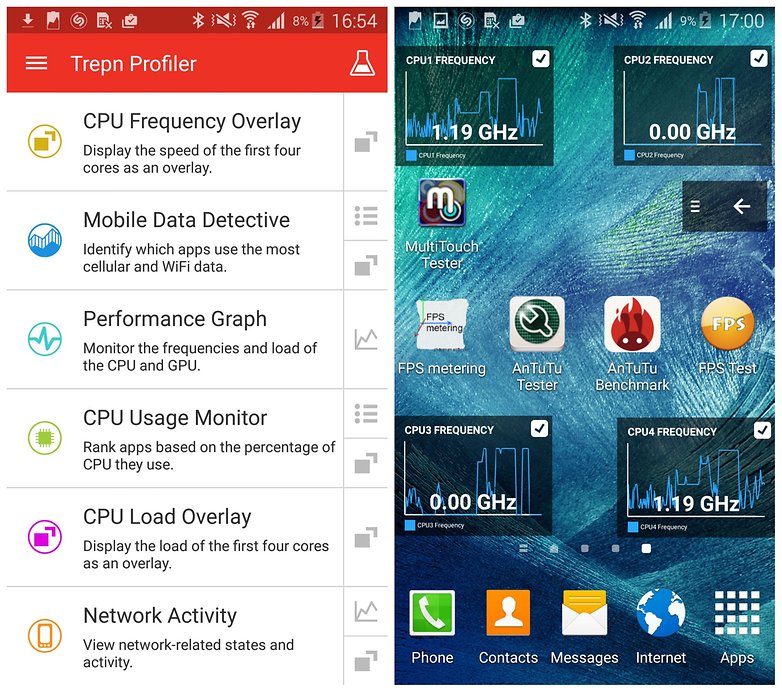
Trepn can also produce app-specific or system-wide profiles and contains various methods for displaying accumulated data. You can save your profiled data for offline viewing and analysis and even have performance overlays on running apps.
Once you’ve figured out your specific issue, you can move on to the solutions below.
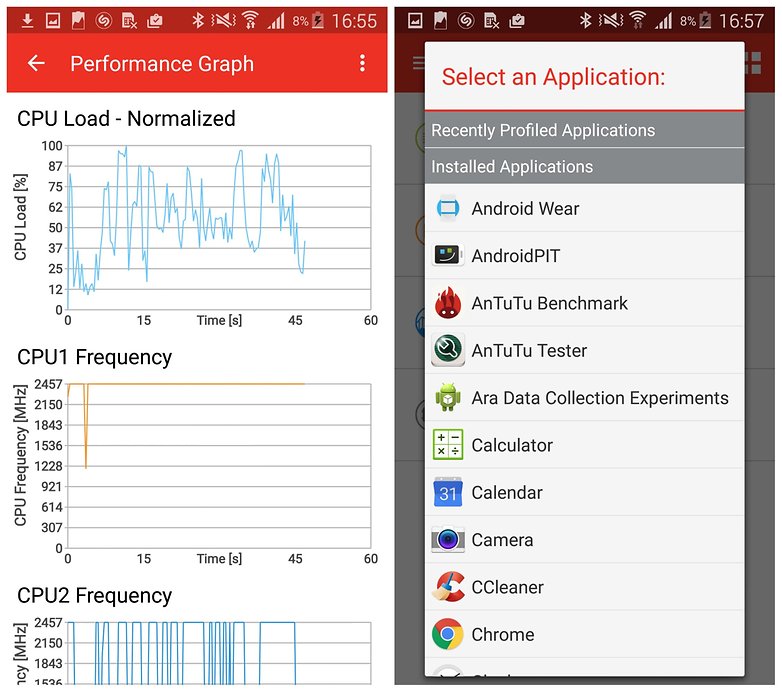
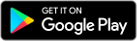
2. Free up some space
All of the photos and videos you have taken plus the apps you have installed can take their toll on your phone. It needs breathing room to run smoothly, and if it’s low on storage, it can start to slow down. Thankfully, many Android devices provide options to do so without the need of installing 3rd party apps.
Head to Settings, then Storage (on some phones Storage could be a subdirectory of Device Maintenance or similar). From there you will be able to see how much space is being used and by what files or apps.
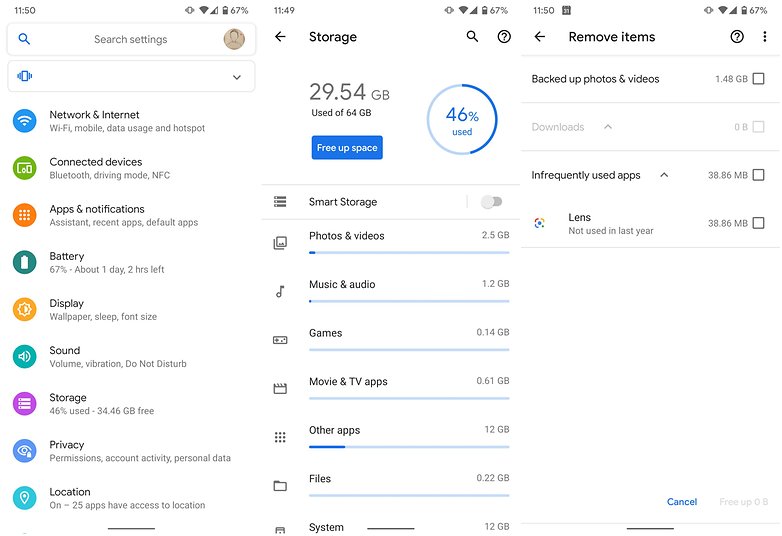
As you can see from the above screenshots, your device should offer a lot of storage management options. We used an HTC in this example, but the same applies to most Android devices. After tapping Free up space you will be able to delete downloaded files you no longer need or uninstall infrequently used apps. On Samsung, for example, you will simply get an option called Clean now, which will clear unnecessary files and app cache.
If your device doesn’t clear app cache through its storage management options, you can also do so manually. Many applications that are image-heavy, such as social media networks, your browser, etc. tend to accumulate cache in the hundreds of megabytes or even gigabytes in some cases.
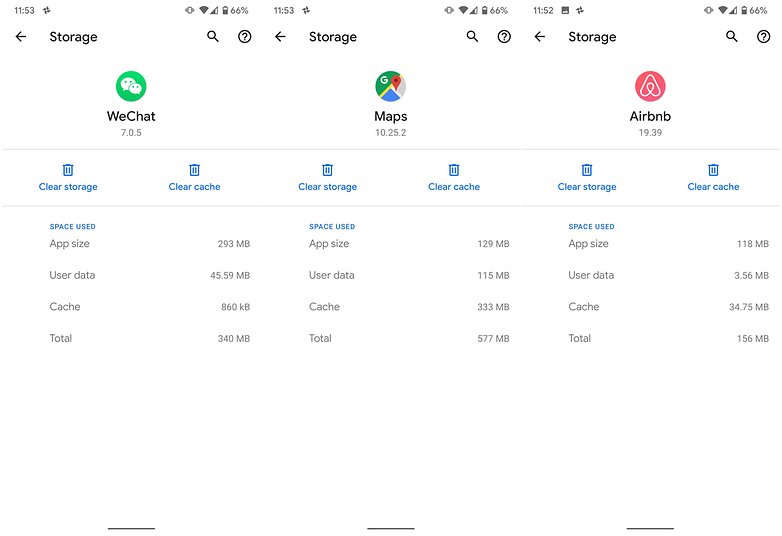
Many of the apps you have installed use data caches in an attempt to speed up operations. This is effective up to a point, but if you are running short of space, it can actually be counter-productive.
Finally, you can free up space by getting rid of preinstalled bloatware. In some cases you will be able to uninstall manufacturer apps completely, in others you can only disable them. Here is a detailed guide on which applications you can get rid of and how:
3. Cut back on the widgets
Although widgets are not all the rage like they were back in the day, many users still enjoy plastering their screens with them. However, while they might be fun or useful, they also take up their fair share of resources.
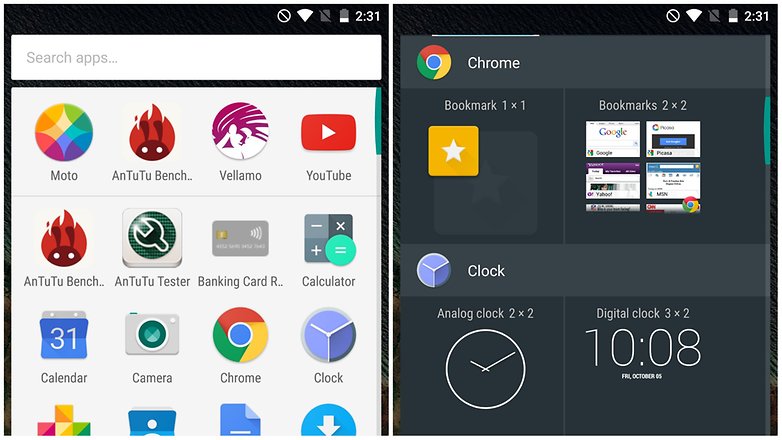
If you have any widgets running that you don’t really need, consider disabling them.
There’s no harm in having some active, but you will notice an element of slow-down if you have too many running at the same time, so just be a little selective.
4. Disable unnecessary animations and extras
Depending on the launcher you are using, you may find that there are various animations and special effects in place. These may look great, but they can also slow things down.
Check in your launcher’s settings to see if there is a way to disable any of these unnecessary extras, and you could earn yourself a speed boost.
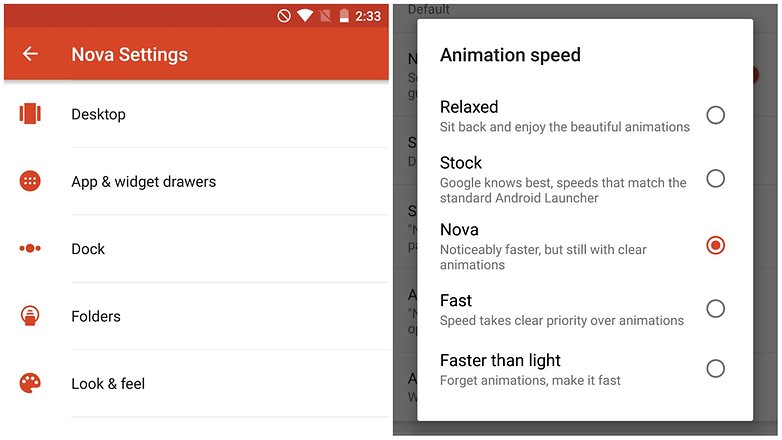
If don’t use a launcher or the one of your choice doesn’t have animation options, you can also change them by delving into the developer options (you can find out how to enable them here). After enabling developer options you can tweak animations or turn them off completely.
5. Close apps and free up RAM
Multi-tasking several apps makes it easy to switch between different tools, but there can also be an impact on performance. You can quickly close down any apps you are no longer using by calling up the running apps list and then swipe away any apps you want to exit. If you have developer options enabled you can also kill apps or services running in the background. We only recommend this step, if you are an advanced user, however.
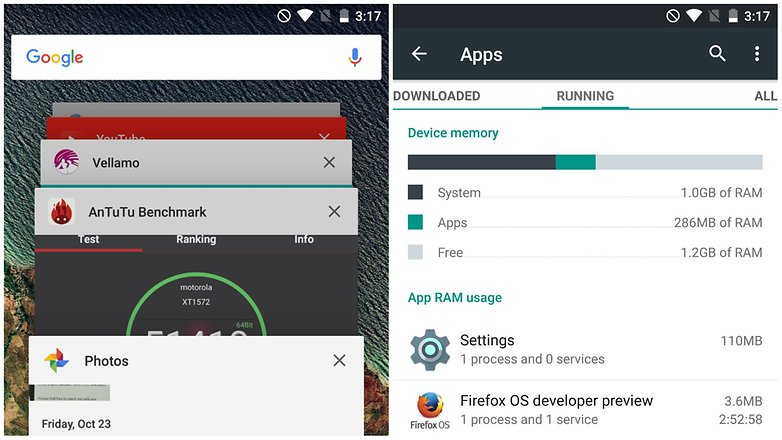
6. Do not install task killers or third party cleaners
Although it might seem like an excellent idea for more inexperienced users, task killers and 3rd party storage management apps usually do more harm than good. Android devices manage their RAM quite efficiently on their own. Besides, if a background application you need is killed, rebooting it takes longer and uses more battery. This can further slow down your device.
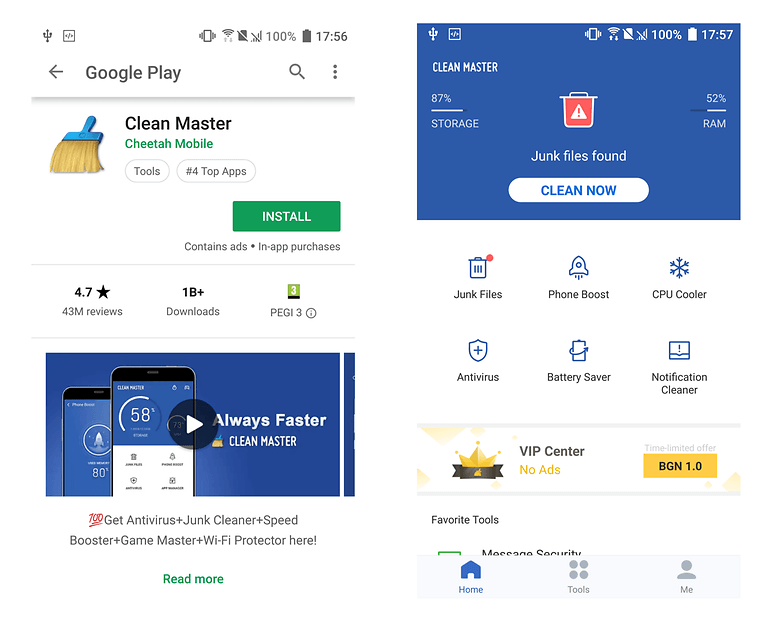
Apps like Cheetah Mobile’s Clean Master also clear app cache way too often — slowing down their operation instead of speeding it up. In other cases, apps similar to Clean Master simply don’t do much or don’t affect performance at all.
Finally, you should be concerned for your privacy and the security of your device when using such third party apps — many of them require extensive permissions and are not exactly careful when handling your data.
7. Restart your device
A quick and simple fix for a slow device is to simply restart it. This can clear out the cache, stop unnecessary tasks from running, and get things running smoothly again.
- Just hold down the power button, select the Restart option, and then tap OK to confirm.
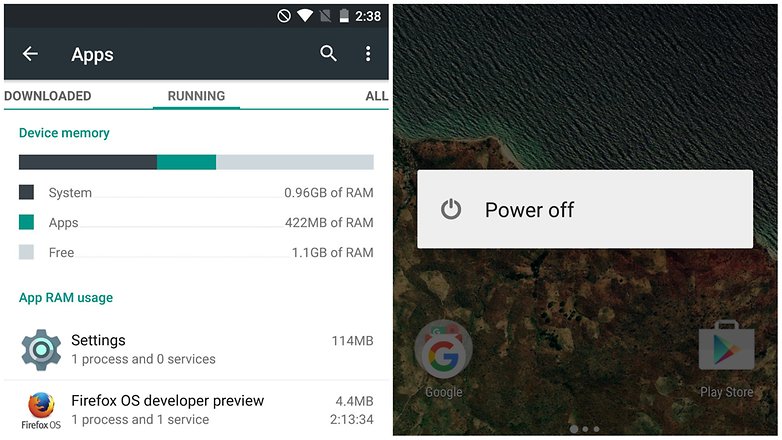
8. Make sure your software is up to date
Do you keep swiping aside that notification to update your software? It only wants the best for you. Software updates are not always about new features, most of the time they also contain bug-fixes and performance enhancements than can significantly speed up your device’s operation.
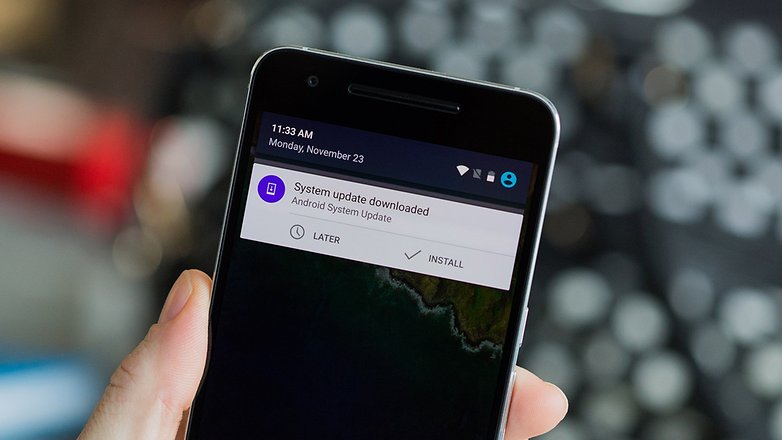
Make sure your software is always on the latest version available. You might not always be ready for a big download but don’t put it off forever, either.
9. Dig deeper
You can also keep tabs on the apps that are using lots of battery by going to Settings > Battery.
You can also monitor RAM usage in Settings > Apps (or App Manager, depending on your brand of phone)
There’s even more geeky goodies in Process Stats in Developer Options – if you don’t have this setting enabled, go to Settings > About Phone and tap Build Number seven times until a notification pops up.
10. Root your phone
For advanced users, the unlocking the developer options is a mere taste of power, the first step on the path to the real arcane arts-rooting the phone.
With a rooted device, you have the freedom to install cleaner ROMs that can run more smoothly than your current setup, and even overclock the processor, cracking the whip on your hardware to make it run faster.
Just keep in mind these methods are not without risk. Rooting your phone is a complex process, and it can void your warranty. A careless user can end up breaking their phone’s operating system. But the rewards outweigh the risks for many.
If you feel confident enough to root your phone, we recommend reading through our guide first:
11. Factory Reset
Yes, it’s that faithful old last resort that can save the day when all else is lost (and if you’re doing this, all else will be lost). A factory reset will restore the phone to the condition the manufacturer shipped it in, which can do wonders to clean up obscure bits of leftover software and buggy code that could be clogging up performance.
Trouble is, of course, that you’ll lose all your data. But if you’ve tried all our other tips and still aren’t happy with the speed of your phone, then it could be time for drastic measures.
First of all though, you should do a backup:
Then, follow these instructions to carry out a factory reset:
We hope that you’ve found these tips useful to getting your device fast and fit again! We’ve also shared some other great apps for monitoring system performance on Android, apps to give your Android a performance boost and tips to increase available RAM on Android. From what we can see Trepn Profiler deserves a rightful place amongst these other A-listers.
If you’re looking for more device-specific speed tips for older devices, check out these solutions:
Do you have any tips and techniques you use to speed up your phone? Do you have any apps you use optimize the process? Let us know in the comments!
Источник