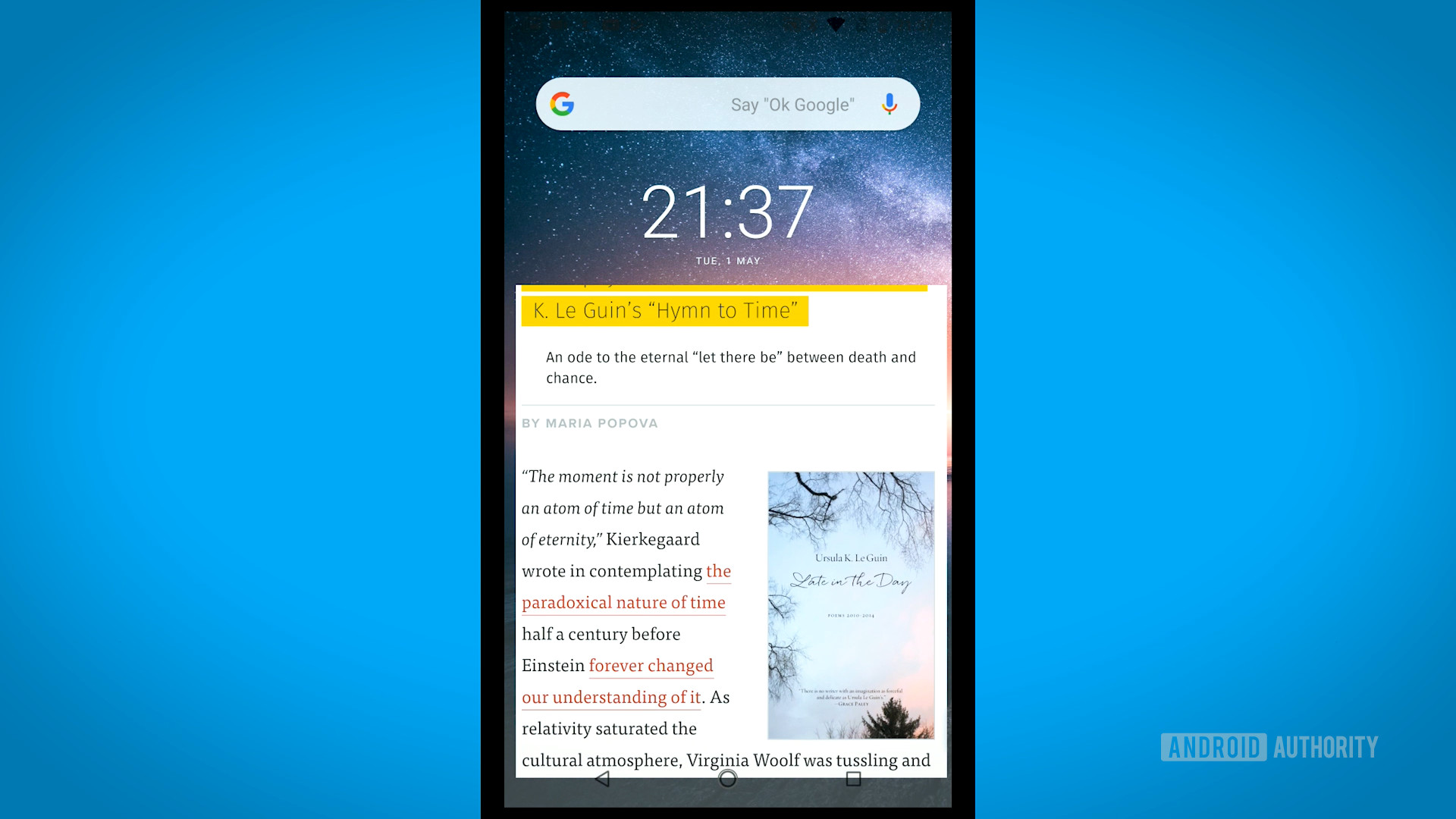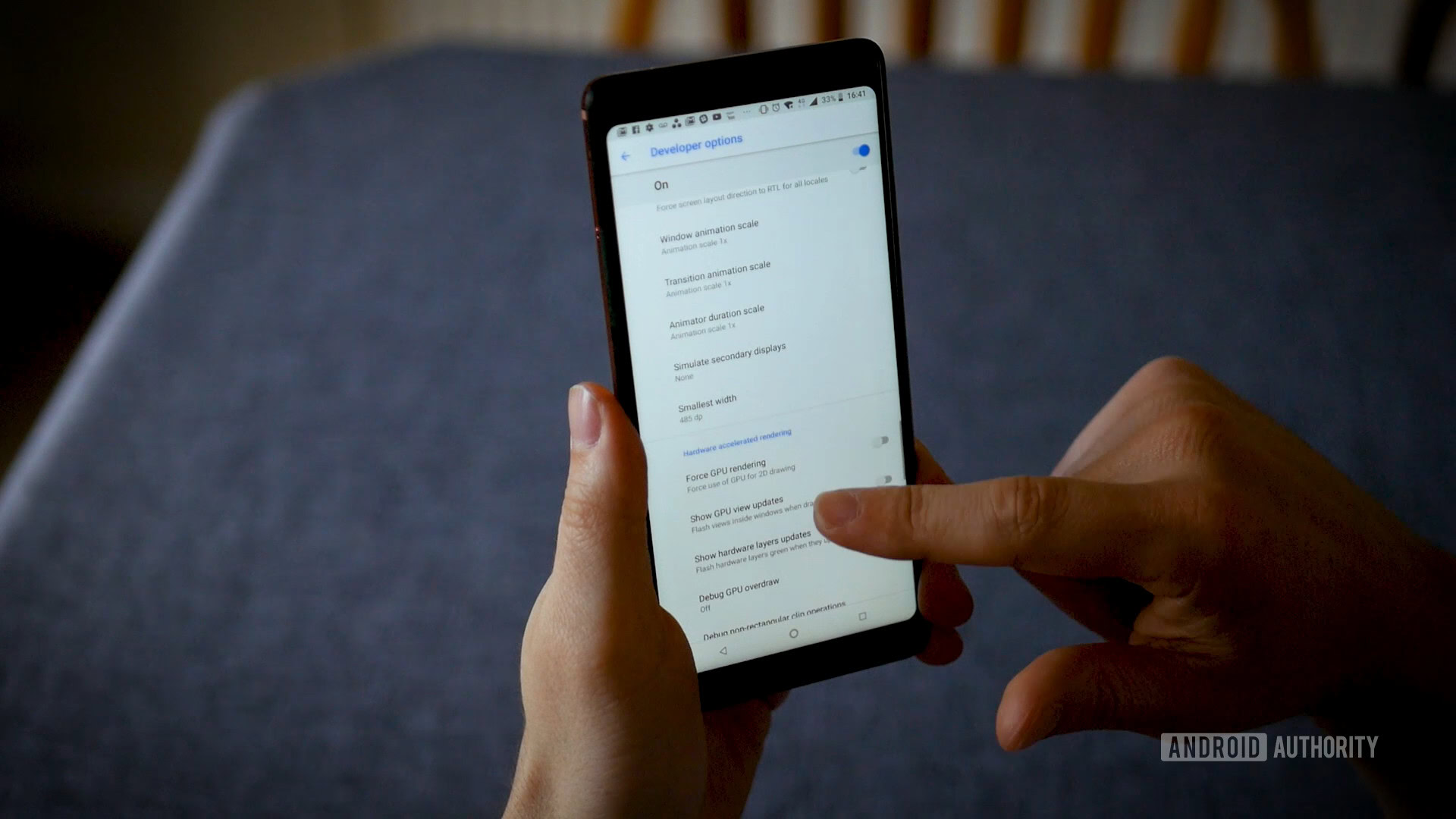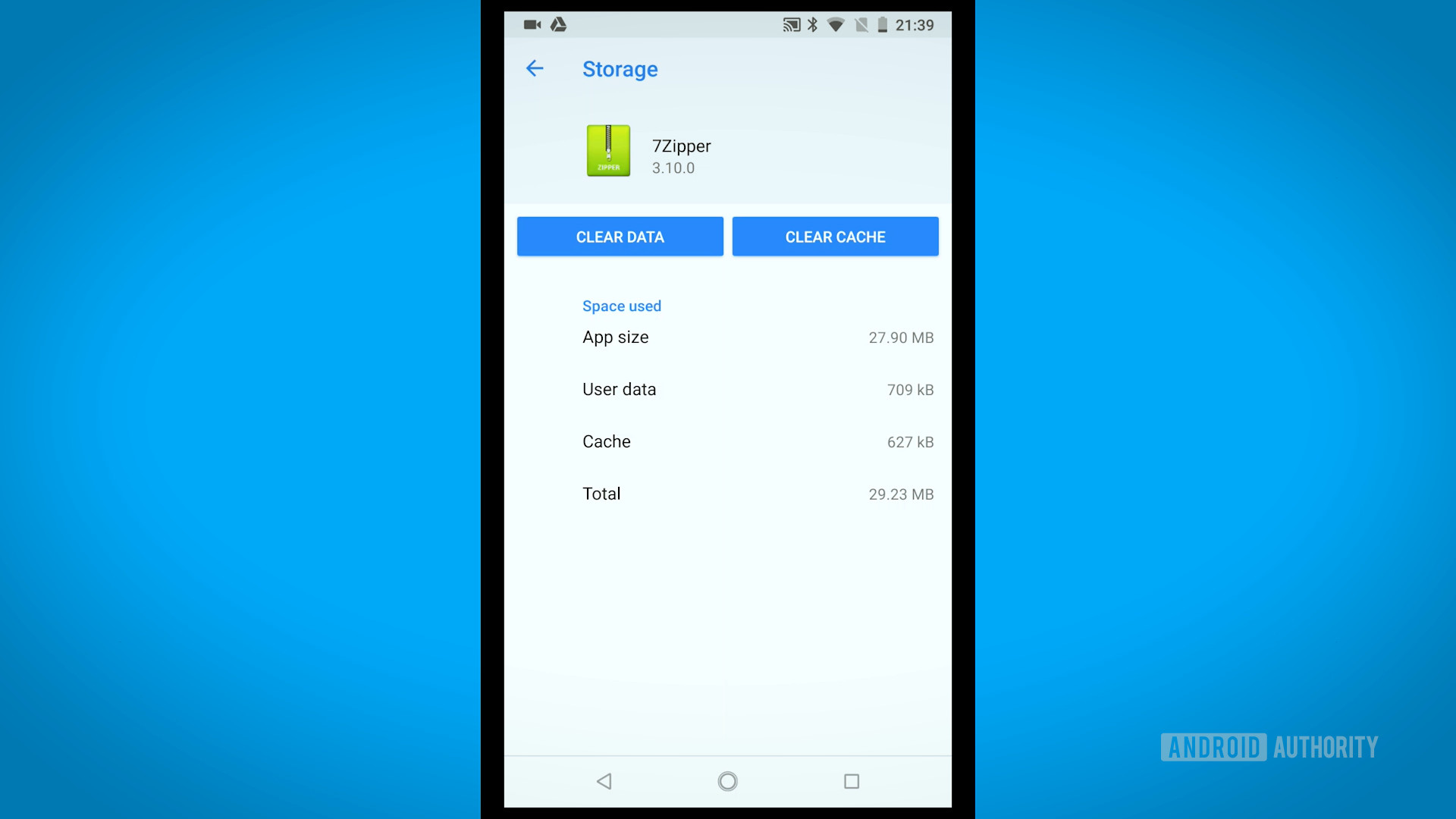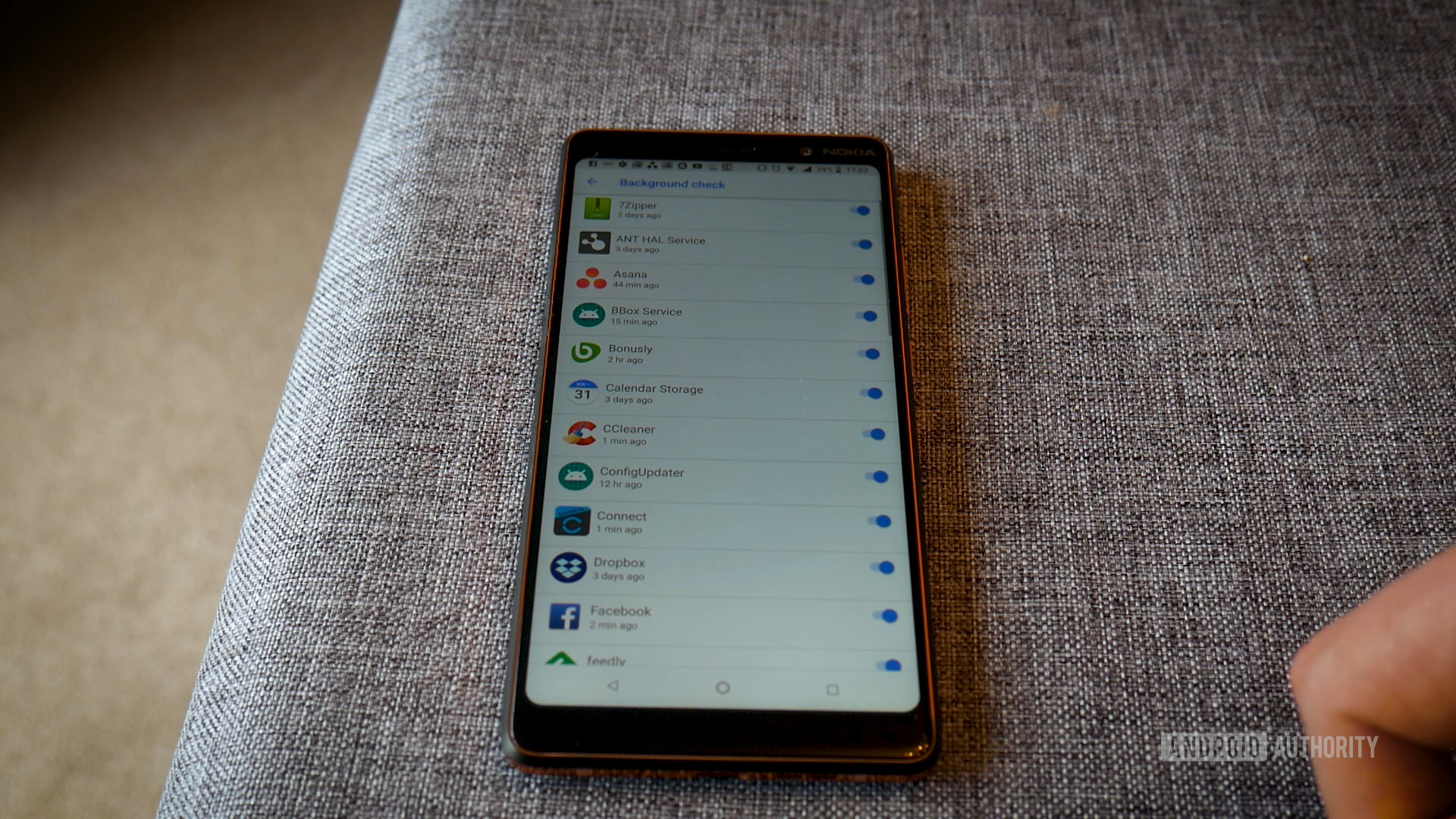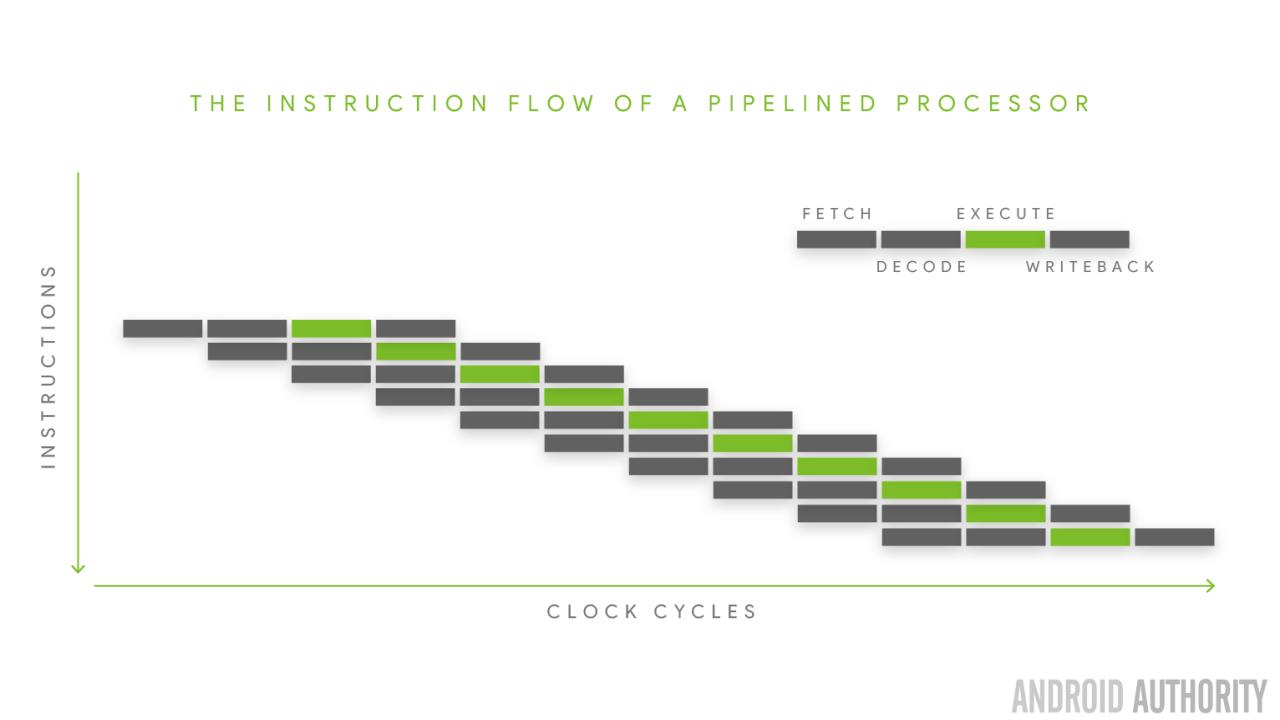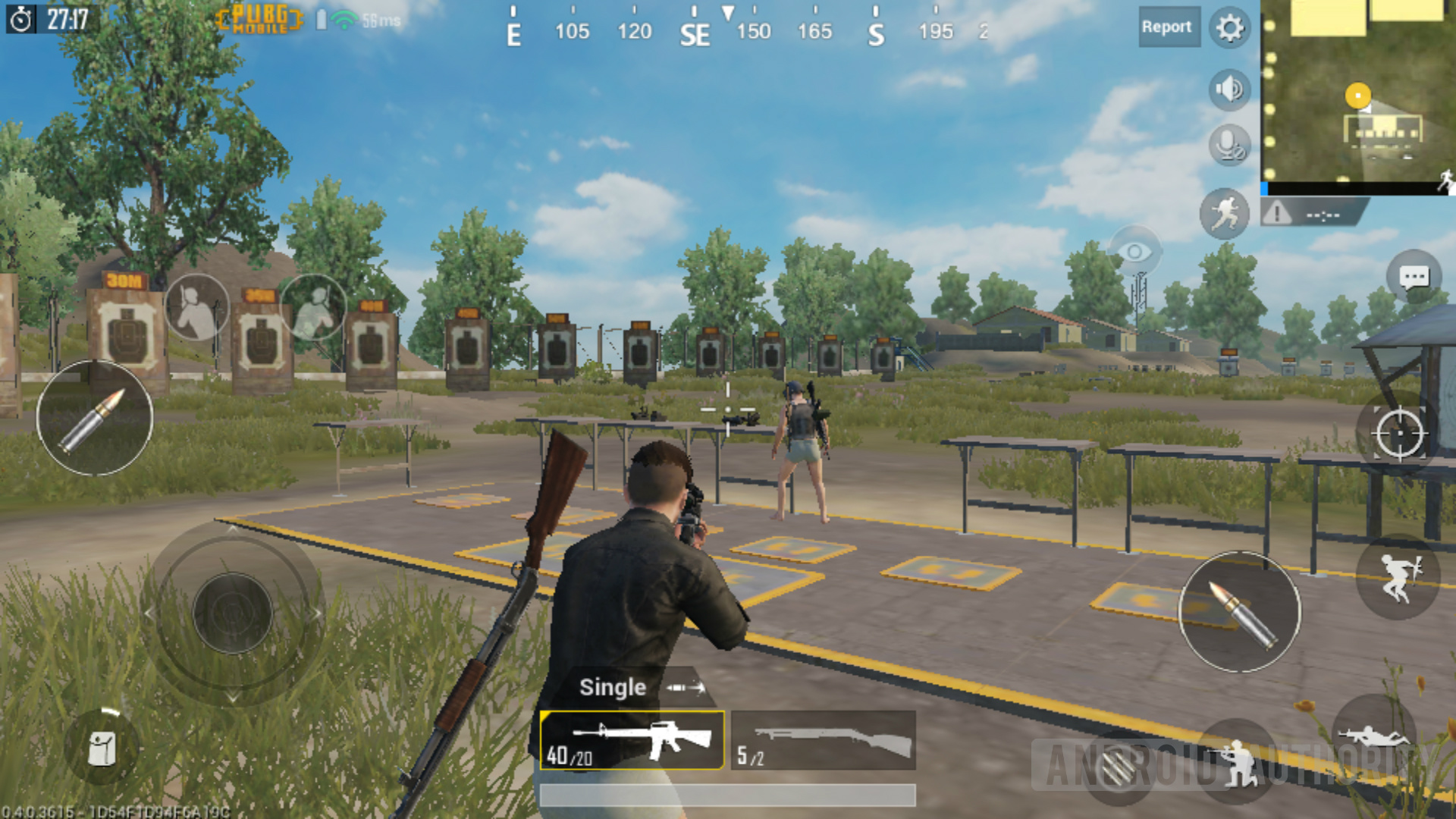- How To Speed Up Android Device After Rooting
- List of 10 Speed Up Android Device After Rooting
- 1. Greenify
- 2. Rom manager
- 3. Titanium Backup Root
- 4. Trickster Mod
- 5. Smart Booster
- 6. Link2SD
- 7. XBooster *ROOT*
- 8. SD Card Cleaner
- 9. Servicely
- 10. Root Booster
- How to Speed Up Android Phone Performance
- Android Manage & Backup Tips
- 6 Quick Tricks to Speed Up Android Phone
- Trick 1. Disable/Uninstall Bloatware & Unused Apps
- Trick 2. Disable Unused Widgets
- Trick 3. Disable Unnecessary Animations & Extras
- Trick 4. Shut Off Unused Apps to Free Up RAM
- Trick 5. Restart Android Device
- Trick 6. Check for Update
- Bonus Tip. How to View Android Files on Computer
- The Bottom Line
- More Related Articles
- 13 tricks and hacks to speed up Android
- Update your phone
- Install a custom ROM
- Clear up your home screen
- Reduce animations
- Force GPU rendering
- Switch to SKIA
- Browse faster
- Clearing cached data
- Turn off Auto-Sync
- Background services
- Avoid task killers
- Overclocking
- Burn it all to the ground!
How To Speed Up Android Device After Rooting
Best apps to speed up Android!
If you have been using an Android smartphone for a while, you might know that the mobile operating system slows down over time.
After about one year, the smartphone shows signs of lags and sluggishness. Also, it starts to drain the battery at a faster rate. So, if your smartphone is also showing signs of slowness, and if you already have a rooted device, then you are reading the right article.
List of 10 Speed Up Android Device After Rooting
In this article, we will share some of the best apps that would help you speed up your rooted Android in no time. Most of these apps are free to download and available on the Google Play Store. So, let’s check out.
1. Greenify
Greenify is the first app on my list as it is straightforward and very effective in increasing your Android’s battery life. The basic function of the app is to hibernate your background apps.
You also have the option to hibernate your applications and let the remaining apps like Facebook and Whatsapp run as usual.
- Unlike the “Freeze” feature in “TitaniumBackup Pro” that disable the app, you can still use your app, as usual, share content with it. No need to freeze & defreeze it.
- You can choose to disable the app when the screen goes off.
- Unlike any “XXX Task Killer,” your device will never fall into the cat-mouse game of stealthy-running and aggressive killing.
2. Rom manager
Rom manager is one great app for all enthusiasts who want to flash new ROMs and taste new Android versions. This app gives you a list of all the famous ROMs available for your android phone.
You can also download them through this application, and this also saves you a lot of time searching for them on the internet. The premium version of this app is worth a try.
- Flash your recovery to the latest and greatest ClockworkMod recovery.
- Manage your ROMs via a handy UI.
- Organize and perform backups and restores from within Android!
- Install ROMs from your SD card.
3. Titanium Backup Root
Titanium Backup is for those of you who do a lot of flashing on their phone. This is the best application to backup the app data. It provides multiple backup options like backing up specific data and specific applications.
Not only that, but you can also freeze your apps and convert them into user apps and much more. This is a great app, and I suggest you try it out.
- Backup apps without closing them.
- Create your update.zip containing apps+data.
- Restore individual apps+data from non-root ADB backups.
- Restore individual apps+data from CWM & TWRP Backups.
4. Trickster Mod
There are many apps out there that can do the same tasks that this does but the support and the excellent interface of this app beat them all.
With this app, you can overclock your phone to make it faster, under-volt it to increase your battery life, and a lot more. All in all, this is and the must-have app for rooted devices.
- ADB over WLAN
- Set I/O scheduler, read-ahead buffer, CPU scaling governor, min and max CPU speed
- CPU Statistics
- Set Device hostname
- Apply Grace Period (was Bootloop Preventer)Frequency Lock
5. Smart Booster
Have you ever felt that your phone lags a bit while playing games or your phone restarts at heavy usage? If yes, then this is the perfect application for you.
RAM Booster digs into your phone’s RAM and clears out the background apps. This app is a must for those who want to speed up their smartphone.
- Small widget to adaptively boost RAM from anywhere
- Fast cache cleaner: one click to clean cache
- Quick SD Card cleaner: efficiently scan and clean junk created by million apps
- Advanced application manager.
6. Link2SD
Well, Link2SD is one of the best and most useful apps that you could ever use on Android. The app does a simple job – it moves the applications from internal storage to external.
So, if your phone is running short of storage, you can move system apps to your external memory. It will move apps along with all its data.
- Link app, dex, and lib files of apps to SD card
- Automatically link newly installed apps (optional)
- Move any user apps to SD even though the app does not support moving to SD (“force move”)
7. XBooster *ROOT*
Xbooster is a tiny yet powerful app that boosts your device’s performance. This app has a simple UI with a beautiful widget that improves your phone’s performance and battery life.
This is the must-have app if you like to do heavy multitasking or play HD games on your device.
- Intelligently changes min-free values according to the device’s hardware.
- Homescreen widget to kill useless background apps at any time.
- Option to kill system apps to make more free RAM.
- Option for video/gaming graphics enhancement.
8. SD Card Cleaner
Although not very popular, SD Card Cleaner is still one of the best system junk cleaner applications that you can use on Android. The app scans your SD cards to identify large files.
After identifying the files, it allows you to delete them with a single tap. It also supports fast scanning in the background.
- Fast scanning in the background (you can close the app till it finishes scanning)
- Files categorization
- Files preview
9. Servicely
Well, Servicely is much like the Greenify application that had been listed above. It’s an app that’s meant to improve the battery life of your Android.
It puts apps that are not in use into sleep mode. You can also manually select which apps will be put to sleep when the display goes off. The app works only on a rooted device.
- The application is entirely free to download & use
- You can put any application into sleep mode.
- Force stop application to improve battery life.
10. Root Booster
Root booster is for root users who need more RAM to run applications without lags or those who want to improve poor battery life.
There are many apps that save battery or increase performance; however, Root Booster uses the most proven settings to achieve the best results.
- Manage CPU: Control CPU frequency, Setting up Appropriate Governor, etc.
- The root booster will test your RAM and sets up your VM heap size for better stability and performance.
- Cleans empty folders, gallery thumbnails, and uninstalled apps trash to speed up your device.
- Each app creates unnecessary files that use your SD card or internal storage space.
So, these are the best apps to speed up your rooted Android device. I hope this article helped you! Please share it with your friends also. If you know of any other such apps, let us know in the comment box below.
Источник
How to Speed Up Android Phone Performance
How to make my Android phone run faster? If your Android running slow as well, try the tips in this post to speed up Android. Meanwhile, get an easy-to-use Android content manager to better manage your Android phone.
Android Manage & Backup Tips
Android File Management
Android Backup Tips
Android Cleanup Tips
Why is my android so slow? How can I speed up my Android phone? We always see these questions in the Android community. After over one-or-two-year usage of an Android phone, normally and unfortunately, Android device proves to be not as fast as it used to be. So if your Android device runs slowly, lags, or takes a long time to respond, it’s time to do something to speed up Android. Check the post to get some quick and easy tricks to speed Android phone performance.
6 Quick Tricks to Speed Up Android Phone
Trick 1. Disable/Uninstall Bloatware & Unused Apps
This is a method that can help you to speed upВ Android phone without rooting.В Most phones come with bloatware and some unused pre-installed apps. If your phone has limited memory and storage, using a poorly optimized app may cause Android runs slowly. You can go to Settings > Apps to check if they can be removed from your Android phone.
Trick 2. Disable Unused Widgets
If there are any widgets that you don’t really need running, consider disabling them. They might slow down Android performance when you have too many running at the same time. So try to disable the unused widgets to speed up Android.
Trick 3. Disable Unnecessary Animations & Extras
Depending on the launcher you are using, you may find that there are various animations and special effects in place. These may look great, but they can also slow things down. Check in your launcher’s settings to see if there is a way to disable any of these unnecessary extras, and you could earn yourself a speed boost.
How to Speed Up Android Phone
Trick 4. Shut Off Unused Apps to Free Up RAM
Multi-tasking several apps make it easy to switch among different apps, but it might cause Android phone running slow or even get freezing. You can quickly close down any apps you are no longer using by calling up the running apps list and then swipe away any apps you want to exit.
Trick 5. Restart Android Device
A quick and simple fix for a slow device is to simply restart it. This can clear out the cache, stop unnecessary tasks from running, and get things running smoothly again. Hold down the power button, select the Restart option, and then tap OK to confirm.
Trick 6. Check for Update
If you have used your Android device for a very long time, it’s good practice to make sure your phone is up to date. For example, if your Android phone is still on Marshmallow (29.7% of all Android devices currently are on Android 6.0), there’s a high likelihood that the Nougat update (Android 7.0) is available for your device. Just head into Settings > About phone > System update to check.
Bonus Tip. How to View Android Files on Computer
Hope the above tips can help you speed up Android phone performance. And if you want to view Android from PC/Mac computer, here comes a powerful Android content manager – AnyDroid that gives you access to all Android files and data in an intuitive way.
* 100% Clean & Safe
Step 1. Free download AnyDroid on your computer and connect the Android phone to the computer > Click on Files on the homepage.
Choose Files Management on AnyDroid
Step 2. Now, please choose the files that you want to manage or transfer.
How to View Android Files on PC/Mac
The Bottom Line
That’s all for speeding up Android performance. It is also suited for Android 10 and Android 11 users. If you have any other useful tips, welcome to share them with us in the comments below. As for the AnyTrans for Android, it not only enables you to access and view Android files on computer, but also satisfies your need to transfer data from one Android device to another, or to computer, even to an iOS device. Have a try on the tool to explore more >
More Related Articles
Member of iMobie team as well as an Apple fan, love to help more users solve various types of iOS & Android related issues.
Источник
13 tricks and hacks to speed up Android
Want to speed up Android? Tired of waiting on your phone to do stuff? Before you shell out for an expensive upgrade, it’s first worth trying to eke out a little extra performance from your current device.
Let’s have a look at some of the best ways to do exactly that – including general housekeeping, a bunch of apps and several cool tricks and hacks.
Update your phone
First and foremost, it’s worth making sure your device is completely up to date. Every now and then a newer version of Android, an updated UI skin, a patch, or a bug fix will come along. Any of those may help to speed up Android.
To find out if your phone needs an update, head into Settings > About Device > Software Update.
It’s worth continually checking for updates for specific apps — especially things like emulators. Sometimes an update alone can make a world of difference. That goes for Google Play Services too, seeing as it controls almost everything on your phone.
Install a custom ROM
If Google or your carrier is not being forthcoming with updates, installing a custom ROM may be the solution. This is essentially installing a custom version of Android.
It will let you install mods built by the community to provide better performance or more features, or make the jump to the latest version of Android when your device no longer officially supports it.
There is an inherent risk when doing this. You will need to root, which has a very real chance of bricking your device. Some apps (like banking apps) won’t work out of the box. You may void your warranty. But if you’re confident in your tech skills or you’re playing around with an old or spare device, this method can inject new life into an old gadget and really speed it up.
Clear up your home screen
It’s important to clean your home once in a while. The same is also true of your Android device. If you have a home screen with a live wallpaper that’s covered in widgets that show you the news, weather and social feeds, you may notice a little shudder when transitioning between screens. If you’ve enabled something like Bixby’s feed, consider dropping it.
Switching to a better launcher can also often help to make things nippier. I personally try to restrict my layout to a single page with folders, rather than multiple screens. This doesn’t speed up Android, so much as it speeds up the wetware (me) so I can get to things much quicker.
Reduce animations
This little trick is pretty well-known. It won’t actually speed up your phone, but reducing the time it takes to transition between screens and apps makes everything seem faster.
To make this change, you’ll need to access the Developer Options in your device settings (also under Software Update). Find where it says “Build Number” and tap that option seven times. Now head into the Developer Options menu and find where it says Transition animation scale. If you set this to “off,” apps will just appear, instead of making a song and dance about it. You can also turn off Window animation scale and Animator duration scale.
Force GPU rendering
Don’t leave this menu just yet! Another trick you can mess around with in here is Force GPU rendering. This will use your phone’s graphics processing unit (GPU) rather than software rendering for some 2D elements that aren’t already taking advantage of this option. That means faster UI rendering, smoother animations, and more breathing room for your CPU.
Note: The GPU takes more power than the CPU, so this can also reduce battery life by around 5-15 percent. Your call.
Switch to SKIA
If you are on Android Nougat or above, you can try swapping the GPU rendering engine to SKIA, which some users report reduces lag in games. Using this setting actually slowed down performance in Dolphin when I tried it. Again, this is in the Developer Options menu along with some of our other settings to speed up Android.
While you’re at it, you could also try out Force 4x MSAA. This is an anti-aliasing method which won’t make games run faster, but it could make them look prettier. This will drain battery, however, and could cause some slowdown, so your mileage may vary. There’s no harm in trying these settings out, though. Do some comparing and stick with what you like best.
Browse faster
If you want to speed up your browsing experience, try enabling “Data Saver” mode in Chrome. This compresses pages, allowing for lower data usage and faster load-times. This trick will slightly hurt image quality, but many will find that an acceptable compromise. Of course, the web page must first be sent to Google for compression before being sent to your device, so your data speeds may play a factor here.
It’s in the settings menu in Chrome. Of course, you can also try other browsers that claim to be faster.
Clearing cached data
Cached data is information your apps store to help them boot up more quickly — and thus speed up Android. A browser might cache images from a website you visit often so it doesn’t need to download the image every single time you load the page.
Cached data should actually make your phone quicker. But it can also have a negative impact if the cache becomes bloated (not to mention if it takes up unnecessary space on your device). For those apps with caches bulging at the seams, you can remove cached data individually by navigating to App info > Storage > Clear Cache.
There are apps out there to streamline this process too, such as CCleaner.
Turn off Auto-Sync
If you have a relatively modern phone, chances are it behaves pretty well under most conditions. The one time you might have noticed slow down is when downloading and installing new apps.
Something similar happens all the time behind the scenes when your apps sync. Head into the Accounts menu in your settings and you’ll find the option “Automatically sync data” is set to on. You probably don’t want to change this, unless you have an old device purely for gaming or browsing. By selecting individual apps from the list, you should be able to turn some off individually or alter their settings in their own menus. Be mindful of the apps you are installing and forgetting about that might be syncing in the background. Ask yourself if apps need to sync every half hour, or whether once a day would suffice.
Background services
Consider removing any unnecessary background services. Background services are apps that run in the background continuously. A positive example is the SMS app, which runs in the background so it can listen out for messages. But many more have background processes too — 7Zipper needs to be able to carry on unzipping large files while you’re doing other things. Often it’s a good thing, but other apps you may have forgotten all about can take liberties here.
Head into your Developer Options menu again and look for “Background Check.” Here, you’ll see which apps have permission to run in the background. Untick the ones you don’t need and things may speed up. This is also good for battery life. Facebook is a good place to start — it’s famously greedy.
If you want to go even further, you could try toying around the with the “Background process limit” option in your menu. This won’t prevent your phone from using background services but will prevent it from caching those services. This could actually slow your phone down and use more battery because it means each time the service is needed, your phone will have to load it fresh. I’ve included it here because some users say it helps their device to perform better (placebo?). Again, there’s no harm in trying, especially if you have very low RAM.
Avoid task killers
Android devices are actually very efficient when managing their own memory — there’s often a reason apps are kept alive. Booting an app from nothing takes longer and uses more battery than switching to one that is paused. If you open an app that requires more memory, Android will automatically kill the least important ones to free up space.
For this reason, using task killers can actually slow your device down. If you notice they have helped you in the past though, that probably means one or more of your apps are misbehaving. The better way to deal with this is to identify the culprits and uninstall them individually.
The same goes for cached data — so do this once in a while, not all the time!
Overclocking
If you’re interested in boosting game performance, overclocking will probably sound appealing.
Check out Gary’s excellent video and post on clock speeds to find out what this actually does. Overclocking is a tried and true method used by PC gamers to maximize hardware performance and it can work equally well on a smartphone — as long as you have root and a good overclocking app installed.
This one also carries some risk. OEMs put restrictions on clock speeds in place for a reason. They prevent overheating, battery drain, and potential damage to the phone’s internals.
For those not looking to root, playing in a cool environment can help to prevent thermal throttling. Though I wouldn’t expect this would make much of a noticeable difference for most use-cases.
Obviously, don’t forget to check the settings menus of the games themselves! Lowering the graphics settings can often make a laggy game playable again.
Burn it all to the ground!
If nothing is working and you feel your phone has just lost its sheen, one drastic option is to simply perform a factory reset. This can remove any junk you may have accumulated and hopefully get your phone performing like new again.
Now just use all the tricks we’ve listed on that now-clear phone and you should be able to get the max performance possible out of your hardware.
Did we miss a trick or two you use to speed up Android? Let us know in the comments below!
Источник