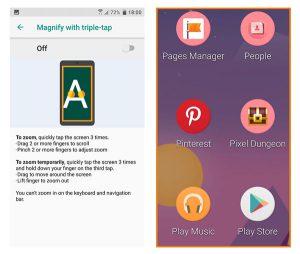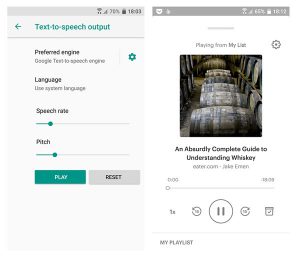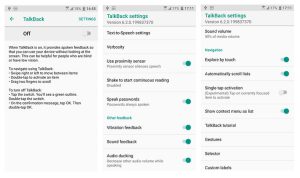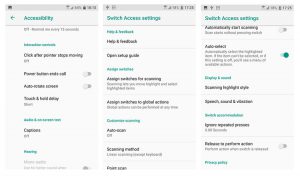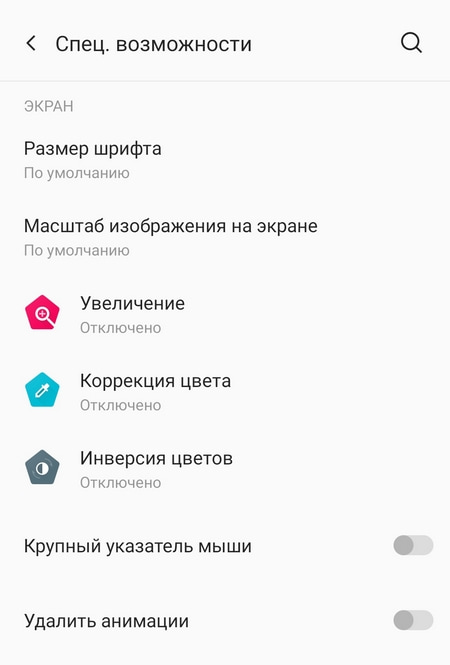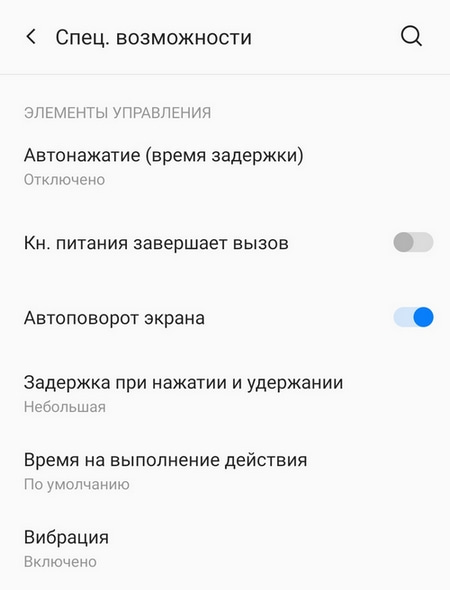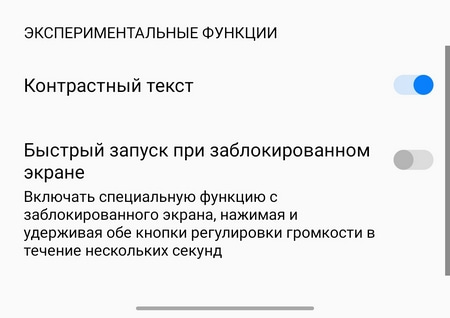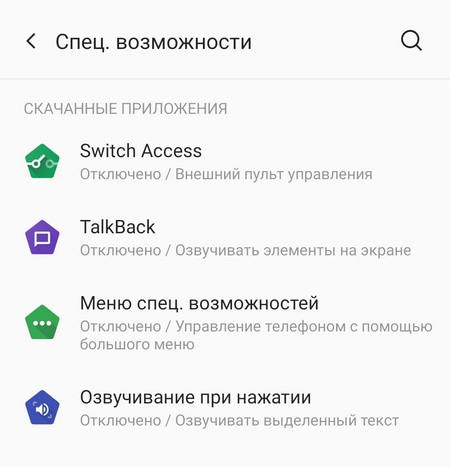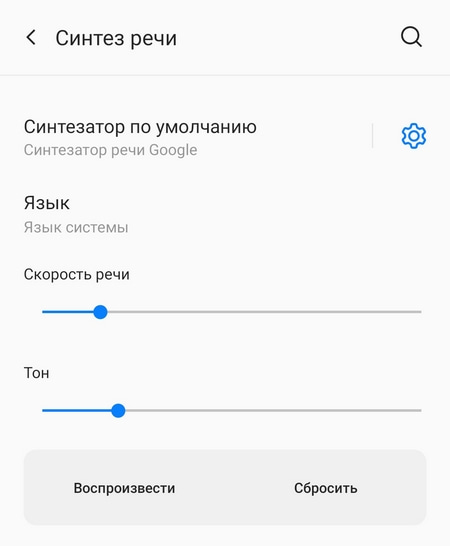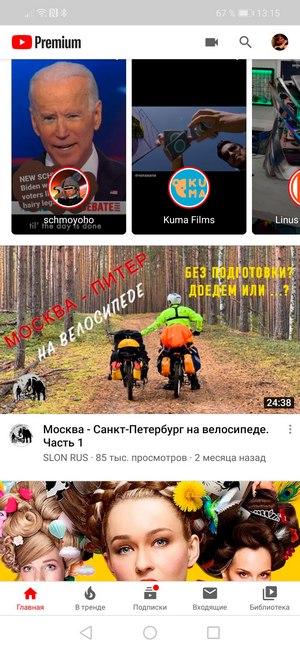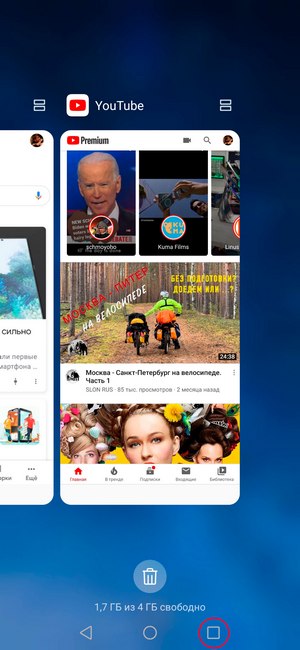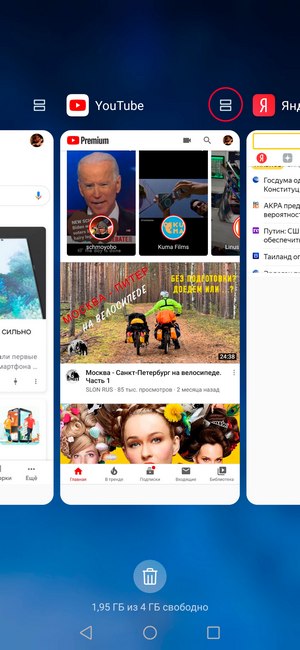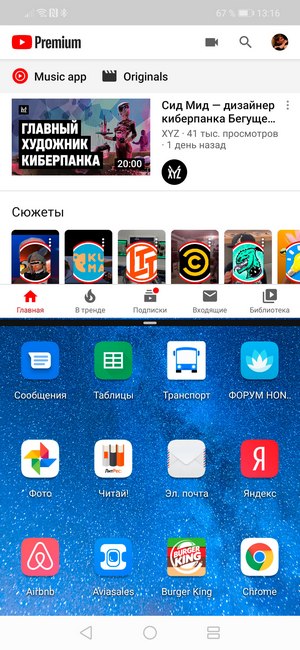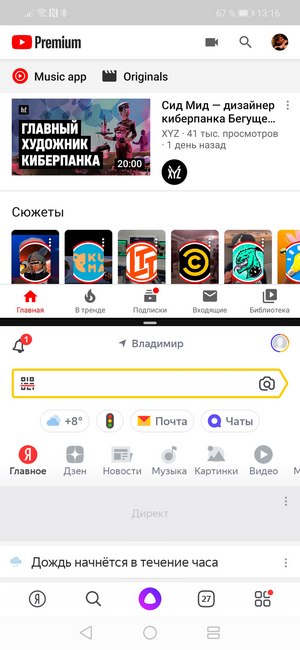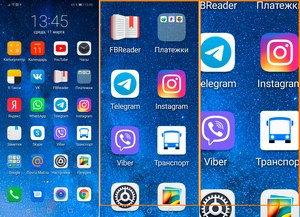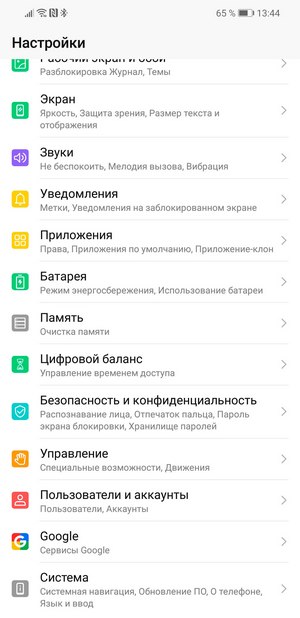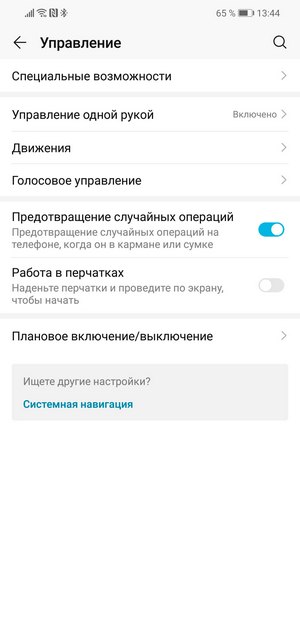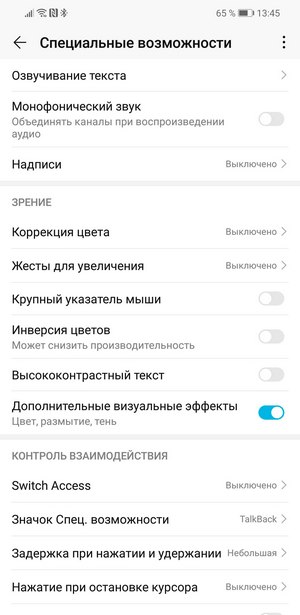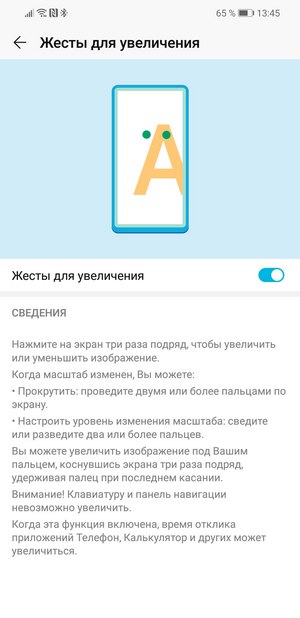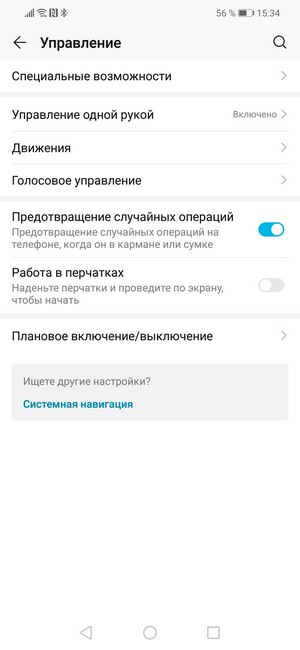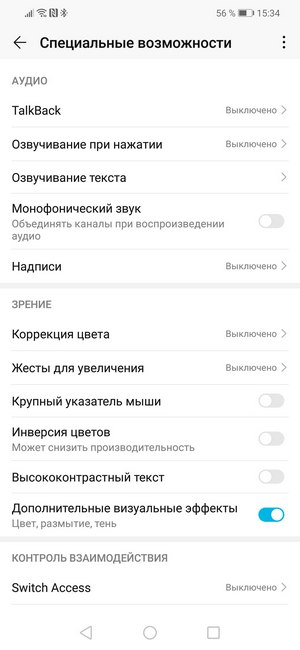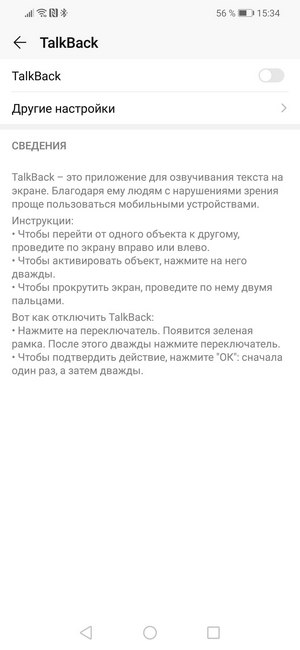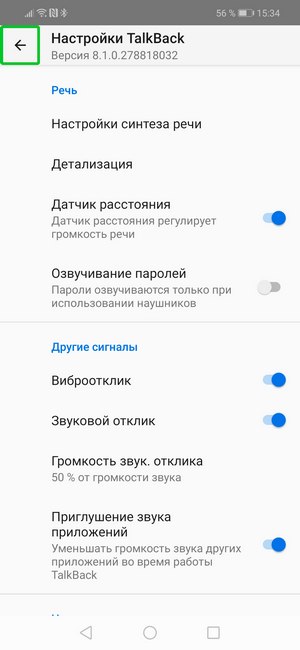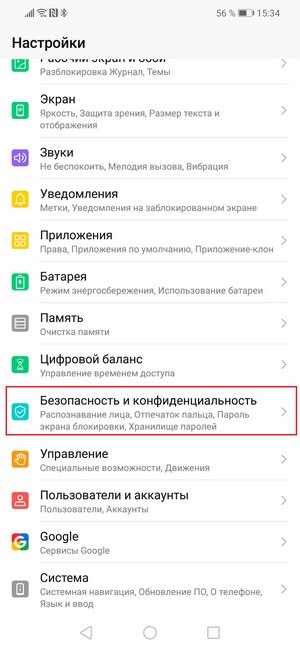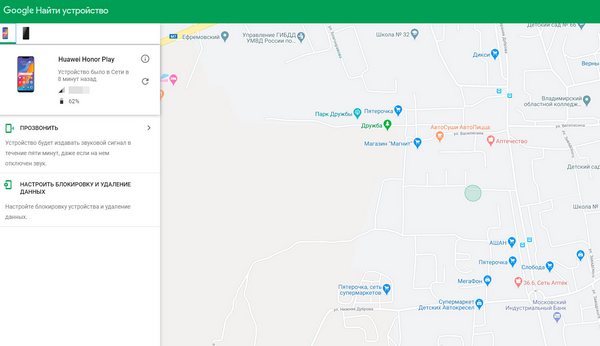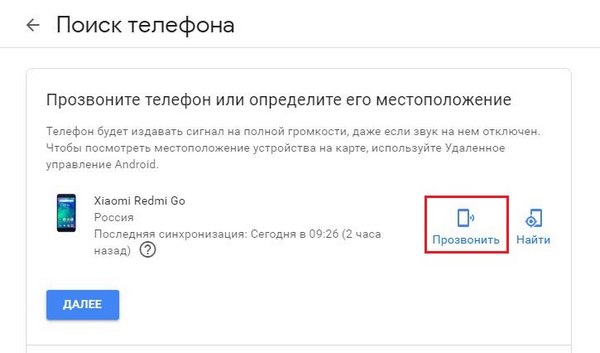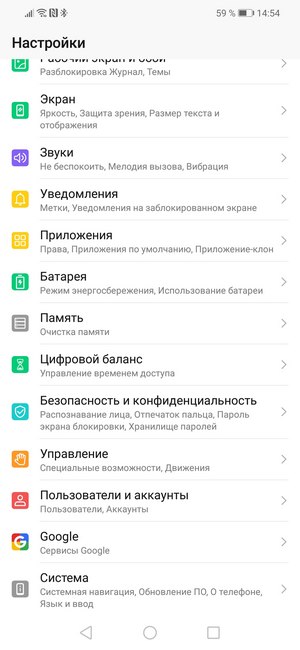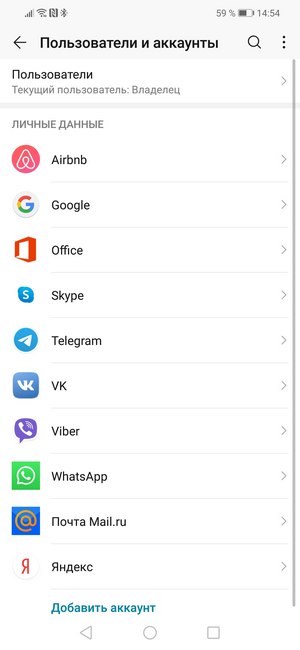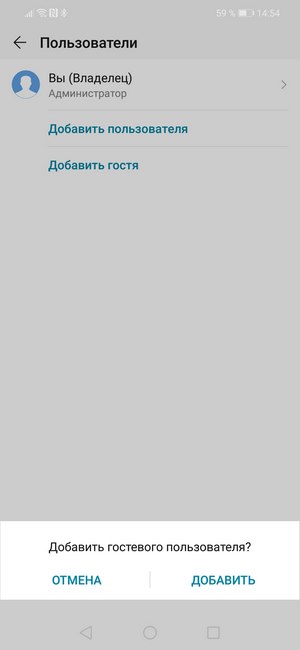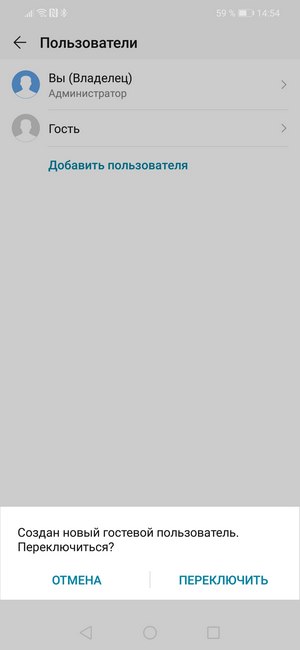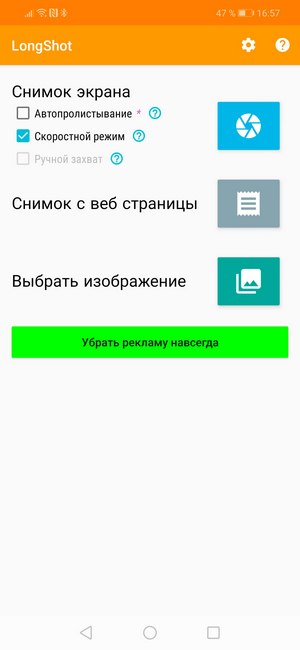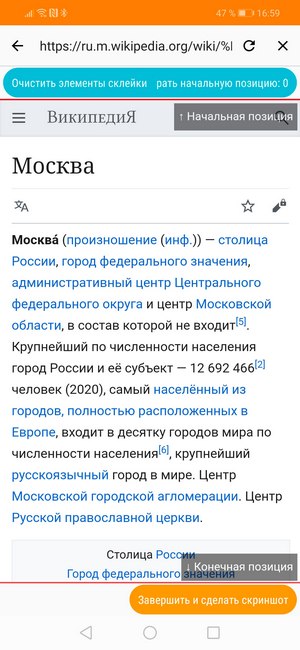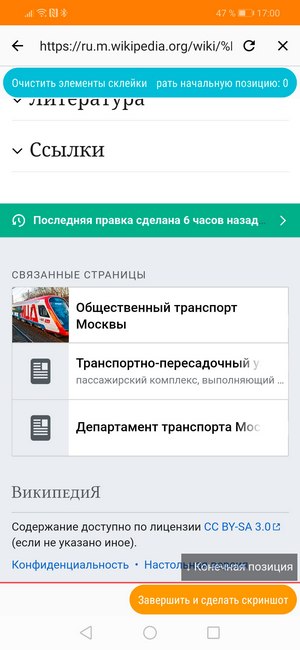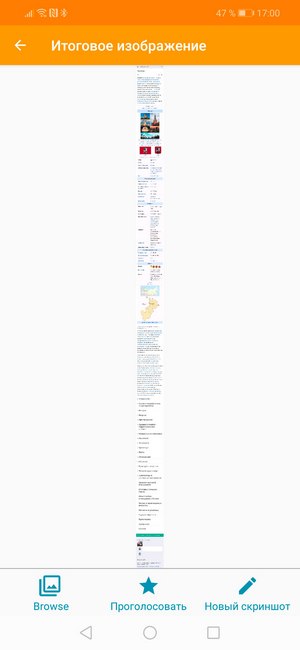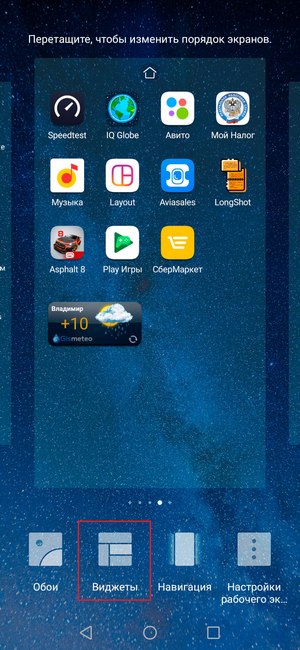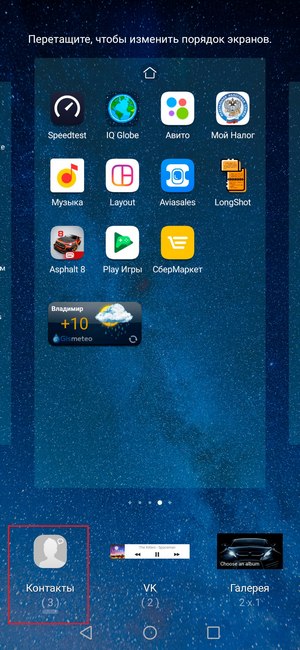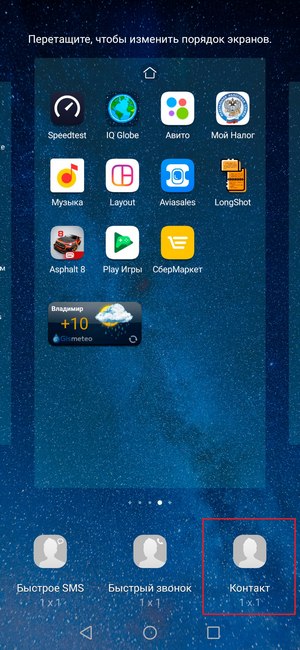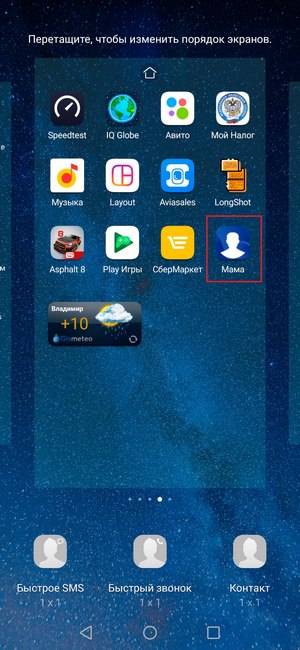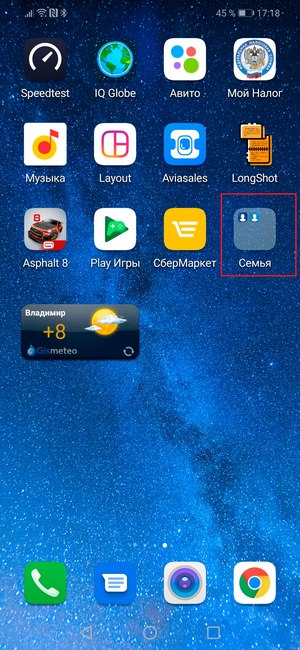- Скрытые возможности Андроид: специальные возможности
- Жесты для увеличения
- Перевод текста в речь
- Настройка цвета: негатив, насыщенность, инверсия
- Озвучивание действий: TalkBack и Explore by Touch
- Контроль взаимодействия
- Специальные возможности на телефоне — что это такое?
- Дополнительные настройки изображения
- Элементы управления
- Аудио и озвучивание текста
- Экспериментальные функции
- Скачанные приложения
- Программа чтения с экрана
- Экран
- Специальные возможности
- Использовать стало ещё удобнее
- Разработка с учетом специальных возможностей
- Новый способ общения
- Новый способ общения
- Специальные возможности при воспроизведении медиаконтента
- Специальные возможности при воспроизведении медиаконтента
- Фильтрация шумов и усиление нужных звуков
- Фильтрация шумов и усиление нужных звуков
- Специальные возможности
- Функции, позволяющие распознать каждое слово
- Прямая расшифровка
- Пользуйтесь расшифровкой разговоров в режиме реального времени
- Семь полезных возможностей Android-смартфонов, о которых вы можете не знать
- Многоэкранный режим
- Экранная лупа
- Преобразование текста в речь
- Поиск телефона
- Гостевой режим
- Длинный скриншот
- Как позвонить нужному человеку по кнопке на рабочем столе
Скрытые возможности Андроид: специальные возможности

Существует множество самых разных специальных возможностей. В зависимости от вашего устройства и версии OS, эти функции могут сильно отличаться. Однако, есть несколько типичных для большинства устройств настроек спец. возможностей: TalkBack, изменение размера шрифта, работа с заголовками и задержка касания. Тем не менее, этих настроек гораздо больше. Например, многие пользователи используют вспышку как индикатор уведомлений. Так что советуем покопаться в настройках своего девайса, быть может, вы найдёте что-то полезное для себя. А теперь перейдём непосредственно к самой статье.
Жесты для увеличения
Когда включена эта функция, можно масштабировать изображения нажатиями на экран. Чтобы увеличить изображение, сделайте тройной тап в любом месте экрана. Для отмены также трижды нажмите на экран. Если тапнуть по экрану трижды и задержать палец на последнем касании, увеличение будет происходить постепенно. Уберите палец, и экран станет прежним. Это очень полезная фича даже для людей с хорошим зрением, не говоря о тех, у кого наблюдаются значительные нарушения зрительного аппарата.
С помощью жестов вы можете увеличить изображение при помощи тройного касания, хотя бы на какое-то время.
Перевод текста в речь
Озвучивание при нажатии является, пожалуй, самой известной из всех спец. возможностей – может вы даже уже использовали её. Всё, что вам нужно сделать – активировать функцию в настройках и скачать языковой пакет для нужного вам языка.
Мы рекомендуем использовать “Озвучивание при нажатии” по одной простой причине: вы можете прослушать отложенную ещё неделю назад статью или книгу, когда заняты каким-то делом и у вас банально не хватает на самостоятельное прочтение времени. Достаточно нажать одну кнопку, и система озвучит вам любой текст. Правду говорят: “Лень – двигатель прогресса!” Зато эффективно, так вы и прослушаете нужный вам материал, и закончите все свои дела.
Вы можете использовать перевод текста в речь для озвучивания давно отложенных статей или книг.
Настройка цвета: негатив, насыщенность, инверсия
Скучаете ли вы по тем временам, когда у большинства Android-устройств был чёрный фон? Вероятно, текущий серо-белый фон сильно “давит” на ваши глаза даже при минимальной яркости экрана в ночное время суток. Узнали себя? Тогда у нас есть для вас решение. В меню “Спец. возможности” передвиньте ползунок “Инверсия цвета” (в отдельных устройствах этот пункт может быть подписан, как “Negative Colors”). Пожалуйста, теперь у вас старый добрый тёмный фон.
Во многих Андроид-смартфонах присутствует такая функция, как коррекция цвета для людей, страдающих дальтонизмом. Высококонтрастный текст – это ещё одна крайне полезная фишка, даже если у вас нет проблем со зрением.
Озвучивание действий: TalkBack и Explore by Touch
Это классная функция, особенно если у вас очень плохое зрение или вы просто забыли дома очки. Она может помочь даже в том случае, когда у вас треснут экран, из-за чего возникают проблемы с тачем. Как только вы активируете эту функцию, любое ваше действие на смартфоне будет озвучено.
Функция Explore by Touch делает всё то же самое, только название отличается. Настроек режима TalkBack довольно много, поэтому не поленитесь и изучите их. Это того стоит.
На некоторых устройствах вы можете встретить функцию Select to speak – это упрощённая версия TalkBack. Когда она включена, то в нижнем правом углу экрана появляется круглый значок. Нажав на него и кнопку воспроизведения, вы запустите озвучивание текста на экране.
Контроль взаимодействия
Для доступа к этому пакету настроек необходимо зайти в меню “Специальные возможности”. Сделав это, вы сможете активировать такие опции, как управление жестами, задержка при нажатии и удержании и другие. Но самое интересное, это то, что на некоторых гаджетах на Андроид, вы можете выбрать те части экрана, которые не будут реагировать на касания, например, статусная панель, панель уведомления и т.д.
Настройки на примере HTC
Зайдите в раздел специальных возможностей на своём устройстве, чтобы узнать, есть ли у вас настройки, которые были описаны в этой статье. Стоит отметить, что на разных устройствах, названия настроек могут отличаться. Например, на смартфонах компании LG, “Контроль взаимодействия” может называться “Touch Control Areas” или “Управление взаимодействием”. А на HTC, это “Switch Access”.
Мы не обозревали все спец. возможности операционной системы Андроид, так как их очень и очень много, поэтому мы выбрали самые полезные как для обычного пользователя, так и для людей с различными проблемами. В любом случае, мы надеемся, что вам пригодятся описанные нами особенности. Даже если вы не планируете их использовать, о них стоит знать.
А какие спец. возможности используете вы? Какую вы считаете лучшей?
Источник
Специальные возможности на телефоне — что это такое?
Обзор и применение функций из раздела «Специальные возможности» на телефоне.
Специальные возможности на телефоне — раздел настроек и широкого списка функций, которые упрощают использование смартфона. Рассказываем, в чем заключаются специальные возможности смартфона, и зачем они нужны.
Дополнительные настройки изображения
Для пользователей с различными нарушениями зрения доступны следующие специальные возможности:
- Коррекция цвета. Позволяет выбрать режим коррекции — цвета, которые помогут пользователю лучше различать изображения на экране. Функция разработана для людей с нарушениями цветового зрения.
- Инверсия цветов. Помогает делать изображения (текст) более разборчивыми. Фон экрана станет черным, а текст — белым.
- Крупный указатель мыши. На телефоне отображается курсор, чтобы пользователю было легче попасть пальцем по нужному месту на экране.
- Удалить анимации. Функция упрощает смену изображений на экране и ускоряет работу смартфона.
Элементы управления
В разделе собраны возможности, которые помогут пользователям с нарушением двигательных функций:
- Автонажатие (время задержки). Позволяет курсору автоматически нажимать на то место, на котором он остановился. В настройках можно указать, сколько времени курсор должен оставаться неподвижным, чтобы сработало автонажатие.
- Кнопка питания завершает вызов.
- Автоповорот экрана. Экран меняет ориентацию автоматически в зависимости от своего положения в пространстве.
- Задержка при нажатии и удержании. В этом пункте можно выставить время, через которое телефон отреагирует на нажатие владельца.
- Время на выполнение действия. Позволяет выставить время на то, чтобы выполнить действие в всплывающем уведомлении.
- Вибрация. Включает расширенные настройки вибрации.
Аудио и озвучивание текста
В этом разделе расположены функции для пользователей с ограничениями слуха:
- Автоматические субтитры. Функция создает субтитры к сообщениям, звонкам, видео и другому контенту.
- Монофонический звук. Позволяет направлять аудио по одному каналу (только в один наушник).
- Баланс звука. Распределяет звук по левому и правому каналу. Если перевести ползунок в крайнее левое или правое положение, то звук останется только в левом или правом наушнике соответственно.
- Слуховые аппараты. Позволяет подключать слуховой аппарат к мобильному телефону.
- Совместимость со слуховым аппаратом. Функция должна быть включена, чтобы телефон мог совместно работать со слуховым аппаратом.
- Настройки субтитров. Позволяет изменять стиль и размер субтитров.
Экспериментальные функции
Владельцы Android могут воспользоваться экспериментальными функциями, которые еще не выпущены официально:
- Контрастный текст. Функция делает текст более светлым или более темным в зависимости от заднего фона. В некоторых случаях текст дополняет обводка, повышающая его четкость.
- Быстрый запуск при заблокированном экране. Позволяет использовать кнопки громкости для запуска специальных возможностей при заблокированном экране.
Скачанные приложения
Раздел позволяет включать, выключать и настраивать приложения, обеспечивающие специальные возможности:
- Switch Access. Приложение позволяет управлять смартфоном с помощью внешнего переключателя (пульта, клавиатуры и т.д.).
- TalkBack. Приложение озвучивает происходящее на экране: текст, уведомления, действия пользователя. Кроме этого, функция предотвращает случайные нажатие — чтобы совершить любое действие, необходимо выбрать его одним нажатием, а затем активировать двойным нажатием.
- Меню специальных возможностей. Открывает большое экранное меню, с помощью которого пользователю с нарушениями зрения или двигательных функций будет удобнее совершать действия (блокировать телефон, менять яркость и т.д.).
- Озвучивание при нажатии (синтезатор Google). Программа озвучивает выбранную пользователем часть экрана. Вот подробное описание технологии.
Программа чтения с экрана
Раздел включает в себя «Синтез речи», в котором можно подробно настроить голос системы в приложениях озвучивания, например, TalkBack. В синтезе можно изменить тон, скорость речи, язык, интонацию и многие другие параметры.
Экран
Включает в себя дополнительные настройки экрана, в частности, для пользователей с проблемами зрения. Позволяет изменять (увеличивать или уменьшать) следующие параметры:
- Размер шрифта.
- Масштаб изображения на экране.
Также доступна функция 8-кратного увеличения масштаба, которая активируется специальными жестами.
Источник
Специальные возможности
Использовать стало ещё удобнее
Разработка с учетом специальных возможностей
Создавая любой продукт, мы с самого начала придаем большое значение специальным возможностям. Наши команды выясняют, как используются устройства, какие препятствия при этом могут возникнуть и как устроена повседневная жизнь людей с ограниченными возможностями. В итоге у нас получается не просто новое приложение или устройство. Используя инклюзивный подход, мы стремимся создать возможности для познания мира, которые будут доступны всем.
Новый способ общения
Новый способ общения
Благодаря приложению «Прямая расшифровка» у глухих и слабослышащих пользователей появилась возможность по-новому общаться с людьми без нарушений слуха.
Специальные возможности при воспроизведении медиаконтента
Специальные возможности при воспроизведении медиаконтента
В 2009 году мы добавили для видеороликов на YouTube новую функцию – автоматические титры. Теперь мы подумали: что если сделать ее доступной для контента за пределами YouTube?
Фильтрация шумов и усиление нужных звуков
Фильтрация шумов и усиление нужных звуков
Как технологии Android помогают людям лучше слышать.
Специальные возможности
Все используют устройства по-разному. Вот почему мы берем передовые технологии и спрашиваем себя: «Как это поможет реальному человеку решить ту или иную проблему?» Так мы создаем инструменты, которые позволяют людям узнавать больше об окружающем мире, и сервисы, упрощающие общение благодаря мгновенному преобразованию речи в текст. Мы не просто изучаем потребности пользователей, но и разрабатываем решения, которые помогают сделать жизнь немного лучше.
Функции, позволяющие распознать каждое слово
Прямая расшифровка
Пользуйтесь расшифровкой разговоров в режиме реального времени
Речь собеседников преобразуется в текст на экране прямо во время разговора. Приложение «Прямая расшифровка» умеет правильно распознавать слова даже в сложных случаях. Больше не нужно отвлекаться, чтобы понять, что произнес собеседник: «йоркширский терьер» или «нью-йоркский интерьер».
Прямая расшифровка позволяет сразу видеть на экране устройства то, что сказано вслух.
Источник
Семь полезных возможностей Android-смартфонов, о которых вы можете не знать
С каждой версией операционная система Android обрастает новыми функциями, за которыми пользователи иногда не успевают. этого скрытыми остаются немало полезных приёмов, которые расширяют наши с вами возможности, повышают комфорт и безопасность. Некоторые из таких функций — в нашей статье.
Мы изучали возможности на сравнительно новом гаджете, выпущенном в 2019 году. Мы не призываем менять смартфоны каждый год, но и пользоваться теми, что старше четырёх лет, не рекомендуем: это небезопасно, да и новые функции Android для вас будут закрыты
Многоэкранный режим
Эта функция позволит одновременно работать с двумя приложениями на одном экране, не переключаясь между ними. Например, вы смотрите ролик с инструкцией на YouTube и одновременно вносите пометки в приложении «Блокнот». Или общаетесь в мессенджере с друзьями и просматриваете фото в галерее смартфона.
Как разделить экран на две части:
Выберите любое приложение. В нашем примере это YouTube.
Перейдите к списку запущенных приложений с помощью соответствующей кнопки «Меню» в нижней части экрана — как правило, в виде квадрата. В разных оболочках она может находиться по центру или справа. Кнопка может быть также совмещённой со сканером отпечатка пальцев.
Рядом с иконкой и названием приложения нажмите на символ разделённого экрана.
Выбранное приложение окажется в верхней части экрана, а иконки всех ваших приложений выстроятся на рабочем столе в нижней части экрана — выбирайте нужное приложение, перелистывая список вверх или вниз.
Нажмите на выбранное приложение, и оно откроется в нижней части экрана.
Готово! Вы можете работать одновременно с двумя приложениями.
Чтобы выйти из многоэкранного режима, нажмите на кнопку «Назад».
Функция разделения установлена на экране «Меню» в оболочках всех главных производителей смартфонов. Однако порядок действий может отличаться. Например, на Samsung в списке приложений нужно зажать иконку нужной программы и в выпадающем меню выбрать пункт «Запуск в режиме разделённого экрана». А в смартфонах Xiaomi кнопка разделения выведена в меню отдельно. Просто перетащите на кнопку нужные вам приложения.
Экранная лупа
Режим увеличения экрана поможет пользователям со слабым зрением быстрее находить нужные иконки приложений и читать тексты, набранные мелким шрифтом. Как различается масштаб экрана при использовании лупы, можно посмотреть на скриншоте ниже:
Экранная лупа на Android включается и отключается через настройки смартфона.
Перейдите в меню «Управление».
Выберите пункт «Специальные возможности».
Перейдите в раздел «Жесты для увеличения».
Включите режим экранной лупы с помощью соответствующей кнопки.
В зависимости от версии ОС на вашем смартфоне, шагов для включения лупы может быть на один меньше. Например, из настроек — сразу в раздел специальных возможностей. А пункт с включением экранной лупы иногда называется «Зрение».
Для того, чтобы перейти в режим увеличения, быстро нажмите на экран три раза. Для прокрутки изображения во все стороны проведите по экрану в нужном направлении двумя пальцами. А для смены масштаба разведите или сведите пальцы. Чтобы вернуться к обычному масштабу, нажмите на экран ещё три раза.
Преобразование текста в речь
Ещё одна опция, которая пригодится слабовидящим пользователям. Синтезатор речи поможет, если необходимо, например, прочитать большую статью, не вглядываясь в текст. В большинстве версий Android уже установлен фирменный сервис Google — TalkBack. Этот синтезатор речи озвучивает всё, что в данный момент находится на экране: названия приложений, пункты меню, тексты статей и электронных книг.
Как включить TalkBack в смартфоне:
Откройте настройки, выберите пункт «Управление», а в нём — «Специальные возможности».
В разделе «Аудио» нажмите на пункт TalkBack.
Включите синтезатор речи.
Для озвучивания текста нажмите на него — должна появиться зелёная рамка. После чего два раза нажмите на выделенный участок. При чтении объёмных текстов просто перемещайте рамку по фрагментам.
В дополнительных настройках можно включить озвучивание паролей (только в наушниках) или изменение громкости речи в зависимости от удалённости телефона от пользователя.
Поиск телефона
Специальный сервис Google поможет отыскать телефон, который вы случайно оставили дома, в кафе или в раздевалке. Эта функция может выручить и в случае его кражи. Однако для её использования необходимо многое сделать заранее, пока гаджет точно с вами:
- Телефон должен быть подключён к аккаунту Google — без этого вы в принципе не сможете воспользоваться Google-сервисами: почтой gmail, скачиванием приложений и прочим. Впрочем, обычно всё это делается сразу после покупки смартфона.
- Телефон должен быть подключен к интернету.
- В телефоне необходимо активировать функции «Данные о местоположении» и «Найти устройство» — включается в настройках гаджета через раздел «Безопасность и конфиденциальность».
Если все условия выполнены, то утраченный гаджет ищите в разделе сайта Google — Find My Device. Откройте раздел на ПК или другом смартфоне, введя данные аккаунта Google, к которому подключено устройство. Через несколько секунд поисковик укажет местонахождение телефона с точностью до нескольких десятков метров — часто этого достаточно.
С помощью того же раздела можно также «прозвонить» смартфон — эта функция нужна тем, кто часто теряет гаджет дома. Даже на беззвучном режиме смартфон будет звонить на полной громкости в течение пяти минут.
Подробнее о возможностях поиска вашего мобильного устройства можно прочитать в нашей отдельной статье.
Гостевой режим
Это удобная опция, которая позволит давать свой смартфон другому пользователю, не боясь, что он увидит личную информацию, воспользуется нежелательными для вас приложениями (например, со встроенными покупками). Очень удобно, когда гаджет нужно отдать ребёнку.
Как перейти в гостевой режим:
Перейдите в настройки. Выберите пункт «Пользователи и аккаунты». В некоторых оболочках этот пункт может находиться в разделе «Система» и во вкладке «Дополнительно» или «Расширенные настройки».
Нажмите на пункт «Пользователи». На скриншоте ниже видно, что изначально там указано, что смартфон использует Владелец, то есть, вы.
В списке пользователей нажмите на «Добавить гостя».
В настройках гостевого аккаунта можно закрыть доступ к определённым приложениям, например, мессенджеру, галерее.
После того как будет создан гостевой аккаунт, нажмите «Переключить».
Чтобы вернуться обратно в свой аккаунт, пройдите всю процедуру до пункта 3 включительно и выберите команду «Вы (Владелец)».
Длинный скриншот
Эта функция пригодится, если нужен один снимок которая не помещается на один экран, скриншот длинной переписки в мессенджере или ленты в соцсети. Вам не придётся делать скриншоты поэкранно много раз. На дорогих смартфонах Samsung и Huawei функция длинного скриншота уже встроена. Скажем, у Huawei к ней можно получить доступ через меню быстрых настроек в верхней части экрана.
Для смартфонов, где нет встроенной функции, существуют специальные приложения. Например, LongShot. После его установки вы сможете делать снимки или склеивать готовые скриншоты в один вертикальный или горизонтальный кадр.
Вот как, к примеру, сделать снимок
Откройте приложение. Выберите пункт меню «Скоростной режим».
Непосредственно в приложении откройте страницу в интернете.
Пролистайте её до конца. Нажмите «Завершить и сделать скриншот».
Программа отобразит готовую картинку.
Бесплатная версия приложения будет периодически показывать рекламные баннеры.
Как позвонить нужному человеку по кнопке на рабочем столе
Если вы часто набираете один и тот же номер, не обязательно каждый раз искать его в адресной книге и вообще заходить в режим телефона. Можно перенести нужный контакт на рабочий стол смартфона. В Android эта функция доступна через меню виджеты.
Зажмите пустое место на рабочем столе. Появится пункт «Виджеты» — выберите его.
Нажмите на виджет «Контакты».
Выберите один из трёх вариантов: «Быстрое SMS», «Быстрый звонок (вызов)» или «Контакт».
Откроется адресная книга — укажите нужного вам абонента.
Вы можете при желании сделать несколько таких иконок. Если вам нужно много таких, рассортируйте их по папкам, например, «Семья», «Работа», «Избранное». Для этого зажмите иконку одного контакта и перетащите его на другой — система создаст папку. В общем, делайте всё то же самое, что с иконками программ.
Некоторые функции, описанные в нашей статье, не будут работать на старых смартфонах. Если это ваш случай — самое время задуматься об обновке.
Источник