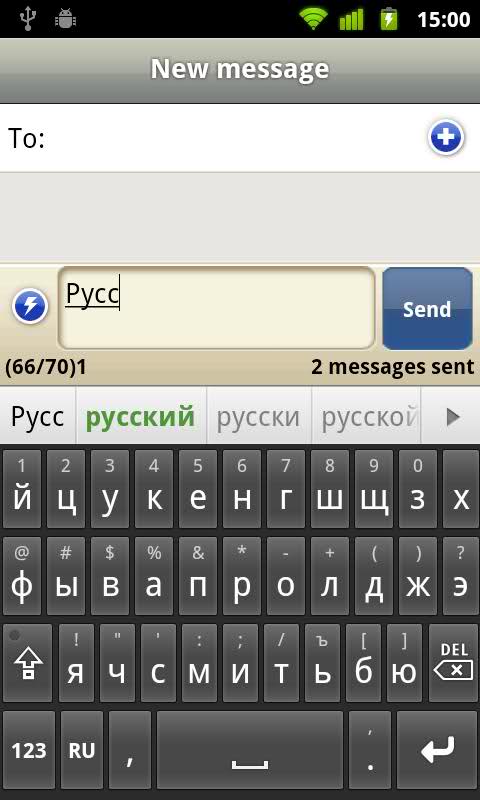- Как на Android-устройстве пополнить клавиатуру дополнительными символами
- Мечта любителя типографики сбывается: пополняем клавиатуру мобильника (снабжённого Android) русскими кавычками, тире, символами параграфа и приближённого равенства, буквами Имперской Речи
- Lepzon.ru
- Знаки на клавиатуре Android
- Находим знаки в смартфоне
- Где в Андроид знак номера №
- Где на клавиатуре Android твёрдый знак
- Где найти знак рубля
- Символ бесконечности
- Символ параграфа на виртуальной клавиатуре
- Кавычки «ёлочки»
- Перевёрнутый восклицательный знак на клавиатуре
- Знак ударения над буквой в Андроид
- Открыть символы из одной кнопки на клавиатуре
- Как увеличить буквы на клавиатуре в Android
- Как всё время писать с маленькой буквы на клавиатуре GBoard
Как на Android-устройстве пополнить клавиатуру дополнительными символами
Клавиатура на Android-устройствах в первоначальном виде вызывает много вопросов. В первую очередь многие недовольны отсутствием некоторых букв русского алфавита, например «ъ» и «ё». Но про них не забыли. Напечатать эти буквы можно, нажимая и удерживая буквы «ь» и «е» соответственно, но не все об этом знают.
В Android-клавиатуре также нет многих распространенных символов. Особенно остро нехватку знаков ощущают любители правописания, привыкшие пользоваться компьютерными программами, где кавычки выглядят «елочками», а тире и дефис являются разными знаками.
Не меньшая проблема — передача в сообщении своих чувств с использованием так называемых значков-эмотиконов, которых по умолчанию в Android-клавиатуре очень мало. Если вы привыкли писать правильно и испытываете дискомфорт от нехватки каких-либо символов, то стоит попробовать поискать необходимые приложения в Google Play Market. Мы воспользовались бесплатной версией программы Go Keyboard.
- Установите приложение Go Keyboard.
- Откройте его и нажмите кнопку ОК, когда увидите сообщение на английском языке.
- Нажмите 1. отметить галочкой Go Клавиатура.
- Отметьте ОК при уведомлении о сборе персональных данных. Это формальность, которую следует соблюдать при загрузке любых приложений, где необходим ввод текста.
- Нажмите 2. переключить на GO Клавиатура.
- Установите нужные флажки. Проверьте языки клавиатуры, используемые программой. При необходимости загрузите недостающие.
- Откройте сообщение и введите текст, используя новые символы.
Установите приложение Go Keyboard
Отметьте ОК при уведомлении о сборе персональных данных
Установите нужные флажки
Откройте сообщение и введите текст, используя новые символы
Кнопка Go перенаправит в другие вкладки приложения: Тема, Смайлик, Править, Звук, Trending и Настройки. Тема позволяет загрузить другую тему из магазина приложений. Раздел Смайлики, полностью посвящен символам. Здесь есть графические изображения на любой вкус — от милых рожиц и забавных зверюшек до символичных изображений Эйфелевой башни и мировых валют.
Источник
Мечта любителя типографики сбывается: пополняем клавиатуру мобильника (снабжённого Android) русскими кавычками, тире, символами параграфа и приближённого равенства, буквами Имперской Речи
Я не выношу скверной типографики, в которой роль тире играют дефисы, более напоминающие знак дюйма или угловой секунды, употребляются вместо принятых в традиционной русской типографике. Мне также немало досаждает употребление обычного пробела вместо неразрывного, когда перевод строки по случайности разрывает словосочетание, создавая «висячие союзы», «висячие предлоги» и прочие формы неприглядного уродства. Я стремлюсь избегать этой скверны и оформлять свои тексты полноценно.
Под Windows и под Mac подспорьем поклонника типографики является раскладка Бирмана или другие аналогичные ей средства, а пользователи Linux используют несколько более но всё же действенные изыски. И только под Android мне никак не удавалось (вплоть до сегодняшнего дня) достигнуть желаемого. Это было настоящим кошмаром, особенно когда в конце мая 2011 года кишечная инфекция привела меня на больничную койку в изоляторе, где ноутбуки были запрещены правилами внутреннего распорядка. Целую неделю пришлось валяться в обнимку с HTC Desire, купленным в прошлом году, и мучительно страдать от необходимости долгое время обходиться вообще без типографики, и даже после выздоровления не иметь возможности исправить её там, где реплики не поддаются исправлению (комментарии на Хабрахабре микроблог ответы
Тогда мне ещё казалось, что тупик безвыходен, совершенно безвыходен. Стандартная клавиатура HTC Sense не имеет редактируемой раскладки нестандартных символов, а её собственный набор их — далёк от желаемого. Множество других клавиатур, имеющихся в Android Market, также не содержат клавиши неразрывного пробела, не содержат достойных, полноценных кавычек. А некоторые плоды труда даже и частью русских букв жертвуют — например, ознакомившись с одним из обзоров kedDroid, вы узнаете, что раскладка Go Keyboard не содержит твёрдого знака (и только XHunter мне подсказывает, что они есть там, доступные по длинному нажатию — просто не нарисованы с той же явственностью, с какой изображены цифры в верхнем ряду):
Как ни странно, азиатом же оказался и тот, кто помог мне найти выход из этого тупика. То был Jon Quach с бодрым видеообзором программы Smart Keyboard:
Видите, как он нахваливает богатые возможности настройки программы Smart Keyboard PRO и возможность пользоваться её бесплатной пробной версией Smart Keyboard Trial без особенных неудобств (кроме редко всплывающего окна с просьбой регистрироваться)? И скины у ней настраиваются, и звуки у ней настраиваются, и поддерживается многотык (multitouch) для одновременной работы несколькими пальцами по клавиатуре. Разумеется, я заинтересовался, поставил себе Smart Keyboard и тотчас стал глядеть, нет ли в её настройках пункта, позволяющего переменить надписи на её кнопках.
Такого пункта в Smart Keyboard нет — и всё же существует средство, позволяющее при помощи Smart Keyboard отныне вводить в Android какой угодно символ Unicode. Посмотрите на скриншот Smart Keyboard, имеющийся в Android Market:
Сразу скажу, что символ «ъ» вводится долгим нажатием (где и нарисован), долгим нажатием
Но теперь взгляните попристальнее: что это за белая полоса над верхним рядом клавиатуры? Это полоса подсказок, предлагающая итоги автодополнения: «русский», «русски» (вторая часть слова надо думать), все они берутся из словаря, который для Smart Keyboard надо, кстати, доустанавливать отдельно (причём не только русский, также, и за это следует похвалить автора программы: понятно, что если клавиатурою будет пользоваться житель сельского Востока, которому английский в быту не понадобится, то и драгоценная память в мобильнике экономится).
А что же случается, когда нет возможности подсказать слово, то есть когда слово ужé введено (например, после него поставили пробел или точку), или когда слово ещё не введено (например, пользователь мобильника набрал первую букву некоторого слова, но затем передумал и нажал на Backspace)?
Оказывается, что на клавиатуре Smart Keyboard заслуженно расхваливаемыми настройками это не удивительно!) существует возможность наполнить автоподсказку в таких случаях набором заранее указанных символов (всегда одним и тем же набором, в одном и том же порядке). Это как бы дополнительный, пятый снизу, ряд клавиш другого цвета. Зайдя Language & keyboard → Smart Keyboard Trial → Text prediction» (в купленной версии будет «PRO» вместо «Trial»), нетрудно обнаружить галочку «Suggest punctuation» и текстовое поле «Custom punctuation», которые управляют появлением и содержимым этого ряда символов (по названию настроек нетрудно угадать, что эти клавиши предназначались для отображения пунктуации). Поле «Custom punctuation» является текстовою строкою, и туда можно поместить какие угодно символы Unicode, которые в дальнейшем будут (по одному) доступными для ввода над клавиатурою Smart Keyboard!
Правда, до этого нельзя набрать их на клавиатуре, так что приходится задуматься, откуда же взять их. Но эта проблема не велика в сравнении с тем путём, который ужé пройден, и ответ весьма прост: донором символов станет компьютер с установленной раскладкою Бирмана. Достаточно набрать на нём и отправить в микроблог на Твиттере краткое текстовое сообщение:
После двоеточия в нём стоят те символы, которые мне было угодно разметить над клавиатурою. Сперва идут более употребительные символы типографики, в том числе кавычки и тире (обратите внимание, что внутри кавычек располагаются не три, а четыре символа: перед тире стоит неразрывный пробел); все они сразу будут видны над клавиатурою. Затем идут символы Имперской Речи (тот элемент письменной речи Пушкина, Лермонтова, Тютчева, Каткова, Достоевского, Некрасова, Тургенева, Аксакова, Гумилёва, Бунина, Ильина и других мастеров слова, который был утрачен в кровавом кошмаре жидобольшевицкого обрѣзанія); к ним, хотя сперва и не видным над клавиатурою, можно будет обратиться, прокручивая список подсказок.
Копировать из Твиттера текст внутрь «Custom punctuation» пришлось посредством встроенного браузера (WebKit), хотя у меня и установлен Firefox Mobile. мобильный Firefox ещё не научили копировать простой текст со страниц; даже если бы научили, то немобильная версия Файерфокса наверняка наградила бы и своё мобильное дитя страшным наследственным недугом, от которого страдала вся их семья со времён Mozilla Suite и ранних Netscape — автоматическим преобразованием неразрывных пробелов в обычные во время копирования (в буфер обмена попадает обыкновенный пробел, даже если он является итогом копирования неразрывного; хорошо ещё, что неразрывный пробел не повреждается в первоисточнике).
Вышеприведённая микроблогозапись является всего лишь наглядным примером. Используя мой опыт, вы можете наполнить верхний дополнительный ряд клавиатуры Smart Keyboard самыми разнообразными символами по своему вкусу — например, изображениями стрелок, надстрочными и подстрочными цифрами да дробями, символами валют, элементами кириллицы нерусских народов, и так далее. Я и сам со временем почувствую нужду в односимвольном многоточии, я заранее предчувствую это, а вот с символом параграфа, должно быть, поторопился — вряд ли он понадобится на первом, сразу видимом, экране.
Но эти незначительные детали станут предметом дальнейших действий и породят, быть может, дополнительные комментарии и блогозаписи; нынешний же рассказ мой окончен.
Источник
Lepzon.ru
Знаки на клавиатуре Android
Статья поможет найти знаки на клавиатуре Android, которые не видны в начальной раскладке. Расскажу, как их использовать и как работать с клавиатурой в мобильном телефоне.
Находим знаки в смартфоне
Расположение символов может зависеть от названия приложения. В моём бюджетном смартфоне Андроид установлена известная клавиатура Gboard (ссылка на Play Market). Посмотрите название своей клавиатуры в её настройках. Если на панели есть значок с шестерёнкой – нажмите его. В параметрах должен быть указан разработчик, если названия нет, выберите О приложении или другие информационные разделы. В инструкциях буду ориентироваться на GBoard. Но подсказки должны подойти и для других клавиатур.
Где в Андроид знак номера №
На сенсорной клавиатуре виртуальные кнопки имеют несколько назначений. Другие символы открываются долгим нажатием.
- Чтобы поставить знак номера, перейдите на вторую клавиатуру с символами. Для этого нажмите крайнюю кнопку с цифрами слева.
- Нажмите и удерживайте знак решётки (#).
- Выше сенсорной клавиши появится №.
Если вы хотите написать этот знак в поисковой строке браузера или приложения, используйте голосовой ввод. Скажите в микрофон телефона – «знак номера».
Где на клавиатуре Android твёрдый знак
Работаем по тому же принципу: открываем клавиатуру и нажимаем на букву «мягкий знак». Удерживаем, чтобы появился твёрдый.
Ещё одна небольшая подсказка – обращайте внимание на предложения слов от клавиатуры. Она пытается определить их до того, как вы закончите печатать, и выдаёт варианты. В них уже может быть твёрдый или другой знак.
Где найти знак рубля
Денежный знак обычно расположен на символьной клавиатуре. Перейдите на неё, нажав внизу кнопку с цифрами.
Если нажать на кнопку с долларом, появятся знаки других денежных единиц.
Символ бесконечности
Перевёрнутую восьмёрку, которую называют знаком бесконечности можно найти на дополнительной символьной клавиатуре в телефоне Андроид.
- Нажимаем левую нижнюю кнопку с цифрами.
- Далее нужно нажать кнопку выше – со знаком равенства, косой черты и угловатой скобкой.
- Теперь выбираем равенство и нажимаем на нужный знак.
Вместе с ним на кнопке находятся перечёркнутый знак «равно» и волнистые линии.
Символ параграфа на виртуальной клавиатуре
Чтобы не повторяться, перейдите на дополнительную клавиатуру с символами по инструкции из предыдущей главы. Тапните и задержите палец на неизвестном мне символе (он на скриншоте ниже). 
Кавычки «ёлочки»
Нужные вам скобочки находятся на цифровой клавиатуре. Нажмите на «английские» кавычки (“) и удерживайте эту кнопку.
Перевёрнутый восклицательный знак на клавиатуре
Перейдите на цифровую клавиатуру при помощи крайней кнопки в левом нижнем углу. Нажмите на восклицательный знак и не отпускайте. Появится перевёрнутый знак.
Со знака вопроса можно перейти на перевёрнутую его копию.
Знак ударения над буквой в Андроид
Если вы хотите напечатать на сенсорной клавиатуре ударение над гласной, просто нажмите на неё и задержите палец на несколько секунд. 
Открыть символы из одной кнопки на клавиатуре
Каждый раз переключаться на символьную клавиатуру не так удобно в телефоне, как применять виртуальную клавишу с точкой. Нажмите и держите её, чтобы появились все часто используемые знаки: двоеточие, знак Email, скобки, точка с запятой, проценты и другие.
Как увеличить буквы на клавиатуре в Android
С маленькими кнопками печатать неудобно. Но практически каждая клавиатура может быть настроена. Снова рассмотрим Gboard. Если в вашем смартфоне другая, параметры для смены символов могут быть найдены через поиск по настройкам смартфона.
- Выберите кнопку шестерни на панели клавиатуры.
- Нажимаем на строку Настройки.
- Переходим в пункт Высота клавиатуры.
- Выбираем самую высокую.
В GBoard нет отдельных настроек для кнопок, но можно увеличить полотно. Вместе с ним будут выше клавиши. Если нужны кнопки на весь экран для телефона, можно обратить внимание на другие приложения. Например – 1C Keyboard в Play Market. Полностью настраиваемый размер клавиш. Клавиатуру можно сделать хоть на весь экран.
Как всё время писать с маленькой буквы на клавиатуре GBoard
В вашем Андроид телефоне можно настроить клавиатуру так, что вы сможете вводить только строчные, то есть маленькие буквы.
- Переходим в настройки клавиатуры, выбираем Исправление текста.
- Внизу находим параметр Заглавные автоматически и выключаем.
- Возвращаемся в клавиатуру и проверяем ввод букв.
На знаки клавиатуры на телефоне Android это не повлияет. Любое слово, начатое с новой строки, теперь будет написано в нижнем регистре.
Если вам не нравится, что клавиатура за вас исправляет ошибки, расставляет знаки препинания, эти параметры тоже выключаются через настройки в разделе Исправление текста.
Источник