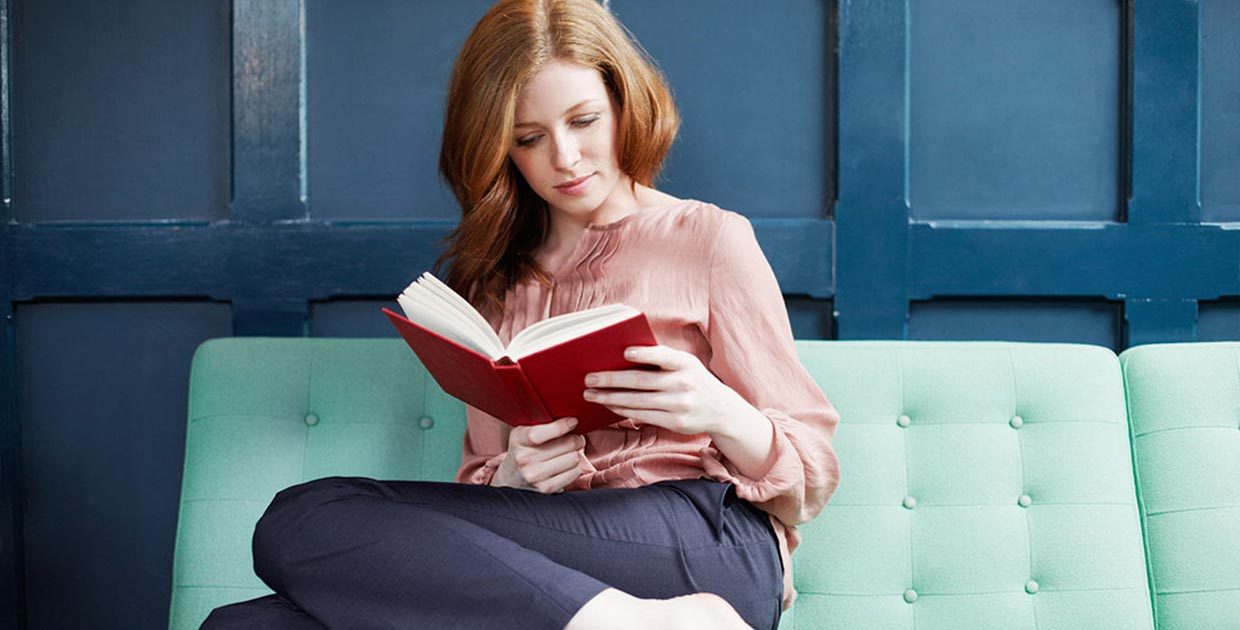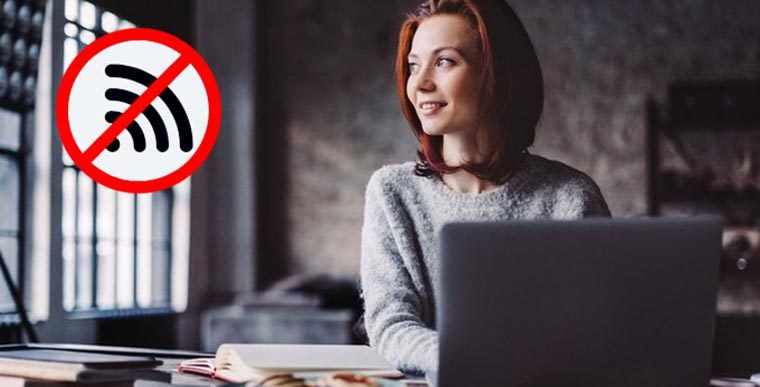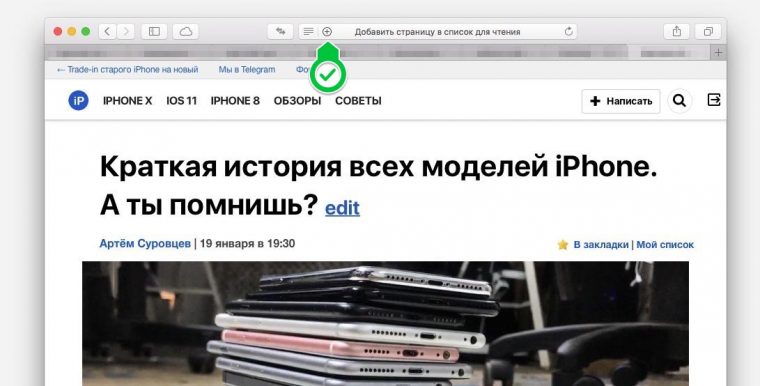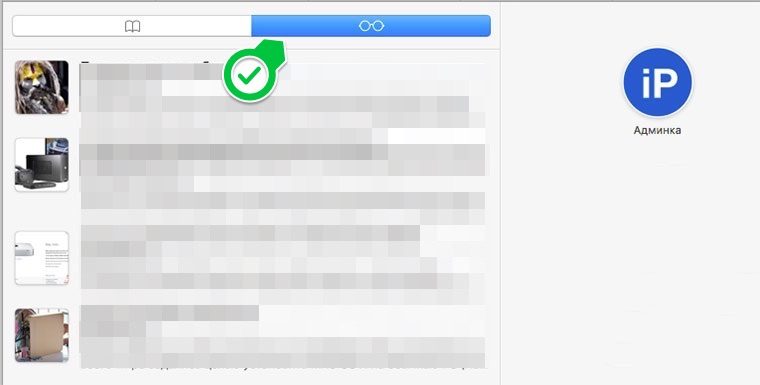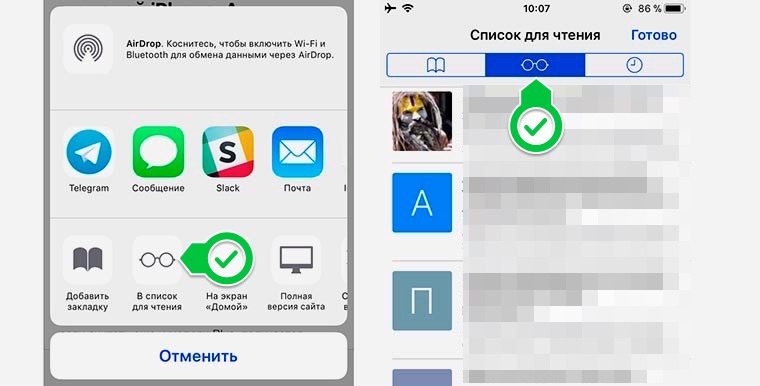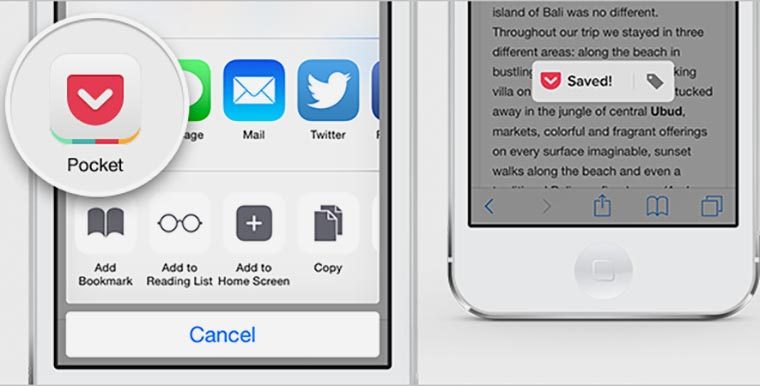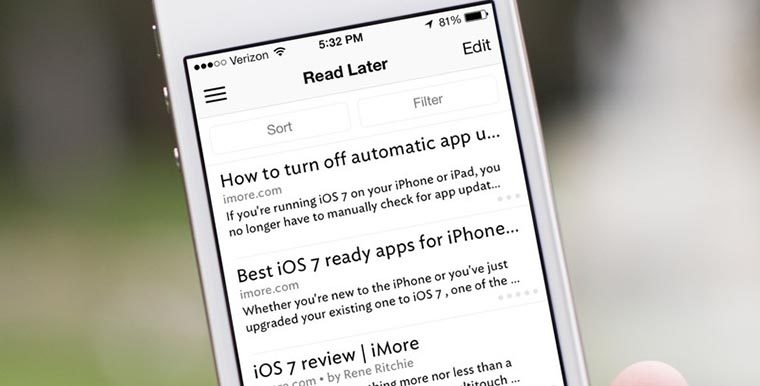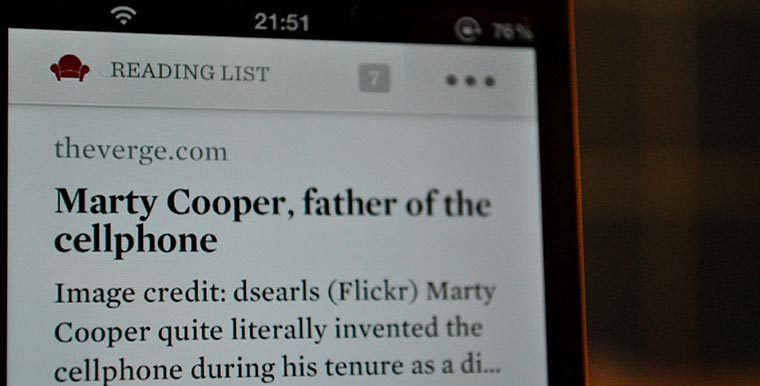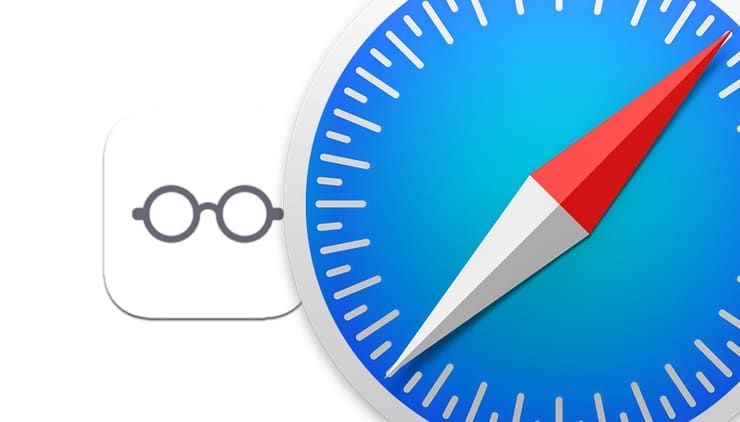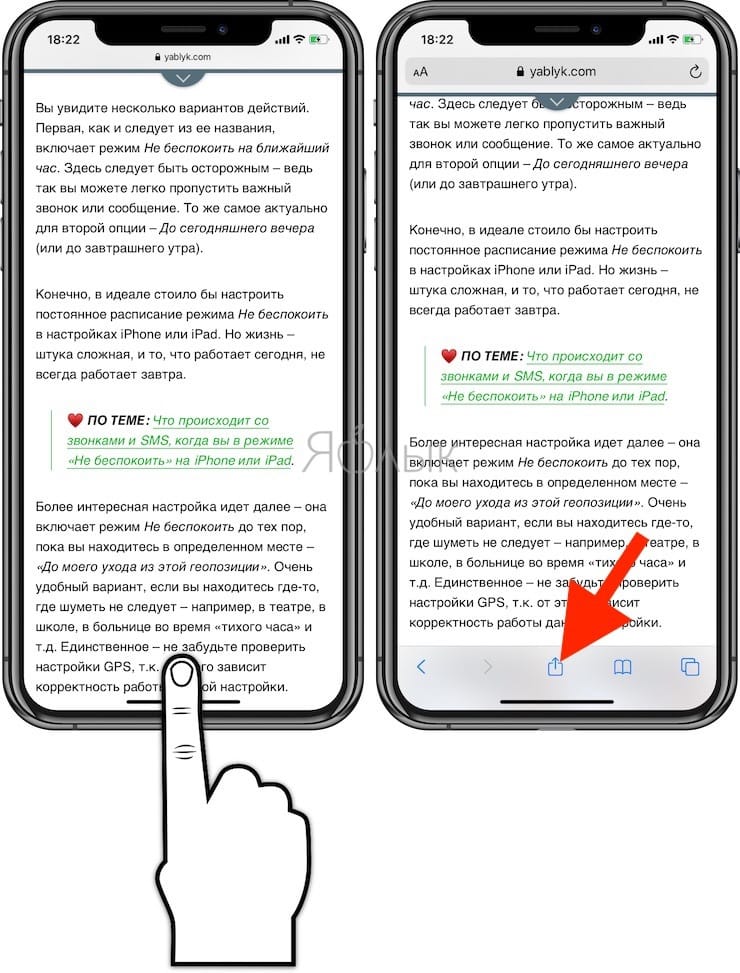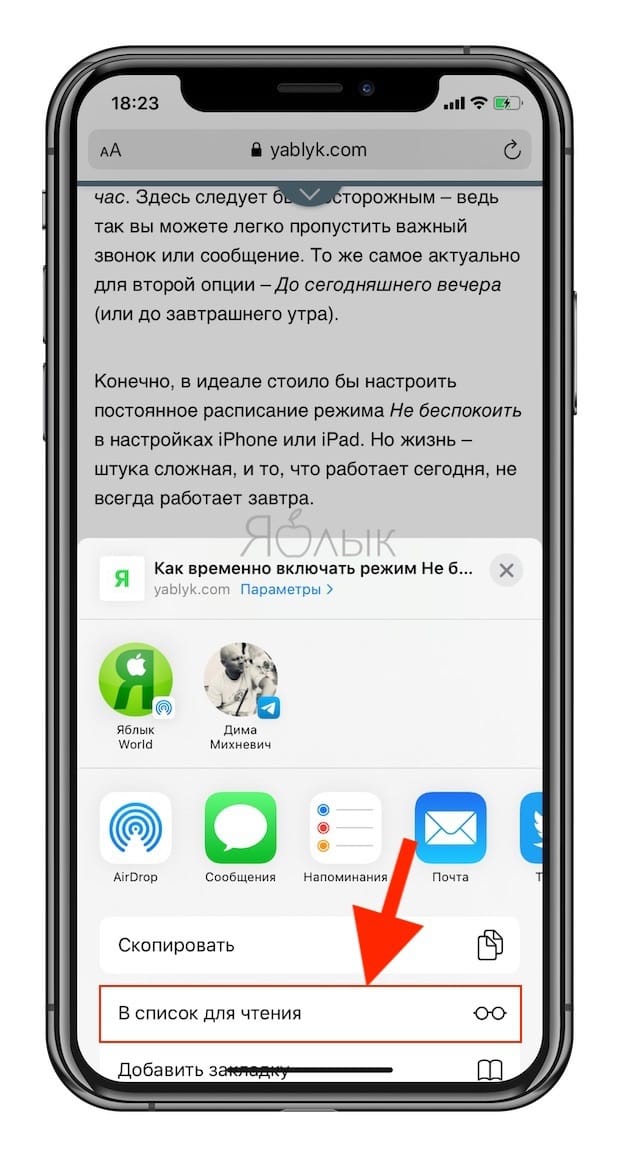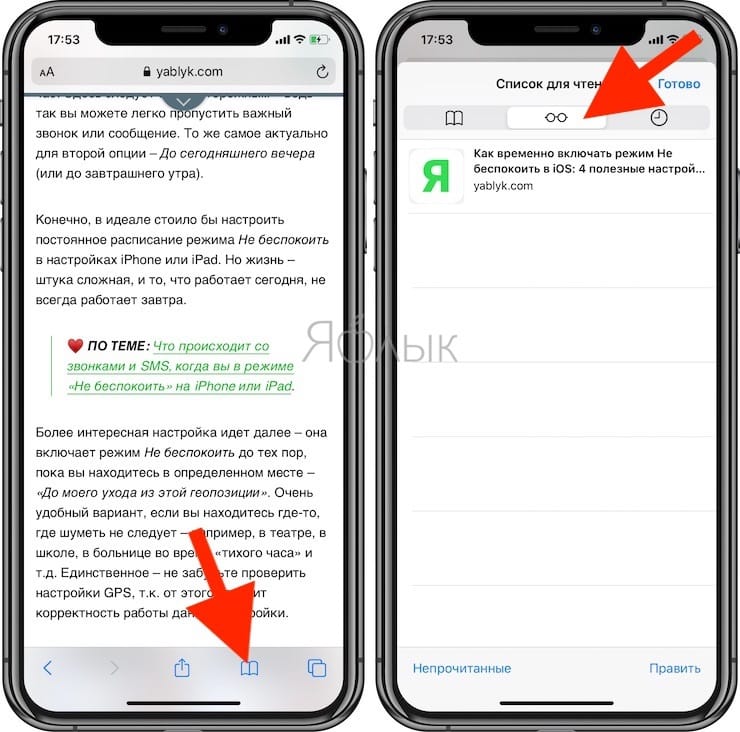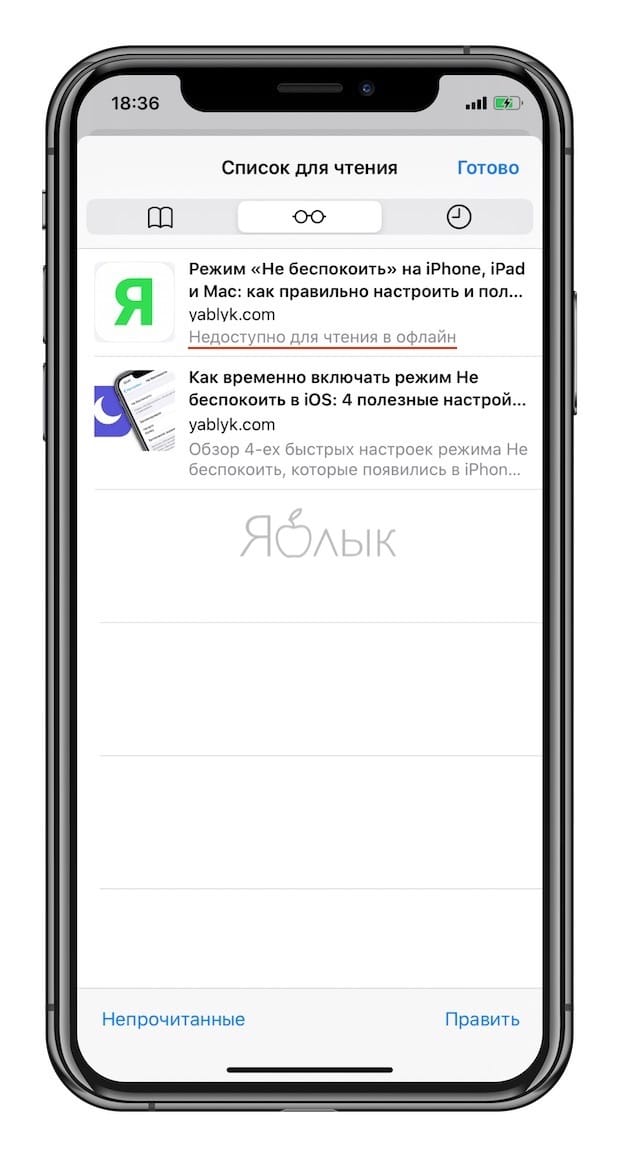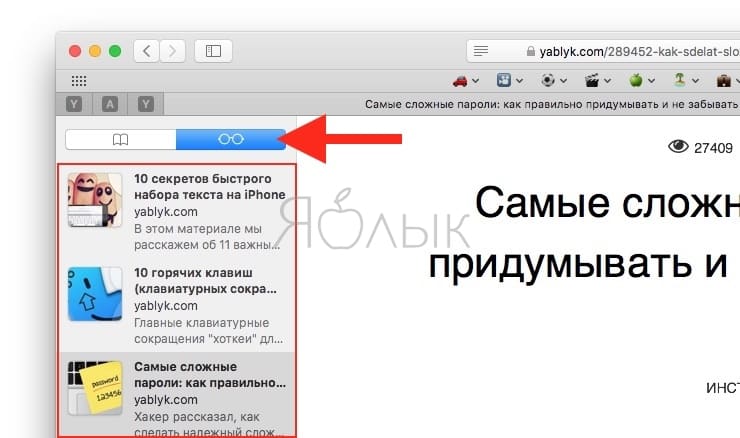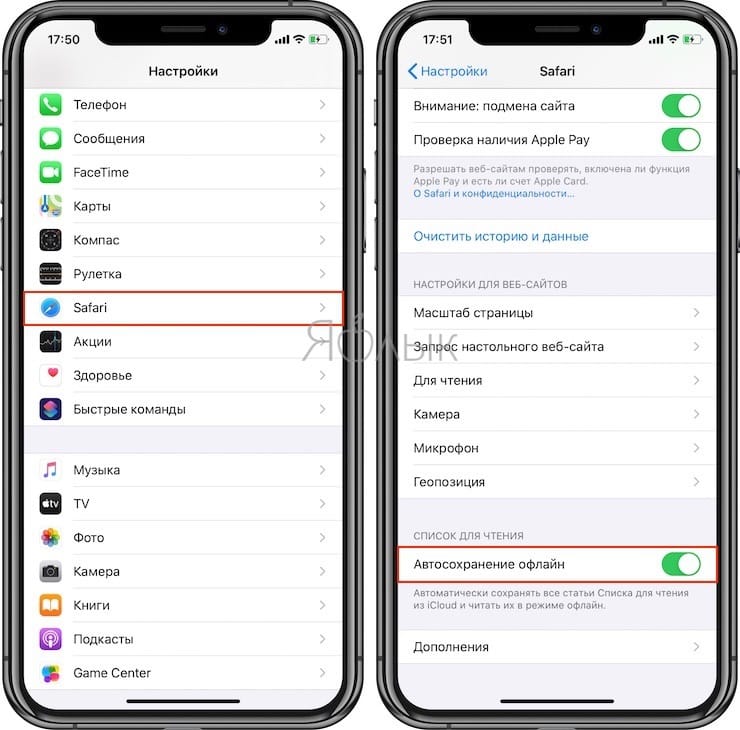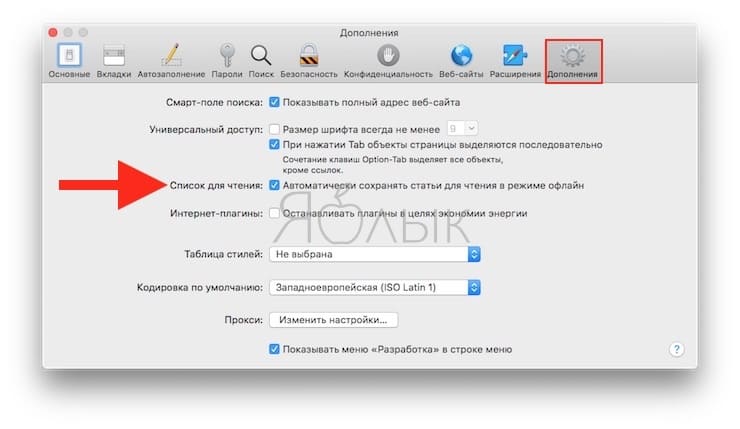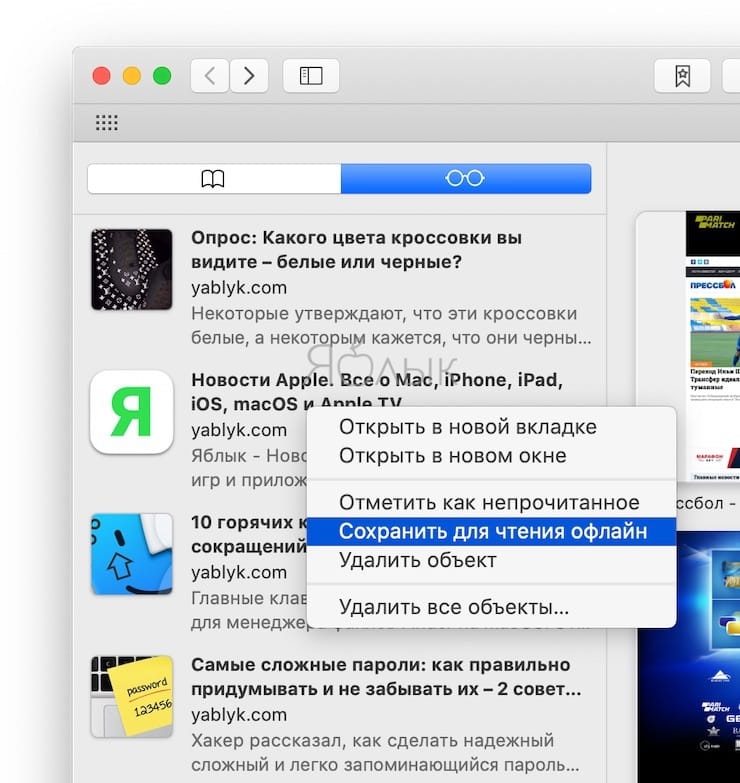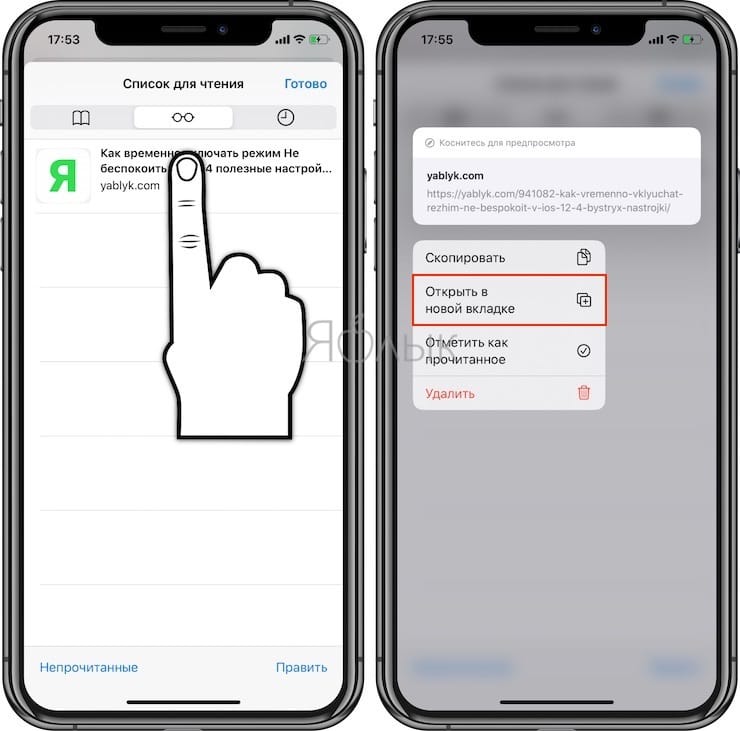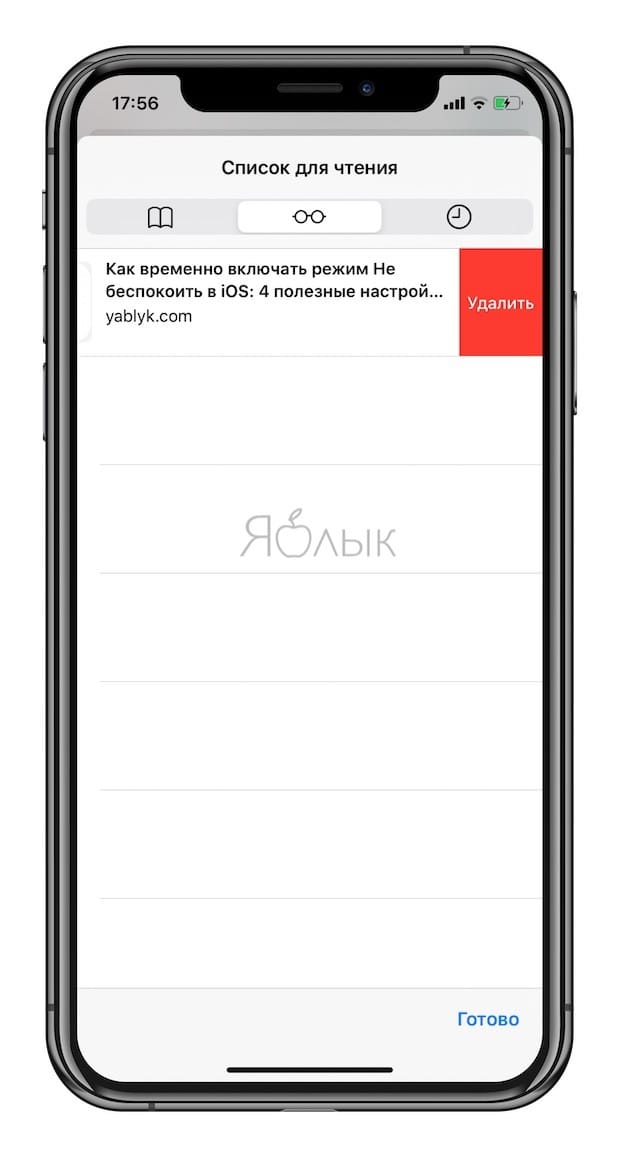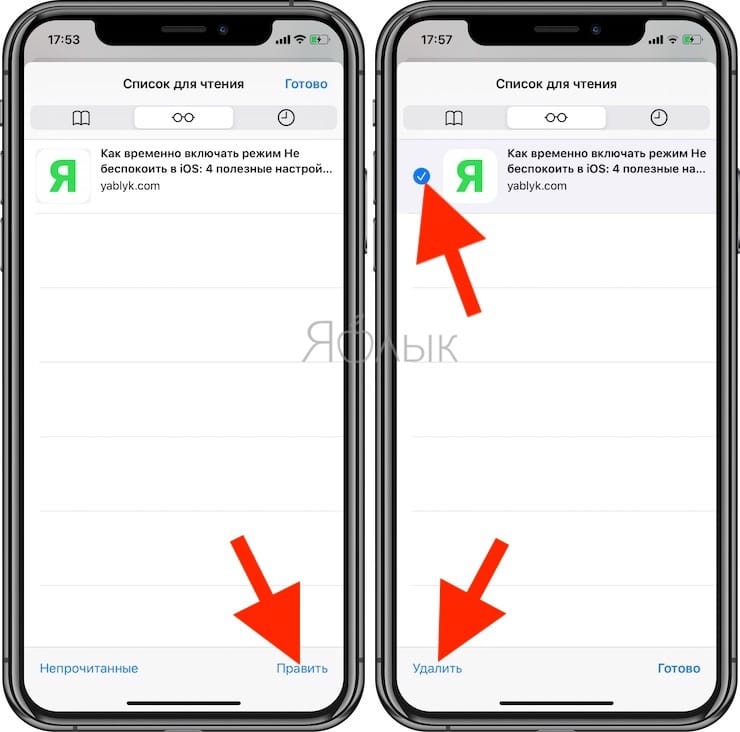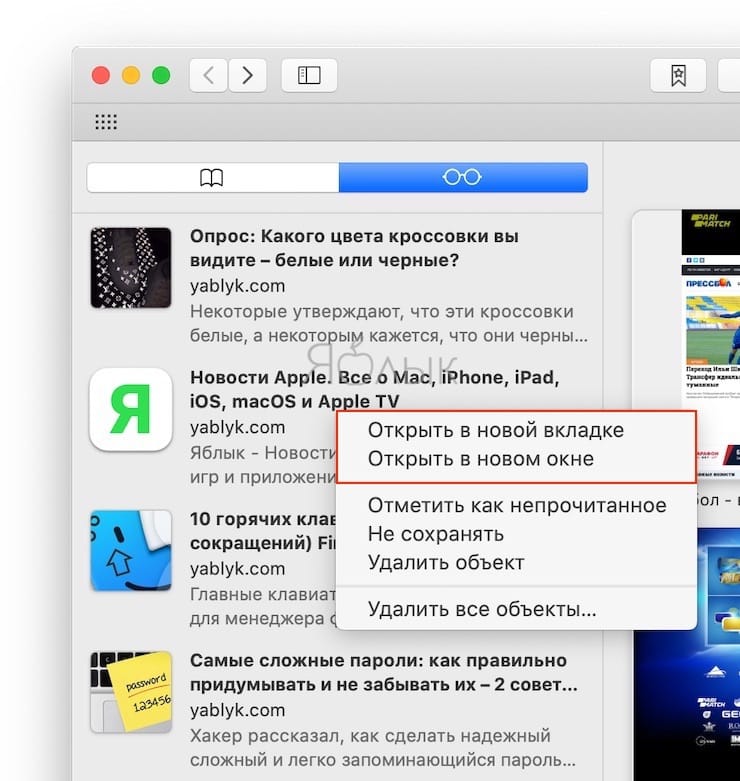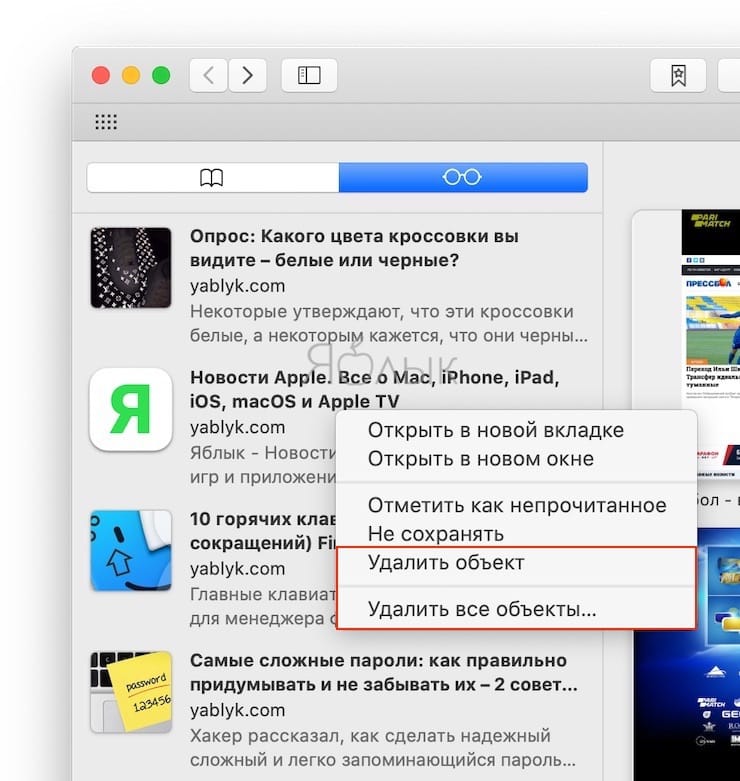- Учимся сохранять статьи на iPhone и Mac, чтобы прочитать потом
- Что еще за отложенное чтение
- Зачем это нужно
- 1. Список для чтения
- 2. Pocket
- 3. Instapaper
- 4 Другие сервисы
- Список для чтения в Safari на iPhone, iPad и Mac, или как сохранять страницы сайтов для отложенного чтения
- Как добавить страницу сайта в Список для чения Safari на iPhone и iPad
- Как добавить страницу сайта в Список для чтения Safari в macOS
- Как сохранять веб-страницы для чтения офлайн на iPhone, iPad при добавлении в Список для чтения
- Как сохранять веб-страницы для чтения офлайн на Mac при добавлении в Список для чтения
- Как сохранить статью на Mac для чтения офлайн
- Как управлять «Списком для чтения»
- Как управлять «Списком для чтения» на iPhone и iPad
- Как открывать статьи из «Списка для чтения» в новой вкладке
- Как отметить элементы как прочитанные
- Как удалить статью из «Списка для чтения»
- Управление списком чтения на Mac
- Как открывать статьи из «Списка для чтения» в новой вкладке или новом окне
- Как удалять статьи из «Списка для чтения» или очистить весь список
Учимся сохранять статьи на iPhone и Mac, чтобы прочитать потом
Каждый день среднестатистически пользователь смартфона или компьютера потребляет огромное количество информации. Чтобы как-то структурировать эти данные, удобно потреблять их или просто сохранять интересное, можно воспользоваться отложенным чтением.
Что еще за отложенное чтение
Это особый способ потребления контента, при котором пользователь отбирает потенциально интересный материл находясь онлайн, а в дальнейшем может читать его даже без подключения к сети.
Так очень удобно выбрать несколько статей и новостей утром, а уже в метро или автобусе читать их. Есть возможность выбрать материал перед посадкой в самолет или поезд, чтобы в поездке не зависеть от наличия сети.
Можно банально выбирать интересные статьи со смартфона, а читать их с большого экрана компьютера, на удобном планшете или даже с электронной книги.
Еще одним преимуществом использования сервисов для отложенного чтения является общее форматирование статей. Все отобранные материалы будут подгоняться приложениями под заданные параметры: размер и тип шрифта, межстрочный интервал, цвет фона и т.п.
Не стоит путать приложения для отложенного чтения с агрегаторами новостей, которые подбирают статьи по тематике или собирают посты с выбранных пользователем ресурсов.
Зачем это нужно
Во-первых, так можно собирать полезные статьи, инструкции и мануалы, которые могут пригодиться в дальнейшем. Чтобы не обрастать бесконечным количеством закладок, просто сохраняем страницы в сервис и они всегда будут доступны для чтения.
Во-вторых, отложенное чтение пригодится тем, кто не любит читать с небольшого экрана смартфона, но хочет собирать интересные материалы для дальнейшего изучения.
В-третьих, отложенное чтение будет полезно, когда можете оказаться без подключения к сети. Заранее сохраненные материалы будут доступны в самолете, поезде, во время заграничной поездки и т.д.
В-четвертых, так можно здорово экономить время. Попалась интересная статья в середине дня – не тратим на неё свое время, а просто сохраняем, чтобы ознакомиться перед сном или в выходные.
Вот, какие сервисы можно использоваться владельцам техники Apple.
1. Список для чтения
В браузер Safari уже встроен достойный механизм для отложенного чтения под названием Список для чтения. Есть он как на iOS, так и в macOS, не нуждается в настройках и работает прямо из коробки.
Единственное, что нужно разрешить – работу браузера с iCloud для того, чтобы сохраненные статьи мигрировали на все устройства:
- на iOS: перейти в Настройки – Apple ID, iCloud и активировать переключатель Safari;
- на macOS: по пути Настройки – iCloud отметить флаг Safari.
Теперь для добавления статей в список для чтения на Mac нужно навести курсор на адресную строку и нажать ни пиктограмму “+” или использовать сочетание ⌘Command + ⇧Shift + D.
Статьи будут отображаться в специальном меню на пустой вкладке браузера.
Если список для чтения не отображается, открываем его из меню Вид – Показать боковое меню списка для чтения (⌘Command + ⌃Control + 2.).
На iPhone для добавления статьи следует найти пункт В список для чтения из меню Поделиться, а для просмотра открыть среднюю вкладку в меню закладок.
2. Pocket
Один из самых популярных сервисов отложенного чтения. Чтобы использовать «карман» нужно:
1. Зарегистрироваться на сайте сервиса.
2. Установить расширение для браузера на компьютере (для Safari или для Chrome).
Теперь в браузере появится специальная кнопка для быстрого сохранения статей в Pocket, на iOS кнопка скрывается в меню Поделиться. Сначала её нужно включить и выбрать удобное расположение в том же меню.
Работает все просто: нашли интересный материал в браузере, почте или мессенджере и через меню Поделиться сохранили в Pocket. После этого все материалы можно просмотреть в приложении на iPhone или Mac либо в веб-версии.
Преимуществом Pocket является кроссплатформенность. Есть приложения для iOS, Android и macOS, а в случае необходимости всегда подстрахует веб-интерфейс.
Еще сервис позволяет сортировать сохраненные статьи, помечать их тегами, добавлять в избранное и самостоятельно подбирает материалы на основании сохраненных статей. Разумеется, есть настройки форматирования текста.
Из меню можно быстро перейти к оригиналу статьи на сайте. Так получится посмотреть исходное форматирование и прочесть комментарии.
3. Instapaper
Еще один старожил среди подобных сервисов.
На выбор есть веб-версия, приложение для iOS и расширения для браузера (Chrome или Safari), чтобы сохранять статьи.
Работает все аналогичным образом:
1. Находим материал в браузере или другом приложении.
2. Сохраняем через расширение или из меню Поделиться на iOS.
3. Сортируем и читаем в приложении или веб-версии.
Отличается Instapaper от Pocket отсутствием приложения для Mac, папками для статей вместо тегов (последнее удобнее, ведь статья может лежать лишь в одной папке, а тегов можно добавить много), отсутствием полного режима просмотра с исходным форматированием и комментариями. Для последнего придется открывать статью в браузере.
Никаких явных преимуществ у Instapaper не наблюдается, просто стоит помнить, что есть менее функциональная альтернатива.
4 Другие сервисы
Ранее крепкую тройку лидеров, предоставляющих услуги отложенного чтения, замыкал сервис Readability, однако более года назад он прекратил свое существование.
Среди менее известных конкурентов есть Raindrop, Basket, lumio и другие.
В лучшем случае они предлагают схожие с лидерами возможности, но часто не дотягивают даже до базового набора не говоря уже о наличии приложений и расширений для всех ОС и браузеров.
Искать сервис отложенного чтения среди неизвестных стартапов не стоит.
Отложенное чтение – полезная и удобная фишка в ряде сценариев. С одной стороны можно собрать свою базу нужных статей, с другой – обеспечить себя чтивом во время нахождения оффлайн.
Самым неприхотливым владельцам техники Apple следует обратить внимание на встроенный механизм отложенного чтения, а тем, кто нуждается в сервисе на большем количестве платформ, подойдет безоговорочный лидер – Pocket.
Instapaper может привлечь разве что более элегантным и легким приложением, при этом в нем не будет рядя полезных возможностей.
Интересно узнать ваше мнение по поводу отложенного чтения. Пользуетесь ли подобными сервисами и в каких ситуациях они вам нужны?
Источник
Список для чтения в Safari на iPhone, iPad и Mac, или как сохранять страницы сайтов для отложенного чтения
Список для чтения (Reading List) позволяет быстро сохранить понравившуюся статью в специальном разделе, чтобы прочитать её позже. Кроме того, Список для чтения умеет и сохранять тексты для чтения офлайн!
Как добавить страницу сайта в Список для чения Safari на iPhone и iPad
1. Откройте Safari и найдите нужную страницу, коснитесь экрана в самом низу, чтобы появилась панель инструментов.
2. Нажмите кнопку Поделиться (квадратик с выходящей из него вверх стрелкой) и во всплывающем окне выберите вариант В список для чтения.
3. Для полной уверенности, что страница будет сохранена для чтения офлайн, откройте Safari и нажмите иконку Закладок (вторая справа) в нижней части экрана, а затем коснитесь иконки с очками – это и есть Список для чтения, здесь располагаются все ваши сохраненные статьи.
4. Коснитесь необходимой страницы в Списке для чтения и удостоверьтесь, что она полностью прогрузилась.
При отключении доступа к Интернету на iPhone или iPad, под статьей, которая по той или иной причине не была загружена на устройство появится надпись «Недоступно для чтения в офлайн».
Вероятно, наиболее удобный способ сохранения страниц веб-сайтов на iPhone или iPad для чтения в режиме офлайн, вы сможете найти в этом материале.
Как добавить страницу сайта в Список для чтения Safari в macOS
1. Откройте Safari и найдите нужную страницу.
2. Существуют четыре варианта добавления страницы в Список для чтения:
а) В строке меню откройте вкладку Закладки → Добавить в список для чтения. К слову, там же вы найдете вариант добавить в список все открытые прямо сейчас закладки;
б) кнопка Поделиться (в правом верхнем углу) → Добавить в список для чтения.
в) Наведите курсор на поисковую строку, после чего слева появится значок «⊕», нажмите на него для добавления статьи в Список для чтения.
г) Нажмите сочетание клавиш ⇧Shift + ⌘Cmd + D.
3. Откройте Safari и кликните по кнопке Показать боковое меню (она находится справа от стрелок «вперед» и «назад») или нажмите Вид → Показать боковое меню списка для чтения в строке меню, а затем коснитесь иконки с очками – это и есть Список для чтения, здесь располагаются все ваши сохраненные статьи.
4. Коснитесь необходимой страницы в Списке для чтения и удостоверьтесь, что она полностью прогрузилась.
Когда ваш список чтения открыт и доступен для просмотра, просто щелкните на любую статью, чтобы открыть ее на текущей вкладке. А чтобы открыть ее в новой вкладке или окне, щелкните по ней правой кнопкой мыши и выберите этот вариант в контекстном меню.
Как сохранять веб-страницы для чтения офлайн на iPhone, iPad при добавлении в Список для чтения
Потрясающая особенность списка чтения Safari заключается в том, что вы можете работать со статьями, даже когда у вас нет доступа к Интернету. Для этого необходимо сделать несколько действий:
1. Откройте Настройки и выберите раздел Safari.
2. Пролистайте до конца и активируйте переключатель напротив надписи Автосохранение офлайн.
Как сохранять веб-страницы для чтения офлайн на Mac при добавлении в Список для чтения
1. Откройте Safari и в строке меню выберите Safari → Настройки.
2. Кликните по иконке с надписью Дополнения и поставьте галочку напротив пункта Автоматически сохранять статьи для чтения в режиме офлайн.
Как сохранить статью на Mac для чтения офлайн
Для сохранения конкретной статьи для работы с ней в автономном режиме в списке для чтения щелкните по элементу правой кнопкой мыши и выберите «Сохранить для чтения офлайн».
Теперь вы сможете читать понравившиеся статьи даже там, где нет подключения к интернету. Казалось бы, мелочь – но в поездке или там, где Сети нет и не предвидится, вы наверняка оцените эту функцию по достоинству.
Как управлять «Списком для чтения»
Функция «Список для чтения» в Safari – отличный способ отложить статьи, которые вы хотите прочитать позже. И если вы используете его, то, скорее всего, у вас есть много элементов в вашем списке. Но через некоторое время статей в вашем списке чтения может стать так много, что это затруднит поиск нужной.
Если вам нужен более удобный способ управления текущим списком, или вы еще не использовали эту функцию, то мы дадим вам всю необходимую информацию. Возьмите под контроль свой список чтения в Safari с помощью наших советов по чтению, управлению и удалению статей.
Как управлять «Списком для чтения» на iPhone и iPad
Как открывать статьи из «Списка для чтения» в новой вкладке
Открыв список чтения, просто нажмите на любую статью, и она откроется на текущей вкладке. Чтобы открыть ее на новой вкладке, используйте функцию Haptic Touch (нажмите и удерживайте) и выберите «Открыть на новой вкладке» в контекстном меню.
Как отметить элементы как прочитанные
Список чтения Safari будет отслеживать прочтенные вами статьи. Это можно использовать, нажав «Показать непрочитанные» внизу экрана списка чтения, чтобы увидеть еще не изученный материал. Если вы читаете статью, но хотите пометить ее как непрочитанную, используйте контекстное меню Haptic Touch или проведите пальцем по статье слева направо.
Как удалить статью из «Списка для чтения»
Вы можете удалять статьи из своего списка чтения по одной или сразу несколько. Например, используйте контекстное меню Haptic Touch или проведите пальцем справа налево по элементу списка и выберите «Удалить».
Чтобы удалить несколько статей, нажмите «Править» на экране «Список для чтения», отметьте те, которые вы хотите удалить, затем нажмите кнопку «Удалить» внизу.
Управление списком чтения на Mac
Вы можете управлять списком чтения Safari на Mac так же легко, как и на iPhone или iPad.
Как открывать статьи из «Списка для чтения» в новой вкладке или новом окне
Когда ваш список чтения открыт и доступен для просмотра, просто щелкните на любую статью, чтобы открыть ее на текущей вкладке. А чтобы открыть ее в новой вкладке или окне, щелкните по ней правой кнопкой мыши и выберите этот вариант в контекстном меню.
Как удалять статьи из «Списка для чтения» или очистить весь список
Вы можете удалить статьи из списка чтения по отдельности или очистить весь список сразу. Щелкните правой кнопкой мыши по статье из списка чтения и выберите «Удалить объект» или «Удалить все объекты…».
Если вы решите удалить все элементы, то увидите всплывающее сообщение с просьбой подтвердить это действие.
Список чтения в Safari предлагает отличный способ сохранять интересные материалы, которые вы хотите прочитать позже, а также при необходимости поработать с ними в офлайн. Но, опять же, этот список, как и любой другой, может неконтролируемо разрастись и стать более громоздким, чем это требуется. А готовы ли вы потратить свое время на управление списком чтения в Safari или сохраняете статьи другим способом?
Источник