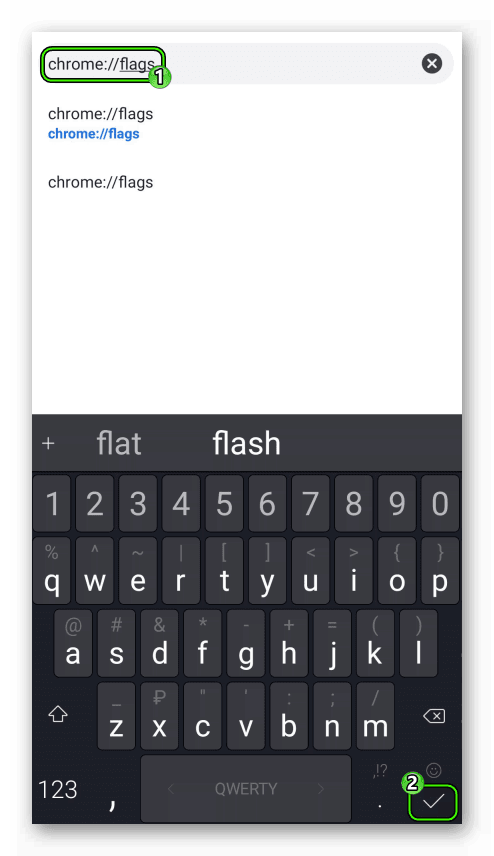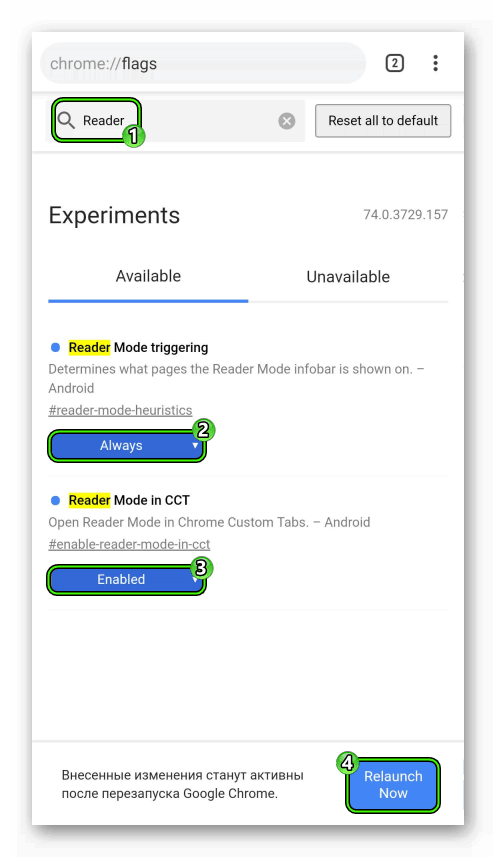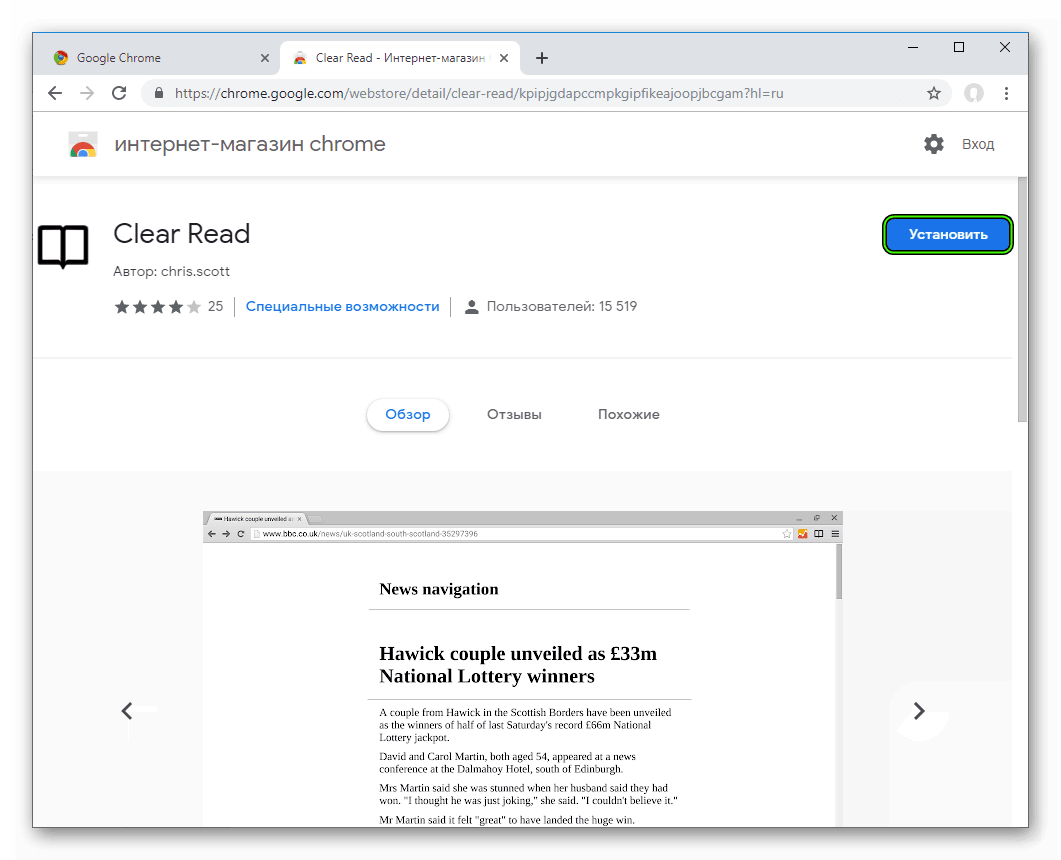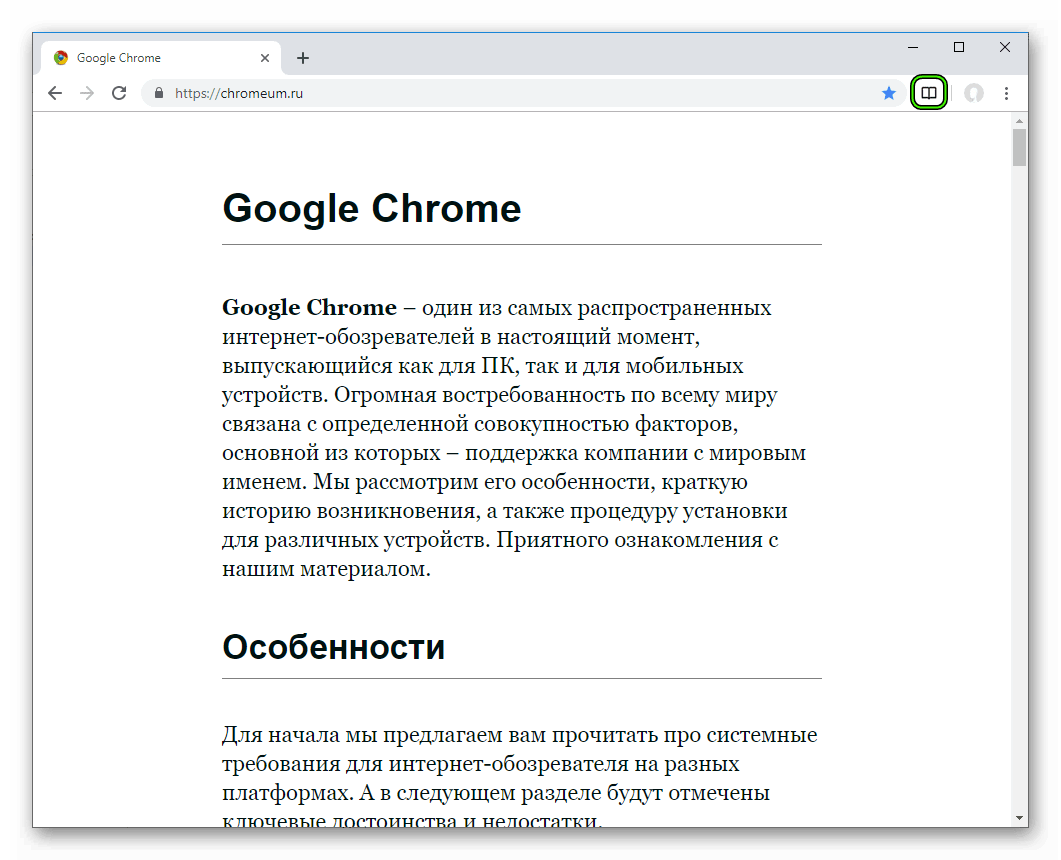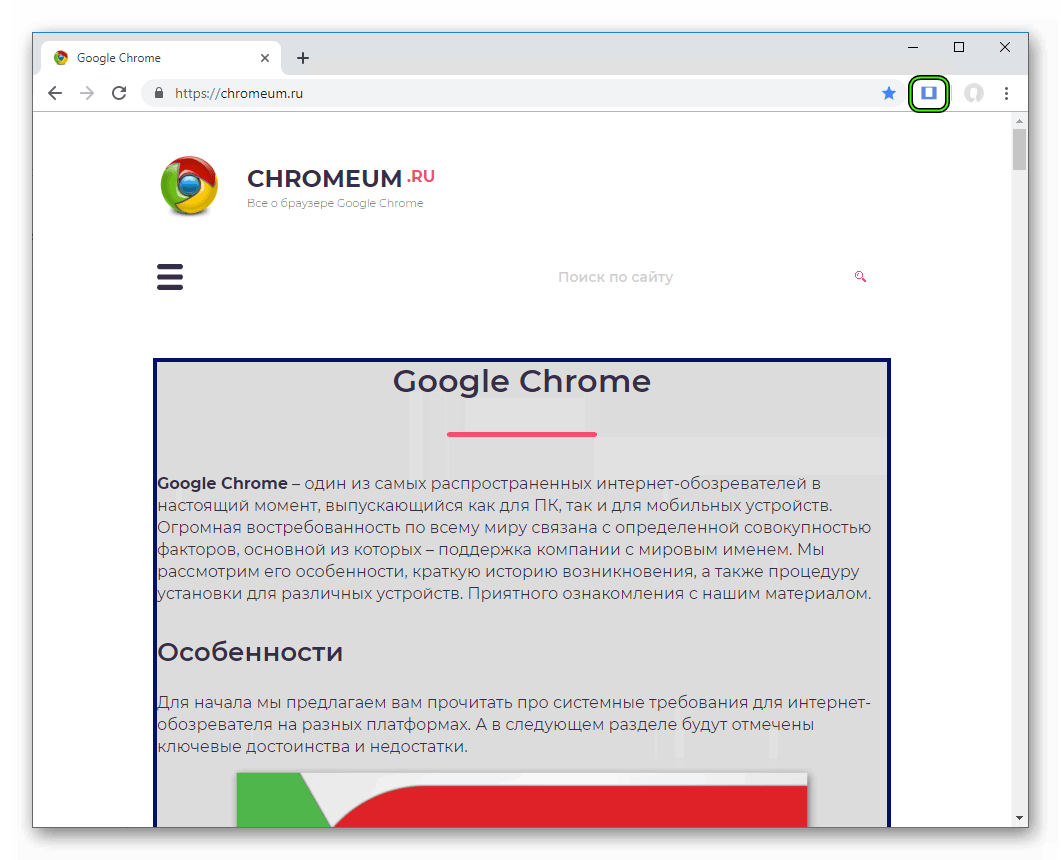- Режим чтения в Google Chrome
- Вводная информация
- Мобильная версия
- Компьютерная версия
- Clear Read
- EasyRead
- Подведем итоги
- Как использовать список чтения Google Chrome
- Где находится список чтения Google Chrome?
- Сохранение веб-статьи в списке чтения Chrome
- Использование списка чтения Chrome на мобильном устройстве
- Как активировать «Режим чтения» в браузере Chrome на Android?
Режим чтения в Google Chrome
Современная верстка сайтов часто далеко от идеала, хотя мастера и разрабатывают какие-то гласные или негласные правила в своем ремесле. Другая проблема состоит в обилии рекламы, всплывающих окон и баннеров, которые мешают жить абсолютно всем пользователям Сети. Поэтому сегодня мы поговорим о том, что такое режим чтения в Chrome, также рассмотрим особенности его работы на мобильной и компьютерной платформах.
Вводная информация
Главная особенность режима чтения – это автоматические сжатие информации, ее структурирование в удобоваримую форму. Огромное преимущество – это борьба встроенных алгоритмов с рекламой и наляпистым фоном, который мешает адекватно воспринимать информацию.
Поэтому давайте уделим время действительно важной и нужной, для современного пользователя, теме. Разберем, как активировать функцию для мобильных девайсов и ПК-версии браузера.
Мобильная версия
Начнем наш рассказ с Android-версии Хрома, так как там озвученный выше режим работы внедрен в тело программного обеспечения. Ну, не будем медлить. Пошаговая инструкция уже ждет вас:
- Тапаем на ярлык Хрома в телефоне, открывается стартовая страница.
- Вводим в адресную строку chrome://flags и жмем «Ввод» на виртуальной клавиатуре.
- В строку поиска впечатываем запрос Reader.
- Для первого из отобразившихся параметров ставим значение Always.
- А для второго – Enabled.
- Теперь тапаем на кнопку RelaunchNow.
После перезагрузки приложения при открытии какого-либо сайта снизу экрана будет появляться надпись «Упрощенный просмотр». Если нажать на нее, то включится нужная функция. А в остальное время ее можно скрыть, просто пролистнув страницу или тапнув на значок крестика.
Компьютерная версия
Все знают, что разработчики Chrome получают деньги за каждый показ рекламы, поэтому большим боссам невыгодно лишать себя части прибыли. Как уже можно было догадаться, для ПК-версии браузера пока не предусмотрен Режим чтения. Но не все так плохо.
Сторонние разработчики уже выкатили в официальный магазин Гугл несколько интересных расширений, помогающих структурировать отображаемую на сайтах информацию.
Для удобства восприятия разобьем дальнейшее повествование на несколько логических блоков.
Clear Read
Довольно простое приложение для браузера Хром, которое отсеивает все ненужное на странице и отображает только текстовую информацию.
Для его установки и использования предусмотрена следующая пошаговая инструкция:
- Открываем браузер.
- Переходим на страницу https://chrome.google.com/webstore/detail/clear-read/kpipjgdapccmpkgipfikeajoopjbcgam?hl=ru.
- Далее кликаем на кнопку «Установить», подтверждаем серьезность намерений и ждем завершения процедуры.
Для начала работы Хрома в Режиме чтения достаточно:
- Перейти на интересующую страничку, кликнуть ЛКМ по значку плагина.
- Всплывает информация о том, что необходимо перезагрузить активную вкладку.
- Выполняем это действие нажатием на кнопку OK. Необходима данная процедура только для старых вкладок.
- Вновь жмем на тот же значок.
К сожалению, система не предусматривает никаких настроек, поэтому довольствуемся тем, что есть. Однако на очереди более функциональный собрат.
EasyRead
Не будем описывать процедуру установки этого расширения, так как она идентична описанной выше. Просто перейдите на страницу https://chrome.google.com/webstore/detail/easyreader/boamfheepdiallipiieadpmnklbhadhc?hl=ru и выполните аналогичные действия. Перейдем сразу к использованию:
- Кликните на новую иконку напротив адресной строки.
- Щелкните мышкой по области с текстом.
- Дождитесь завершения преобразования.
Для перехода к настройкам достаточно кликнуть ПКМ по лого дополнения на панели инструментов и выбрать пункт «Параметры».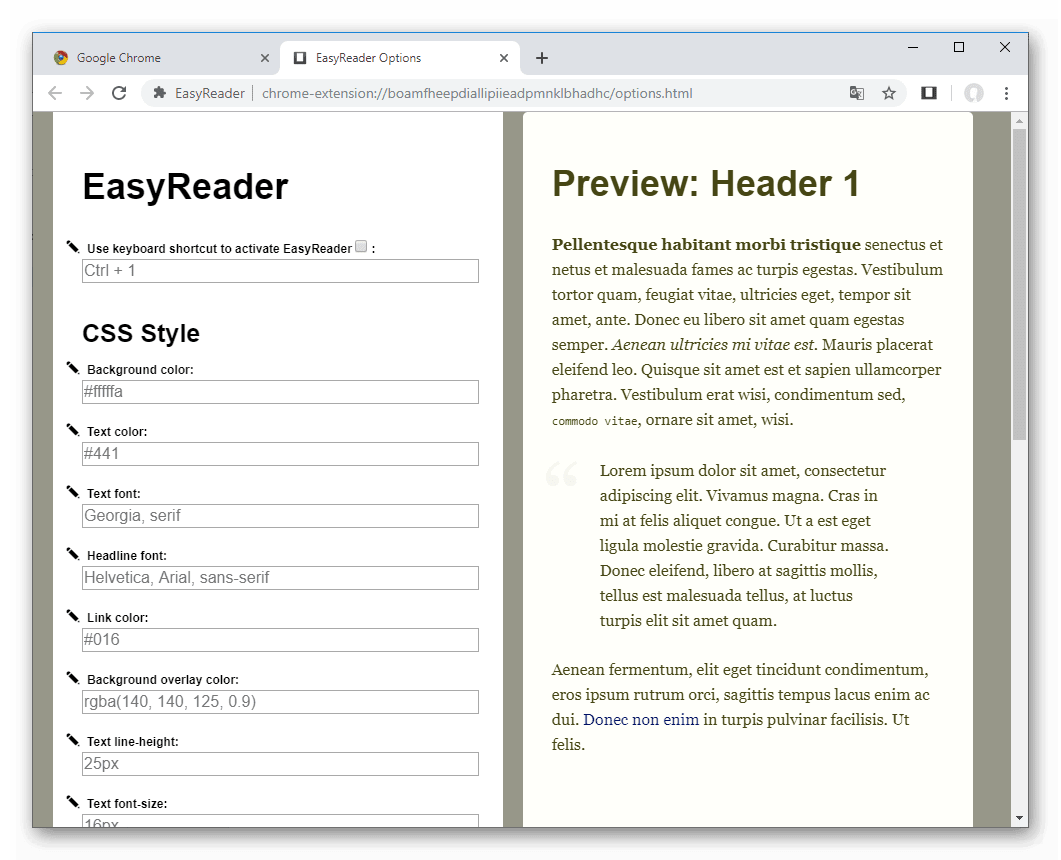
- в левой половине окна находится несколько характеристик, которые можно изменить;
- горячие клавиши – пользователь задают уникальную комбинацию для активации заложенного в расширение функционала (изначально выбрано сочетание Ctrl + 1);
- блок «CSS Style» позволяет настроить цвет фона и текста, шрифт отображаемой информации;
- здесь же задается цветовая палитра наполнение, ориентация и характер выводимых ссылок.
- справа мы видим результаты проделанной работы, то есть воочию корректируем характеристики отображение текста.
Таким образом, утилита EasyRead позволяет настроить выводимые фрагменты по собственному усмотрению, оперативно вносить коррективы. А встроенные алгоритмы автоматически убирают рекламу и прочий контент, не несущий ценности.
Подведем итоги
Режим чтения в Гугл Хроме представлен только для мобильных платформ, однако предприимчивые специалисты создали уже немало дополнений, исправляющих «косяки» больших боссов. Таким образом все в плюсе: официальные создатели сохраняют часть прибыли с показа рекламы, другие спецы получают опыт и материальное вознаграждение, а пользователи уделяют время только полезной информации.
Источник
Как использовать список чтения Google Chrome
Если вы используете Google Chrome версии 89 или выше, вы, вероятно, заметили новую кнопку «Список для чтения» в левой части панели закладок. Это функция, которая позволяет сохранять важные для вас статьи и получать к ним доступ. Затем вы можете вернуться и прочитать их, когда у вас будет время.
Считайте функцию списка чтения менее сложной версией службы Pocket. Вместо того, чтобы добавлять страницу в закладки, вы можете сохранить ее в своем списке чтения, который будет синхронизироваться с вашей учетной записью Google. Еще одно преимущество заключается в том, что сохраненные страницы также будут доступны в автономном режиме. Это полезно, если вы находитесь в ситуации, когда у вас ограниченное соединение для передачи данных или вообще нет Интернета.
Где находится список чтения Google Chrome?
Кнопка «Список для чтения» расположена с правой стороны панели закладок.
Если вы его не видите, убедитесь, что панель закладок видна. Быстрый способ поднять это — использовать Ctrl + Shift + B (Windows) или сочетание клавиш Cmd + Shift + B (macOS). Или вы можете нажать кнопку меню в правом верхнем углу браузера. Затем перейдите в Закладки> Показать панель закладок.
Если вы все еще не видите его, убедитесь, что у вас установлена последняя версия Chrome. Нажмите кнопку меню и перейдите в Настройки> Справка> О Google Chrome. Если вы не в курсе, вам необходимо перезапустить браузер, чтобы завершить процесс обновления.
Сохранение веб-статьи в списке чтения Chrome
Чтобы начать сохранять веб-статьи в список для чтения, перейдите на страницу, которую вы хотите сохранить, чтобы прочитать позже. Затем щелкните значок звездочки (закладки) в правой части адресной строки. В появившемся меню нажмите Добавить в список для чтения.
Вот и все. Вы не получите проверочного сообщения или чего-то еще — статья просто будет добавлена в список для чтения.
Когда вы будете готовы вернуться и прочитать несколько статей, которые вы сохранили, просто нажмите на Список для чтения кнопка. Откроется список всех сохраненных вами статей. Просто нажмите на тот, который хотите прочитать.
После того, как вы прочитаете статью, она будет помещена в конец списка под разделом «Страницы, которые вы прочитали». Там вы можете нажать на галочка кнопку, чтобы отметить его как непрочитанное, или нажмите кнопку Икс значок, чтобы удалить его из вашего списка.
Использование списка чтения Chrome на мобильном устройстве
Вы также можете использовать функцию списка чтения на своем телефоне. Здесь я использую iPhone, но концепция, по сути, такая же, как и на Android.
Запустите браузер Chrome на телефоне и, когда найдете статью, которую хотите сохранить, коснитесь Делиться значок в адресной строке. Затем, чтобы получить доступ к списку чтения, коснитесь значка кнопка меню (три точки) в правом нижнем углу браузера и коснитесь Список для чтения.
Как и в браузере на рабочем столе, вы получите список сохраненных статей. Чтобы управлять статьями, коснитесь Редактировать кнопка. Затем выберите «Удалить», «Отметить как непрочитанное» или «Отмена».
Если вы используете Pocket для сохранения статей или не используете эту функцию, прочтите нашу статью: Как отключить и удалить список чтения из Google Chrome.
Источник
Как активировать «Режим чтения» в браузере Chrome на Android?
Спешим вас обрадовать тем, что в последнем обновлении в браузере Chrome для Android появилась функция Reader Mode («Режим чтения»), которая выбирает из статьи только текст и форматирует его под размер экрана смартфона.

Довольно часто бывает так, что во время чтения интересной статьи в Интернете на своем любимом смартфоне на странице кроме текста мы можем видеть множество других, ненужных нам сейчас элементов. В этот момент хочется выделить только нужную нам информацию и не задумываться о ее форматировании.
Однако данная функция находится пока в стадии разработки, поэтому по умолчанию она отключена, и для ее активации необходимо выполнить несколько шагов:
- набрать в адресной строке «chrome://flags»;
- найти пункт «Отображение значка «Режим чтения» на панели инструментов» (Enable Reader Mode Toolbar Icon);
- нажать «Включить» (Enable);
- перезагрузить браузер.
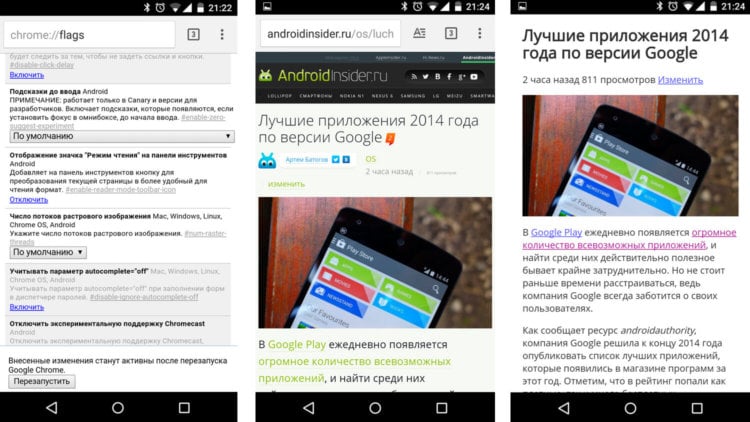
Теперь, когда вы зайдете на страницу со статьей, справа от адресной строки появится иконка с буквой «А», при нажатии на которую браузер перейдет в режим чтения.
Новости, статьи и анонсы публикаций
Свободное общение и обсуждение материалов
На днях стало известно, что Google собирается отключить обновление приложений на своих старых Android-устройствах. Устройства продолжат работать, но со временем превратятся в простую звонилку. Это затронет пользователей Android 4.0.3 и 4.0.4. Резонный вопрос — мол, кто пользуется Android 4 в 2021 году?
В 2006 году я учился в 7 классе и наслаждался жизнью, используя Siemens S65 — потрясающий по тем временам телефон, красивый и весьма дорогой. Технологии развивались семимильными шагами: уже через полгода телефон приелся и хотелось что-нибудь из Sony Ericsson. В какой-то момент он у меня появился: камерофон К750 с шикарной камерой, ярким экраном, в общем, казалось, что это идеал мобильника. Время от времени я отвлекался от уроков и делал наброски концепта идеального телефона на листке: ни о каких мощных процессорах и ёмких аккумуляторах речи не было, но хотелось представить, как можно изменить и без того классный телефон. Кто бы мог подумать, что через 15 лет всё так изменится: смартфоны с большим экраном, мощный процессор и камера, на которую можно снимать блоги для YouTube. Сегодня расскажу вам о том, как смартфоны превзошли мои мечты и ожидания.
Xiaomi прочно зарекомендовала себя как один из пяти ведущих производителей смартфонов в мире. В последних отчетах о доле рынка отмечается, что она фактически занимает третье место после Apple. Китайский производитель имеет репутацию компании, предлагающей телефоны по выгодной цене, но при этом у нее так же есть очень широкая экосистема продуктов. В том числе и для умного дома. В нее входят ноутбуки, телевизоры и даже рисоварки с пылесосами. А если включить сюда суббренды, которые просто не поддаются счету, картина становится еще более впечатляющей. Вот только если вы думаете, что начинала компания со смартфонов, то вы ошибаетесь. Увы, но то, почему мы сейчас больше всего знаем компанию, появилось уже позже, а в начале было нечто совсем иное.
По мне, так мобильные браузеры должны по умолчанию грузить всё в режиме чтения, с возможностью перехода к полной версии сайта. дело даже не в экономии траффика, так тупо удобнее читать.
Хотя траффик тоже важен. мне на edge, получается, надо перейти по ссылке, загрузить сайт, увидеть, что читать его неудобно, перейти в режим чтения и загрузить его по новому. К этому моменту уже и читать перехочется 🙂
Так что пока для чтения интересненького удобнее использовать связку twitter+pocket
Ну делать загрузку по умолчанию в Режиме чтения вряд ли кто-то будет. А вот сделать переход в Режим чтения без перезагрузки страницы было-бы очень полезно!
Источник