- Инструкции
- В теме
- Подготовьте пульт ДУ и ТВ-приставку
- Скачайте приложение Google и настройте его
- Немного «поколдуйте» с настройками в самой ОС
- Проверьте работу голосового поиска теперь
- Какие бывают проблемы и как GBoard придёт вам на помощь
- Окей телевизор — учим Google Now управлять зомбоящиком
- Что имеем?
- Что за зверь такой — Broadlink RM?
- Чего хотим в итоге?
- Приступим
- Учим Google Now
- Ну не все конечно.
- А вот теперь точно все!
- Голосовое управление телевизором: может ли заменить ваш пульт?
- Как работают телевизоры с голосовым управлением?
- Кто делает ТВ с управлением голосом?
- Какие голосовые команды «понимает» телевизор?
- Какие функции не доступны для голосового контроля?
- Пульты с голосовым управлением – первый шаг к голосовому контролю техникой:
- Пульт для голосового управления телевизором Samsung Smart TV
- Пульт для телевизора LG с голосовым управлением
- Пульт с голосовым управлением Sony
- Как настроить голосовой поиск на телевизоре Kivi?
Инструкции
В теме
Но что делать, если у вашей ТВ-приставки другая ОС, не Android TV? Ничего страшного — даже когда встроенного голосового поиска нет, вы сможете настроить его сами.
Казалось бы, зачем вообще устанавливать что-то, кроме Android TV? Ответ прост: далеко не все в восторге от интерфейса, управления и доступных возможностей. Некоторые предпочитают пользоваться ТВ-приставкой с другой ОС. Обычно это полноценная, не «урезанная» версия Android с привычным магазином приложений Play Market и прочими функциями.
Правда, многие уверены, что при выборе Android вместо Android TV придётся пожертвовать голосовым поиском и мучиться, пультом переводя курсор с буквы на букву. Но это не так.
Подготовьте пульт ДУ и ТВ-приставку
Итак, ситуация следующая. В вашем распоряжении ТВ-бокс и пульт дистанционного управления (ДУ), который поддерживает голосовой поиск. Но у вас не Android TV, поэтому встроенная передача данных с микрофона на пульте не работает.
Вы можете легко убедиться, что изначально голосовой поиск не поддерживается. Пробуете управлять с пульта курсором — эффект есть. Пытаетесь воспользоваться голосовым поиском и что-нибудь сказать — ничего не происходит. Будем это исправлять.
Обратите внимание! Такого же интерфейса голосового поиска, как на Android TV, вы не получите. Однако микрофон на пульте ДУ перестанет быть бесполезным — вы сможете искать контент с помощью голосовых запросов во всех приложениях.
Скачайте приложение Google и настройте его
Раньше для решения проблемы требовалась настройка голосового помощника, что требовало немало времени и сил. Теперь всё проще:
- Откройте Play Market.
- Найдите приложение Google. Оно будет первым в результатах поиска.
- Установите приложение Google и сразу запустите его.
- Откройте раздел «Ещё» и перейдите в «Настройки».
- Найдите подраздел «Голосовой поиск» и откройте его.
- Проверьте, что опции в «Голосовом управлении» активированы. Вернитесь в «Голосовой поиск».
- Выберите «Распознавание речи офлайн» и убедитесь, что скачан нужный вам язык — русский или другой, которым вы собираетесь пользоваться во время голосового поиска. Снова вернитесь в «Голосовой поиск».
- Обязательно активируйте в «Голосовом поиске» опцию «Гарнитура Bluetooth». ТВ-приставка с Android будет воспринимать пульт ДУ именно как гарнитуру. Впрочем, для пользователя никакой разницы.
- Нажмите в «Голосовом поиске» на Voice Match. Приложение запросит разрешение на запись аудио — подтвердите, что разрешаете.
На этом с настройкой приложения Google — всё.
Немного «поколдуйте» с настройками в самой ОС
Проверьте работу голосового поиска теперь
Откройте Google Chrome, YouTube или любое другое из приложений, которые сами по себе поддерживают голосовой поиск. Посмотрите: теперь в строке поискового запроса есть значок микрофона. Именно с помощью этого значка вы сможете пользоваться голосовым поиском с пульта.
Согласитесь, намного удобнее, чем каждый раз вводить результаты с помощью экранной клавиатуры. К тому же теперь не потребуется нажимать кнопку микрофона на пульте — вместо этого достаточно нажать на значок микрофона в строке поиска.
Обратите внимание! Когда первый раз нажмёте на значок микрофона в приложении, оно запросит разрешение на запись аудио — разрешите. Потом, когда будете пользоваться этим же приложением, такой запрос всплывать уже не будет.
Итак, ваше преимущество перед пользователями Android TV: вы не ограничены теми приложениями, которые официально поддерживают поиск с пульта ДУ и поэтому доступны пользователям Android TV. Теперь вы можете искать с помощью голоса контент практически в любом приложении.
Какие бывают проблемы и как GBoard придёт вам на помощь
Возможны два нюанса, с которыми вы столкнётесь:
- Вам попадётся пульт, на котором всё-таки придётся нажимать кнопку голосового поиска, чтобы им воспользоваться. Таких моделей очень мало. Если вам вдруг достанется одна из них — будет проще заменить пульт ДУ на другую модель.
- Вы скачаете приложение, где вообще не поддерживается интерфейс Google. Обычно это программы или игры от конкурентов Google. А значит, не поддерживается и привычный голосовой поиск. Таких приложений тоже мало, однако они всё-таки есть.
Но не думайте, что с такими «проблемными» приложениями нет способа разобраться. Если оказалось, что в нужном приложении нет значка микрофона, сделайте следующее:
- Откройте Play Market.
- Найдите приложение «GBoard — Google Клавиатура» и установите его.
- Нажмите «Открыть».
Дальше настройка будет проходить автоматически в три шага. От вас потребуются лишь подтверждения:
- Включите в настройках языка и ввода клавиатуру GBoard. Нажмите OK, когда появится предупреждение.
- Выберите способ ввода — GBoard.
- Задайте разрешения. Установленное приложение GBoard запросит у вас несколько разрешений — одобрите их.
Нажмите «Готово». После этого не забудьте открыть собственные настройки GBoard. Там выберите раздел «Голосовой ввод». Убедитесь, что он активирован.
Готово. Теперь, если в нужном приложении не появляется значок микрофона, это не проблема — он всегда будет в правом верхнем углу виртуальной клавиатуры на экране.
Итак, в вашем распоряжении — целых два метода настроить голосовой поиск через пульт на ТВ-приставке:
- Скачать приложение Google и настроить голосовой поиск.
- Установить виртуальную клавиатуру GBoard и пользоваться ей — даже в приложениях, где интерфейс Google не поддерживается.
Теперь почти стирается одно из главных различий между Android и Android TV. Если вы уже приобрели умный ТВ-бокс или планируете его купить в скором времени, вас наверняка обрадует такая новость.
Источник
Окей телевизор — учим Google Now управлять зомбоящиком
«Окей гугл, включи-ка новости!» Как было бы удобно быстро запустить голосом любой канал на самом обычном телевизоре. Или управлять кондиционером, не имея под рукой пульта.
В этой статье я покажу, как можно без всякого программирования и паяльника реализовать голосовое управление любым телевизором с использованием ну очень дешевого контроллера Broadlink RM и пары приложений под Android.
Смотрим видеодемонстрацию результата, а потом читаем, как это сделать своими руками.
Что имеем?
- Обычный
зомбоящиктелевизор - Пульт от него
- Android смартфон
- Контроллер Broadlink RM
Что за зверь такой — Broadlink RM?

Это такой дешевый контроллер умного дома, который можно купить всего за 3 тысячи рублей. Он умеет управлять любой глупой техникой, у которой есть ИК пульт управления. Это могут быть телевизоры, кондиционеры и множество всего остального.
Вдобавок он умеет управлять оборудованием на радио-частотах 315 и 433 MHz — типа всяких выключателей, диммеров и так далее. В принципе, обо всех его характеристиках и умениях хорошо написано вот тут.
Эта штука работает как ИК-бластер (не путать с бластером из Звездных Воин и всяких там Терминаторов). То есть ей по обычному вай-фаю передается команда от любого смартфона, планшета или компьютера, а она уже «пуляет» во все стороны нужный ИК сигнал.
Чего хотим в итоге?
Хотим сделать так, чтобы Google Now стал чуточку (ну хоть малюсенькую чуточку) умнее и научился понимать голосовые команды типа «Включи канал Спорт», «Сделай телек потише», ну и вообще все остальные кнопки научился нажимать. Так что больше не придется искать разные пульты и можно будет управлять всей техникой даже со смарт-часов на Android Wear.
Приступим
После первоначальной настройки Broadlink RM с помощью стандартного приложения под Android нам нужно научить его ИК кодам на нашем пульте управления ТВ. Чтобы потом, когда будем отправлять этой программе команды, она знала, какой сигнал нужно послать контроллеру.
Для этого устанавливаем приложение Broadlink Control (исходные коды открыты и лежат вот тут). Оно очень простое и позволяет научить Broadlink нашим кнопкам, а также добавить комбинации кнопок в виде функций. Потому что для некоторых ТВ каналов нужно нажать больше одной кнопки. Например, канал 11.
Все кнопки и функции именуются, функции можно потыкать в списке, чтобы протестировать их работу, а также позапускать их голосом прямо из программы.
Когда добавляем новую кнопку в базу программы, контроллер переходит в режим обучения новому ИК коду. Начинает мигать лампочка, подносим пульт управления и жмем нужную кнопку. Программа предложит назвать кнопку как-нибудь и сохранит в списке.
Это нужно проделать для всех кнопок пульта, которые необходимы!
Учим Google Now
Google Now — прекрасная штука для голосового управления. Вот только кнопки телевизора он щелкать не умеет… Сейчас исправим сей недочет инженеров Google!
Как известно, у Google Now нет никакого открытого API для «встраивания» своих функций. Зато есть русскоязычный голосовой ассистент Дуся, который умеет «выдергивать» из Google Now текст запроса и процессить его, если он подходит к одной из функций. Вдобавок, Дуся позволяет создавать свои функции без всякого программирования прямо в своем интерфейсе.
Эти «свои» функции называются скриптами, и они позволяют превратить фразу пользователя в некоторую последовательность действий, которую нужно провернуть на смартфоне. Как? С помощью шаблонов фраз, синтаксис которых довольно прост:
Под такой шаблон подходят фразы типа «Эй переключи на Новости». Или «Включи канал Спорт». При этом в переменную $Text будет помещено название канала, который нужно запустить. Все просто!
В качестве реакции на такую команду можно добавить отправку интента — то есть послать сигнал на локальном смартфоне другой программе. Этой программой будет Broadlink Control, который принимает строку текста, ищет по ней настроенный ранее канал и шлет Broadlink-у сигналы кнопок.
Вот в принципе и все!
Ну не все конечно.
Создадим такой скрипт в Дусе, добавим в него вышеописанный шаблон, а в действиях добавим отправку интента типа Broadcast с action com.broadlink.control.action.QUERY и в параметрах передадим нашу переменную $Text в параметре text. Как на скриншотах:
Ну и конечно нужно не забыть включить в настройке «Фоновый режим» интеграцию с Google Now, чтобы Дуся могла «перехватить» у него команду и запустить на Broadlink Control нужные кнопки.
Теперь при запуске Google Now магической фразой «Окей гугл» мы можем скомандовать наше заветное «Включи Первый канал», после чего Дуся среагирует на эту фразу, закроет Google Now, вытащит из фразы название канала и пошлет его в программу Broadlink Control. Та в свою очередь найдет по названию список кнопок, которые нужно нажать, и пошлет их в правильной последовательности контроллеру Broadlink RM. Ну а тот превратит код в ИК сигнал и пульнет его во все стороны так, что он точно достигнет ИК приемника даже самого старого лампового телевизора.
А вот теперь точно все!
Вот пример того, как можно без всякого программирования и паяльника за очень короткое время и совсем уж небольшие деньги (для коробочного решения класса «умный дом») научить любую технику управляться голосом. Напомню, что Google Now умеет запускаться и на выключенном экране смартфона (у меня например это работает только на зарядном устройстве), а также на смарт-часах Android Wear.
Это позволит произвести неизгладимое впечатление на гостей, да и вообще приятно…
Источник
Голосовое управление телевизором: может ли заменить ваш пульт?
Как работают телевизоры с голосовым управлением?
Современная техника поступает на рынок продаж с возможностью подключения к интернету через сеть Wi-Fi. Кроме того, телевизоры с такой возможностью часто несут в себе еще и возможность голосового управления устройством через пульт или же встроенные микрофоны для различения команд. Такие виртуальные помощники, как Google Assistant, «Алиса» и многие другие, также изначально встроены или их возможно установить на телевизор. Пользователь может управлять программами или самим устройством с помощью голосовых команд. Достаточно сказать нужную фразу, и умный телевизор сам включит программу, найдет сайт или же начнет проигрывать музыку.
Кто делает ТВ с управлением голосом?
Самыми известными производителями телевизионных устройств с голосовым управлением является всемирная компания Samsung. Кроме него линейки умных телевизоров запустили такие компании, как:
Все эти компании очень известны, поэтому наличие в продаже TV с голосовым управлением придется по душе почитателям этих марок.
Какие голосовые команды «понимает» телевизор?
Сейчас большинство телевизоров с голосовым управлением понимает в основном короткие команды, например:
- Выбор программы («найти «название программы»»);
- Изменение уровня громкости («громче», «тише», «прибавить громкость на», «убавить громкость на»);
- Переключение каналов (перейти на «номер канала», перейти на «название канала»);
- Управление настройками (настройки «звука, изображения»);
- Быстрое включение предустановленных программ («Телегид», «Сведения о программе»);
- Поиск программ, видеороликов или информации (по ключевым фразам или именам актеров).
Полный список команд, которые понимает телевизор можно найти в разделе «Справка» на устройстве. Найти ее можно также с помощью голоса.
Какие функции не доступны для голосового контроля?
Возможности голосового контроля различаются для каждого телевизора, поэтому точно назвать функции, которые не включаются с помощью команд, нельзя. Для каждого устройства необходимо посмотреть полный список рабочих команд для голосового управления в меню «Справка» TV.
Возможные команды, которые не будет выполнять телевизор с голосовым управлением:
- Поиск и переключение по приложениям, не являющимся предустановленными;
- Изменение яркости экрана;
- Ввод текста в поисковую строку;
- Переход в настройки устройства;
- Поиск видео со сторонних сайтов.
Пульты с голосовым управлением – первый шаг к голосовому контролю техникой:
Пульт с голосовым управлением – это устройство со встроенным микрофоном, которое способно различать команды и управлять телевизором. Для работы такого пульта необходимо настроить его и TV, произвести сопряжение двух гаджетов, а затем нажать кнопку с изображением микрофона. После произнести команду и нажать «ОК».
Многие пульты дистанционного управления с поддержкой голосовых команд оборудованы также возможностью управления жестами и тачпадом.
Пульт для голосового управления телевизором Samsung Smart TV
Пульт для голосового управления на телевизорах марки Samsung Smart TV входит в комплектацию и имеет два варианта внешнего вида и внутреннего устройства. Есть вариант с сенсорным тачпадом и возможностью различения жестов, а есть оп виду обычный пульт с кнопкой включения голосового управления. При первом включении устройства необходимо:
- Зайти в меню телевизора;
- Найти раздел «Система»;
- Открыть подраздел «Настройка голосового управления»;
- Выбрать нужный язык, чтобы устройство понимало команды;
- Выбрать способ работы голосового управления (интерактивное – в режиме диалога, повелительное – четкое выполнение команд);
- Нажать на пульте кнопку «Голос»/«Запись»/«Voice»;
- Дождаться появления изображения на экране телевизора;
- Произнести команду.
Пульт для телевизора LG с голосовым управлением
Пульт дистанционного управления с возможностью распознавания голоса для телевизоров LG имеет название LG ДУ Magic. Он также имеет два варианта внешнего вида. Первый с сенсорным управлением. Второй – с кнопочным. Однако оба варианта имеют возможность голосового управления телевизором. Чтобы с его помощью запустить поиск нужной программы на устройстве, необходимо:
- Нажать кнопку записи (значок микрофона)
;
- Дождаться появления поисковой строки на экране телевизора;
- Произнести команду;
- В открывшемся списке найти необходимую программу или выполнить поиск еще раз для более точного результата.
Пульт с голосовым управлением Sony
Для телевизоров марки Sony пульты также различаются. Устройства с ОС Android до 2016 года имеют пульт с тачпадом и голосовым управлением. Для телевизоров, работающих на ОС Android версии после 2016 года, пульт имеет вид, обычный для среднестатического пользователя, с кнопками, но без сенсорного управления. На обоих вариантах пультов также наличествует кнопка голосового управления. Для корректной работы устройства необходимо говорить четко прямо в микрофон, расположенный на пульте ДУ или повысить голос, не теряя четкости произношения. Чтобы включить функцию голосового управления на таких устройствах, необходимо:
- Открыть главное меню, нажав на пульте кнопку «Home»;
- Выбрать и открыть «Настройки»;
- Открыть раздел «Сеть и принадлежности»;
- Найти подраздел «Голосовой пульт дистанционного управления»;
- Включить возможность голосового управления, нажав «Активировать кнопку микрофона».
Остальные инструкции по правильному включению возможности голосового управления появятся на экране телевизора.
Как настроить голосовой поиск на телевизоре Kivi?
Пульты ДУ с голосовым управлением на телевизорах марки Kivi не всегда идут в комплекте, иногда их нужно покупать отдельно. Сопряжение этих двух устройств происходит с помощью Bluetooth. Если на пульте присутствует кнопка с изображением микрофона, то для голосового поиска нужно нажать ее и произнести необходимую фразу. Чтобы настроить пульт, нужно в настройках телевизора найти пункт «Пульты и другие устройства» и подключить нужный. После этого можно начинать пользоваться голосовым управлением TV.
Источник





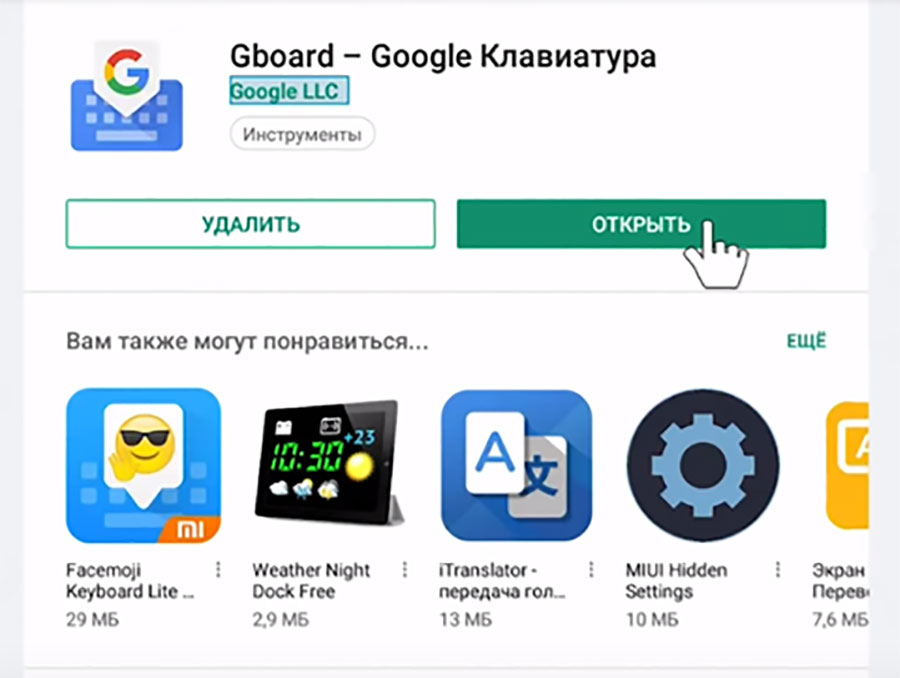








 ;
;



