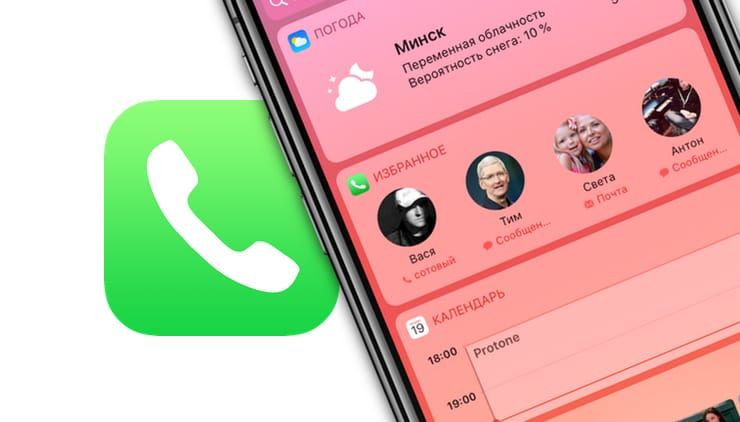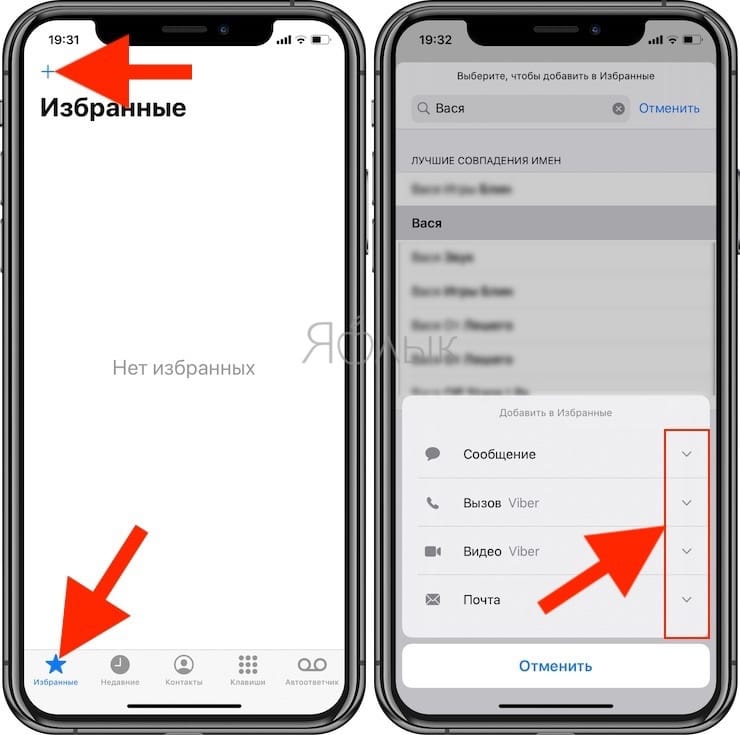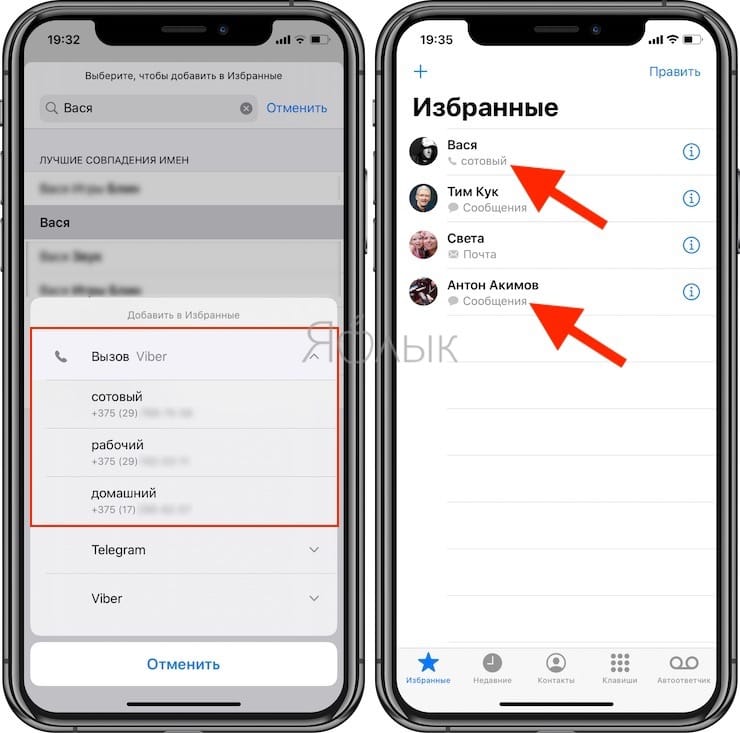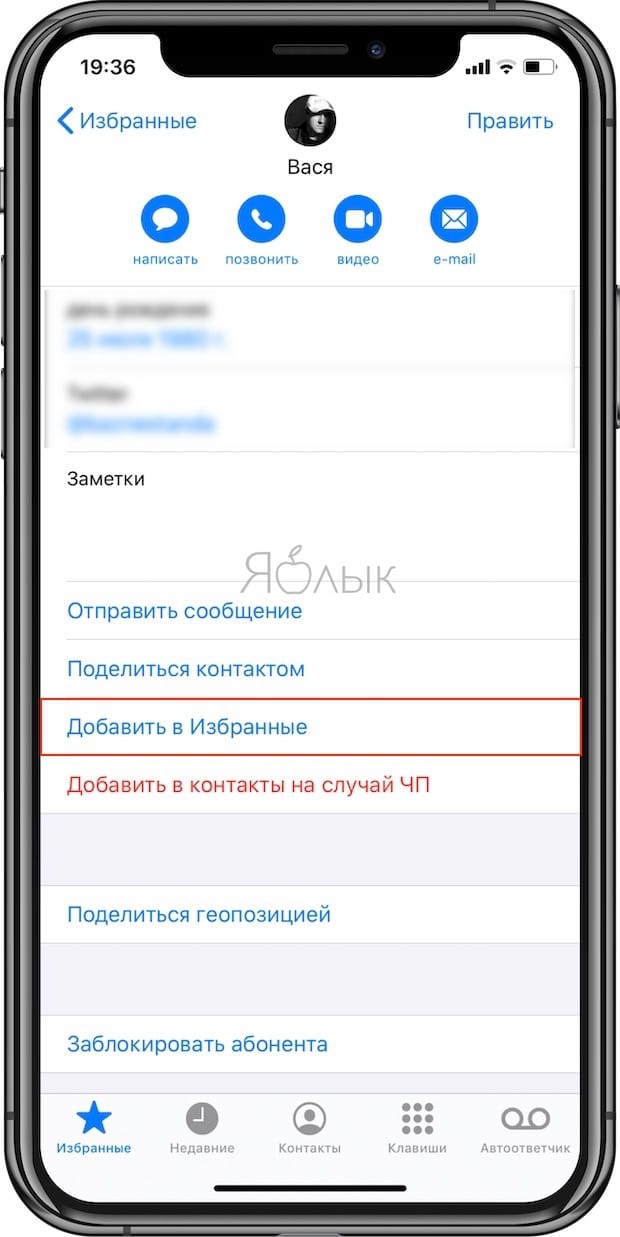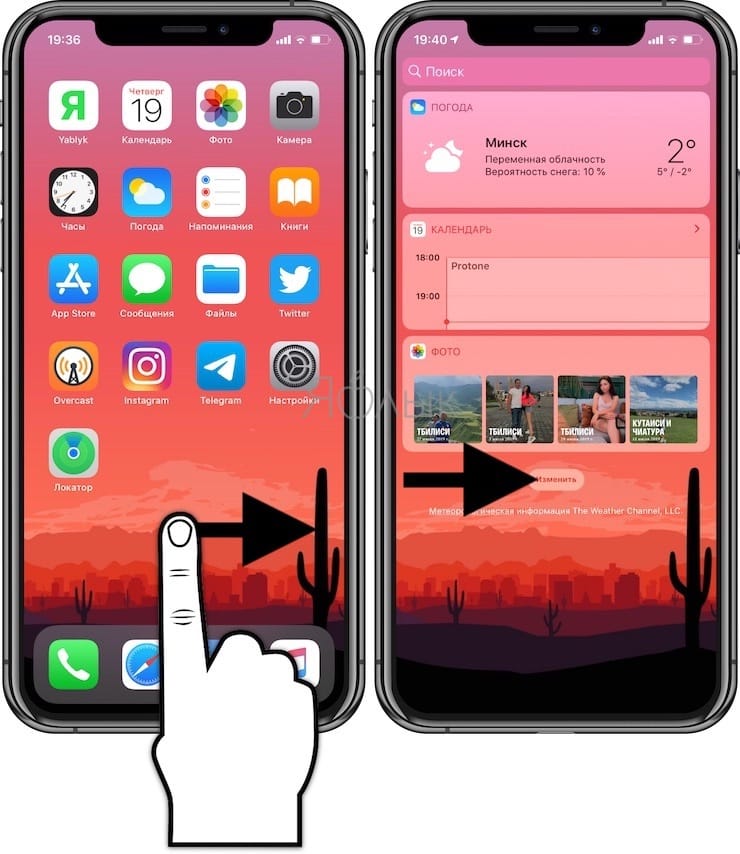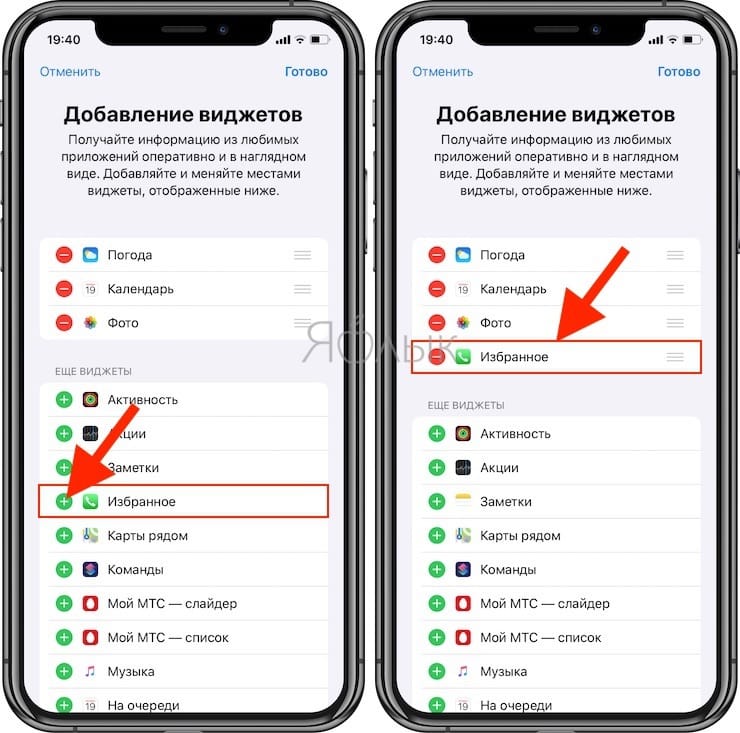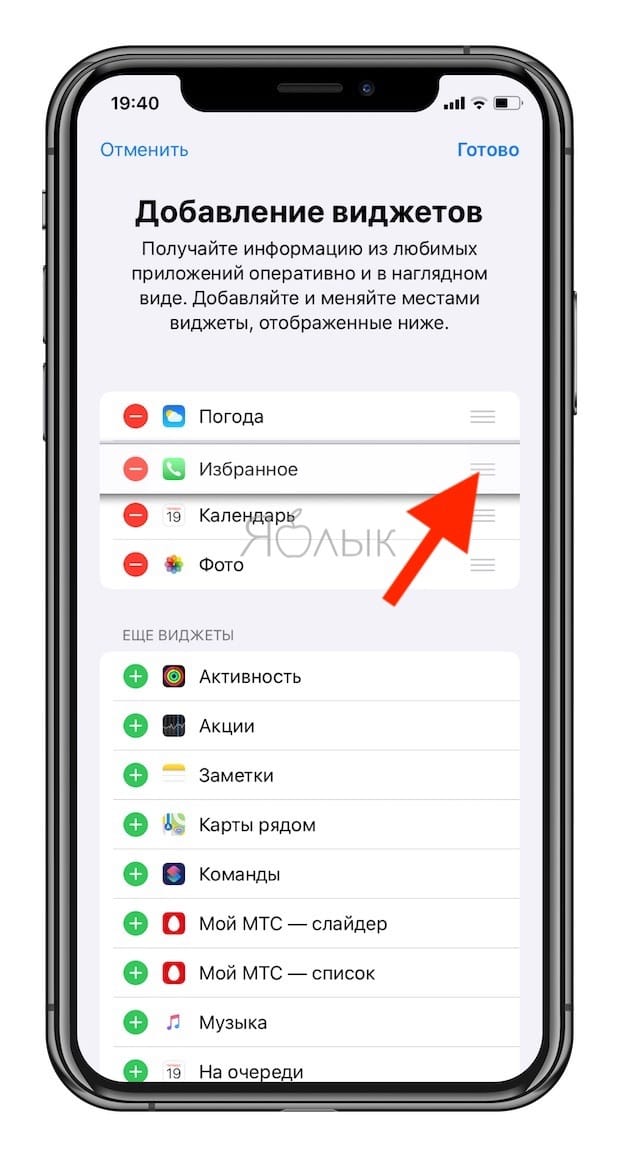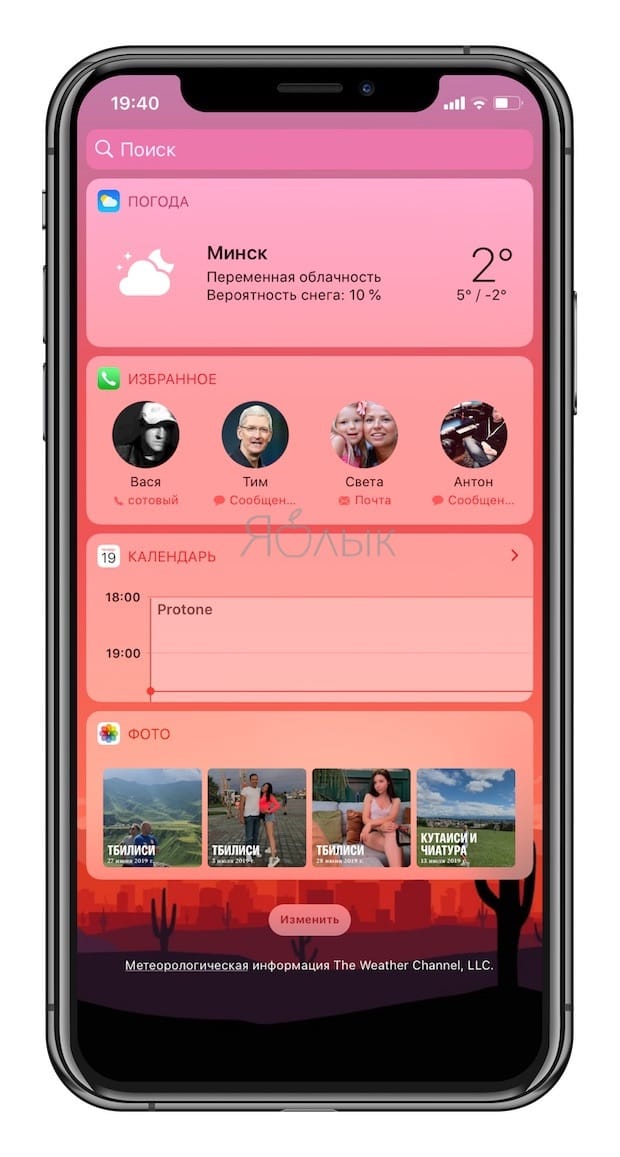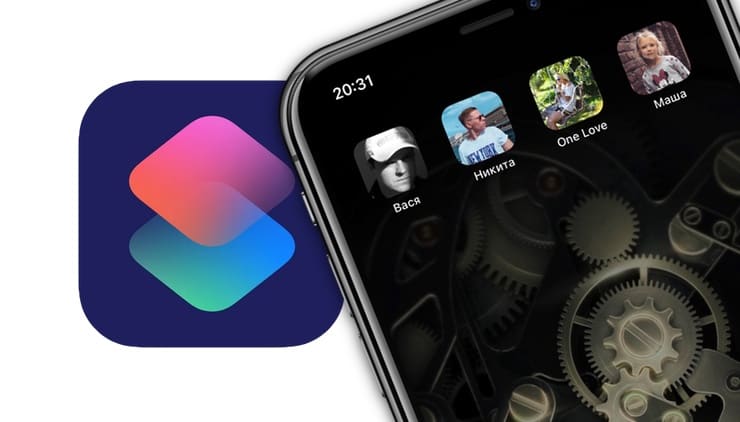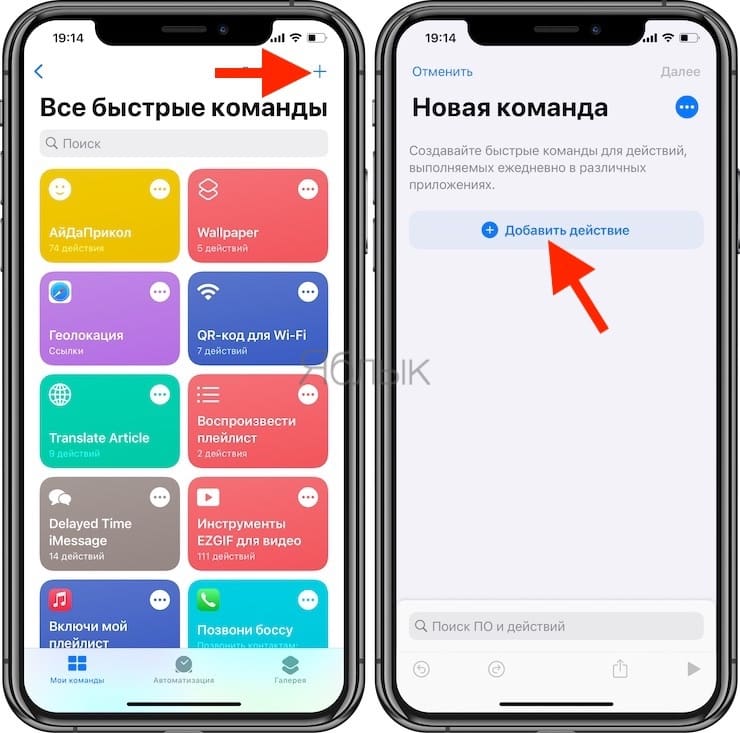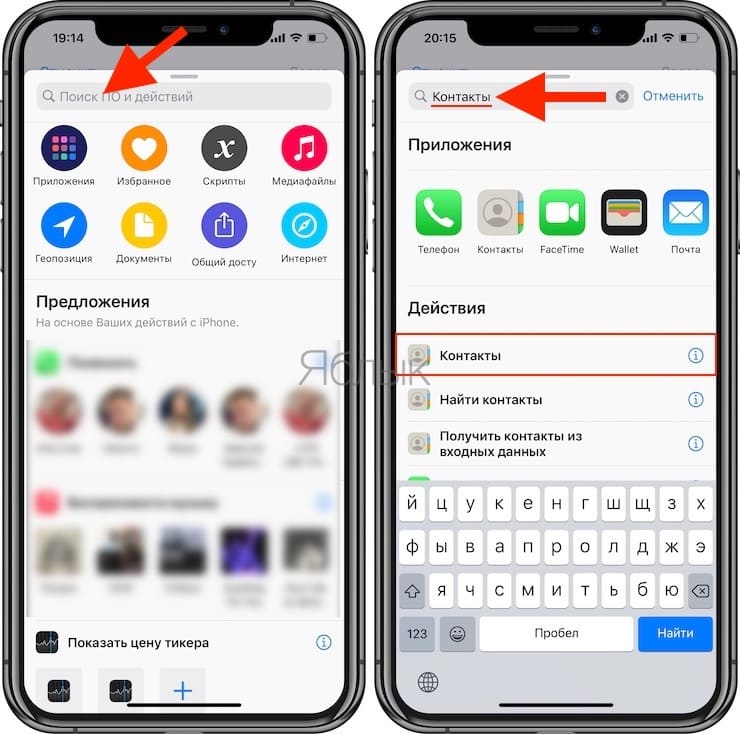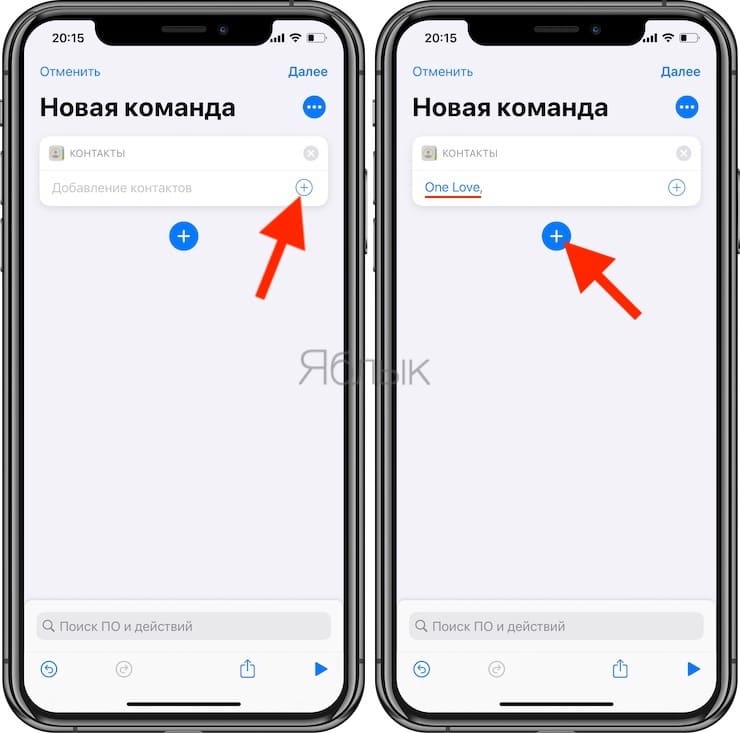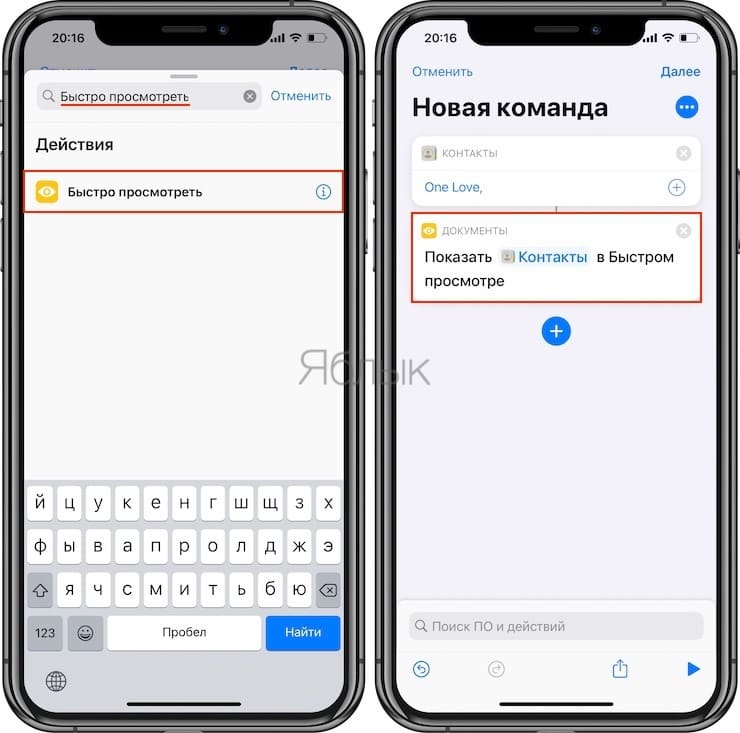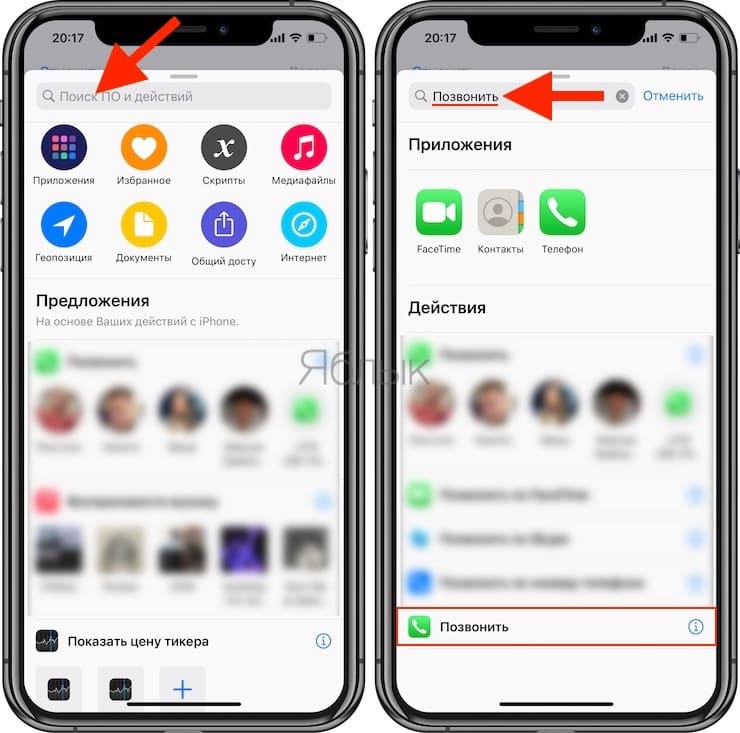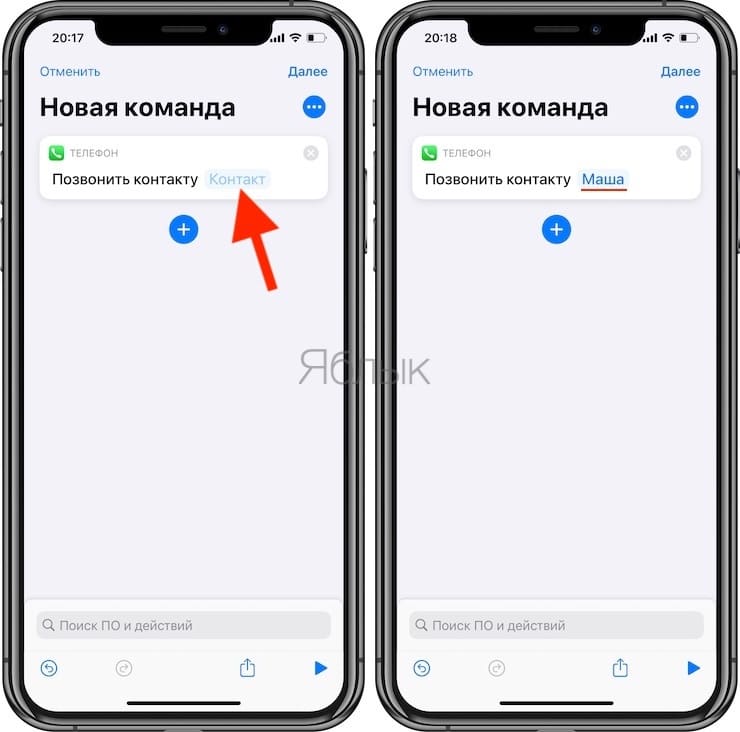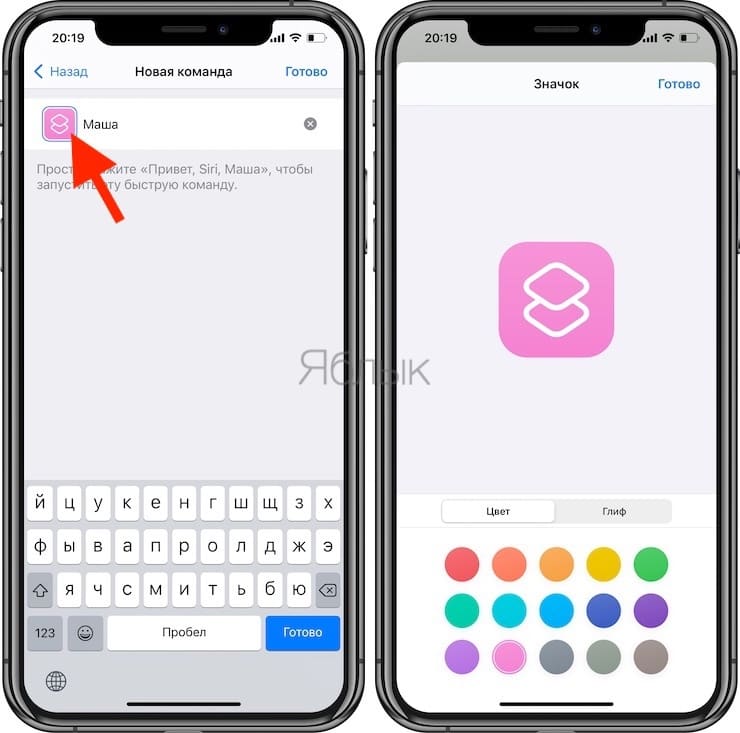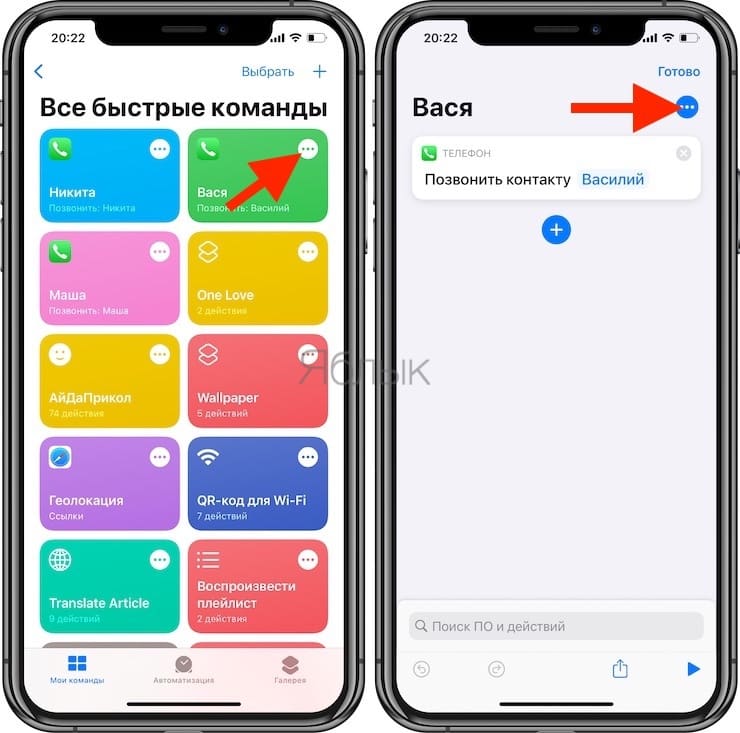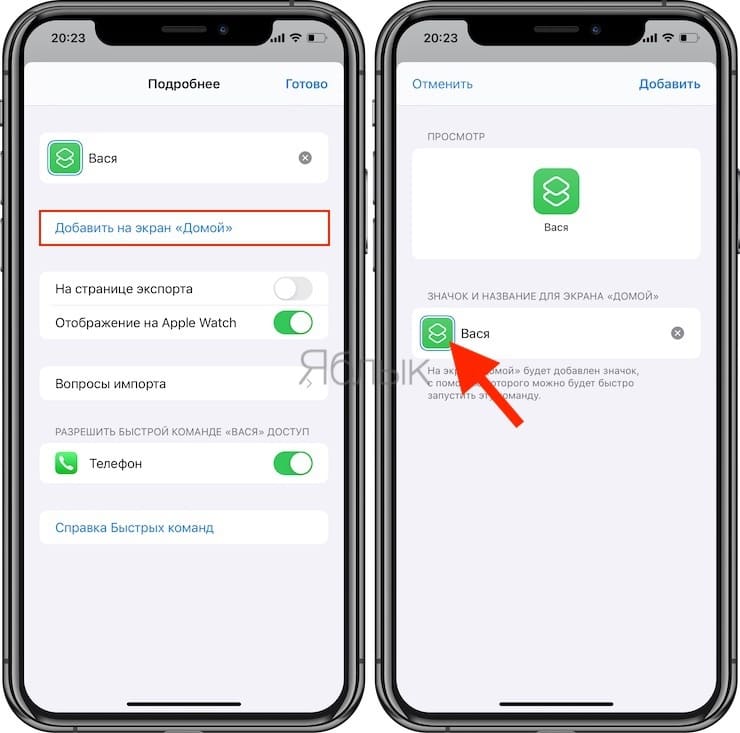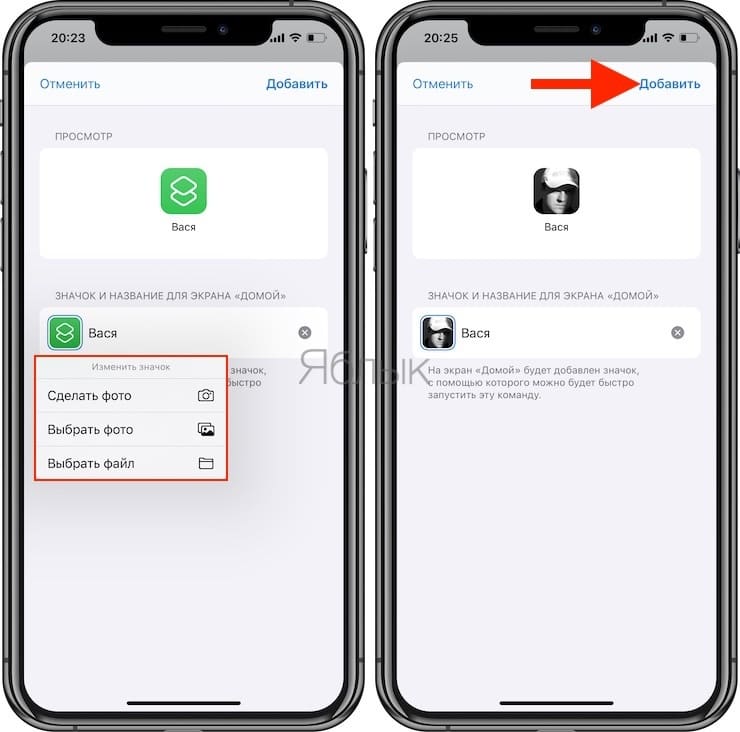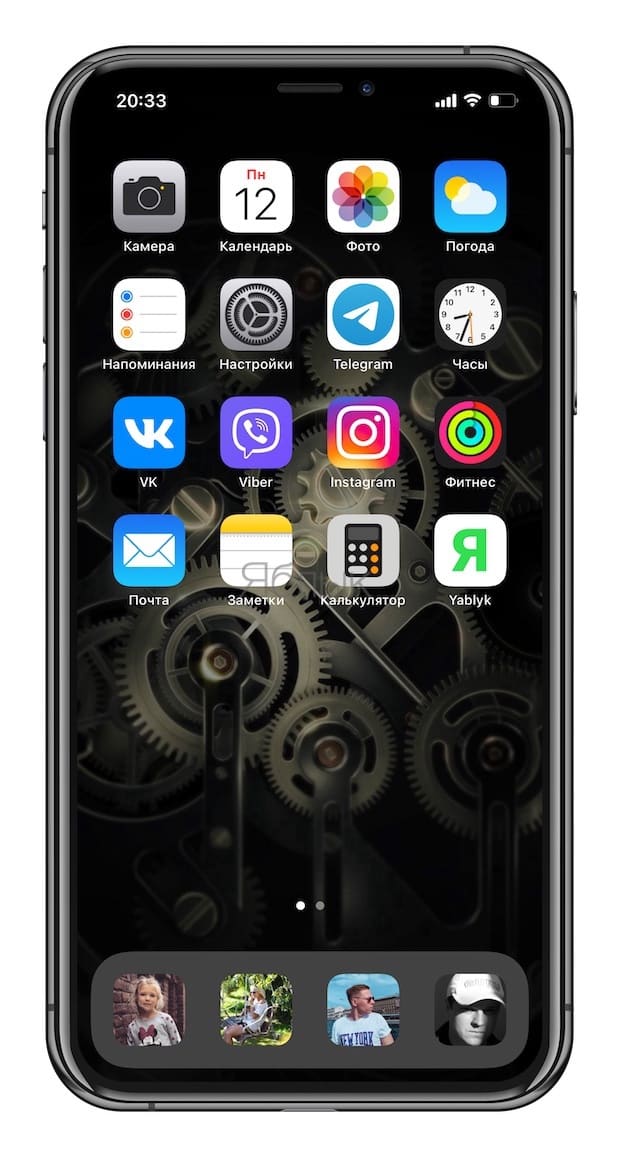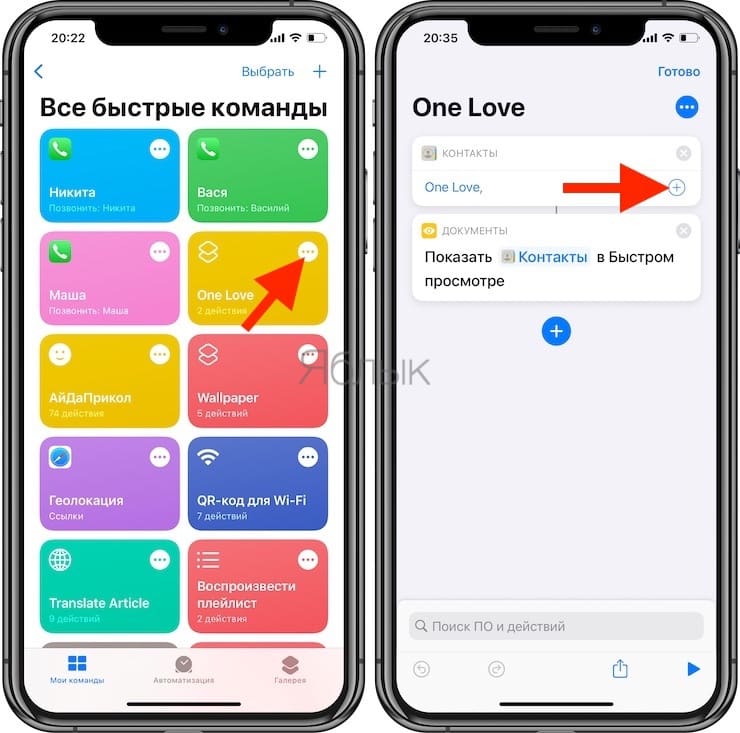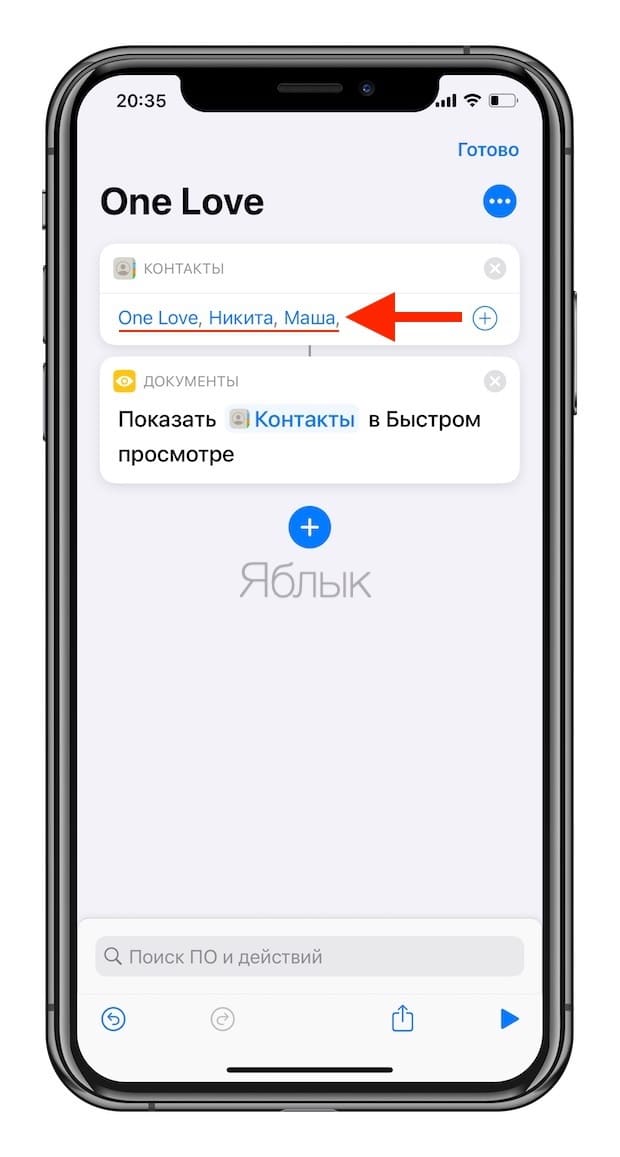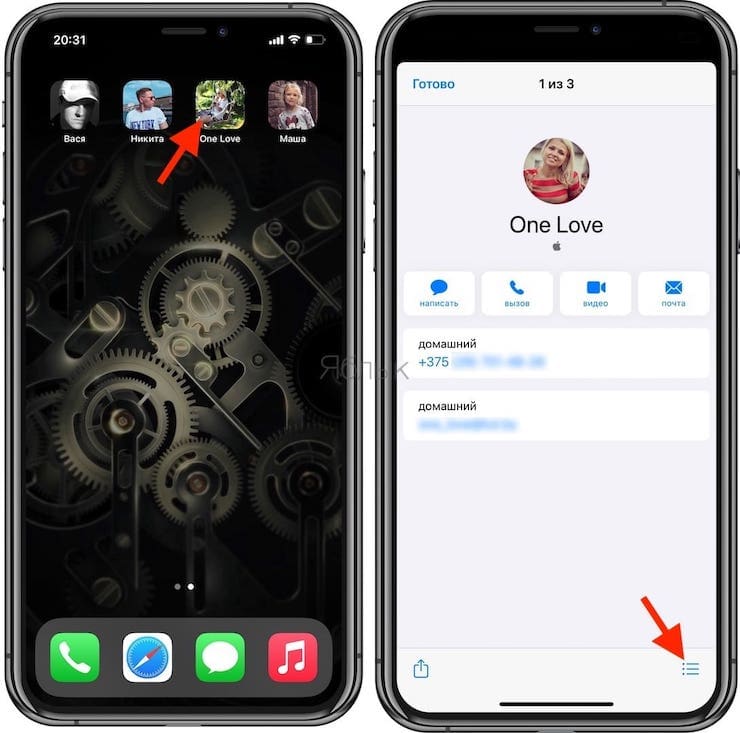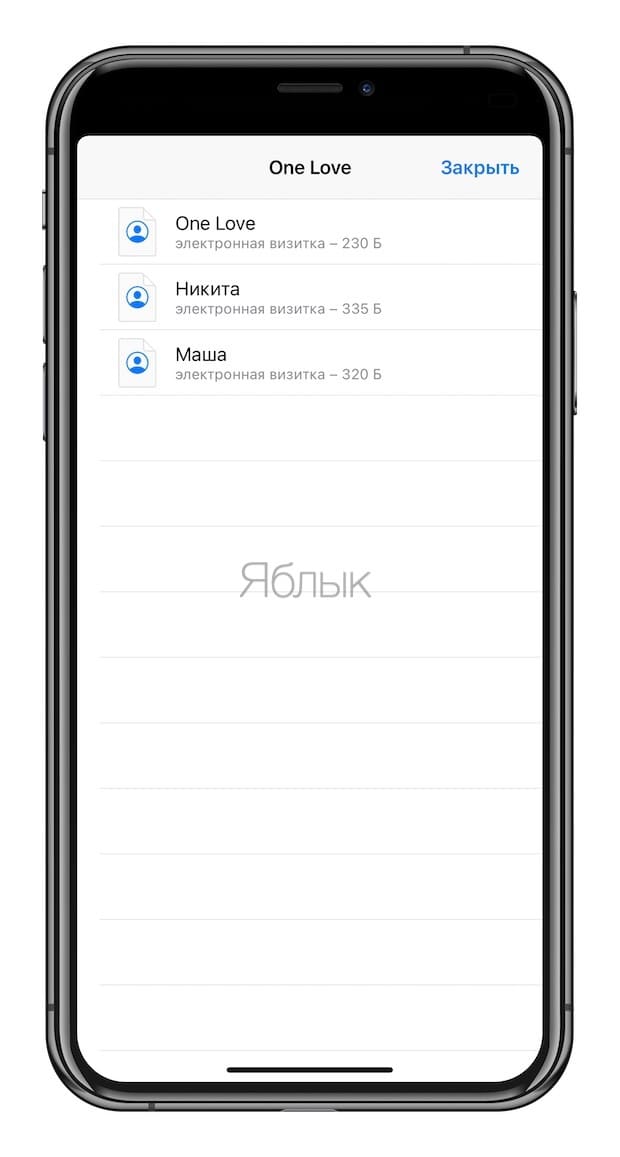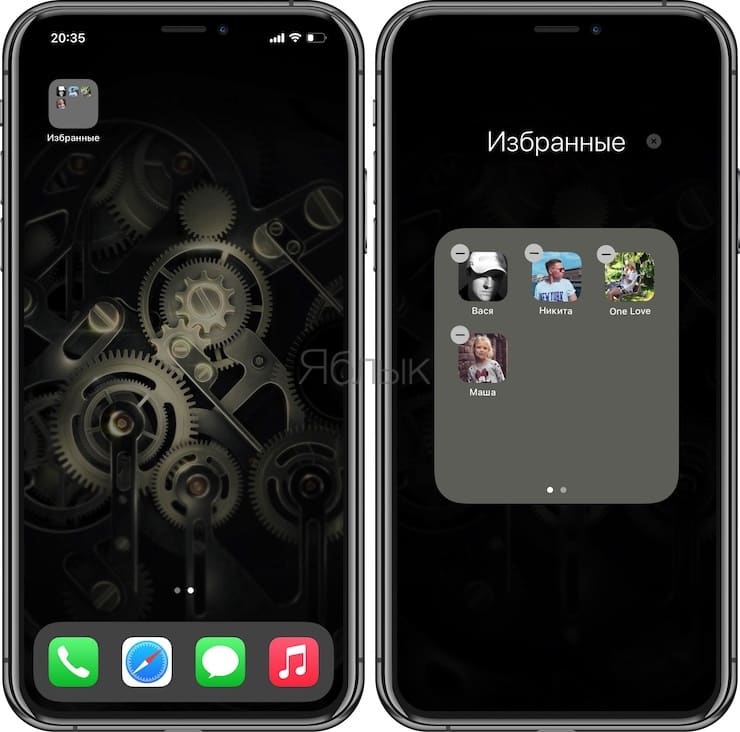- Как управлять избранными контактами в приложении iPhone Phone
- Определить контакты в качестве избранных для связи в одно касание
- Как добавить в избранное приложение «Телефон»
- Как переставить избранное на iPhone
- Организация избранного в 3D Touch Menu
- Как удалить избранное из приложения телефона
- Как правильно настроить виджет избранных контактов на iPhone
- Видео:
- Как настроить избранные контакты в приложении «Телефон»
- Как настроить виджет «Избранные контакты» на iPhone
- Избранные контакты на домашнем экране iPhone: как добавить?
- Видео:
- Требования
- Избранные контакты на домашнем экране (рабочем столе) iPhone: как добавить?
- Шаг 1. Создать команду для контакта (пропустите этот шаг, если вы загрузили команду выше)
- Варианты возможных действий закладок контактов на домашнем экране iPhone
- Шаг 2. Добавьте команду для контакта на домашний экран
- Шаг 3. Проверьте свой новый контакт на домашнем экране
- Дополнительные параметры настройки
Как управлять избранными контактами в приложении iPhone Phone
Определить контакты в качестве избранных для связи в одно касание
Предустановленное приложение iPhone для телефона позволяет легко звонить людям, с которыми вы общаетесь больше всего, добавляя их в свой список фаворитов. В избранном вы просто нажимаете на имя человека, которому хотите позвонить, и звонок начинается. Вот что вам нужно знать, чтобы добавлять имена и номера в список избранного iPhone и управлять ими.
Как добавить в избранное приложение «Телефон»
Чтобы назначить человека избранным, его необходимо добавить в приложение Контакты на iPhone (либо через отдельное приложение, либо через приложение “Телефон”). Вы не можете создавать новые контакты во время этого процесса. Как только человек, которого вы хотите сделать избранным, будет в ваших контактах, добавьте его в список избранных, выполнив следующие действия:
Нажмите значок Телефон на главном экране iPhone.
Нажмите Избранное в нижней части экрана.
Нажмите + в верхней части экрана, чтобы добавить избранное, чтобы открыть полный список контактов.
Прокрутите список, воспользуйтесь полем поиска или перейдите к букве, чтобы найти нужный контакт. Когда вы найдете имя, коснитесь его.
В всплывающем меню вы можете выбрать один из нескольких способов связаться с человеком, включая Сообщения , Позвонить , Видео и . Почта. (Доступные параметры зависят от объема добавленной вами информации о человеке в списке контактов). Опция, которую вы выбираете – это способ связи с человеком на экране «Избранное». Например, если вы всегда пишете кому-либо текст, нажмите Сообщения , чтобы, нажав на него в списке избранного, откройте приложение «Сообщения». Если вы предпочитаете видеочат, нажмите Позвонить > FaceTime , что работает только в том случае, если у контакта есть FaceTime.
Коснитесь параметра контакта, чтобы добавить его, или нажмите стрелку вниз, чтобы выбрать один из вариантов в каждой категории. При нажатии на стрелку вниз в меню отображаются все параметры для этого типа связи. Например, если у вас есть рабочий и домашний номер для кого-то, вы выбираете, какой из них назначить в качестве своего любимого метода контакта (вы можете добавить каждый номер в качестве своего собственного, отдельного избранного).
Нажмите на опцию, которую вы хотите добавить в список избранных.
Это имя и номер телефона теперь указаны в меню Избранное . Вернитесь в приложение «Телефон» и нажмите Избранное в нижней части экрана. Под именем человека находится примечание, указывающее выбранный вами метод контакта. Если у вас есть фотография этого человека в приложении «Контакты», вы увидите ее рядом с его именем. Если вы нажмете какое-либо имя на этом экране, выбранное вами сообщение будет запущено немедленно. Например, если вы назначили номер телефона в качестве предпочтительного метода, iPhone наберет его.
Хотите, чтобы ваши любимые контакты или все ваши контакты имели полноэкранные фотографии, когда они вам звонят? Узнайте больше о том, как это сделать, в разделе Как получить полноэкранное изображение в вызовах iPhone.
Как переставить избранное на iPhone
После того, как вы определили несколько избранных, вы можете изменить их порядок. Вот как:
Нажмите на приложение Телефон .
Нажмите Избранное .
Нажмите кнопку Изменить в верхней части экрана, чтобы открыть экран с красными кнопками слева от каждого контакта (не нажимайте их, если вы не хотите удалить контакт) и значок, который напоминает стек из трех строк справа от каждого контакта.
Нажмите и удерживайте значок из трех строк . Выбранный вами избранное становится активным и выглядит немного приподнятым над другими избранными.
Перетащите избранное в нужную вам позицию в списке и отпустите.
Нажмите Готово в верхней части экрана, чтобы сохранить новый порядок избранных.
Организация избранного в 3D Touch Menu
Если у вас есть iPhone с 3D Touch – функция, представленная в iPhone 6S и присутствующая на моделях, выпущенных после этого, – у вас есть еще одно меню избранного. Чтобы открыть его, нажмите на кнопку Телефон на главном экране. Когда вы это сделаете, три или четыре фаворита (в зависимости от вашей версии iOS) будут показаны по картинке и имени. Это первые три или четыре человека в вашем списке избранного. Если вы хотите изменить порядок избранных в всплывающем меню, измените их на главном экране избранных.
Как удалить избранное из приложения телефона
Удалить контакт из списка избранного так же просто, как добавить его в первую очередь. Полный набор инструкций см. В разделе «Как удалить избранное из приложения iPhone Phone».
Источник
Как правильно настроить виджет избранных контактов на iPhone
Начиная с iOS 10 Apple значительно расширила возможности приложения «Телефон», в частности, теперь пользователи могут подробно настроить избранные контакты и получить к ним доступ при помощи реализованной в обновлении системы виджетов. Через виджет можно не только вызывать абонента используя сотовые и интернет звонки (Viber, Skype, FaceTime), но и быстро отправлять сообщения и электронные письма.
Отныне iOS позволяет добавлять несколько возможностей связи с определенным абонентом (сообщения, звонки, аудио- и видеовызовы), отключать функцию голосовых и интернет звонков для контактов, с которыми вы только обмениваетесь сообщениями или электронными письмами и пр.
Видео:
Как настроить избранные контакты в приложении «Телефон»
1. Откройте приложение «Телефон»;
2. Перейдите в раздел «Избранные» (находится внизу слева);
3. Нажмите на кнопку «+» в левом верхнем углу дисплея;
4. Найдите контакт (можно воспользоваться поиском), который хотите добавить, и нажмите на него;
5. Выберите нужный шорткат среди опций «Сообщение», «Вызов», «Видео» или «Почта»;
6. Для того чтобы выбрать дополнительный номер, мессенджер (Viber, Telegram, WhatsApp и т.д.) или адрес электронной почты контакта помимо того, который отображается по умолчанию, нажмите на маленькую указывающую вниз стрелку справа от опций «Сообщение», «Вызов», «Видео» или «Почта»;
7. Вернитесь в раздел «Избранные». Новый шорткат появится в конце списка избранных абонентов;
8. Нажмите на расположенную в верхнем правом углу кнопку «Править» для того, чтобы удалить или упорядочить контакты.
9. Добавить абонента в Избранные можно также прямо из карточки контакта, нажав кнопку «Добавить в Избранные».
Как настроить виджет «Избранные контакты» на iPhone
1. Свайпом вправо с домашнего экрана, Центра уведомлений или экрана блокировки перейдите к виджетам;
2. Нажмите на кнопку «Изменить» в конце списка виджетов;
3. Найдите «Избранное» и нажмите зеленый плюс для того, чтобы добавить его в список виджетов;
4. При помощи иконки-гамбургера (представляет собой три горизонтальные полоски) на правой стороне экрана переместите виджет вверх или вниз по списку;
5. Сохраните изменения, нажав на кнопку «Готово»;
Теперь у вас появится виджет часто используемых контактов смартфона (максимальное количество – 8), который позволяет позвонить (набрать абонента) на заблокированном iPhone. Первые четыре контакта будут отображаться на экране, а чтобы увидеть полный список необходимо нажать на стрелочку (она отображается, если в Избранном находится более 4-х контактов).
Поскольку виджет отображает не более восьми контактов, вы можете вернуться в приложение «Телефон» и реорганизовать список абонентов так, чтобы получить быстрый доступ к наиболее важным.
Источник
Избранные контакты на домашнем экране iPhone: как добавить?
В iOS 14 Apple удалила из мобильной ОС полезный виджет «Избранных контактов», обеспечивающий быстрый доступ к наиболее часто используемым контактам. Конечно, есть обходной альтернативный путь – использовать приложение «Команды», но исходный вариант с виджетом, вероятно, был лучше во всех отношениях. Тем же, кто хочет найти оптимальный для себя вариант, предлагаем решение, позволяющее превратить любимые и наиболее часто используемые контакты в ярлыки на главном экране iOS.
Видео:
Технически эти значки не будут являться приложениями, но будут отображаться среди остальных программ. На самом деле ярлыки контактов представляют собой некие закладки, которые открывают страницу контактов или же осуществляют вызов, или запускают ввод сообщения в выбранном вами приложении, «Сообщениях» или FaceTime.
Вы можете присвоить каждому контакту изображение, это может быть фотография лица или связанная с человеком любая другая картинка. Есть возможность даже поместить важные контакты в док-панель для еще более быстрого доступа к ним, а также сделать значок для группы контактов или использовать в качестве связи с кем-то, кого вообще нет в вашем приложении «Контакты».
Еще одно преимущество использования значков контактов или закладок на домашнем экране вместо виджета заключается в том, что при таком сценарии можно разместить вдвое больше контактов. Мы рассмотрим все нюансы настройки подобных закладок, чтобы вы настроили домашний экран своего iPhone по своему вкусу.
Требования
iOS 13 или новее: тестировалось на iOS 14, но аналогично будет работать и в iOS 13.
Приложение «Быстрые команды»: если вы удалили их по какой-либо причине, то просто переустановите.
Разрешить запуск ненадежных приложений: такое разрешение понадобится для запуска создаваемых команд. Зайдите в Настройки → Команды → Разрешить ненадежные команды.
Избранные контакты на домашнем экране (рабочем столе) iPhone: как добавить?
Шаг 1. Создать команду для контакта (пропустите этот шаг, если вы загрузили команду выше)
Откройте приложение «Команды» и перейдите в «Мои команды», затем нажмите знак плюса (+), чтобы начать создавать новый скрипт. В нашей команде будет всего пару действий, поэтому создать ее будет довольно просто.
Нажмите кнопку «(+) Добавить действие» и выберите необходимое действие из предложенных ниже вариантов (то, что будет происходить при касании значка контакта на домашнем экране iPhone). Например, если вы хотите сразу же осуществить звонок, отправить сообщение или электронное письмо конкретному человеку, то можете создать новый ярлык для осуществления одного действия.
Варианты возможных действий закладок контактов на домашнем экране iPhone
Чтобы просто открыть карточку определенного контакта: добавьте действие Контакты (чтобы быстро отыскать необходимое действие, воспользуйтесь поиском), коснитесь знака «плюс» (+), чтобы открыть инструмент выбора контактов, затем найдите и выберите нужный контакт.
Добавьте новое действие «Быстро просмотреть», и после его загрузки в список оно уже будет настроено на отображение содержимого действия «Контакты», расположенного выше.
Чтобы позвонить кому-либо: добавьте действие «Позвонить»; нажмите «Контакт» и выберите нужный контакт.
Чтобы отправить кому-то сообщение в WhatsApp (приложение WhatsApp должно быть установлено): добавьте действие «Отправить сообщения по WhatsApp»; коснитесь (+), чтобы выбрать необходимый контакт.
Чтобы отправить SMS или сообщение кому-либо: добавьте действие «Отправить сообщение»; нажмите «Получатели» и выберите необходимый контакт.
Чтобы отправить кому-то электронное письмо: добавьте действие «Отправить e-mail»; нажмите «Получатели» и выберите необходимый контакт.
Позвонить с помощью FaceTime: добавьте действие «Позвонить по FaceTime»; нажмите «Контакт» и выберите необходимый контакт.
Связаться по Skype (приложение Skype должно быть установлено): добавьте действие «Позвонить по Skype»; нажмите «Человек» и выберите свой контакт.
Если инструмент, с помощью которого вы общаетесь со своей семьей, друзьями, коллегами и кем-либо еще, не указан выше, то просто выполните поиск по названию приложения. Если есть возможность позвонить, написать сообщение, написать по электронной почте и т.д. с помощью этого инструмента, то он появится в этом поле. Однако не все приложения предоставляют настраиваемые параметры, например, Viber, может отображать только недавний контакт.
Наконец, нажмите «Далее» в правом верхнем углу и дайте название новой команде. Это имя будет отображаться в приложении «Команды», необязательно на главном экране. Вы также можете нажать на значок и выбрать по желанию новый цвет и глиф. Обычно для контактов используют стандартный символ человека.
Шаг 2. Добавьте команду для контакта на домашний экран
После создания команды для контакта вы вернетесь в галерею «Мои команды». Чтобы вернуться в редактор команд, коснитесь многоточия (•••) на нужной карточке. Затем коснитесь значка с многоточием (•••) в верхней части редактора, чтобы просмотреть доступные параметры.
Из списка опций выберите «Добавить на домашний экран», после чего с помощью предварительного просмотра вы можете настроить, как будет выглядеть значок. Вы можете переименовать его, чтобы он именовался проще, чем заданный для команды ранее вариант. Можно сократить фразу просто до имени контакта. Вы также можете выбрать на этом шаге другой значок, просто коснитесь текущей картинки.
Есть возможность выбора одного из следующих вариантов:
- Сделать фото: откроется камера, с помощью которой вы сможете сделать новый снимок лица или неподвижной фигуры. Сделайте снимок, а при неудачной попытке выберите «Повторить». Когда результат вам понравится, разверните и обрежьте его соответствующим образом, затем выберите «Использовать снимок».
- Выбрать фото: откроется окно выбора изображений, где вы можете найти и выбрать элемент, уже находящийся в вашем приложении «Фото». Выбрав нужный, разверните и обрежьте его соответствующим образом, затем выберите «Выбрать».
- Выберите файл: откроется приложение «Файлы», в котором вы сможете в том числе найти и выбрать изображение в iCloud или в одной из подключенных облачных служб хранения. Всякий раз, когда вы выбираете картинку, будет сокращена ее наибольшая длина изображения до длины короткой стороны, чтобы получился квадрат. По какой-то причине вы не можете кадрировать фотографию, как это доступно с другими методами.
Когда закончите подбор картинки, нажмите «Добавить». На экране ненадолго появится уведомление о том, что значок был добавлен на ваш домашний экран. Нажмите «Готово», чтобы закрыть предварительный просмотр, затем снова «Готово», чтобы выйти из редактора.
Шаг 3. Проверьте свой новый контакт на домашнем экране
Значок вашего контакта теперь появится на домашнем экране, и вы можете переместить иконку на любую нужную вам страницу.
Кроме того, значок можно найти в вашей Библиотеке приложений, хотя это фактически всего лишь закладка. Когда вы коснетесь значка контакта, раскроется его полная страница, откуда вы сможете позвонить, написать по электронной почте, отправить сообщение, пообщаться через FaceTime или даже отправить деньги.
Дополнительные параметры настройки
У вас есть не только возможность создания ярлыков контактов на главном экране, но и другие варианты действий, которыми вы можете воспользоваться для более быстрого доступа, лучшего внешнего вида, большего числа контактов, улучшенной организации рабочего пространства и т.д.
Опция 1. Переместите ярлык в док-панель для еще более быстрого доступа
Если речь идет о ком-то, кому вы каждый день звоните, отправляете письма или сообщения, то лучше переместить значок этого контакта на свою док-панель, отображаемую на всех страницах домашнего экрана.
Опция 2. Добавить к закладке дополнительных людей
На шаге 1 вы можете добавить не один контакт в поле действия «Контакты», а столько, сколько захотите. Поэтому, если вам нужен на главном экране ярлык для определенной группы контактов, просто добавьте их всех на первом шаге.
В итоге, когда вы коснетесь значка на главном экране, то увидите страницу контактов первого добавленного человека. Однако внизу окажется значок списка, который вы можете нажать для раскрытия списка всех контактов в этой закладке. Теперь вы можете выбрать нужный контакт из этого списка.
Опция 3. Соберите значки контактов в папку
Если вам не нравится вариант работы организации ярлыка для группы или мешают многочисленные значки контактов на экране, то можно сгруппировать ярлыки в одну папку. А если ее поместить в док-панель, то даже имя папки не будет отображаться, что довольно удобно.
Опция 4. Удалите имена контактов с ярлыков на домашнем экране
На домашнем экране зачастую из рисунка или фотографии на ярлыке уже ясна его принадлежность – имена не нужны. Чтобы удалить имена приложений, вы можете или поместить их в папку и использовать специальный символ, который сделает заголовок папки невидимым (подробно). Аналогичным образом можно создавать ярлыки с пользовательскими картинками для открытия нужных вам приложений, а затем использовать тот же трюк с переименованием с помощью символа «невидимости».
Для наших закладок вы также можете использовать эти невидимые символы. Если вы используете фотографию контакта в качестве значка ярлыка, то разве этого недостаточно для определения личности? Но имейте в виду, что вы не можете редактировать имя контакта после добавления его на главный экран. Чтобы сделать подпись невидимой, вам нужно будет использовать специальный символ во время первоначального ее создания на описанном выше шаге 2.
Опция 5. Очистите галерею «Мои команды»
Довольно хаотичной выглядит ситуация, когда у вас есть на домашнем экране присутствует ярлык для каждого человека из списка контактов. Но если вам все же понадобилось создать пару десятков контактов, то они еще и займут всю верхнюю часть галереи «Мои команды» в приложении «Команды». Чтобы навести там порядок, создайте папку, куда их все и поместите. Затем вы сможет получить доступ к ней из основного списка «Команд» или в нижней части «Все команды» представления по умолчанию. Как и в случае с самими командами, при желании вы можете присвоить папке новый глиф.
В «Мои команды» нажмите на вкладку «Команды», а затем нажмите кнопку создания новой папки в правом нижнем углу. Дайте ей новое имя, выберите для нее при необходимости новый глиф, затем нажмите «Добавить». После этого папка появится в разделе «Папки».
Вернитесь к «Все команды», нажмите «Выбрать», затем выберите все созданные вами ярлыки для контактов и нажмите «Переместить» внизу и выберите только что созданную папку. Как вы увидите, можно создать новую папку прямо в этом меню, что может ускорить ваш рабочий процесс.
Источник