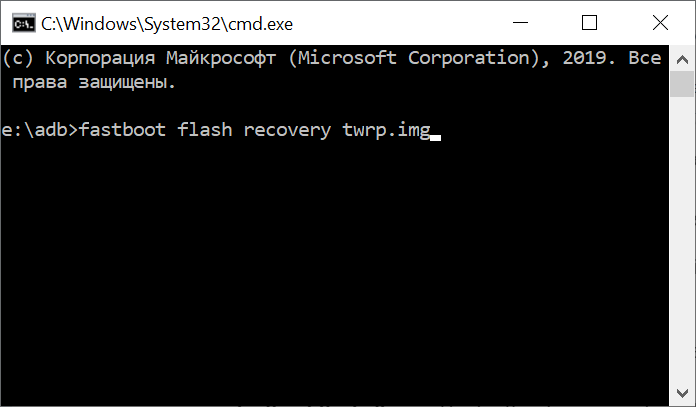Команды для Android Terminal Emulator
Операционная система Android хоть и создана изначально на основе Linux, по умолчанию не имеет многих классических элементов данной платформы вроде Терминала. При этом по необходимости на телефоне все же можно воспользоваться подобным ПО, включая связанные команды, подготовив и установив специальный эмулятор. В рамках нашей сегодняшней статьи мы постараемся достаточно подробно рассмотреть все связанные аспекты и, конечно же, основные команды Терминала на Андроид.
Использование терминала на Android
Как было сказано, по умолчанию на смартфоне отсутствует Терминал, поэтому для применения подходящих команд придется установить Android Terminal Emulator по представленной ниже ссылке. В качестве альтернативы можно также воспользоваться утилитой ADB, однако подобный подход потребует обязательного подключения к ПК и может быть не удобен для использования на постоянной основе.
- Процедура установки приложения не отличается от любого другого софта для Android из официального магазина приложений, равно как и запуск, осуществляемый с помощью иконки Терминала на главном экране. Так или иначе после запуска появится окно с темным фоном и мигающим курсором.
Так как по умолчанию Терминал имеет малый размер шрифта, неудобный для чтения, лучше всего сразу воспользоваться внутренними «Настройками», выбрав соответствующих пункт в меню. Особенно заметны недостатки на экране с большим количеством точек (DPI).
Здесь можно поменять «Цветовую схему», «Размер шрифта», параметры клавиатуры и многое другое. В результате шрифт должен быть легко читаемым.
Во время работы с Терминалом из-за особенностей операционной системы многие команды будут выполняться с задержкой, ввиду чего стоит набраться терпения. Если же в процессе запроса допустить ошибку, выполнение будет сразу же отклонено с уведомлением «not found».
С помощью значка «+» на верхней панели можно создавать дополнительные окна и переключаться между ними через выпадающий список. Для выхода используйте рядом расположенную пиктограмму с крестиком.
При вводе команд, требующих перехода в конкретную папку или открытия файлов, необходимо указывать полный путь вроде /system/etc/ . К тому же использовать нужно пути без пробелов и только на английском языке – другие раскладки Терминалом не поддерживаются.
Надеемся, мы развернуто описали основные особенности Терминала, так как в целом приложение имеет массу аспектов, заслуживающих внимания. При возникновении каких-то вопросов обязательно обращайтесь в комментариях, и мы постараемся помочь.
Команды терминала
Разобравшись с подготовкой, можно приступать к рассмотрению основных команд Терминала. В то же время стоит учитывать, подавляющее большинство вариантов полностью соответствует Linux и было нами рассмотрено в соответствующей статье на сайте. Кроме того, существует отдельная команда для просмотра всех доступных запросов.
Системные команды
- date – выводит на экран текущую дату, установленную в настройках устройства;
- -help – одна из основополагающих команд, отображающая свойства конкретного запроса. Работает строго через пробел после указания нужной команды;
- su – по умолчанию недоступная команда, позволяющая получить рут-доступ. Можно использовать для проверки наличия и работоспособности рут-прав на телефоне;
Активные процессы
- ps – отображает все активные процессы в системе;
Файловая система
- cd – команда для перехода в определенную папку из Терминала. С помощью данного запроса можно общаться к файлам в директории без указания полного пути;
- cat – используется для чтения файла, например, чтобы открыть какой-либо документ средством по умолчанию. В целом все способы применения команды заслуживают отдельной статьи;
- cp – команда для создания дубликата любого выбранного файла;
- mv – позволяет переместить выбранный файл или каталог по новому пути;
Работа с приложениями
- pm list packages – показывает список установленных пакетов приложений;
На этом мы заканчиваем рассмотрение основных команд Терминала для Android, так как перечисление всех возможных запросов заняло бы куда больше времени, в том числе и во время изучения списка. Вы всегда можете найти описание нужных команд в сети или воспользоваться ранее указанной статьей по Терминалу Линукса.
Помимо этой статьи, на сайте еще 12470 инструкций.
Добавьте сайт Lumpics.ru в закладки (CTRL+D) и мы точно еще пригодимся вам.
Отблагодарите автора, поделитесь статьей в социальных сетях.
Источник
Команды Android Terminal Emulator на андроид
Какие интересные команды есть для эмулятора терминала?
Эмулятор терминала — приложение для android через которое можно использовать команды для управления системой и внесения в нее изменений. Этот механизм основан на том, что система андроид включает в себя ядро linux.
На компьютере с помощью командной строки и утилит выполняется настройка системы и подключение дополнительных модулей. Андроид унаследовал много похожих возможностей, которые можно применить для различных целей.
То есть имеются бинарные файлы, взаимодействующие непосредственно с «железом». Каждому такому файлу соответствует текстовая команда, которая запускается через эмулятор терминала.
Перед тем как начать работу с командной строкой надо отметить, что наибольший простор в модификациях будет после рутирования андроид устройства.
Кроме этого, следует поставить busybox — бинарный файл, который позволит использовать больше команд, так как встроенных часто недостаточно. Чтобы его установить надо:
- скачать из Play Market BusyBox;
- открыть и предоставить ему права суперпользователя;
- обязательно подождать пока приложения просканирует устройство;
- нажать кнопку «install busybox»;
- определить место «/system/xbin»;
- нажать «ок».
Дальше ждем пока закончится установка и закрываем. Приложение можно удалить, но лучше оставить, так как через него busybox обновляется.
После этого можно приступить к установке терминала на андроид и работе с ним. Для этого:
- из Play Market устанавливаем приложение Terminal Emulator for Android;
- открываем его, появится приглашение для ввода текста «u0_a106@android:/ $» так и должно быть;
- вводим команду, например, ls и нажимаем «enter»;
- появится результат работы, в нашем случае выведется список файлов в корневой директории.
Другие команды могут выполняться долго, при этом высветится белый курсор. Если при написании была допущена ошибка, то появится надпись «/system/bin/sh: kv: not found» и приглашение для ввода. Это сообщение говорит о том, что команда kv не найдена среди имеющихся.
Закрывается терминал нажатием на крестик в верхнем правом углу, дальше появится окно в котором нажимаем «ok».
Команд очень много, чтобы посмотреть их всех нужно написать «busybox» без кавычек. В принципе, описание каждой можно посмотреть в самом терминале, для этого надо ввести команду, о которой хотим узнать и «—help». Появится информация, но на английском. При работе с терминалом надо учесть некоторые особенности:
- путь к файлам и папкам надо писать полностью после команд, например, rm /storage/sdcard0/download/file;
не должно быть ошибок и лишних пробелов; - команда запускается кнопкой «enter», то есть ввели и нажали.
Вот самые популярные команды терминала android:
- cat — чтение содержимого, cp — копирование, rm — удаление файла, rmdir — удаление папки, touch — создание файла, mkdir — создание папки, — после этих команд вводим путь к нужному объекту или месту;
- mv — перемещение, cp — копирование, — сначала пишем путь к файлу или папке потом к новому месту;
- ls — выводит содержимое текущей папки;
- cd — осуществляет переход к нужной директории;
- pwd — показывает полный путь к используемой папке;
- date — выводит настоящую дату;
- df — показывает размер объектов в указанной папке;
- du — печатает объем файла;
pm install — выполняет установку программы из apk файла; - pm list packages — показывает пакеты-файлы установленных приложений;
- service list — выводит список работающих процессов;
- pm uninstall — удаляет приложение, при этом надо указывать путь /data/app/название файла, который можно узнать командой pm list packages;
- ln — создает символьную ссылку на файл, синтаксис такой же, как у cp.
Выполнять команды эмулятора терминала, о которых расскажу дальше, надо очень осторожно, так как их применяют для модификации системы и при неправильном использовании можно серьезно навредить устройству:
- su — предоставляет полный доступ к системе на рутированных устройствах, после ее ввода строка приглашения будет выглядеть так «root@android:/ #»;
- chown и chgrp, первая для смены владельца, вторая — группы, которые указывают после команды, а затем пишут название файла;
- chmod — утилита по смене прав файла, синтаксис как у предыдущей — сначала права, потом файл;
- insmod и rmmod с помощью первой подключают модули к ядру, второй — удаляют, эти команды лучше использовать только продвинутым пользователям;
- kill — останавливает процесс по его идентификатору, который можно узнать с помощь утилиты ps — она выводит информацию обо всех активностях;
- mount, umount предназначены для монтирования и размонтирования файловых систем и разделов, использовать только после детального изучения системы.
Особые команды, которые выполняются эмулятором терминала Android:
- reboot — используется после команды su для перезагрузки устройства;
- exit — закрывает терминал, также через нее можно выйти из администратора.
То есть мы использовали su для утилит требующих рут права и дальше, чтобы случайно что-то не поменять, вводим exit, приглашение при этом снова станет таким «u0_a106@android:/ $».
Есть еще одна необычная утилита dd — она по байтам копирует один файл или раздел в другой. Синтаксис у нее такой:
dd if=/dev/block/platform/mmcblk0p1 of=/storage/external_SD/image
if= устройство, с которого копируем of= файл куда копируем. Эта команда создаст образ раздела mmcblk0p1.
У нее есть еще 2 параметра — count= фрагмент, которым будет записываться новый файл, bs= объем фрагменты в байтах. Например, команда dd if=/storage/sdcard0/file1 of=/storage/external_SD/file2 bs=500 count=7 скопирует из file1 в file2 7 кусков по 500 байт.
Источник
Команды ADB и Fastboot: более 50 команд для управления, прошивки и обслуживания вашего Android устройства [Перечень, описание]
Опытные пользователи Android знают, что для того чтобы сменить прошивку смартфона, установить на него кастомное рекавери, удалить устаовленные производителем приложения и пр., вам прежде всего понадобится ПК или другое Android устройство с программами ADB и Fastboot.
Скачать ADB и Fastboot от Google вы можете по следующим ссылкам.
На Windows устройвах вам нужно будет также установить драйвер для ADB.
Те, кто не имеет компьютера, ноутбука или Windows планшета может воспользоваться Android устройством. Как это сделать описано в этой статье: ADB и Fastboot без компьютера, с помощью Android смартфона или планшета [Инструкция].
Чтобы произвести сопряжение вашего Android устройства с программами ADB и Fastboot вам нужно будет сделать следующее:
1. Включить в меню настроек вашего смартфона или планшета режим отладки через USB. Как его найти и включить описано в этом материале
2. Подключите ваш телефон к компьютеру (или к другому Android устройства) с помощью USB кабеля, после чего на компьютере перейдите в папку, в которую вы поместили ранее скачанную программу ADB и запустите окно командной строки Windows (терминал Linux/Mac). В Windows для этого нужно ввести в адресной строке Проводника команду cmd и нажать «Enter».
3. В открывшемся окне командной строки выполните команду:
Всё. Теперь вы можете приступать к работе.
Перечень команд ADB и Fastboot включает в себя следующее:
Команды ADB
adb devices — это уже известная нам команда adb, которая используется для вывода списка всех устройств, подключенных к компьютеру.
adb reboot — вы можете использовать эту команду для перезагрузки телефона без использования кнопки питания. Её можно использовать, после тех модификаций, которые требуют перезагрузки.
adb reboot bootloader — чтобы использовать команды fastboot, вы должны предварительно перезагрузить устройство в режим bootloader (fastboot или загрузки). команда reboot bootloader сделает это.
adb reboot recovery — с помощью этой команды вы можете загрузить свой смартфон в режим восстановления (рекавери). Команда поможет тем, кто не знает как это сделать с помощью комбинации клавиш громкости кнопки включения.
adb shell — команда shell включит интерфейс терминала Linux в вашем командном окне для управления подключенным Android устройством. Это позволяет нам вводить команды Linux для взаимодействия с устройством.
adb install — эта команда предназначена для установки приложений на ваше устройство через компьютер. Здесь означает местоположение и имя установочного APK файла на ПК. Для этого набрав adb просто перетащите файл на окно командной строки и расположение вместе с именем файла будет введено автоматически.
adb install -t — Как и приведенная выше команда, вы можете использовать эту команду ADB для установки приложения на телефон, но только для его тестирования.
adb install -r — если вы хотите переустановить приложение на вашем смартфоне или планшете, вставьте -r в обычную команду установки.
adb install -f — приложение будет установлено во внутреннюю память Android устройства.
adb shell pm uninstall com.example.myapp — это команда adb для удаления любых существующих приложений на вашем смартфоне или планшете. Здесь com.example.myapp ссылается на имя пакета приложения, которое вы хотите удалить. Это полезная команда, если вы хотите удалить вредоносные программы или предустановленные приложения. Подробнее об этой команде читайте здесь.
adb clear com.example.myapp — удалит все данные и кеш, относящиеся к пакету.
adb shell screencap — если вы хотите сделать скриншот текущего экрана вашего телефона, вы можете использовать эту команду ADB. Замените на местоположение и имя файла, в котором вы хотите сохранить свой скриншот, например /sdcard/screenshot.png.
adb shell screenrecord — аналогично скриншоту, вы также можете записать видео того, что происходит на экране смартфона или планшета с помощью команды ADB. Обязательно замените на местоположение и расширение, где вы хотите сохранить файл записи экрана. Например, /storage/emulated/0/Download/screenrecord.mp4. Чтобы остановить запись экрана, нажмите Ctrl + C.
adb push — команда adb, используемая для копирования с вашего компьютера в на вашем Android устройстве.
adb pull — это та же команда, что и adb push, но для копирования файлов с телефона на компьютер.
adb logcat — вы можете использовать эту команду для отображения журнала вашего Android устройства в реальном времени.
adb logcat > logcat.txt — сохранить захваченный журнал реального времени в файл logcat.txt.
adb remount — если системный раздел вашего телефона установлен на «Только чтение», но вы хотите смонтировать его в режим «Чтение/Запись», то вы можете использовать эту команду.
adb sideload — эта команда adb используется для загрузки любого файла на Android устройство. Имя файла должно быть полным с его расширением.
adb kill-server — команда, используемая для уничтожения процесса adb на компьютере.
adb start-server — перезапустить сервер adb после завершения процесса с помощью приведенной выше команды.
adb connect — для подключения телефона с доступом к отладке через WiFi.
adb forward tcp: 7100 tcp: 6100 — команда ADB для переадресации порта хоста с 7100 на 6100. Просто замените номер порта другим портом, который применяется в вашем случае.
adb –help — вы можете использовать эту команду для получения справки программы ADB (команды ADB и прочее).
Команды Fastboot
fastboot reboot — перезагрузить устройство (выйти из режима fastboot ). Помните, что команда fastboot будет работать только в том случае, если ваш телефон находится в режиме fastboot, чего можно добиться с помощью команды adb reboot bootloader.
fastboot devices — эта команда fastboot выводит список устройств, подключенных к компьютеру в режиме fastboot.
fastboot reboot recovery — ввод этой команды fastboot приведет к загрузке в стоковое или в кастомное рекавери.
fastboot oem unlock — команда, используемая для разблокировки загрузчика на телефонах Google и некоторых других телефонах. Он будет работать только с поддерживаемыми телефонами.
fastboot flashing unlock — этот также используется для разблокировки загрузчика, но для различных устройств, таких как новые телефоны Pixel, выпущенные после 2015 года.
fastboot flashing unlock_critical — также используется для разблокировки загрузчика для других условий, таких как обновление загрузчика и обновление телефонов вручную.
fastboot oem lock — использовать эту команду fastboot можно для блокировки загрузчика многих телефонов Android.
fastboot flashing lock — чтобы заблокировать загрузчик новых телефонов, нужно использовать эту команду fastboot.
fastboot flashing lock_critical — его можно использовать для блокировки загрузчика, если вы разблокировали его с помощью команды unlock_critical.
fastboot flash boot boot.img — эту команду fastboot можно использовать для прошивки файлов загрузочных образов. Обычно используется, когда смартфон не запускается из-за поврежденного образа загрузки. Также эта команда, используемая для получения Root на Android устройствах после модификации файла образа загрузки. Обязательно переименуйте ваш загрузочный файл в boot.img.
fastboot flash recovery recovery.img — команда для прошивки стокового или альтернативного рекавери. Перед вводом команды переименуйте файл образа восстановления в recovery.img.
fastboot flashall -w — команда fastboot, используемая для очистки раздела /data на устройстве.
fastboot oem device-info — эта команда fastboot поможет нам увидеть состояние загрузчика. Он вернет «True», если загрузчик разблокирован, и вернет «False», если загрузчик заблокирован.
fastboot format:ext4 userdata — может использоваться для удаления всех данных из раздела ext4. Измените раздел, если вы хотите удалить данные из других разделов.
fastboot boot recovery.img — эту команду fastboot можно использовать для временной загрузки на устройстве рекавери из указанного файла. При необходимости recovery.img именем файла рекавери, которое вы хотите запустить.
fastboot erase data — если вы хотите очистить флэш-память тустройства для удаления данных пользователя.
fastboot erase system — для стирания системы с телефона перед прошивкой альтернативной прошивки.
fastboot erase cache — очистить кеш смартфона или планшета.
fastboot erase system -w — эта команда fastboot удалит систему, данные и кеш в одной команде. Таким образом, эта команда выполняет всё, для чего предназначены предыдущие три.
fastboot flash system system.img — прошивка файла образа системы
fastboot flash userdata data.img — подобно предыдущей команде fastboot, вы также можете прошить образ с пользовательскими данными.
fastboot boot kernel ramdisk — разработчики, работающие с пользовательским ядром, могут использовать команду fastboot для тестирования ядра.
fastboot flash zip file.zip — может использоваться для прошивки zip-файлов, таких как пользовательские прошивки. Замените file.zip на имя файла, который вы хотите прошить.
fastboot getvar mid — эта команда fastboot используется для получения номера модели устройства.
fastboot getvar all — выдаст более подробную информацию об устройстве, например, модель устройства, модема, IMEI и т. д.
Источник