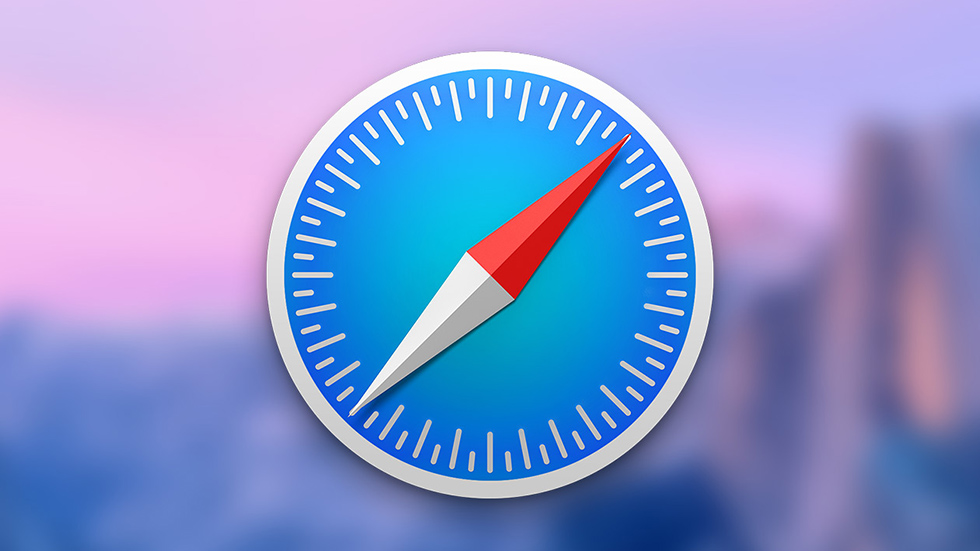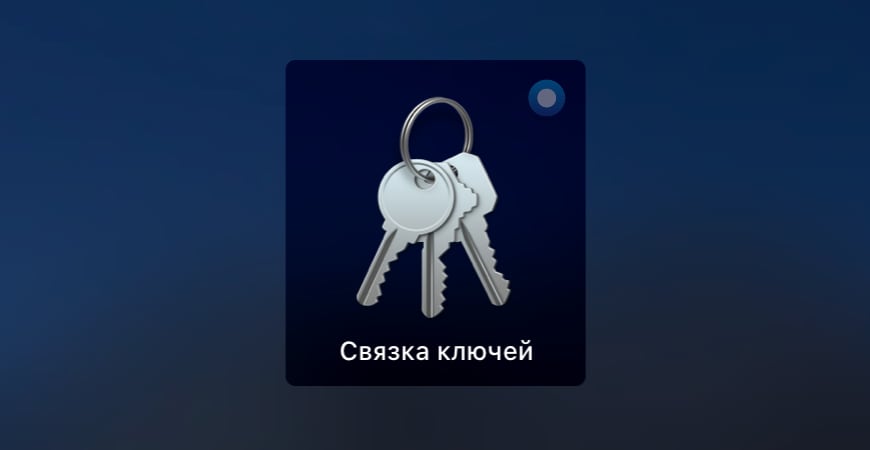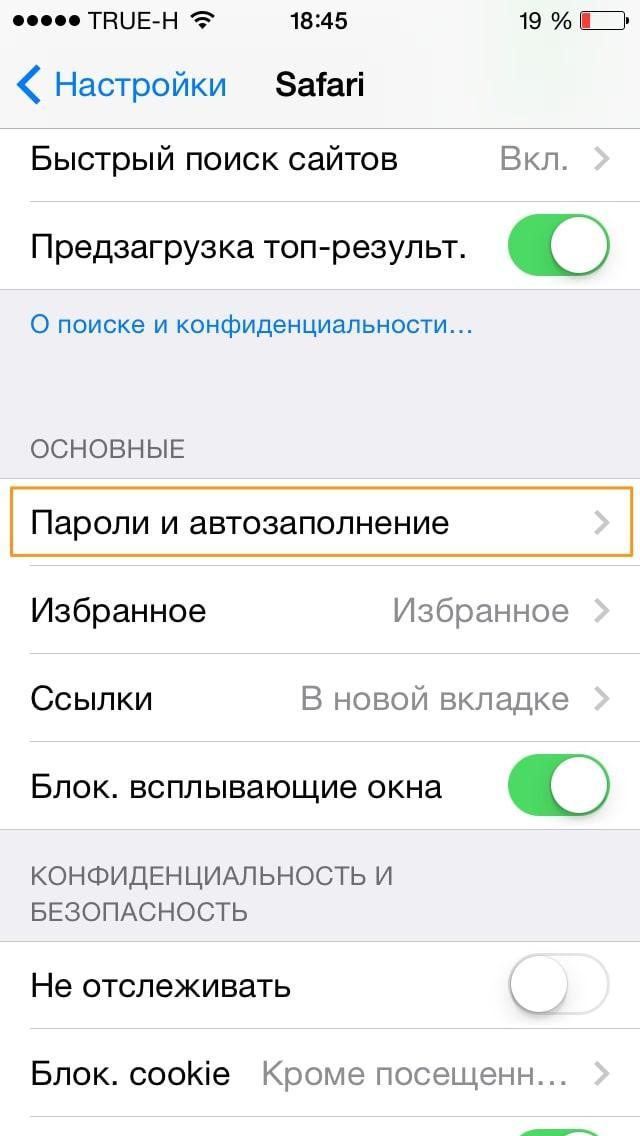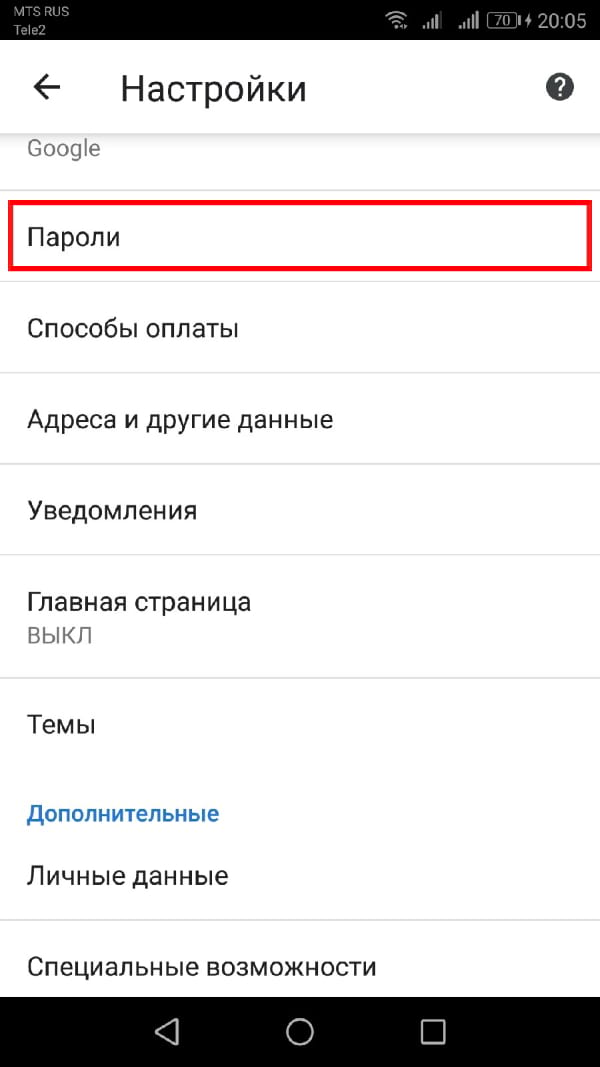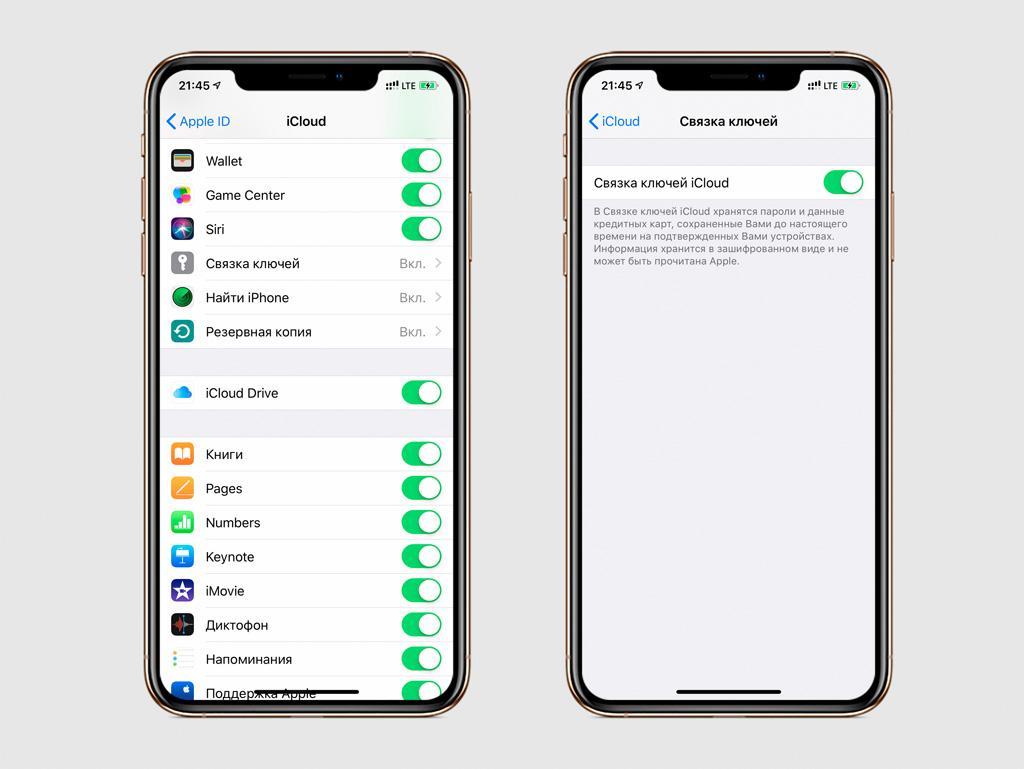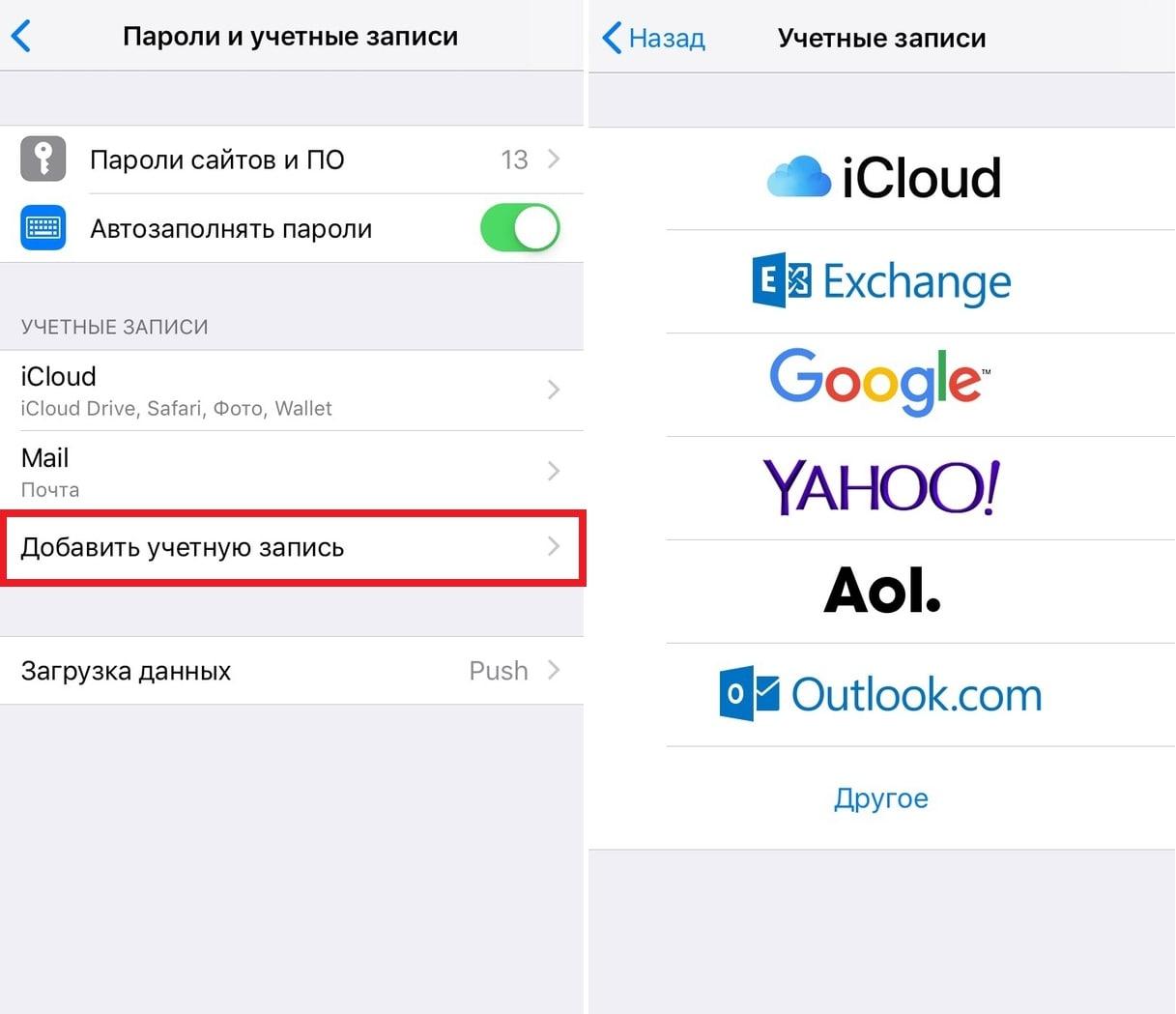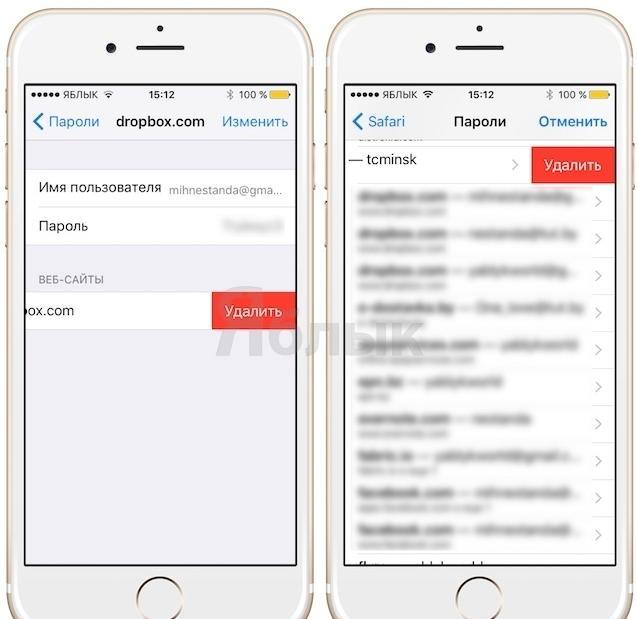- Как включить и использовать функцию сохранения паролей в Safari и других приложениях на iPhone
- Как включить опцию сохранения логинов и паролей на iPhone
- Как просмотреть логины и пароли, сохраненные на iPhone
- Как быстро выполнять авторизацию в приложения и на сайтах благодаря функции сохранения логинов и паролей
- Как посмотреть сохраненные пароли на iPhone, iPad и Mac
- Что такое связка ключей iCloud
- Как посмотреть пароли на iPhone и iPad
- Как посмотреть пароли на Mac
- Пароли в браузере Safari
- Как посмотреть сохраненные пароли на айфоне
- Как сохраняются пароли на айфоне
- Посмотреть пароли для айфона в браузере Сафари
- Посмотреть пароли для айфона в браузере Хром
- Как посмотреть пароль в Связке ключей
- Как сохранить пароль на айфоне для конкретного сайта
- Как удалить пароль с айфона
Как включить и использовать функцию сохранения паролей в Safari и других приложениях на iPhone
Крутая, но не очень часто используемая функция iPhone.
Далеко не все пользователи iPhone знают, что на их смартфонах имеется невероятно удобная функция, позволяющая сохранять логины и пароли различных учетных записей для последующей быстрой авторизации. И уж совсем немногие знают, что эта функция дает возможность выполнять авторизацию не только на веб-сайтах, но и в приложениях. В этой инструкции рассказали о том, как включить и использовать функцию сохранения паролей в Safari и других приложениях на iPhone.
Как включить опцию сохранения логинов и паролей на iPhone
Шаг 1. Перейдите в меню «Настройки» → Safari.
Шаг 2. Выберите раздел «Автозаполнение» в параметрах браузера Safari.
Шаг 3. Переведите переключатель «Имена и пароли» в активное положение.
Сразу после этого в браузере Safari на вашем iPhone появится новая функция. Теперь Safari будет предлагать вам сохранять логины и пароли ваших учетных записей на различных веб-сайтов для последующей более простой и удобной авторизации.
Для сохранения связки логина и пароля непосредственно при авторизации потребуется нажать «Сохранить пароль». Кроме этого, в окне выбора будет доступна возможность отказаться сохранять пароль именно сейчас, либо вовсе отказаться от сохранения пароля на этом сайте. Если связка логина и пароля была сохранена, то при следующей авторизации Safari предложит воспользоваться имеющимися данными, показав специальное окошко над клавиатурой. При нажатии на предлагаемый вариант авторизации все данные окажутся автоматически и вам будет необходимо лишь нажать кнопку «Войти».
Как просмотреть логины и пароли, сохраненные на iPhone
Шаг 1. Перейдите в меню «Настройки» → «Учетные записи и пароли» → «Пароли программ и сайтов» («Настройки» → Safari → «Пароли» в iOS 10 и более старых версиях ПО).
Шаг 2. Если на вашем iPhone установлен пароль или активирована защита при помощи сканера отпечатков пальцев Touch ID, авторизуйтесь предложенным системой способом. В том случае, если никакой защиты на iPhone не установлено, пропустите этого шаг.
Важно! При использовании функции сохранения логинов и паролей в приложениях и на сайтах настоятельно рекомендуется установить на iPhone защиту паролем или Touch ID. Без защиты любой человек, получивший доступ к вашему смартфону, сможет посмотреть данные сохраненных учетных записей.
Шаг 3. На открывшейся странице будут представлены все сохраненные связки логинов и паролей для приложений и веб-сайтов. Выберите необходимую учетную запись для просмотра. Если вам требуется изменить или скопировать данные, нажмите «Изменить».
Как быстро выполнять авторизацию в приложения и на сайтах благодаря функции сохранения логинов и паролей
Благодаря функции сохранения логинов и паролей пользователи iPhone получают возможность максимально быстро выполнять авторизацию не только на сайтах с ранее сохраненными паролями, но и на любых других сайтах. Правда, возможно это при условии, что пароль для сервиса, в котором необходимо авторизоваться, так же установлен для другой, уже сохраненной учетной записи. В таких случаях лишний раз вводить пароль не потребуется.
Шаг 1. При выполнении авторизации на веб-сайте или в приложении, нажмите на иконку с ключом, расположенную сверху от клавиатуры.
Шаг 2. На открывшейся странице выберите учетную запись, для которой установлен такой же пароль, что и у нового аккаунта.
Шаг 3. Сразу после этого пароль для авторизации будет автоматически введен и вам останется лишь нажать кнопку «Войти».
Отметим, что все сохраненные на iPhone логины и пароли можно моментально передать на другие ваши устройства Apple, которые работают под той же учетной записью Apple ID, что и iPhone. Для этого необходимо перейти в меню «Настройки» → [Ваше имя] → iCloud и активируйте переключатель «Связка ключей». Все логины и пароли будут отправлены в облачный сервис iCloud в зашифрованном виде и станут доступными на других устройствах Apple со включенной функцией «Связка ключей». Подробнее о функции «Связка ключей» вы можете узнать из этой инструкции.
Источник
Как посмотреть сохраненные пароли на iPhone, iPad и Mac
Рассмотрим, что такое связка ключей iCloud (с англ. Keychain) и как посмотреть сохранённые пароли на iPhone, iPad, iPod touch и Mac.
Apple значительно улучшила функциональность связки ключей за последние годы. Сегодня это хранилище может выступать в качестве полноценного аналога менеджерам паролей вроде 1Password или LastPass. Но только для пользователей браузера Safari.
Что такое связка ключей iCloud
Связка ключей iCloud (Keychain) — это заблокированное, зашифрованное хранилище, которое используется для хранения имён пользователей и паролей для программ, серверов, базовых станций AirPort и сайтов.
В связке ключей можно хранить любую конфиденциальную информацию, например, номера кредитных карт и личные идентификационные номера (PIN-коды) банковских счетов.
По сути, это простой менеджер паролей, который интегрирован в iOS и macOS. Преимущество iCloud Keychain в том, что данные синхронизируются между всеми вашими устройствами Apple, включая iPhone, iPad и Mac.
Недостаток в том, что хранилище работает только с браузером Safari. Вы не можете использовать связку ключей для автозаполнения данных при использовании Chrome, Microsoft Edge и в любом другом браузере.
iCloud защищает данные сквозным шифрованием с помощью ключа, создаваемого на основе уникальной для вашего устройства информации, в сочетании с только вам известным кодом безопасности. Система всегда попросит ввести код для разблокировки связки ключей. Всё это обеспечивает максимальный уровень безопасности информации.
Восстановить код безопасности iCloud через техподдержку Apple невозможно. Если количество неправильных вводов кода превысит допустимый порог, доступ к «Связке ключей iCloud» будет заблокирован. Снять блокировку можно только через поддержку Apple, подтвердив свою личность.
На компьютерах Mac хранилище существует в виде отдельного приложения под названием «Связка ключей». Также можно увидеть все сохранённые пароли в браузере Сафари. На iOS и ipadOS приложения нет, а данные хранятся в системных настройках.
Как посмотреть пароли на iPhone и iPad
Пароли в Айфоне хранятся в системных настройках. Аналогично обстоят дела на iPad и iPod touch.
Как найти пароли:
- Перейдите в «Настройки» > «Пароли и учётные записи».
- Выберите «Пароли сайтов и ПО» и подтвердите свою личность через Touch ID или Face ID.
- После этого будет показан алфавитный список сайтов и их сохраненные пароли в Айфоне. Нажмите на любой сайт, чтобы просмотреть пароль, логин и адрес сайта.
Вот где в Айфоне хранятся пароли от приложений. Чтобы удалить данные, коснитесь «Изменить» в правом верхнем углу экрана.
Здесь же можно посмотреть пароль от ВК. Воспользуйтесь строкой поиска в верхней части окна, чтобы не листать весь список.
Если вы используете одинаковые комбинации символов на нескольких сайтах, iCloud Keychain будет отображать предупреждение в виде восклицательного знака. Выберите «Изменить пароль на веб-сайте», чтобы сменить комбинацию.
Как посмотреть пароли на Mac
Связка ключей Mac управляется через приложение, которое хранит учётные данные, номера кредиток и остальную конфиденциальную информацию.

Процесс просмотра данных в связке ключей iCloud на Mac немного отличается и более сложен:
- Запустите приложение через Launchpad, поиск Spotlight или найдите его в Finder > Программы > Утилиты.
- Слева выберите связку ключей iCloud и выберите её (там есть и другие).
- В правой части окна кликните на нужный ключ.
- В открывшемся окне отметьте чекбокс «Показать пароль».
- Он появится вместо пустого поля после ввода кода.
Для безопасного хранения конфиденциальной информации можно использовать «Секретные заметки» (смотрите раздел «Категория» на изображении выше). Это могут быть личные идентификационные номера (PIN-коды) банковских счетов, номера кредитных карт, секретные заметки, криптографические ключи, а также любая другая конфиденциальная информация.
Пароли в браузере Safari
Вместо использования приложения, удобнее посмотреть пароли в Сафари на Макбуке:
- Откройте браузер и в верхнем меню выберите Safari > «Настройки».
- Перейдите на вкладку «Пароли» и введите код от Mac или подтвердите свою личность через Touch ID.
- Откроется список всех сохранённых данных. Щёлкните по любому сайту, чтобы просмотреть подробную информацию и увидеть пароль от него.
Если рядом с учётными данными для входа на сайт вы видите жёлтый восклицательный знак, это означает, что использумая коммбинация символов небезопасна, так как её легко угадать или она использована повторно.
Когда вы просматриваете учётные данные для входа в систему, рядом будет отображаться предупреждение с указанием сайтов, где вы используете одинаковый ключ.
Как видите, iCloud Keychain — достойная альтернатива продвинутым менеджерам, таким как LastPass и 1Password. Также он генерирует и предлагает сложные комбинации, чтобы не придумывать их при регистрации на сайтах.
Где лучше хранить пароли и логины зависит от предпочтений и решаемых задач. Недостаток заключается в отсутствии поддержки всех браузеров кроме Safari. Также нельзя хранить заметки на мобильных операционных системах, хотя это предлагают решения конкурентов.
Источник
Как посмотреть сохраненные пароли на айфоне
При использовании айфона приходится вводить массу паролей, запомнить каждый из которых проблематично. Функция автозаполнения упрощает эту задачу, но со временем пользователь может просто забыть шифр. К счастью, память iPhone сохраняет все введенные ранее ключи, доступ к которым может получить только владелец устройства. Знание того, как посмотреть пароли на айфоне, позволит быстро узнать забытый ключ.
Как сохраняются пароли на айфоне
Активированная по умолчанию функция автозаполнения данных на айфонах работает прекрасно – устройство запоминает все введенные ключи. Этим оно обязано такой опции, как Keychain – удобный инструмент, в котором можно посмотреть полный список кодов. Единственное, что нельзя «достать» из Связки – ключ от уже подключенной Wi-Fi сети. В остальном же оно универсально – осталось только узнать, как посмотреть сохраненные пароли на айфоне.
Посмотреть пароли на айфоне можно в несколько кликов
Пользователи «яблочных» телефонов обычно используют два браузера – Safari или Chrome. В обоих сохраняются данные для авторизации, но способы их просмотра отличаются.
Важно! Другие программы для интернет-серфинга редкость, но инструкции для них схожи с приведенными ниже.
В первом случае нужно зайти в Настройки айфона, а не самого браузера. В случае Хрома наоборот – все данные можно просмотреть в самом приложении. Чтобы личная информация не попала в чужие руки, нужно позаботиться о надежном способе блокировки самого устройства. Ниже будут рассмотрены способы узнать данные автозаполнения для обоих браузеров.
Посмотреть пароли для айфона в браузере Сафари
Браузер Сафари дает возможность просмотреть ключи через Общие Настройки телефона. В конце списка основных приложений нужно кликнуть на его название. После этого появится окно, в котором нужно найти «Пароли». На этом этапе потребуется подтвердить свою личность – ввести общий код к гаджету. Откроется полный перечень всех когда-либо введенных ключей. Если искать вручную не хочется, можно воспользоваться поиском по названию. Затем, нажав на искомый сайт, можно получить искомый ключ для авторизации на нем.
Для просмотра кодов в Сафари нужно зайти в раздел основных настроек
Данные, хранящиеся в этом браузере, под надежной защитой – взломать его можно, только подобрав ключ к самому телефону. Но блокировка отпечатком пальца или FaceID не подведут. Вернувшись в окно управления Сафари, можно включить или отключить автозаполнение – она находится прямо над паролями. Убрать эту функцию может быть удобно, если нужно войти под другим логином.
После того как код был выяснен, можно спокойно закрывать это окно. Ключи опять будут надежно скрыты, вплоть до следующего запроса владельца. Это сильно уменьшает вероятность кражи данных. Особенно серьезно к паролю нужно относиться тем, кто подверг свой айфон процедуре Джейлбрейка.
Посмотреть пароли для айфона в браузере Хром
Одно из преимуществ браузера Chrome – привычный удобный дизайн, который мало чем отличается на разных операционных системах. Не изменили себе разработчики и в версии приложения для Iphone – здесь ключи также доступны в самом браузере. Т.е. открывать Настройки самого телефона не нужно – через интерфейс браузера перенаправление произойдет автоматически.
Алгоритм нахождения следующий:
- Открыть браузер на домашней странице.
- В правом нижнем углу дисплея найти значок в виде троеточия, нажать на него.
- Открыть пункт Настройки.
- Найти строку Пароли, кликнуть на нее.
- В появившемся перечне сайтов с сохраненными данными для авторизации найти нужный (можно воспользоваться поиском) сайт, нажать на него.
После этого появится код – поиск успешно завершен. В этом же окне Паролей можно убрать/включить автоматический вход с сохраненным именем. Также можно управлять самой функцией сохранения данных авторизации – первая строка в окне. Достаточно передвинуть индикатор в активное положение (зеленый цвет), чтобы включить сохранение.
В браузере Хром пароли доступны в самом интерфейсе
Когда откроется сохраненный «файл», можно увидеть сайт, имя пользователя и ключ. Последний обычно дан в скрытом виде (точки вместо символов). Для открытия строки нужно нажать на значок глаза, расположенный справа от самих точек.
Совет! Упростит ввод шифра соседний значок – нажав на него, можно скопировать пароль и затем вставить его в форму.
Как посмотреть пароль в Связке ключей
Выгодное отличие ОС Android от iOS – встроенный менеджер паролей, который легко синхронизировать с Макбуком. Он называется, как уже отмечалось выше, Связка ключей – в ней хранятся все введенные пароли.
Активировать опцию легко:
- Открыть Настройки, кликнуть на свое имя.
- Войти в iCloud, нажать на Связку ключей.
- Передвинуть тумблер в активное положение.
- Подтвердить действие разблокировкой.
Забывать код от Связки ключей нельзя – после нескольких неудачных попыток программа блокируется. Чтобы войти, придется подтверждать свою личность. Также открыв эту же учетную запись на ПК, можно иметь общую базу ключей. Речь идет о компьютере от компании Apple – на ПК Windows синхронизация не установится.
Если Связка ключей активна, можно посмотреть данные, хранящиеся в ней. Для этого зайти в Настройки и выбрать раздел Учетные записи и пароли. Затем нажать на «Пароли программ и сайтов» или «Пароли сайтов и ПО» (в зависимости от версии операционной системы телефона). На этом этапе нужно подтвердить личность владельца установленным способом.
После успешного прохождения идентификации откроется список сайтов, данные авторизации для которых хранятся на устройстве. Теперь достаточно выбрать требуемый и узнать ключ.
Связка ключей хранит все введенные пароли на айфоне
Связка ключей хранит все необходимые данные – не только коды для учетных записей, но и данные банковских карт (без секретного кода) и другое. Защита сквозным шифрованием, примененная в этой программе, делает кражу информации почти невозможной.
Работу Keychain можно остановить – при этом пользователю дается выбор. Он может удалить сохраненные в памяти телефона ключи или же оставить их для дальнейшего использования. Также за владельцем остается выбор резервного копирования в iCLoud – эта опция не обязательна. В связке ключей хранятся шифры от гугл аккаунтов, почты Gmail и других важных данных.
Совет! Если браузер Сафари перестал сохранять пароли, нужно проверить его настройки. Вполне вероятно, что была убрана галочка с пункта Автозаполнение.
У некоторым сайтам это приложение не будет сохранять ключи – с этим ничего нельзя сделать, это относится к редким исключениям. Корень проблемы – в специфике самих сайтов, запрещающих сохранение кодов.
Как сохранить пароль на айфоне для конкретного сайта
Пароли и учетные записи iPhone сохраняет автоматически, но можно ввести ключи для конкретного сайта самостоятельно. Это может быть удобно, если по какой-то причине произошел сброс или неудобно зайти в браузер.
Для этого нужно проделать алгоритм действий, схожий с описанными выше:
- Войти в Настройки.
- В конце списка нажать на «Учетные записи и пароли».
- Нажать на «Пароли сайтов или программ» или «Пароли сайтов и ПО».
- Подтвердиться через touch(face)ID.
- В появившемся списке прокрутить вниз и нажать на «Добавить пароль».
- Ввести все необходимые данные: адрес сайта, имя пользователя и шифр.
- Нажать «Готово».
Важно! Необходимо проверить правильность введенных данных до сохранения! В противном случае войти не удастся и придется переписывать.
После того как шифр был введен вручную, можно не беспокоиться о таких проблемах, как узнать пароль от ВК на айфоне. Кстати, можно сохранять ключи сразу от нескольких учетных записей одного сайта. Ведь ввод данных для авторизации включает в себя и указание имени – путаницы между учетками не возникнет. Это особенно удобно для тех, кто работает сразу с несколькими аккаунтами соц. сетей и мессенджеров.
Как удалить пароль с айфона
Сохраненный шифр можно не только найти и посмотреть, но и безвозвратно удалить их айос. Для этого нужно зайти в Настройки, выбрать Учетные записи и пароли, затем «Пароли программ и сайтов». После этого необходимо подтвердить личность владельца и найти в открывшемся перечне искомый сайт. Выделить его галочкой и нажать на кнопку «Удалить» в верхнем левом углу.
После этого шифр не появится в качестве подсказки и не будет введен автоматически. Он будет удален из памяти устройства, но при желании его можно вписать заново (об этом было сказано выше).
Удалять пароли можно выборочно, а не стирать их полностью
Узнать пароли, сохраненные на айфоне, несложно – алгоритм действий не отличается для s или se моделей. Обычно коды можно «достать» из браузеров, но иногда может потребоваться Связка ключей. Удобно, что в нее можно вручную вносить шифры (не заходя на сайт) и стирать их по желанию. Личные данные надежно защищены, каждый сеанс работы приложения нужно подтверждать личность владельца.
Источник