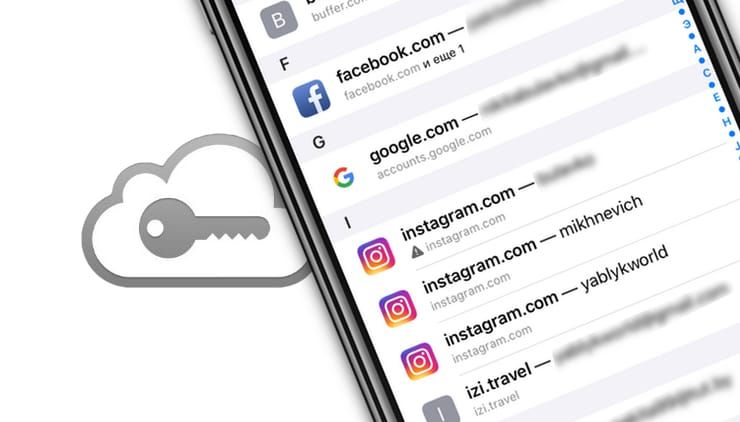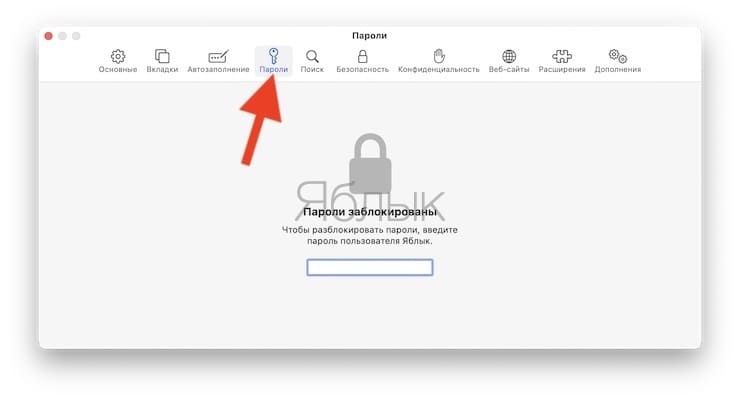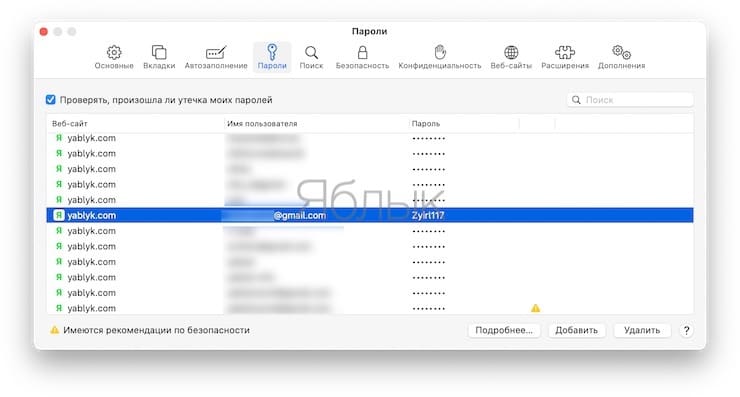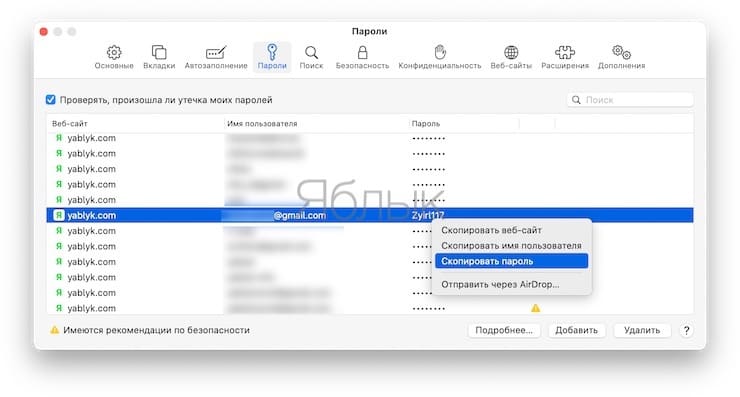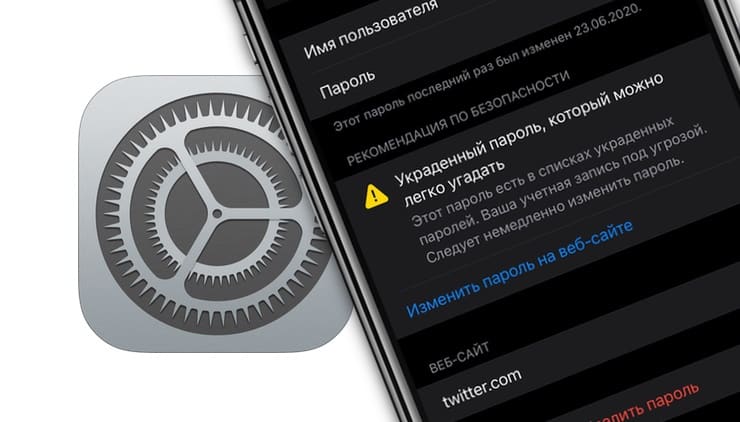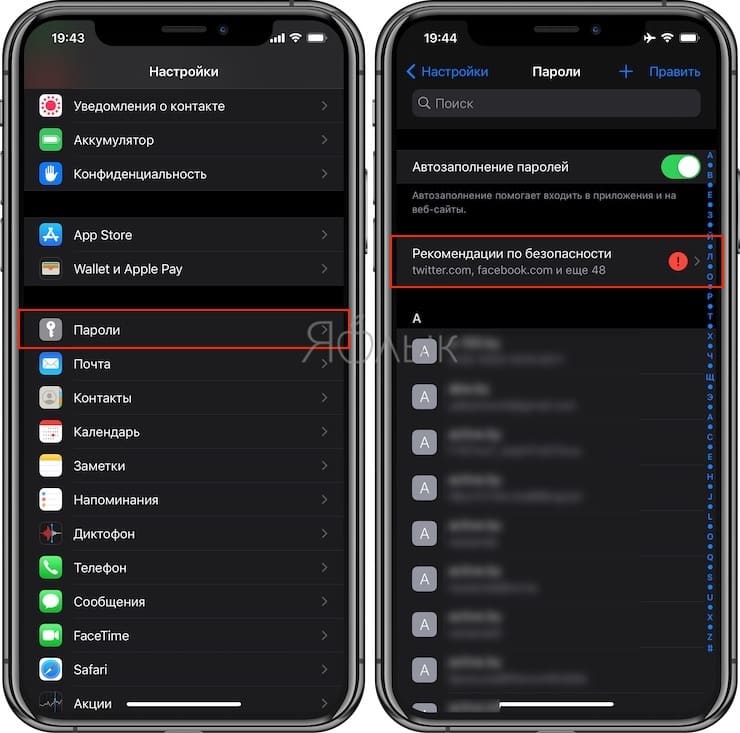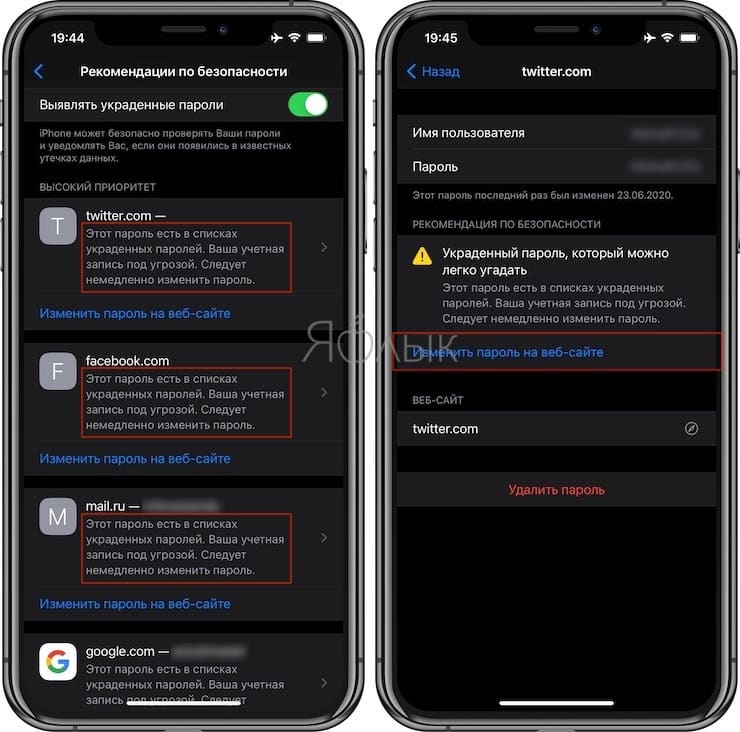- Просмотр сохраненных паролей на iPhone
- Место хранения паролей на айФон
- Вариант 1: Пароли в iCloud
- Вариант 2: Пароли в аккаунте Google
- Заключение
- Как просмотреть логины и пароли, сохраненные в Связке ключей на iPhone, iPad и Mac
- Как просмотреть пароли Связки ключей (iCloud Keychain) в macOS
- Как просмотреть пароли в Связке ключей iCloud на iPhone и iPad
- Как проверить все ваши пароли на взлом прямо в iOS на iPhone (по базе украденных паролей)
- Как в iOS проверить свой пароль на безопасность по базе украденных паролей?
- Откуда Apple знает, что ваш пароль взломан?
- Список сохраненных паролей на iPhone и iPad от приложений и учетных записей
- Как сохраняются пароли на айфоне
- Посмотреть пароли для айфона в браузере Сафари
- Механизм выполнения визуализации данных
- Как хранятся пароли на iPhone
- Редактирование
- Изменение пароля Apple ID
- Через «Настройки» iPhone
- Через iCloud
- Через iTunes
- Apple Store
- Что такое связка ключей iCloud
- Посмотреть пароли для айфона в браузере Хром
- Как посмотреть пароль в Связке ключей
- Место хранения паролей на айФон
- Вариант 1: Пароли в iCloud
- Как сохранить пароль на айфоне для конкретного сайта
- Ограничения iOS
- Как узнать, требуется ли для входа в сеть пароль?
- Что делать, если я не знаю пароль Wi‑Fi?
- Что делать, если я знаю пароль, но сеть не принимает его?
- Удаление всех паролей сразу
- Как посмотреть сохраненные пароли на Айфоне и отредактировать их
- Как удалить пароли в Google Chrome
- Как посмотреть пароли на iPhone и iPad
- Что делать если внутри safari пароль просмотреть нельзя
- Сохраненный пароль на Mac
- Выборочное удаление
- Возможно ли взломать «В Контакте» при помощи логина
- Удаление сохраненных паролей из браузера в CCleaner
Просмотр сохраненных паролей на iPhone
Место хранения паролей на айФон
Основное место хранения паролей на мобильных устройствах от Эппл – это учетная запись, а точнее, фирменное облачное хранилище, которое предоставляется вместе с ней. Помимо этого, если вы активно пользуетесь сервисами Гугл, в частности, браузером, пароли для доступа к сайтам будут храниться в привязанном к нему аккаунте. Рассмотрим, как получить доступ к столь важным сведениям в каждом из случаев.
Вариант 1: Пароли в iCloud
iPhone довольно сложно использовать без учетной записи Apple ID, а если вы хотите хранить в iCloud не только фото и видео, но и данные приложений, аккаунтов и некоторую другую информацию, без этого облака и вовсе невозможно обойтись. В нем же хранятся пароли, но только при условии, что ранее вы сами это разрешили. Для того чтобы посмотреть интересующие нас в рамках сегодняшней статьи сведения, выполните следующее:
- Откройте «Настройки» айФон и пролистайте их вниз.
Далее выберите первый пункт из доступных – «Пароли сайтов и ПО». Переход к нему потребуется подтвердить посредством Face ID или Touch ID, в зависимости от модели iPhone и выставленных параметров безопасности.
Уже на следующей странице вы увидите список аккаунтов, сервисов и приложений, данные от которых хранятся в iCloud — это логины и пароли.
Сразу же после этого вы увидите и имя пользователя (строка «Пользователь»), и «Пароль» от аккаунта. Примечательно, что последний на скриншоте попросту не отображается, хотя он и вписан в это поле.

Аналогичным образом вы можете просмотреть все остальные пароли, сохраненные в учетной записи Apple ID, а точнее, в фирменном хранилище iCloud. Напомним, что описанные выше рекомендации будут полезны лишь в том случае, если ранее вы сами предоставили разрешение на сохранение этих сведений.
Примечание: Логины и пароли, используемые для авторизации на сайтах в Safari, хранятся не в нем, а в разделе настроек iPhone, рассмотренном выше. Собственного меню у этого браузера нет.
Вариант 2: Пароли в аккаунте Google
Если для серфинга в интернете вы пользуетесь не стандартным браузером Safari, а версией Google Chrome, пароли от посещаемых сайтов, требующих авторизации, будут храниться в нем. Правда, возможно это исключительно при условии, что вы не только авторизовались в своем аккаунте Google, но и дали разрешение на хранение логинов и паролей в нем. В противном случае вы либо увидите только те данные, которые ранее сохранялись в учетную запись с компьютера, либо, если и этого не было сделано, не увидите ничего.
- Запустите Гугл Хром для айФон и откройте его «Настройки» (нажатие по троеточию на нижней панели и выбор одноименного пункта меню).
Перейдите к разделу «Пароли». Под блоком «Сохраненные пароли» (появляется не моментально, но через секунду-две), вы увидите список всех тех сайтов, логины и пароли для доступа к которым хранятся в аккаунте Google. Адрес веб-ресурса и ваш логин видны сразу, а для того чтобы увидеть пароль, тапните по соответствующей строке.
В разделе «Пароль» нажмите по пункту «Показать» и подтвердите свои намерения через Face ID или Touch ID.
Сразу же после этого вы увидите необходимые сведения.
Эти же действия потребуется выполнить для просмотра любого пароля, сохраненного в браузере Гугл Хром, а точнее, в учетной записи Гугл. Отметим, что вышеописанный алгоритм действий может быть применен и к любому другому стороннему браузеру, поддерживающему функцию синхронизации и предоставляющему возможность использования собственной учетной записи.
Заключение
Теперь вы знаете, где на iPhone хранятся пароли и как их можно посмотреть. Варианта всего два – радел «Пароли сайтов и ПО» в настройках мобильного устройства и «Пароли» браузера Google Chrome или любого другого, который вы используете в качестве альтернативы Safari.
Помимо этой статьи, на сайте еще 12486 инструкций.
Добавьте сайт Lumpics.ru в закладки (CTRL+D) и мы точно еще пригодимся вам.
Отблагодарите автора, поделитесь статьей в социальных сетях.
Источник
Как просмотреть логины и пароли, сохраненные в Связке ключей на iPhone, iPad и Mac
Связка ключей — функция на iOS и macOS, позволяющая синхронизировать пароли между всеми вашими устройствами. В этом материале мы расскажем, как просмотреть пароли, сохраненные в Связке ключей.
Как просмотреть пароли Связки ключей (iCloud Keychain) в macOS
Для того, чтобы просмотреть сохраненные пароли на Mac запустите браузер Safari и перейдите в Настройки (или нажмите сочетание клавиш ⌘Cmd + ,).
Перейдите во вкладку Пароли и введите данные учетной записи компьютера.
В появившемся списке выберите необходимый сайт и аккаунт.
Как вы можете заметить, пароли отображаются в зашифрованном виде. Для их просмотра достаточно кликнуть на них.
Как просмотреть пароли в Связке ключей iCloud на iPhone и iPad
Пароли, сохраненные в Связке ключей (iCloud Keychain) можно просмотреть и через Настройки iOS-устройства.
1. Запустите Настройки iOS;
2. Перейдите в раздел Пароли.
В iOS-устройствах, в отличие от компьютеров Mac, пароли хранятся в незашифрованном виде, так что для безопасности рекомендуем установить пароль на свое устройство. После его установки доступ к паролям, сохраненным в Связке ключей без ввода пароля будет невозможен.
3. Введите код-пароль блокировки или используйте сенсор Face ID (Touch ID) для входа;
4. В появившемся списке выберите необходимый веб-сайт и аккаунт.
Источник
Как проверить все ваши пароли на взлом прямо в iOS на iPhone (по базе украденных паролей)
Благодаря появлению в iOS 14 функции «Рекомендации по безопасности» на iPhone и iPad теперь осуществляется автоматическая проверка хранимых в «Связке ключей» паролей. Подобную работу система проводила и раньше, но при этом сомнению подвергались явно простые и популярные комбинации. Теперь же iOS обнаруживает среди них и те, что могли стать известными злоумышленникам. Эта функция дает возможность пользователю вовремя сменить ненадежный пароль и защитить тем самым свои данные.
Пользователи часто пользуются одними и теми же паролями для доступа в различные сервисы или же выбирают простые комбинации, легко подбираемые. В результате взлома одной учетной записи под угрозой оказываются все остальные. Происхождение такой привычки объяснимо – когда не было инструментов хранения паролей, приходилось полагаться лишь на собственную память.
Как в iOS проверить свой пароль на безопасность по базе украденных паролей?
Принудительная проверка пароля на безопасность включается в системе единоразово. После активации функции система уже в пассивном режиме будет анализировать пароли без участия пользователя. От него потребуется лишь ответные действия в случае выявления ненадежности используемой комбинации – заменить ее на новую, более сложную. И даже в этом iOS поможет, предложив создать пароль, который трудно будет быстро подобрать. Вот что для этого надо сделать.
1. Перейдите в Настройки → Пароли.
2. Подтвердите вход в этот раздел с помощью отпечатка пальца или сканированием лица, перейдите в раздел «Рекомендации по безопасности».
3. Активируйте переключатель «Выявлять украденные пароли» и просто дождитесь появления списка потенциально скомпрометированных паролей.
4. При нажатии на проблемный пароль будет представлена подробная информация о подозрении к нему.
5. Нажмите на кнопку «Изменить пароль на веб-сайте» и зайдите в свой аккаунт на открывшемся сайте.
6. Замените пароль профиля, обратив внимание на комментарии браузера Safari о его надежности или выбрав предложенный системой надежный пароль. Его можно будет и не запоминать – он останется в Связке ключей iCloud и будет автоматически вводиться на всех ваших устройствах Apple.
7. После подтверждения замены надо убедитесь, что ваш аккаунт уже не значится незащищенным в «Настройках».
Откуда Apple знает, что ваш пароль взломан?
По утверждениям Apple для такой проверки пароля iOS пользуется информацией со специализированных ресурсов. Официально они не называются, но их и немного. Одна из самых известных подобных баз именуется Have I Been Pwned. Создатели этого ресурса публикуют учетные данные уже взломанных аккаунтов, информация о которых была найдена как на открытых площадках, так и в даркнете. Надо лишь ввести на сайте свой логин или пароль, и тут же появится информация об их надежности или известности посторонним людям. Правда, кроме самого факта утечки ничего больше узнать не получится – в готовом и открытом виде учетные данные не хранятся. Вполне вероятно, что Apple черпает информацию о ненадежности вашего пароля именно на этом ресурсе.
Но не спешите расстраиваться, получив неутешительную новость. Факт пометки вашего пароля ненадежным со стороны iOS вовсе не означает взлома конкретно вашей учетной записи. Вполне вероятно, что этим паролем пользовался кто-то другой, и именно его аккаунт и был раскрыт. Тем не менее стоит понимать, что если эти данные уже оказались в базе данных используемых паролей, то с большой вероятностью комбинация будет использована злоумышленниками при подборе паролей с помощью таких инструментов, как GrayShift или Cellebrite. Именно поэтому iOS и рекомендует сменить учетные данные – в вопросах безопасности осторожность лишней быть не может.
Источник
Список сохраненных паролей на iPhone и iPad от приложений и учетных записей
Как сохраняются пароли на айфоне
Активированная по умолчанию функция автозаполнения данных на айфонах работает прекрасно – устройство запоминает все введенные ключи. Этим оно обязано такой опции, как Keychain – удобный инструмент, в котором можно посмотреть полный список кодов. Единственное, что нельзя «достать» из Связки – ключ от уже подключенной Wi-Fi сети. В остальном же оно универсально – осталось только узнать, как посмотреть сохраненные пароли на айфоне.
Посмотреть пароли на айфоне можно в несколько кликов
Пользователи «яблочных» телефонов обычно используют два браузера – Safari или Chrome. В обоих сохраняются данные для авторизации, но способы их просмотра отличаются.
Важно! Другие программы для интернет-серфинга редкость, но инструкции для них схожи с приведенными ниже.
В первом случае нужно зайти в Настройки айфона, а не самого браузера. В случае Хрома наоборот – все данные можно просмотреть в самом приложении. Чтобы личная информация не попала в чужие руки, нужно позаботиться о надежном способе блокировки самого устройства. Ниже будут рассмотрены способы узнать данные автозаполнения для обоих браузеров.
Посмотреть пароли для айфона в браузере Сафари
Как посмотреть пароль от Wi-Fi на айфоне — инструкция
Браузер Сафари дает возможность просмотреть ключи через Общие Настройки телефона. В конце списка основных приложений нужно кликнуть на его название. После этого появится окно, в котором нужно найти «Пароли». На этом этапе потребуется подтвердить свою личность – ввести общий код к гаджету. Откроется полный перечень всех когда-либо введенных ключей. Если искать вручную не хочется, можно воспользоваться поиском по названию. Затем, нажав на искомый сайт, можно получить искомый ключ для авторизации на нем.
Для просмотра кодов в Сафари нужно зайти в раздел основных настроек
Данные, хранящиеся в этом браузере, под надежной защитой – взломать его можно, только подобрав ключ к самому телефону. Но блокировка отпечатком пальца или FaceID не подведут. Вернувшись в окно управления Сафари, можно включить или отключить автозаполнение – она находится прямо над паролями. Убрать эту функцию может быть удобно, если нужно войти под другим логином.
После того как код был выяснен, можно спокойно закрывать это окно. Ключи опять будут надежно скрыты, вплоть до следующего запроса владельца. Это сильно уменьшает вероятность кражи данных. Особенно серьезно к паролю нужно относиться тем, кто подверг свой айфон процедуре Джейлбрейка.
Механизм выполнения визуализации данных
Чтобы внутри safari найти нужный пароль, пересмотреть его, редактировать либо устранить из памяти совсем, человеку необходимо выполнить пару таких простых задач:
После выполнения процессов такого типа, человеку лучше перезапустить мультимедийного устройства, подтверждая тем самым новые корректировки. После просмотра необходимых информационных компонентов, следует закрыть функциональную панель системы приложения, выйти из неё, если нет необходимости продолжать использование в конкретный временной момент.
Как хранятся пароли на iPhone
К счастью, разработчики фирмы Apple позаботились о своих пользователях и продумали способ сохранения личной информации на самом устройстве, и теперь пользователю достаточно разрешить своему Айфону сохранить его учебные данные, и не вбивать их каждый раз заново.
Как же это происходит и где хранятся коды входа? А главное, является ли эта мера безопасной и надежной?
После создания учетной записи в Apple все личные данные начинают скапливаться в облачном хранилище. Список сохраняемой информации можно корректировать, дав специальное разрешение. Тоже происходит и с паролями. После того, как вы в настройках телефона разрешили устройству собирать и сохранять данные учетных записей, вам не нужно снова и снова вводить их при входе на сервисы и приложения.
Данный способ хранения является безопасным. Компания не собирает ваши данные и не имеет возможности передать их третьим лицам, так что пользоваться данной функцией можно без опаски за сохранность личной информации.
Кроме того, существуют специальные приложения для хранения кодов доступа, логинов, учетных записей и данных банковских карт:
- 1password – удобное приложение, позволяющее собирать и хранить учетные записи с разных сервисов; пользователь сам выбирает какие данные сохранять и всегда имеет возможность просмотреть и редактировать информацию;
- lastpass – хранилище паролей для входа на различные сайты и помощи в быстрой авторизации; имеет простую в использовании функцию быстрого редактирования и просмотра данных; подходит только для версий IOS выше 10.0.
Также если вы спользуетесь сервисами Google, например, почтой или браузером, на своем iPhone, данные для входа могут храниться и там, но опять же, если вы даете на это разрешение.
Для просмотра и изменения данных проделайте следующие операции:
- откройте приложение Google Chrome на своем iPhone;
- перейдите в пункт «Настройки» (три точки справа внизу экрана);
- найдите строку «Сохр. пароли» и далее «Пароли»;
- нажмите «Показать» и пройдите идентификацию через код доступа, Touch ID или F ace ID;
- открывается страница с персональными данными, которые можно копировать, а пароль еще и править.
Редактирование
Для того чтобы изменить название сайта, имя пользователя или пароль, нажмите на название ресурса в списке функции автозаполнения. На открывшемся экране нажмите на «Изменить» и введите новый логин в поле «Имя пользователя» и пароль в поле «Пароль».
Все страницы, на которых используется этот логин, отображаются в разделе «Веб-сайты». Если вы хотите удалить ресурс, нажмите на знак «—» в красном кружочке. При следующем визите на этот сайт авторизационная форма заполняться автоматически не будет.
Нажмите на «Готово», если хотите сохранить изменения, или на «Отменить», если хотите все оставить как было.
Изменение пароля Apple ID
Учетная запись Apple ID обязательна в каждом смартфоне, работающем на базе iOS. Поменять его можно несколькими способами.
Через «Настройки» iPhone
Мы рассматриваем на примере iOS 13, которая на данный момент установлена на большинстве устройств от Apple. Если у вас более ранняя версия операционной системы, то некоторые пункты меню могут отличаться незначительно:
- Зайдите в «Настройки» своего устройства и кликните по своей учетной записи;
- Далее нажмите пункт «Пароль и безопасность»;
- Здесь вам необходимо нажать вкладку «Изменить пароль»;
- Если у вас был установлен код на блокировку, то его придется ввести прежде, чем измените Apple ID. Введите его;
- Укажите новую комбинацию, подтвердите ее и сохраните.
На этом процесс смены пароля через настройки Айфона завершен.
Через iCloud
- Зайдите в браузере компьютера на сайт icloud.com и авторизуйтесь под своим Apple ID, на котором и нужно сменить пароль;
- После авторизации кликните по вкладке «Настройки учетной записи»;
- В следующем окне нажмите «Управление» под вкладкой Apple ID;
- Вы будете переадресованы на другую страницу, где опять нужно будет указать данные от своей учетной записи (еще раз авторизоваться);
- В некоторых случаях требуется дополнительная аутентификация, поэтому на ваш смартфон с этой же учеткой может быть отправлен запрос. Подтвердите его и укажите проверочный код в браузере;
- Во вкладке «Безопасность» нажмите пункт «Изменить пароль»;
- Далее укажите старый вариант, и придумайте новый, подтвердив его еще раз, после чего подтвердите операцию.
На этом процедура смены комбинации будет осуществлена и на ваших устройствах, использующих текущий Apple ID, необходимо будет авторизоваться заново.
Через iTunes
iTunes – это официальное приложение от Apple, с помощью которого можно управлять устройствами и покупками на них, а также совершать большое количество других операций, в том числе и изменять пароль учетной записи. А что самое главное – для этого не обязательно подключать телефон. Делается это так:
- Откройте программу iTunes и нажмите пункт «Учетная запись»;
- Если вы уже авторизованы, то кликните пункт «Просмотреть», если же нет, то авторизуйтесь под своим Apple ID и потом перейдите в этот раздел;
- В некоторых случаях может потребоваться дополнительный ввод пароля, поэтому укажите его;
- В следующем окне появится информация о вашей учетной записи. Здесь вам необходимо кликнуть по пункту «Изменить на сайте»;
- Вы будете переадресованы на страницу Apple, где необходимо будет выбрать свой регион. В нашем случае это Россия;
- Скорее всего, вам придется авторизоваться еще раз. После этого вы будете переадресованы на страницу, где можно нажать «Изменить пароль» и поменять его. Это будет та же самая страница, как и в случае с iCloud.
Apple Store
Данный способ подразумевает изменение пароля также в вашем устройстве, только не через настройки, а в App Store, прямо в учетной записи:
- Откройте App Store на Айфоне и в правом верхнем углу кликните по учетной записи;
- Еще раз нажмите по своей учетной записи, чтобы перейти в ее настройки. В некоторых случаях требуется повторный ввод пароля от Apple ID, поэтому укажите его;
- В следующем окне вам будет предложено перейти на отдельную страничку для изменения пароля. Нажимаете на нее;
- Если у вас используется Touch ID или Face ID, то вводить пароль от Apple ID в браузерной версии не придется. Достаточно просто посмотреть в экран или нажать пальцем;
- Далее нажмите пункт «Безопасность», чтобы перейти в настройки безопасности;
- Здесь кликните по пункту «Изменить пароль» и укажите новый.
На этом процесс изменения пароля для вашей учетной записи завершен. Таким образом можно в любое время поменять его, даже не имея доступ к своему смартфону.
Что такое связка ключей iCloud
Связка ключей (англ. – keychain) – это уникальное хранилище, отлично заблокированное и привязанное к вашему ID, в котором содержатся данные о вашей учетной записи, пароли, логины, имена для входа в сервисы, программы, сайты и прочее. В систему можно занести и безопасно хранить данные банковских карт и прочую личную информацию. Плюсом является возможность простой синхронизации между устройствами, а минусом – keychain работает только с браузером Safari.
Максимальный уровень безопасности обеспечивается с помощью входного ключа, без которого вы не сможете использовать сохраненные данные. А в случае повторного введения неправильного ключа, разблокировать вход можно только через поддержку Apple. Вся информация надежно защищена путем сквозного шифрования.
Посмотреть пароли для айфона в браузере Хром
Как посмотреть историю в Яндексе на айфоне и айпаде — инструкция
Одно из преимуществ браузера Chrome – привычный удобный дизайн, который мало чем отличается на разных операционных системах. Не изменили себе разработчики и в версии приложения для Iphone – здесь ключи также доступны в самом браузере. Т.е. открывать Настройки самого телефона не нужно – через интерфейс браузера перенаправление произойдет автоматически.
Алгоритм нахождения следующий:
- Открыть браузер на домашней странице.
- В правом нижнем углу дисплея найти значок в виде троеточия, нажать на него.
- Открыть пункт Настройки.
- Найти строку Пароли, кликнуть на нее.
- В появившемся перечне сайтов с сохраненными данными для авторизации найти нужный (можно воспользоваться поиском) сайт, нажать на него.
После этого появится код – поиск успешно завершен. В этом же окне Паролей можно убрать/включить автоматический вход с сохраненным именем. Также можно управлять самой функцией сохранения данных авторизации – первая строка в окне. Достаточно передвинуть индикатор в активное положение (зеленый цвет), чтобы включить сохранение.
В браузере Хром пароли доступны в самом интерфейсе
Когда откроется сохраненный «файл», можно увидеть сайт, имя пользователя и ключ. Последний обычно дан в скрытом виде (точки вместо символов). Для открытия строки нужно нажать на значок глаза, расположенный справа от самих точек.
Совет! Упростит ввод шифра соседний значок – нажав на него, можно скопировать пароль и затем вставить его в форму.
Как посмотреть пароль в Связке ключей
Как посмотреть память на айфоне — подробная инструкция
Выгодное отличие ОС Android от iOS – встроенный менеджер паролей, который легко синхронизировать с Макбуком. Он называется, как уже отмечалось выше, Связка ключей – в ней хранятся все введенные пароли.
Активировать опцию легко:
- Открыть Настройки, кликнуть на свое имя.
- Войти в iCloud, нажать на Связку ключей.
- Передвинуть тумблер в активное положение.
- Подтвердить действие разблокировкой.
Забывать код от Связки ключей нельзя – после нескольких неудачных попыток программа блокируется. Чтобы войти, придется подтверждать свою личность. Также открыв эту же учетную запись на ПК, можно иметь общую базу ключей. Речь идет о компьютере от компании Apple – на ПК Windows синхронизация не установится.
Если Связка ключей активна, можно посмотреть данные, хранящиеся в ней. Для этого зайти в Настройки и выбрать раздел Учетные записи и пароли. Затем нажать на «Пароли программ и сайтов» или «Пароли сайтов и ПО» (в зависимости от версии операционной системы телефона). На этом этапе нужно подтвердить личность владельца установленным способом.
После успешного прохождения идентификации откроется список сайтов, данные авторизации для которых хранятся на устройстве. Теперь достаточно выбрать требуемый и узнать ключ.
Связка ключей хранит все введенные пароли на айфоне
Связка ключей хранит все необходимые данные – не только коды для учетных записей, но и данные банковских карт (без секретного кода) и другое. Защита сквозным шифрованием, примененная в этой программе, делает кражу информации почти невозможной.
Работу Keychain можно остановить – при этом пользователю дается выбор. Он может удалить сохраненные в памяти телефона ключи или же оставить их для дальнейшего использования. Также за владельцем остается выбор резервного копирования в iCLoud – эта опция не обязательна. В связке ключей хранятся шифры от гугл аккаунтов, почты Gmail и других важных данных.
Совет! Если браузер Сафари перестал сохранять пароли, нужно проверить его настройки. Вполне вероятно, что была убрана галочка с пункта Автозаполнение.
У некоторым сайтам это приложение не будет сохранять ключи – с этим ничего нельзя сделать, это относится к редким исключениям. Корень проблемы – в специфике самих сайтов, запрещающих сохранение кодов.
Место хранения паролей на айФон
Основное место хранения паролей на мобильных устройствах от Эппл – это учетная запись, а точнее, фирменное облачное хранилище, которое предоставляется вместе с ней. Помимо этого, если вы активно пользуетесь сервисами Гугл, в частности, браузером, пароли для доступа к сайтам будут храниться в привязанном к нему аккаунте. Рассмотрим, как получить доступ к столь важным сведениям в каждом из случаев.
Вариант 1: Пароли в iCloud
iPhone довольно сложно использовать без учетной записи Apple ID, а если вы хотите хранить в iCloud не только фото и видео, но и данные приложений, аккаунтов и некоторую другую информацию, без этого облака и вовсе невозможно обойтись. В нем же хранятся пароли, но только при условии, что ранее вы сами это разрешили. Для того чтобы посмотреть интересующие нас в рамках сегодняшней статьи сведения, выполните следующее:
- Откройте «Настройки» айФон и пролистайте их вниз.
- Учетная запись не подтверждена icloud что делать
В перечне доступных разделов и подразделов отыщите «Пароли и учетные записи» и тапните по нему для перехода.
Далее выберите первый пункт из доступных – «Пароли сайтов и ПО». Переход к нему потребуется подтвердить посредством Face ID или Touch ID, в зависимости от модели iPhone и выставленных параметров безопасности.
Уже на следующей странице вы увидите список аккаунтов, сервисов и приложений, данные от которых хранятся в iCloud — это логины и пароли.
Отыщите в списке учетную запись того сервиса (или сервисов) или адрес сайта, пароль от которого требуется узнать, и тапните по этой строке для перехода к подробным сведениям.
Сразу же после этого вы увидите и имя пользователя (строка «Пользователь»), и «Пароль» от аккаунта. Примечательно, что последний на скриншоте попросту не отображается, хотя он и вписан в это поле.
- После обновления айпад требует пароль
Аналогичным образом вы можете просмотреть все остальные пароли, сохраненные в учетной записи Apple ID, а точнее, в фирменном хранилище iCloud. Напомним, что описанные выше рекомендации будут полезны лишь в том случае, если ранее вы сами предоставили разрешение на сохранение этих сведений.
Примечание: Логины и пароли, используемые для авторизации на сайтах в Safari, хранятся не в нем, а в разделе настроек iPhone, рассмотренном выше. Собственного меню у этого браузера нет.
Как сохранить пароль на айфоне для конкретного сайта
Пароли и учетные записи iPhone сохраняет автоматически, но можно ввести ключи для конкретного сайта самостоятельно. Это может быть удобно, если по какой-то причине произошел сброс или неудобно зайти в браузер.
Для этого нужно проделать алгоритм действий, схожий с описанными выше:
- Войти в Настройки.
- В конце списка нажать на «Учетные записи и пароли».
- Нажать на «Пароли сайтов или программ» или «Пароли сайтов и ПО».
- Подтвердиться через touch(face)ID.
- В появившемся списке прокрутить вниз и нажать на «Добавить пароль».
- Ввести все необходимые данные: адрес сайта, имя пользователя и шифр.
- Нажать «Готово».
Важно! Необходимо проверить правильность введенных данных до сохранения! В противном случае войти не удастся и придется переписывать.
После того как шифр был введен вручную, можно не беспокоиться о таких проблемах, как узнать пароль от ВК на айфоне. Кстати, можно сохранять ключи сразу от нескольких учетных записей одного сайта. Ведь ввод данных для авторизации включает в себя и указание имени – путаницы между учетками не возникнет. Это особенно удобно для тех, кто работает сразу с несколькими аккаунтами соц. сетей и мессенджеров.
Ограничения iOS
К сожалению, обладатели яблочных гаджетов не могут себе позволить просмотреть внесенные ими в память символы для установки соединения с сетями, подсоединение к которым осуществляется без кабеля. Однако, получить доступ к заветному закодированному набору из цифр или букв все же реально. Инфа о нем содержится в определенном файле, который затерян в большом массиве данных ОС iOS. Отыскать его поможет специальный твик, который находится в специализированном магазине cydia. Он раскрывает пользователю набор символов, из которых состоит закодированное слово или число. Официальное название данной утилиты – Wi-Fi Passwords List (для скачивания доступна бесплатная версия, при условии загрузки посредствам репозитории BigBoss).
Как только процесс скачивания достиг ста процентов, требуется выполнить установку, распаковку загруженного файла, который является установочным, на смартфон. После чего на экране появится соответствующая иконка. Кликнув на нее, вы увидите подробный список всех wifi соединений, с которыми в определенные периоды времени выходил на связь ваш iphone.
Далее выбираем требуемую сеть, нажимаем на нее и вызываем требуемый раздел. На экране высвечивается нужное нам закодированное слово либо число. При этом софт предоставляет нам параметры, перечень показателей о предыдущем соединении и прочие полезности. Так, в частности, на дисплее высвечиваются операции, касающиеся банковской карточки, оплаты услуг и пр.
Этот способ идеально работает в ситуациях, когда утерян ключ доступа, вместе с тем существует надобность в коннекте другого гаджета.
Как узнать, требуется ли для входа в сеть пароль?
Рядом с именем сети Wi‑Fi, защищенной паролем, отображается значок замка .
Что делать, если я не знаю пароль Wi‑Fi?
Если маршрутизатор Wi‑Fi настраивал поставщик кабельных или интернет-услуг, выполните следующие действия.
- Найдите этикетку на боковой или нижней стороне маршрутизатора — на ней должен быть указан пароль по умолчанию.
Имя сети (SSID): XXXXX Ключ сети (пароль): XXXXXXXXXX
- Если поставщик услуг предоставил вам таблицу настройки, поищите в ней информацию о сети и пароле.
- Свяжитесь с поставщиком кабельных или интернет-услуг, чтобы восстановить или сбросить пароль Wi‑Fi.
Если вы являетесь владельцем маршрутизатора, выполните следующие действия.
- Если вашу сеть настраивал кто-то другой, обратитесь к нему за помощью.
- Если вы не создавали собственный пароль, посмотрите марку своего маршрутизатора Wi‑Fi и перейдите на сайт производителя, чтобы узнать пароль по умолчанию.
- Чтобы сбросить пароль, обратитесь к производителю маршрутизатора или найдите информацию на его сайте или в руководстве пользователя.
В случае использования общедоступной сети Wi‑Fi в библиотеке, гостинице, магазине или в другом общественном месте выполните следующие действия.
- Поищите объявления или информационные листки, на которых указаны имя и пароль для сети Wi‑Fi.
- Некоторые общедоступные сети Wi‑Fi могут запрашивать вход после подключения к сети.
- Попросите о помощи сотрудников заведения.
Что делать, если я знаю пароль, но сеть не принимает его?
- Выберите «Настройки» > Wi‑Fi.
- Нажмите рядом с именем сети, попытка подключения к которой выполняется.
- Нажмите «Забыть эту сеть», затем нажмите «Забыть» для подтверждения.
- Повторите попытку подключения к сети.
- Выберите меню Apple () > «Системные настройки».
- Щелкните «Сеть», затем выберите Wi‑Fi на боковой панели слева.
- Нажмите кнопку «Дополнительные».
- Выберите сеть Wi‑Fi, попытка подключения к которой выполняется, затем нажмите кнопку «Удалить» (–). В случае запроса подтверждения нажмите кнопку «Удалить».
- Нажмите кнопку «ОК».
- Нажмите кнопку «Применить».
- Повторите попытку подключения к сети.
Если сеть по-прежнему не принимает пароль:
- Убедитесь, что выполняется подключение к нужной сети, а не к соседней сети с похожим названием.
- Проверьте правильность ввода пароля. Пароли Wi‑Fi чувствительны к регистру.
- Если вашу сеть настраивал кто-то другой, следуйте этим инструкциям и убедитесь, что вы используете верный пароль.
Удаление всех паролей сразу
Ранее, я уже показывал, в каком конкретном файле Яндекс Браузер хранит все пароли – . Не сложно догадаться что, удалив этот файл, вы избавитесь и от всех паролей разом.
1. Откройте окно проводника на вашем компьютере и пройдите по пути «C:UsersИмя_ПользователяAppDataLocalYandexYandexBrowserUser DataDefault».
2. В указанной папке, найдите файл «Login Data» и переместите его в корзину.
Перед удалением указанного файла – отключите синхронизацию в браузере, иначе все данные будут загружены вновь.
Выполнив эти действия, вы полностью сотрете все сохраненные пароли.
Как посмотреть сохраненные пароли на Айфоне и отредактировать их
Чтобы просмотреть текущий пароль для веб-сайта и отредактировать его, необходимо перейти в раздел со всеми сохраненными ключами. Для этого нужно.
- Запустить настройки смартфона.
- Выбрать раздел «Пароли» из списка.
- Подтвердить вход при помощи TouchID или FaceID.
- Выбрать сервис, для которого следует просмотреть данные.
На экране отобразится имя пользователя, которое также используется в качестве логина. В следующей строке будет показан ключ авторизации. В этом же окне можно просмотреть информацию о том, когда пароль был изменен последний раз. Также, в отдельной строке будет указана информация о веб-сайте, для которого этот ключ создавался.
Редактирование данных в настройках устройства невозможно. Для этого понадобится перейти на официальный веб-сайт. Сделать это можно через те же параметры. Пользователю необходимо в окне с конфиденциальной информацией выбрать команду «Изменить пароль на веб-сайте».
После этого он будет перенаправлен на официальный сайт сервиса. Следуя инструкциям, можно изменить данные. Последовательность действий будет зависеть непосредственно от самого ресурса.
В этом же окне есть возможность поделиться текущим паролем. Достаточно нажать на кнопку в верхней части окна «Share». Отправлять персональные данные можно только по AirDrop.
Как удалить пароли в Google Chrome
Сначала посмотрим, где хранятся пароли в браузере Хром. После запуска браузера, нажмите на кнопку меню «Настройка и управление Google Chrome». Далее, в контекстном меню выберите пункт «Настройка». Во вкладке «Настройка», прокрутите веб-страницу в самую нижнюю часть, а затем нажмите на ссылку «Показать дополнительные настройки».
Прокрутите страницу вниз, в разделе «Пароли и формы», в пункте «Предлагать сохранять пароли для сайтов», нажмите на ссылку «Настроить».
После этого, будет открыто окно «Пароли». В верхней части будут отображены сайты с сохраненными паролями, а в нижней части окна, сайты, пароли для которых не сохраняются (в том случае, если вы использовали эту настройку браузера Chrome).
В это поле вы можете ввести название тех сайтов, пароли для которых не следует сохранять в браузере Гугл Хром, для того, чтобы браузер не запоминал пароли, введенные на этих ресурсах.
По умолчанию, сначала в записи отображается название сайта, далее логин, а затем пароль. Вы можете выделить нужную запись, а при необходимости, удалить, нажав на крестик в правом части выделенной записи.
Перед удалением, вы можете посмотреть на пароль от конкретной учетной записи, который в браузере по умолчанию будет скрыт. Для того, чтобы увидеть данный пароль, нажмите на кнопку «Показать». После завершения удаления пароля, нажмите на кнопку «Готово».
Таким образом, вы можете удалить из браузера Хром свои ненужные или старые учетные данные (пароли и логины).
Как посмотреть пароли на iPhone и iPad
Пароли в Айфоне хранятся в системных настройках. Аналогично обстоят дела на iPad и iPod touch.
Как найти пароли:
- Перейдите в «Настройки» > «Пароли и учётные записи».
- Выберите «Пароли сайтов и ПО» и подтвердите свою личность через Touch ID или Face ID.
- После этого будет показан алфавитный список сайтов и их сохраненные пароли в Айфоне. Нажмите на любой сайт, чтобы просмотреть пароль, логин и адрес сайта.
Вот где в Айфоне хранятся пароли от приложений. Чтобы удалить данные, коснитесь «Изменить» в правом верхнем углу экрана.
Здесь же можно посмотреть пароль от ВК. Воспользуйтесь строкой поиска в верхней части окна, чтобы не листать весь список.
Если вы используете одинаковые комбинации символов на нескольких сайтах, iCloud Keychain будет отображать предупреждение в виде восклицательного знака. Выберите «Изменить пароль на веб-сайте», чтобы сменить комбинацию.
Что делать если внутри safari пароль просмотреть нельзя
Как управлять данными в аккаунте google
Узнать необходимые сведенья не всегда бывает так легко, как многим выдаётся с первого взгляда. Если человек только недавно познакомился с функциональными компонентами айфона или айпада, разобраться быстро и качественно в установках не получится. Если речь идёт о более опытных посетителях интернета, а пароль safari открыть нереально, следует задуматься о возможности таких неполадок:
Разобраться с такими ситуациями можно самостоятельно, но если это удаётся не совсем хорошо, человеку лучше пообщаться с мастерами. Практически в каждом городе присутствует центр технического обслуживания и обратиться туда может каждый.
После того, как человек смог просмотреть в safari нужный пароль, он сможет закрыть программу, ведь при этом все данные будут сохраняться. При каждой необходимости на макбуке или айфоне можно выполнить визуализацию таких ведомостей в неограниченном количестве. Управлять различными пользовательскими ведомостями с помощью того же самого меню очень просто и с задачами такого характера легко справляются все.
Пользователи, которым надоело каждый раз заново авторизоваться на любимых сайтах, могут воспользоваться функцией (iCloud Keychain). С помощью этой функции все пароли сохраняются в одном месте, и при каждом посещении соответствующей веб-страницы Safari автоматически заполняет нужные поля. Ниже мы расскажем вам, как, не заходя на сайт, находить, просматривать, добавлять и удалять сохраненные пароли на iOS-устройствах.
Сохраненный пароль на Mac
На Mac найти список аккаунтов не менее просто.
- Для этого запустите Safari и в статус-баре выберите Safari – «Настройки» — «Пароли» (путь может меняться в зависимости от версии macOS);
- Введите пароль или подтвердите вход при помощи сканера отпечатка пальца;
- Найдите нужный сайт и наведите на него курсор мыши: это действие откроет скрытый за черными точками пароль. Скопируйте его или запомните.
Вводя пароль от своей учетной записи на чужом устройстве, убедитесь, ни в коем случае не сохраняйте его, если не доверяете этому человеку. В случае, если вы все-таки случайно сохранили пароль, рекомендуется как можно скорее изменить его на новый. Благодаря встроенному в Safari менеджеру паролей вам не придется самостоятельно придумывать защитную комбинацию: веб-браузер все сделает за вас.
Выборочное удаление
1. Запустите обозреватель, и откройте настройки.
2. В разделе «Пароли и формы», кликните на «Управление паролями».
3. В появившемся окне, выберите – доступы к какому сайту, необходимо удалить и нажмите на него.
После нажатия на крестик, возле записи, все данные будут стерты.
Возможно ли взломать «В Контакте» при помощи логина
Существует как минимум 5 разных способов, как взломать «Контакт», зная логин. Наиболее легкий из них — подбор пароля. Люди обычно используют одни и те же символы во всех играх и других местах, где необходима авторизация. Многих не останавливает даже то, что получение доступа к личной странице в социальной сети — уголовно наказуемое преступление. При этом нарушается и наступает ответственность за неправомерный доступ к личной информации. Те, кто заходит в сеть с чужих компьютеров, находятся в определенной группе риска. Прежде всего потому, что в памяти устройства остаются файлы Cookie, из которых можно легко извлечь нужную информацию. Знание части формы для входа облегчит задачу хакеру. Сложнее поступить, если в качестве логина используется номер мобильного, но его обычно используют в других целях, например, отправляют различные СМС и ММС, которые активируют подписки на различные сервисы. Это всего лишь некоторые способы, как взломать «Контакт», зная логин. Их существует гораздо больше, ведь с каждым днем хакеры совершенствуются, выпускаются специальные программы, которые могут за считанные секунды открыть вашу страницу. И в лучшем случае ваша переписка будет просто просмотрена другим человеком, что, конечно неприятно, а в худшем вы полностью потеряете контроль над своим аккаунтом.
Как удалить пароль в ВК при входе? Пользователи интернета практически ежечасно ищут ответ на подобный вопрос в сети Интернет. Почему так происходит?
Функция «Автосохранение», встроенная во все современные браузеры, очень сильно облегчила нам жизнь. Раньше логины и пароли от многочисленных сайтов, почтовых ящиков, мессенджеров приходилось записывать куда-то в файл или в блокнот. Часто записи терялись, что приводило к трудностям с авторизацией. Некоторые пользователи пытались запоминать свои данные или пользовались одними и теми же для входа на все сайты. Но такие аккаунты легко взламывались. Теперь при авторизации данные автоматически вводятся в нужную графу и хранятся в памяти браузера, пока не потребуются снова.
Автосохранение паролей очень удобная функция, если вы все время работаете на одном компьютере.
Но, что если «случайно сохранила» свои данные в браузере, работая в интернет-клубе или просто на арендованном ноутбуке? Оставлять настолько важную информацию доступной чужим людям очень рискованно. Представьте, вашим аккаунтом завладеет мошенник, и начнет вымогать деньги у ваших друзей от вашего имени или расслать зараженные вирусами файлы? Конечно, это утрированный пример, но удалить логин и пароль ВК, чтобы они не отображались автоматически необходимо!
Удаление сохраненных паролей из браузера в CCleaner
Вы можете удалить сохраненные пароли из браузера с помощью одной из программ для очистки и оптимизации компьютера. Давайте посмотрим, как это можно будет сделать при помощи бесплатной программы CСleaner.
В окне программы CСleaner, во вкладке «Очистка», в разделах «Windows» и «Приложения», вам нужно будет поставить флажки напротив пунктов «Cookie-файлы» и «Сохранённые пароли», в тех браузерах, откуда вам нужно будет удалить сохраненные пароли.
После активации пункта «Сохранённые пароли» откроется окно с предупреждением о том, что при выборе этого параметра, все сохраненные пароли будут утеряны.
После завершения очистки, в одном браузере, или в нескольких браузерах, в зависимости от выбранных настроек, все сохраненные пароли будут удалены с вашего компьютера.
Вы можете удалить из браузера сохраненные пароли. Это можно будет сделать с помощью самого браузера, или при помощи программы для очистки компьютера. В зависимости от выбранных настроек, в браузере можно будет удалить сразу все пароли, или удалить только отдельные сохраненные пароли.
Что делать, если вам необходимо удалить сохраненные пароли в браузере? Из этой статьи вы узнаете, где хранятся пароли в браузере, а также о том, как из браузера можно будет удалить сохраненные пароли.
При использовании браузера на своем компьютере, многие из нас пользуются удобной функцией сохранения паролей в браузере. Ее используют для автоматического ввода данных при повторном посещении сайта, который требует для входа, ввод учетных данных пользователя: логина и пароля.
Но при этом, в вашем браузере могут быть сохранены совсем ненужные, старые пароли, которые давно уже стали неактуальными. Вполне возможно, что на данный сайт вы больше никогда не попадете. Но ваш старый пароль от этого сайта, все равно будет храниться в браузере. Таких ненужных, сохраненных паролей, с течением времени, может накопиться довольно много.
Поэтому старые сохраненные пароли необходимо будет удалить с браузера. В зависимости от настроек браузера, в программе можно будет удалить отдельные пароли, или сразу все сохраненные пароли.
Если вам интересно узнать все пароли, сохраненные в браузере, чтобы решить. что нужно удалить, а что следует сохранить, прочитайте статью.
Также все сохраненные пароли с браузера можно будет удалить при помощи программ для очистки и оптимизации системы. В этой статье я покажу как это можно сделать при помощи программы CСleaner.
Вообще, в целях большей безопасности, пароли от своих учетных записей будет лучше хранить при помощи специальных программ — менеджеров паролей. Например, при помощи бесплатной программы KeePass.
Из статьи вы узнаете, где хранятся пароли браузеров: Google Chrome, Mozilla Firefox, Яндекс.Браузер, Opera, Internet Explorer, а также о том, как из этих браузеров можно будет удалить ненужные или старые пароли.
Источник