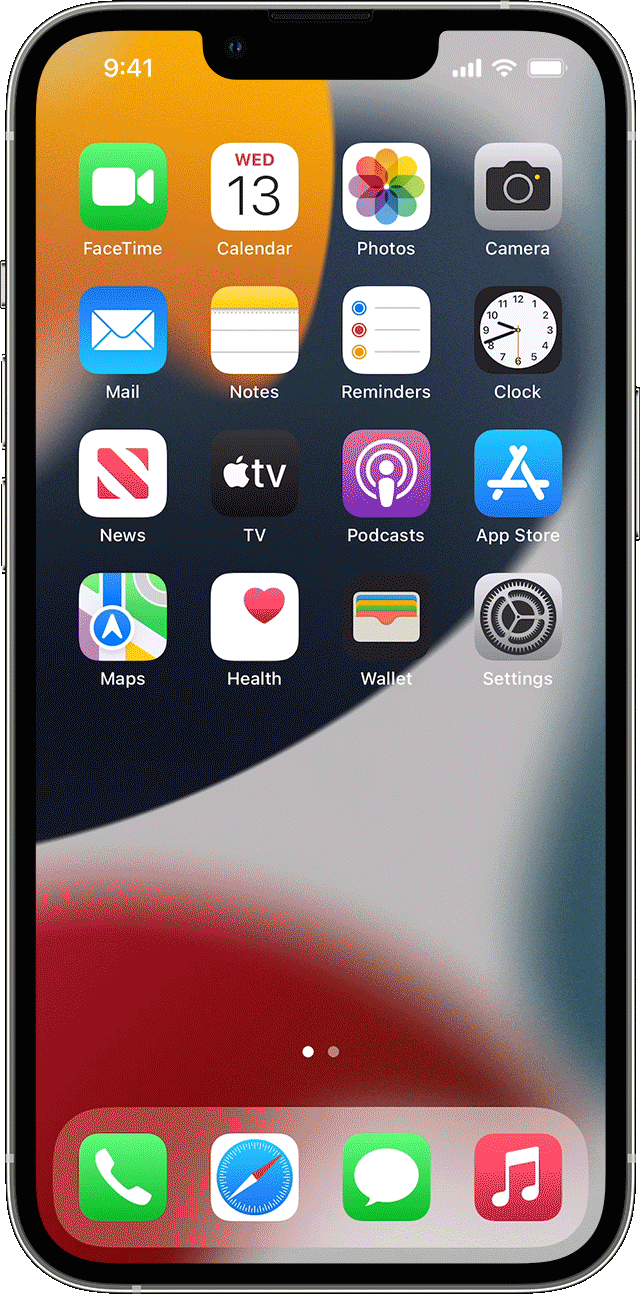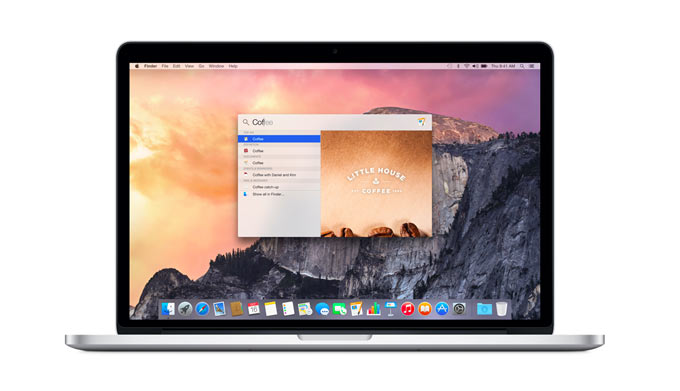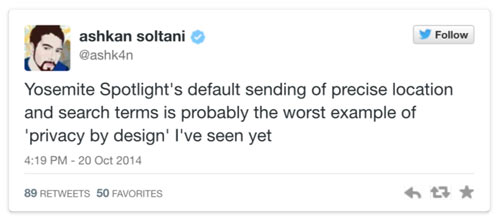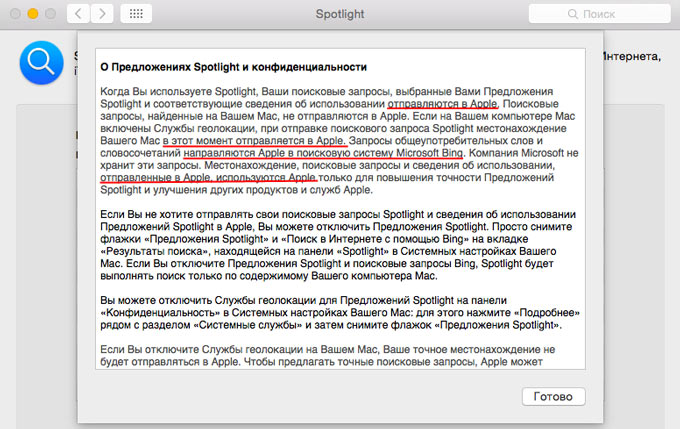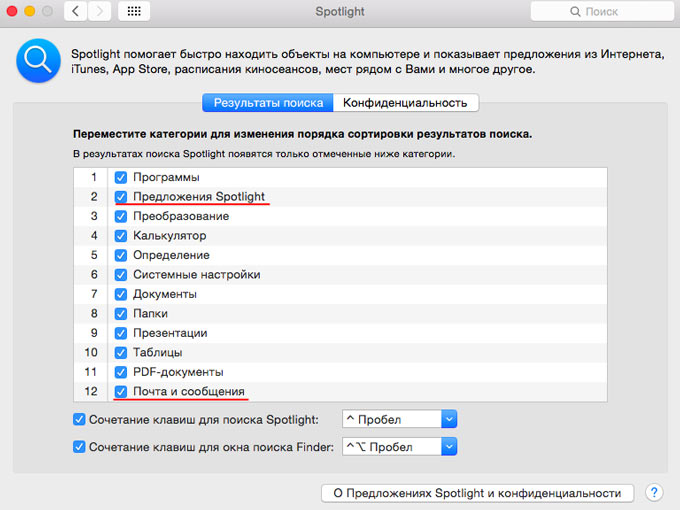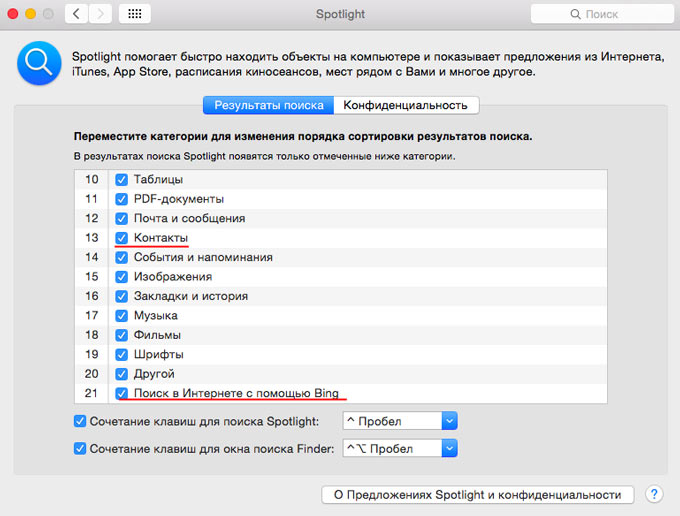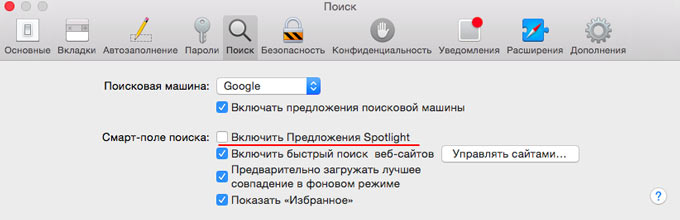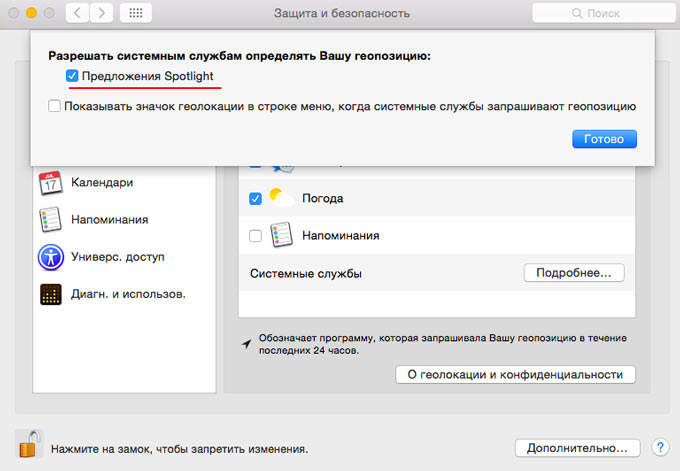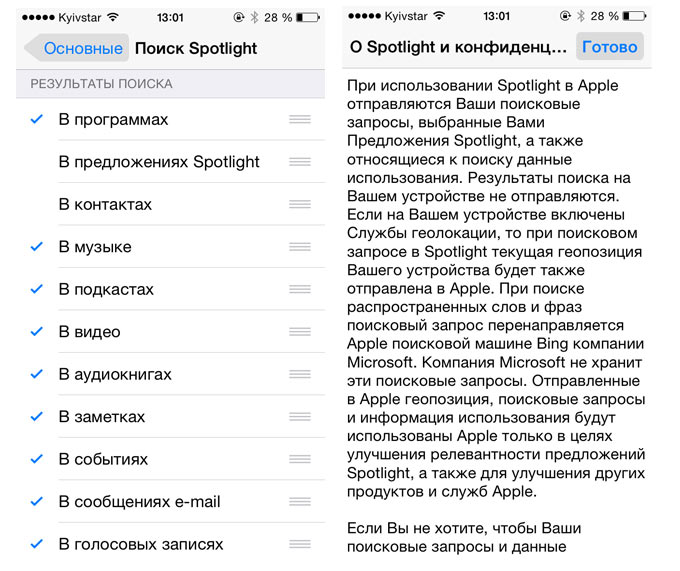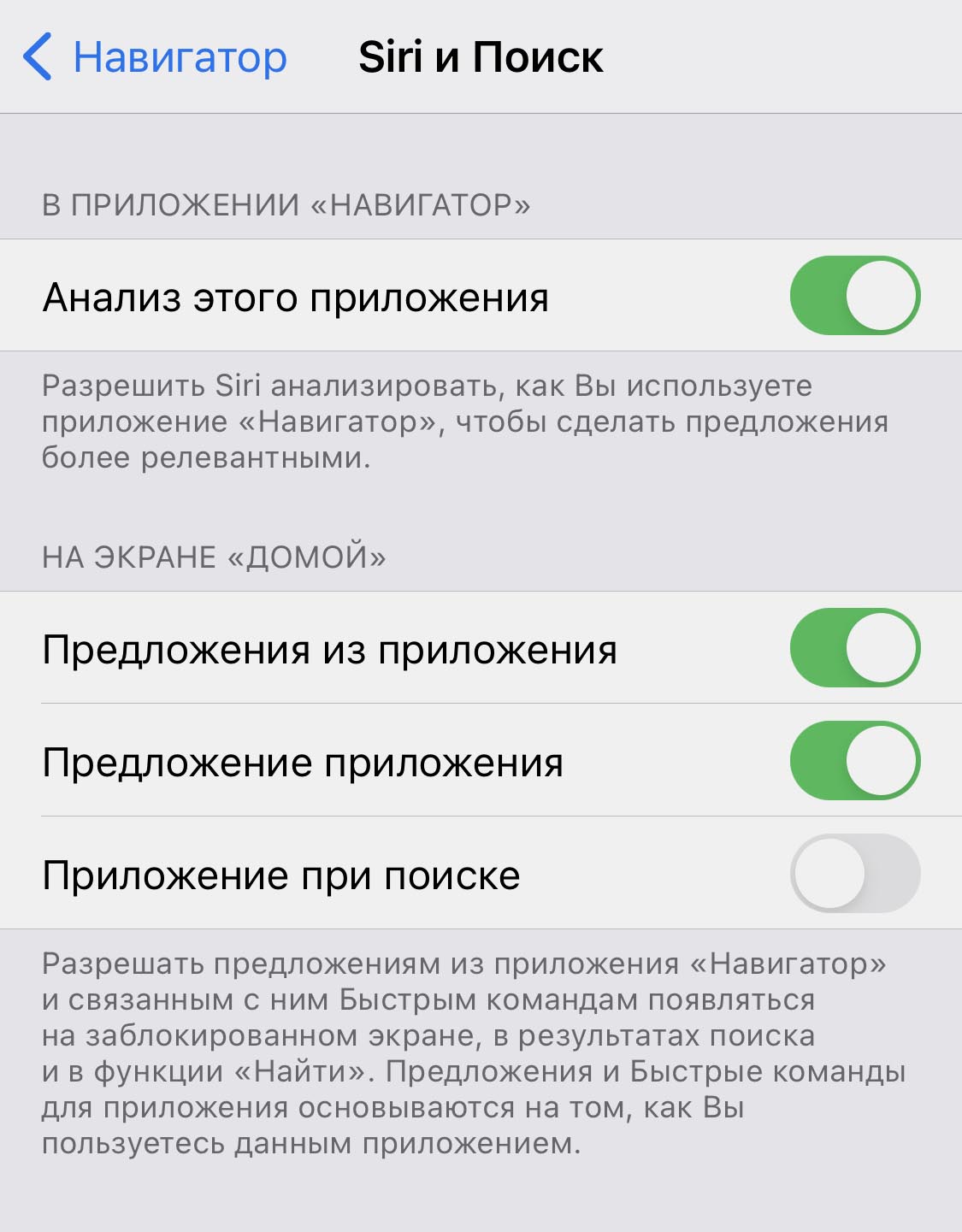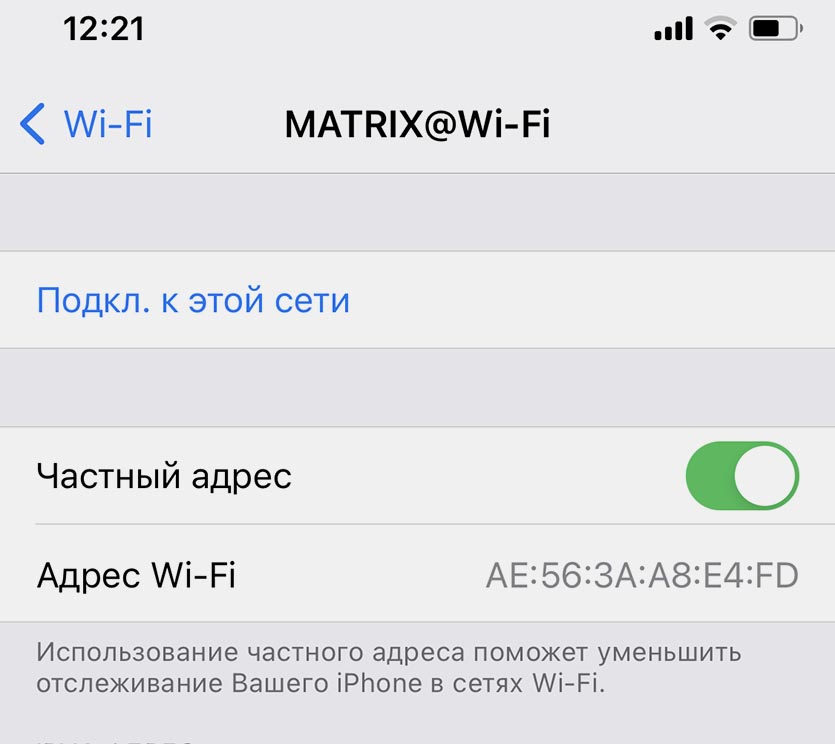- Использование функции «Поиск» на устройствах iPhone, iPad и iPod touch
- Смахивание для поиска
- Изменение параметров поиска
- «Всевидящее око» Spotlight или борьба за анонимность
- В чем виноват Spotlight?
- Настройки «на всякий случай»
- Не забудем про iPhone
- Владимир Кузин
- 3 полезных фишки в Настройках iOS 14, которые многие не знают. Третья вообще удивила
- 1. Исключение приложений из поиска Spotlight
- 2. Частный адрес для Wi-Fi сетей
- 3. Быстрая навигация по разделам настроек
- Как использовать новый Spotlight в iOS 15
- Как установить приложения из Spotlight
- Как удалить приложения с помощью Spotlight
- Более интеллектуальный поиск в Spotlight
- Spotlight — незаменимый инструмент поиска в вашем iPhone.
Использование функции «Поиск» на устройствах iPhone, iPad и iPod touch
Функция «Поиск» позволяет быстро осуществлять поиск на устройстве или в Интернете. Эта функция также предлагает варианты запроса и обновляет результаты по мере ввода текста.
Смахивание для поиска
- Смахните вниз от середины экрана «Домой».
- Нажмите поле поиска и введите искомый текст. По мере ввода функция «Поиск» будет обновлять результаты в режиме реального времени.
- Чтобы увидеть больше результатов, нажмите «Показать еще» или выполните поиск непосредственно в приложении, выбрав вариант «Искать в приложении».
- Чтобы открыть результат поиска, нажмите его.
Изменение параметров поиска
Параметры поиска можно изменить, чтобы отображались только определенные приложения и результаты. Вот как использовать эту функцию:
- Перейдите в меню «Настройки» и нажмите «Siri и Поиск».
- Прокрутите вниз и выберите приложение.
- Затем выберите «Приложение при поиске»», «Контент при поиске», «Показ на экране «Домой»», «Предложение приложения» или «Предложение уведомлений».
Чтобы отключить предложения Siri для всех приложений, перейдите в меню «Настройки» > «Siri и Поиск» и отключите соответствующие параметры.
Источник
«Всевидящее око» Spotlight или борьба за анонимность
Два года назад компания Apple представила первый смартфон, оснащенный сканером отпечатков пальцев. iPhone 5S + Touch ID: гремучая смесь как с точки зрения функциональности, так и с точки зрения анонимности. С одной стороны, нет необходимости бесконечного ввода сложного пароля при осуществлении покупок/скачивания в App Store, можно забыть о вводе числового пароля при блокировке. С другой, каждый пользователь наверняка задавал себе вопрос: «Зачем Apple мой отпечаток»? Следующим шагом со стороны Apple стал выход OS X Yosemite с обновленным поисковым ассистентом Spotlight. Помимо удобства и мгновенного поиска есть у Spotlight и свои «тараканы»: отслеживание всех запросов (локальных в том числе) и передача их на сервера Apple.
Apple всегда убеждает пользователей в том, что ни отпечатки, ни данные геопозиции, ни какие-либо поисковые запросы не интересуют компанию. «Все чисто и прозрачно: все данные отправляются в зашифрованном виде и их использование службами безопасности невозможно». Разумеется, в это можно поверить, но для многих безопасность стоит на первом месте.
В чем виноват Spotlight?
Слова программиста Ashkan Soltani стоит трактовать следующим образом: установленная «на чистую» операционная система OS X Yosemite по умолчанию передает поисковые запросы и геопозицию. Сама компания ничего не скрывает и четко описывает принцип работы Spotlight:
Отказаться от такой «медвежьей услуги» можно, осуществив несколько самостоятельных настроек.
Настройки «на всякий случай»
Я не страдаю паранойей, не испытываю мании преследования, но меня печалит тот факт, что за мной ведется постоянная слежка. Отказаться от Apple? Простите, нет! Теоретически «кто ищет и кому это нужно – тот всегда сможет найти», но предупредить ситуацию можно, отключив некоторые функции поиска хваленого Spotlight.
Переходим в Системные настройки – Spotlight. Открываем вкладку «Результаты поиска» и без капли жалости снимаем три галочки: «Предложения Spotlight», «Сообщения и Почта» и «Поиск в Интернете с помощью Bing».
На этом настройки не оканчиваются. Для полного эффекта потребуется еще провести настройки и в браузере Safari. Переходим в настройки Safari, открываем вкладку «Поиск» и снимаем галочку «Включить Предложения Spotlight».
Дальше переходим в Настройки – Защита и безопасность. Открываем вкладку «Конфиденциальность» и в подпункте геолокации нажимаем «Подробнее» на Системных службах.
Запрещаем определение геопозиции системными службами, отключая «Предложения Spotlight».
Не забудем про iPhone
Spotlight любит «совать нос не в свое дело» не только во «взрослой» операционке OS X Yosemite, но и на платформе iOS (хотя Apple и там предупредила). Переходим в Настройки – Общие – Поиск Spotlight:
Отключаем поиск в:
- – в предложениях Spotlight;
– в контактах;
– в сообщениях;
– в сообщениях e-mail;
– в веб результатах Bing.
Пожалуй, на этом все. Как бы там не было, если вы действительно дорожите своей конфиденциальностью, а поиск Spotlight не стал «инструментом №1» в повседневной работе, смело отключайте его использование. Эффективно это или нет, покажет время. Винить Apple в посягательстве на личные данные пользователя тоже нельзя, ведь на OS X Yosemite и на iOS есть положения о конфиденциальности, просто мы так не любим их читать.
Владимир Кузин
DIY-техноман. Уверен, что все можно сделать своими руками. Коллайдер не в счет.
Источник
3 полезных фишки в Настройках iOS 14, которые многие не знают. Третья вообще удивила
Все мы любим компанию Apple за большое количество мелких особенностей, которые проявляются во время эксплуатации гаджетов. Больше всего таких фишек в мобильной операционной системе iOS 14.
Мы нашли три полезных опции в приложении Настройки, которыми спешим поделиться с вами.
📌 Спасибо re:Store за полезную информацию. 👌
1. Исключение приложений из поиска Spotlight
Любое установленное приложение на iPhone и контент из него можно исключить из системного поиска Spotlight.
Для этого перейдите в Настройки и найдите раздел параметров для нужного приложения.
В разделе Siri и Поиск сможете отключить переключатели Приложение при поиске и Контент при поиске.
После этого программа не будет индексироваться для поиска Spotlight.
2. Частный адрес для Wi-Fi сетей
Еще одна возможность iOS направлена на повышение конфиденциальности пользователя. С ее помощью можно генерировать новый Mac-адрес устройства при подключении к публичным или гостевым Wi-Fi сетям.
Это позволит минимизировать риск отслеживания гаджета владельцами сети или третьими лицами.
Для включения фишки перейдите в Настройки – Wi-Fi и откройте параметры нужной сети (синий круг с буквой “i”). Здесь сможете включить частный адрес и увидеть, какой Mac-адрес сгенерировала система для подключения к сети.
3. Быстрая навигация по разделам настроек
С каждым годом iOS обрастает десятком новых параметров и возможностей. Большое количество разделов и меню способны запутать даже самых опытных пользователей.
В iOS 14 разработчики добавили полезную фишку для быстрой навигации по меню системных параметров.
Находясь в любом разделе меню, достаточно задержать палец на кнопке возврата к предыдущему пункту (левый верхний угол экрана), чтобы увидеть весь путь к данному меню с возможностью быстрого перехода.
Источник
Как использовать новый Spotlight в iOS 15
В iOS 15 Spotlight стал намного более полезным, благодаря новым элементам, которые он может искать, а также новым интеллектуальным средствам поиска.
Первое, наиболее визуальное отличие Spotlight под iOS 15 заключается в том, что он открывается с двумя рядами предложений приложений. Проведите вниз от центра любой домашней страницы на вашем iPhone, и теперь вы получите восемь предложенных приложений.
Как и раньше, предложения далеко не случайны. Они основаны на том, что вы используете чаще всего, а также на том, когда вы это используете. Так что шансы того, что нужное вам приложение окажется в списке, выше, чем когда-либо.
Просто сейчас это далеко не единственная полезная вещь, которую Spotlight делает на iPhone.
Как установить приложения из Spotlight
Проведите пальцем вниз, чтобы открыть Spotlight. Начните вводить название приложения. Если оно еще не установлено, вы получите ссылку в App Store. Нажмите на него, и вы сразу же установите приложение.
Это также работает, если вы ранее купили версию приложения и удалили ее. Затем вы получаете возможность повторной загрузки, но в остальном процесс остается прежним.
Это небольшая экономия времени, но некоторая. Вместо того, чтобы открывать App Store, вводить то, что вы хотите, и пробираться через другие похожие по звучанию приложения, которые каким-то образом оказались первыми в списке, вы можете сразу перейти к тому, что вам нужно.
Вам действительно нужно знать название приложения, которое вы хотите, но если вы этого не сделаете, все равно есть более быстрая альтернатива тому, как это работало раньше. Введите описание приложения, затем прокрутите вправо до конца списка результатов Spotlight, и вы найдете Search App Store.
Как удалить приложения с помощью Spotlight
Откройте Spotlight и начните вводить имя приложения. Когда оно появится, нажмите и удерживайте значок приложения. Выберите «Удалить приложение». Нажмите «Удалить» для подтверждения.
Это также работает с приложениями, которые Spotlight предлагает вам использовать в следующий раз.
Однако в iOS есть, по-видимому, долгая, долговременная ошибка. Вы вряд ли это увидите, но некоторые пользователи обнаруживают, что Spotlight не находит приложение, даже если оно установлено.
Spotlight теперь дает вам гораздо более богатые результаты поиска
Вместо этого вы получаете список для магазина приложений, возможно, для веб-сайта разработчика, но не для приложения, которое у вас уже есть. Это довольно редкая ошибка, которая предшествует iOS 14, но если она у вас была раньше, iOS 15, похоже, не исправит ее.
Более интеллектуальный поиск в Spotlight
Иногда это бывает довольно незаметно, но в целом iOS 15 неизменно лучше возвращает результаты поиска, которые вам нужны. Найдите, скажем, телешоу, и первые несколько результатов могут быть такими же, как на iOS 14.
Но тогда вы получите пару более глубоких ссылок на подробности шоу в Интернете. Одна из проблем заключается в том, что иногда вам нужно ввести название шоу, а затем нажать Return.
Когда вы вводите имя, iOS попытается ввести его автоматически. В какой-то момент довольно скоро он получит правильное название шоу и отобразит для него значок.
Если вы коснетесь этого значка, иногда вы переходите в приложение Apple TV с опциями для поиска, где смотреть. Если вместо этого вы закончите вводить имя и нажмете Return, вы определенно получите страницу шоу прямо здесь, в Spotlight.
В нем указано, где вы можете посмотреть это шоу, дается описание, а также дата его выхода в эфир, состав актеров, съемочная группа и прямые ссылки на разные сезоны в Интернете.
Также есть более интеллектуальный поиск в автономном режиме. Это потому, что новый Spotlight также может использовать преимущества нового Live Text.
Откройте Spotlight и начните вводить слова, которые вы помните на фотографии. В центре внимания должно появиться это изображение среди своих результатов.
Это потребует некоторой переподготовки. В зависимости от того, когда у вас появился первый iPhone, вы всегда автоматически открывали приложение «Телефон», когда вы хотите кого-то найти, или приложение «Контакты».
Это те же данные, просто Apple представила актуальное приложение «Контакты» через некоторое время после выхода iPhone.
Источник
Spotlight — незаменимый инструмент поиска в вашем iPhone.
Всё гениальное просто — это пословица придумана про Spotlight. Простейшая интегрированная система поиска в iPhone, IPad и ноутбуках от Apple.
Идеальная задумка программистов Apple, которой я пользуюсь, начиная со своего первого телефона на экосистеме iOS.
Снимаете блокировку, делаете свайп вниз и в поисковой строке и вбиваете даже не слово, а первые буквы контакта, приложения или даже закладки в браузере. Вам по списку выпадает всё, что связано с тем словом, которое вы набрали в поиске.
К примеру, если я вбиваю фамилию лучшего друга, мне выпадают его контакты для звонка, видеозвонка или сообщения, дата и время последнего созвона с ним, вся переписка в почте, календарь с датой его дня рожденья, а так же ссылка для перевода ему денег в приложении моего банка.
Если вы когда-то читали какую-то статью в браузере Safari, то можете по поиску слова из неё, найти ссылку на эту статью, если конечно не удаляете историю браузера.
Если у вас скачана музыка в Apple Music или iTunes, то по первым буквам имени исполнителя, Spotlight найдет и предложит открыть ваши аудиозаписи.
Можно вбить адрес и прямо из Spotlight открыть карту и проложить маршрут, правда пока только в Apple картах. Надеюсь в iOS 14, Apple улучшит карты для РФ или что ещё удобнее, разрешит пользователю выбрать их самому: Яндекс карты, Google или Apple.
Кстати в Spotlight можно посчитать что-нибудь или быстренько узнать курс валют.
Стоит всего-лишь пару раз попробовать и вы настолько привыкните к Spotlight, что вам будет лень и казаться странным, например для поиска контакта входить в меню, искать приложение «Контакты» и вбивать данные для поиска определённого абонента для звонка.
Надеюсь Apple и дальше будет развивать функционал этой полезной и незаменимой функции в экосистеме iOS и MacOS.
Источник