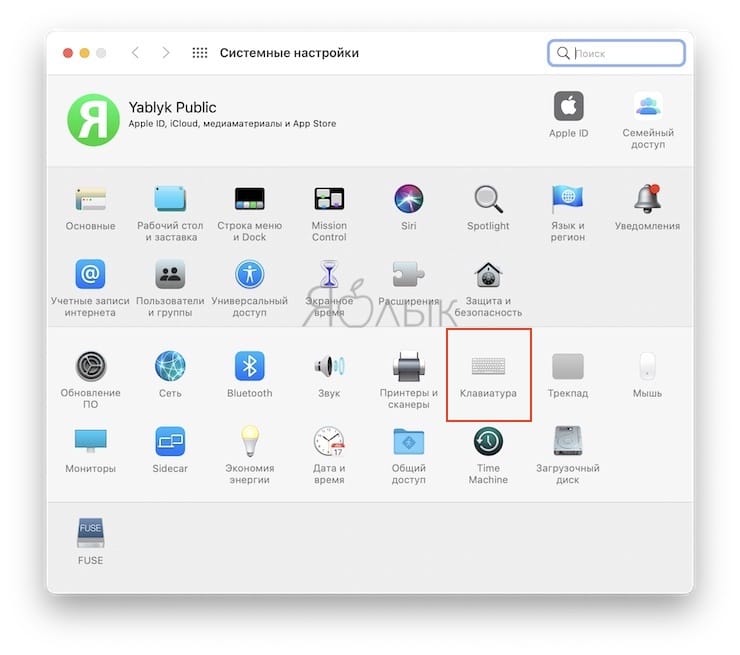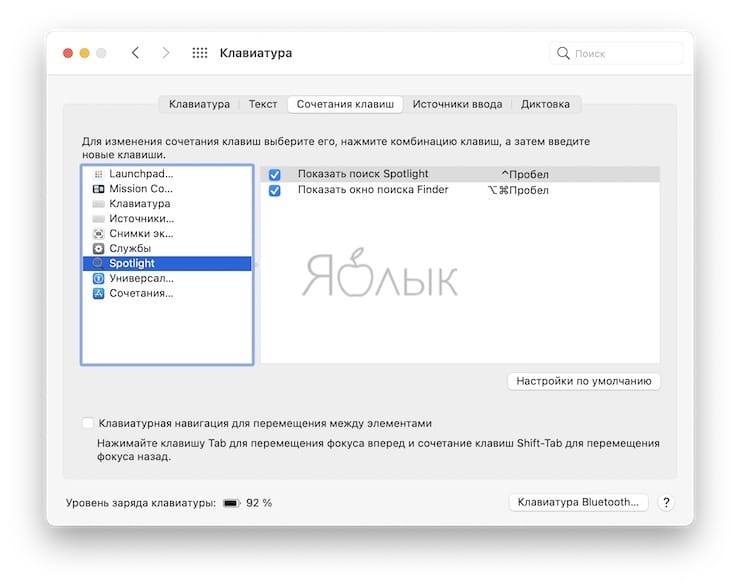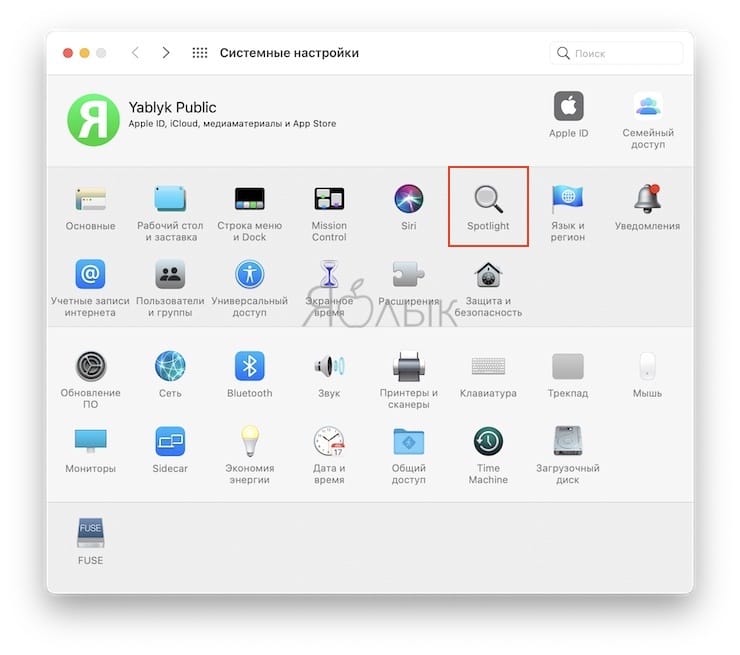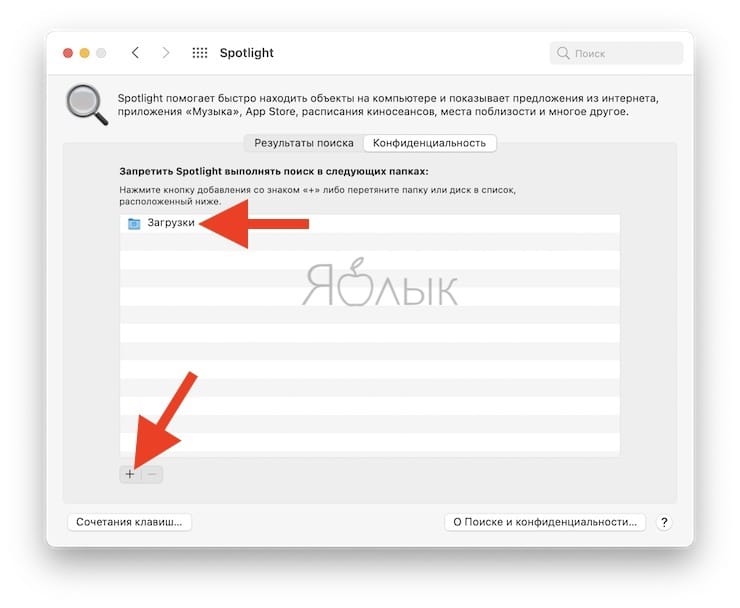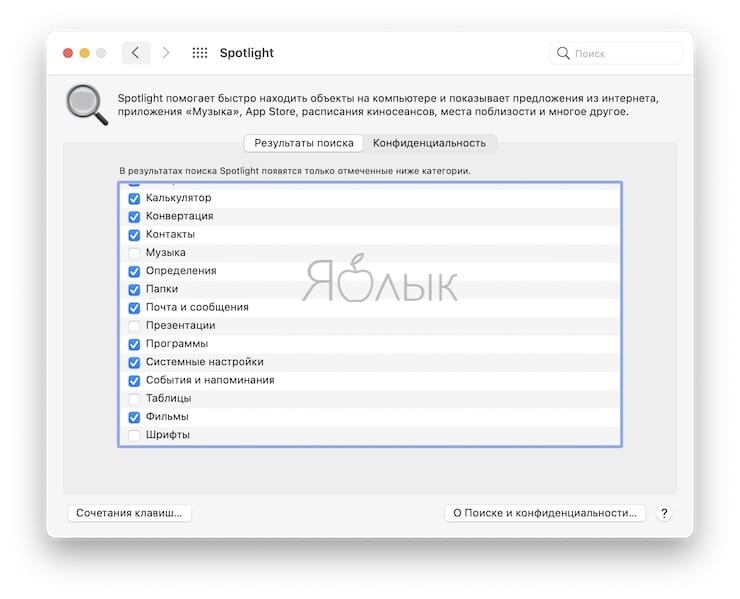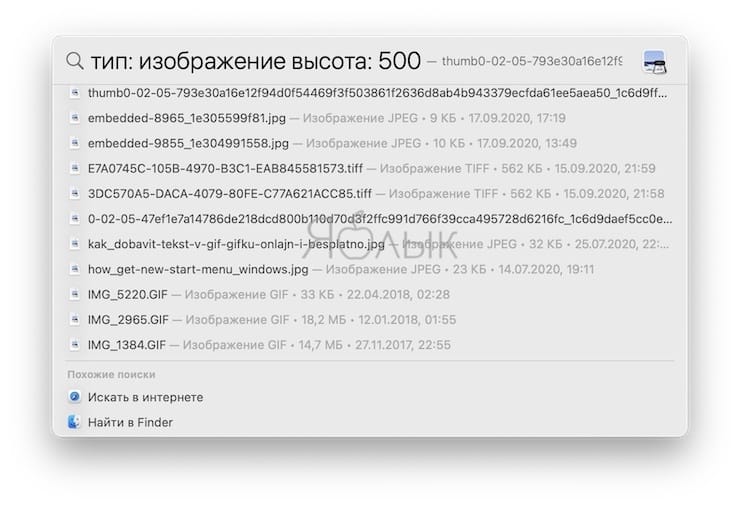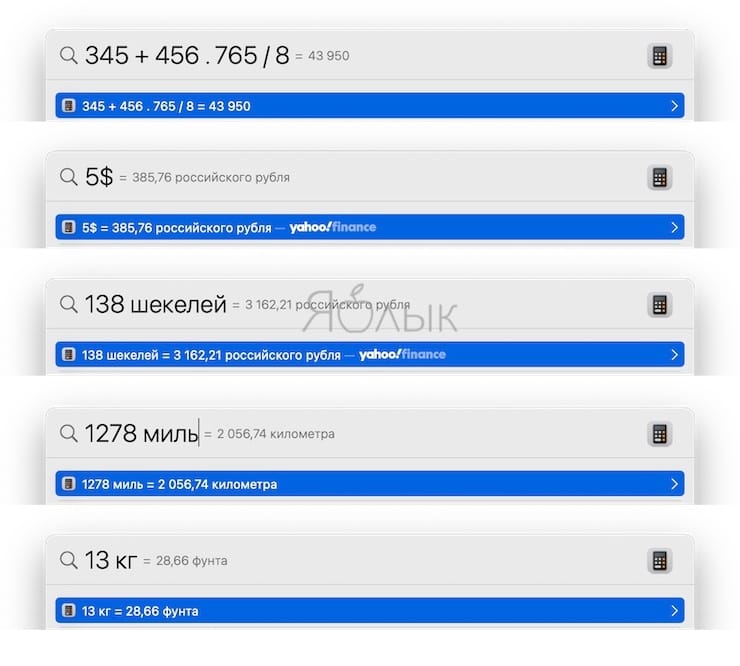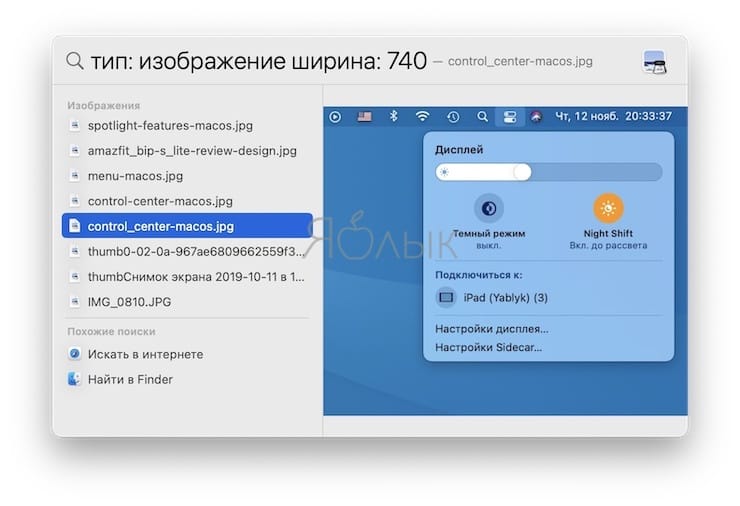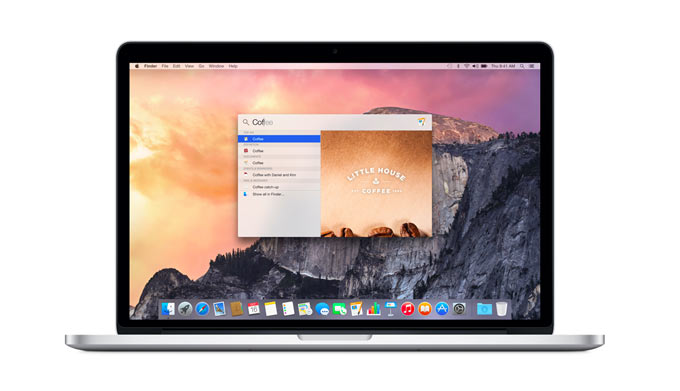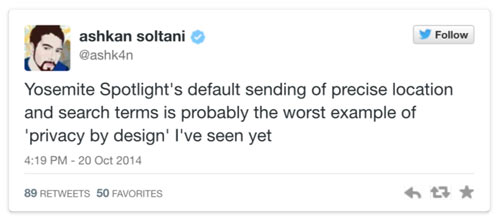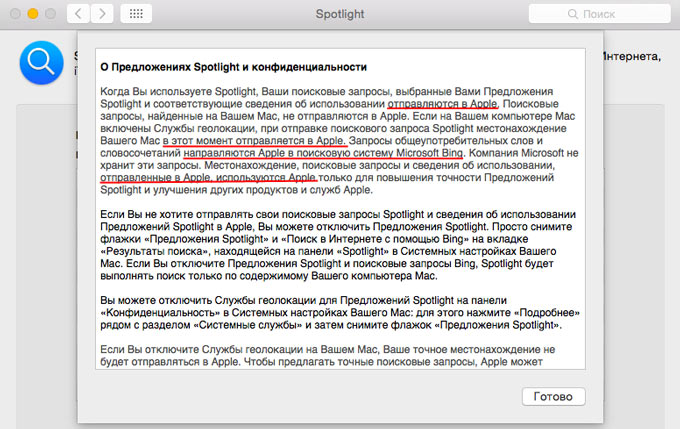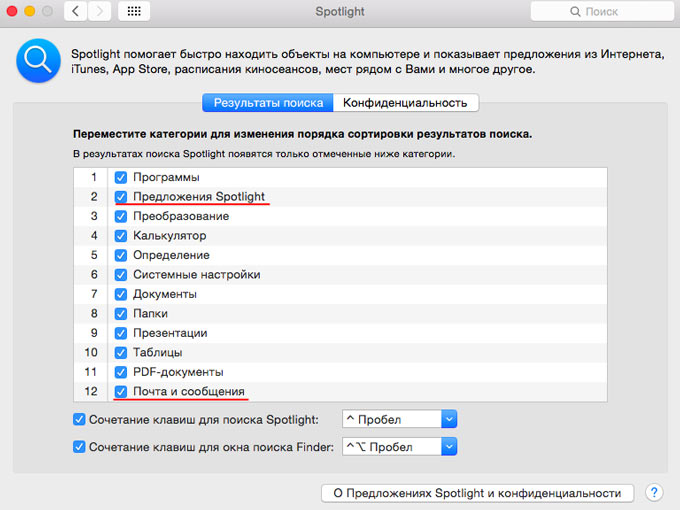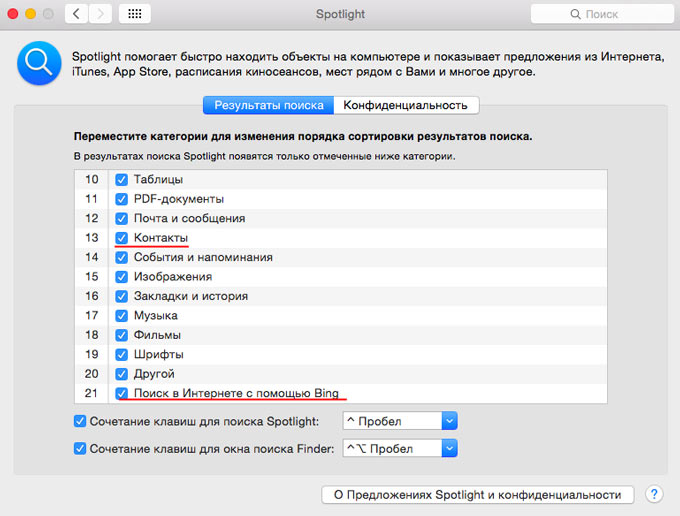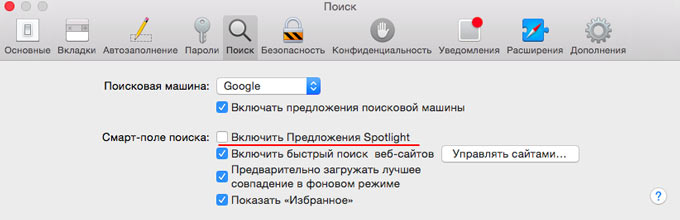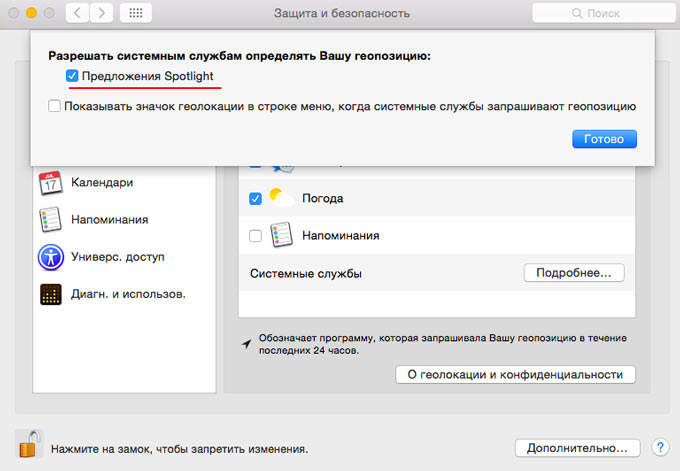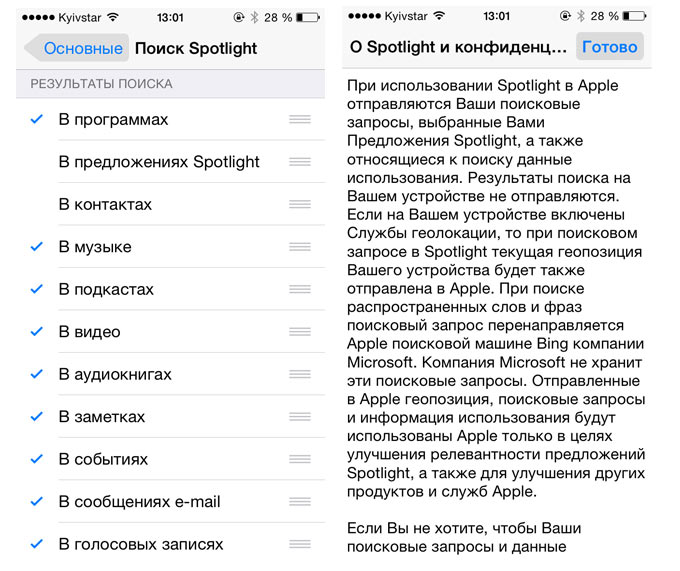- Как вызвать Spotlight на Mac и начать им пользоваться
- Влад Гороховский
- Влад Гороховский
- 0. Как вызывать Spotlight
- 1. Поиск точных фраз
- 2. Логические выражения
- 3. Продвинутый поиск
- 4. Узнать расположение файла
- 5. Копируем файл прямо из Spotlight
- 6. Запуск приложений
- 7. Поиск контактов
- 8. Отключение лишних результатов
- 9. Быстрый просмотр поисковой выдачи
- 10. Калькулятор и конвертер валют
- 11. Словарь
- Секреты поиска Spotlight на Mac
- Как вызвать поиск Spotlight на Mac
- Как настроить поиск Spotlight на Mac
- Уточнение поискового запроса Spotlight
- Дополнительные возможности Spotlight
- Предпросмотр
- Работа с результатами поиска
- Горячие клавиши Spotlight
- Spotlight — незаменимый инструмент поиска в вашем iPhone.
- «Всевидящее око» Spotlight или борьба за анонимность
- В чем виноват Spotlight?
- Настройки «на всякий случай»
- Не забудем про iPhone
- Владимир Кузин
Как вызвать Spotlight на Mac и начать им пользоваться
Рассказал, как запустить Spotlight, а также про 12 трюков, которые помогут им пользоваться более эффективно.
Влад Гороховский
Редактор. Пишу про софт и гаджеты, которые мне интересны. Делаю клавиатурный тренажер KeyKey для Mac.
Влад Гороховский
Все знают про систему поиска файлов Spotlight, но далеко на каждый умеет использовать его на все 100%. Тем более, после выхода macOS Mojave, где он преобразился как снаружи, так и внутри. Ниже я собрал десяток трюков, которые помогут вам стать гуру этой нехитрой поисковой машины.
0. Как вызывать Spotlight
По умолчанию строка поиска Spotlight появляется при нажатии сочетания клавиш Cmd Пробел . Но, скорее всего, этим сочетанием у вас меняется раскладка клавиатуры на Mac. Тогда попробуйте Alt Пробел . Если и это не сработало, то нужно задать для Spotlight шорткат самостоятельно. Для этого зайди в ▸ Системные настройки ▸ Spotlite .
1. Поиск точных фраз
Вы уже наверняка знаете, что если в Google ввести поисковой запрос в кавычках, то поисковик будет выдавать только результаты с полным совпадением. Этот же приём работает и в Spotlight — ставите фразу в кавычки и получаете только те документы, которые содержат именно эту фразу, а не её отрывки.
2. Логические выражения
Spotlight умеет распознавать логические выражения, вроде НЕ, ИЛИ или круглых скобок. Вы можете не любить алгебру логики, но только взгляни, насколько удобно можно отсеивать результаты: у моей девушки на Маке есть несколько рецептов выпечки с шоколадом, включая шоколадное печенье, пирожные и суфле. Она уже готовила суфле на прошлой неделе, поэтому в этот раз хочет испечь что-нибудь другое. Ей достаточно ввести «шоколадное NOT суфле» и она получит все рецепты, кроме тех, которые содержат слово суфле. Просто и удобно.
3. Продвинутый поиск
Поиск по имени довольно прост и удобен, но он абсолютно не эффективен в том случае, если у вас имеется пара сотен или тысяч файлов с одинаковым названием. В этом случае помочь сможет только хитрость. Вы можешь искать по типу файла, по дате изменения или создания. Для этого достаточно добавить тип: [тип файла], изменено: [ДД/ММ/ГГГГ] и создано: [ДД/ММ/ГГГГ] соответственно.
4. Узнать расположение файла
Предположим, что вы уже нашли нужный файл и открывать его вы не хотите, хотя вам нужно узнать в какой он лежит папке. Для этого можно воспользоваться комбинацией клавиш Cmd Enter или Cmd Клик левой клавишей мыши (или тачпада), после чего вы увидите выделенный файл в Finder.
5. Копируем файл прямо из Spotlight
Да-да, можно скопировать файл из Spotlight без лишних движений — просто перетаскиваете файл из результатов поиска в то место, куда его необходимо скопировать и все. Файл именно скопируется, а не переместится.
6. Запуск приложений
Лично мне лень запускать редко используемые программы через Launchpad, поэтому я просто ввожу название нужной программы в Spotlight и открываю его двойным кликом.
7. Поиск контактов
Если вы так и не привыкли использовать стандартное приложение Контакты, то у меня для вас хорошая новость — можно искать свои контакты с помощью Spotlight. Просто вводите нужное имя и получаете полную информацию, которую можно сразу же скопировать в буфер.
8. Отключение лишних результатов
Если вам не нужны ни поиск по контактам, ни поиск по приложениям и вы считаете, что они только засоряют вашу поисковую выдачу, то можно просто отключить их, перейдя в Системные настройки ▸ Spotlight ▸ Результаты поиска . Оставьте галочки напротив тех категорий, которые вам важны и уберите все остальные.
Здесь же вы можете изменить порядок категорий по приоритету простым перетаскиванием. Ниже можно переназначить сочетание клавиш для вызова Spotlight.
Кстати, в соседней вкладке «Конфиденциальность» можно сразу добавить в исключения те папки и/или накопители, информацию с которых вы хотели бы скрыть от поисковика. Это особенно полезно, если нет желания, чтобы ваши фотографии с прошлого отпуска всплыли, пока вы пытаетесь показать шефу новые трюки из этой статьи.
9. Быстрый просмотр поисковой выдачи
Вы ведь не раз сталкивались с ситуацией, когда вместо 2-3 файлов вы получаете целый список из сотни файлов разного типа, но с аналогичным названием? Разобраться в этом хламе поможет простое сочетание клавиш Cmd Стрелка вверх/вниз . Оно позволяет быстро просматривать список листая категорию за категорией.
10. Калькулятор и конвертер валют
Простые выражения можно считать и без калькулятора: просто введите в Spotlight то, что нужно подсчитать и получите ответ.
Кроме того, можно воспользоваться встроенным конвертером валют, который переведёт любую валюту в ту, которую вы выбраи основной, когда настраивали свой Mac. Главное, придерживайся формата «XX название валюты», где XX — это количество валюты, а «название валюты» — это, собственно, название самой валюты, которую необходимо проконвертировать.
11. Словарь
Если вы встретили незнакомое слово в присланном тебе отчёте, то необязательно сразу лезть в Safari, так как Spotlight умеет искать по встроенному в macOS словарю. Для этого просто вбейте его в строку поиска и перейдите в категорию «значение». Словарная база здесь так себе, но какие-то общие понятия найти можно.
На этом пока все, но я не прекращаю свои поиски и со временем обязательно дополню список новыми трюками, которые сделают вашу работу в Spotlight ещё эффективней.
Источник
Секреты поиска Spotlight на Mac
Если вы давно пользуетесь macOS, то наверное уже привыкли к поиску Spotlight, с помощью которого можно легко найти практически любой файл на накопителе Mac. В этой статье мы расскажем о некоторых полезных советах, которые помогут во взаимодействии с поиском Spotlight.
Как вызвать поиск Spotlight на Mac
Осуществить поиск при помощи Spotlight можно нажав соответствующую кнопку в строке меню macOS.
Кроме того, вызвать поле поиска Spotlight можно при помощи горячих клавиш ⌘Cmd + Пробел некоторые пользователи устанавливают сочетание Control + Пробел.
Комбинацию клавиш вызова Spotlight, при необходимости, можно настроить под себя по пути «Системные настройки» → раздел «Клавиатура» → «Сочетания клавиш» → «Spotlight».
Как настроить поиск Spotlight на Mac
Прежде чем приступить к использованию Spotlight в macOS, необходимо его настроить. Для этого откройте «Системные настройки» и перейдите во вкладку Spotlight.
Первым делом откройте вкладку Конфиденциальность. Здесь можно установить исключения для поиска, добавив папки, которые никогда не будут учитываться при поиске с помощью Spotlight. Для этого просто перетащите нужные папки в это окно и нажмите кнопку «+» для добавления.
Во вкладке Результаты поиска вы можете выбрать типы файлов, которые будут отображаться в результатах поиска. Отключите те типы файлов, которые вы вряд ли будете искать. В этом же окне можно настроить порядок отображения файлов в результатах поиска. Поставьте на первое место те файлы, с которыми приходится иметь дело чаще всего. Например, PDF, документы и папки.
Уточнение поискового запроса Spotlight
Обычно, одного или нескольких слов из названия файла вполне достаточно для поиска через Spotlight. Но иногда результатов будет довольно много и вывести их все в окно поиска будет просто невозможно. В таких случаях полезно уточнить поисковый запрос.
При поиске определенной фразы ее можно выделить кавычками. Это заставит Spotlight принудительно искать именно это сочетание слов.
Для еще более точного поиска можно указать и тип нужного файла. Например, документы.
Можно оптимизировать количество результатов еще тщательнее, указав, например размеры искомого изображения.
Например, тип:изображение высота:500
Помимо этого Spotlight поддерживает работу с логическими операторами – «И», «ИЛИ», «НЕ».
Дополнительные возможности Spotlight
Поиск Spotlight, помимо своего прямого назначения – поиска файлов на жестком диске, может выполнять еще некоторые действия, например, выполнять математические действия, конвертировать различные валюты и величины:
Предпросмотр
Если вы не уверены, что файл в результатах поиска именно тот, который вы ищете, то можете воспользоваться быстрым просмотром. Для этого просто кликните по названию файла – предварительный просмотр откроется в правой части окна.
Работа с результатами поиска
После того, как вы найдете нужный файл, его можно просто открыть нажатием в списке. Однако, все файлы из результатов поиска можно перетащить на рабочий стол, в окно Finder или в окно программы, для работы с этим файлом.
Горячие клавиши Spotlight
В Spotlight также нашлось место для полезных сочетаний клавиш. Все они представлены в виде списка ниже:
Источник
Spotlight — незаменимый инструмент поиска в вашем iPhone.
Всё гениальное просто — это пословица придумана про Spotlight. Простейшая интегрированная система поиска в iPhone, IPad и ноутбуках от Apple.
Идеальная задумка программистов Apple, которой я пользуюсь, начиная со своего первого телефона на экосистеме iOS.
Снимаете блокировку, делаете свайп вниз и в поисковой строке и вбиваете даже не слово, а первые буквы контакта, приложения или даже закладки в браузере. Вам по списку выпадает всё, что связано с тем словом, которое вы набрали в поиске.
К примеру, если я вбиваю фамилию лучшего друга, мне выпадают его контакты для звонка, видеозвонка или сообщения, дата и время последнего созвона с ним, вся переписка в почте, календарь с датой его дня рожденья, а так же ссылка для перевода ему денег в приложении моего банка.
Если вы когда-то читали какую-то статью в браузере Safari, то можете по поиску слова из неё, найти ссылку на эту статью, если конечно не удаляете историю браузера.
Если у вас скачана музыка в Apple Music или iTunes, то по первым буквам имени исполнителя, Spotlight найдет и предложит открыть ваши аудиозаписи.
Можно вбить адрес и прямо из Spotlight открыть карту и проложить маршрут, правда пока только в Apple картах. Надеюсь в iOS 14, Apple улучшит карты для РФ или что ещё удобнее, разрешит пользователю выбрать их самому: Яндекс карты, Google или Apple.
Кстати в Spotlight можно посчитать что-нибудь или быстренько узнать курс валют.
Стоит всего-лишь пару раз попробовать и вы настолько привыкните к Spotlight, что вам будет лень и казаться странным, например для поиска контакта входить в меню, искать приложение «Контакты» и вбивать данные для поиска определённого абонента для звонка.
Надеюсь Apple и дальше будет развивать функционал этой полезной и незаменимой функции в экосистеме iOS и MacOS.
Источник
«Всевидящее око» Spotlight или борьба за анонимность
Два года назад компания Apple представила первый смартфон, оснащенный сканером отпечатков пальцев. iPhone 5S + Touch ID: гремучая смесь как с точки зрения функциональности, так и с точки зрения анонимности. С одной стороны, нет необходимости бесконечного ввода сложного пароля при осуществлении покупок/скачивания в App Store, можно забыть о вводе числового пароля при блокировке. С другой, каждый пользователь наверняка задавал себе вопрос: «Зачем Apple мой отпечаток»? Следующим шагом со стороны Apple стал выход OS X Yosemite с обновленным поисковым ассистентом Spotlight. Помимо удобства и мгновенного поиска есть у Spotlight и свои «тараканы»: отслеживание всех запросов (локальных в том числе) и передача их на сервера Apple.
Apple всегда убеждает пользователей в том, что ни отпечатки, ни данные геопозиции, ни какие-либо поисковые запросы не интересуют компанию. «Все чисто и прозрачно: все данные отправляются в зашифрованном виде и их использование службами безопасности невозможно». Разумеется, в это можно поверить, но для многих безопасность стоит на первом месте.
В чем виноват Spotlight?
Слова программиста Ashkan Soltani стоит трактовать следующим образом: установленная «на чистую» операционная система OS X Yosemite по умолчанию передает поисковые запросы и геопозицию. Сама компания ничего не скрывает и четко описывает принцип работы Spotlight:
Отказаться от такой «медвежьей услуги» можно, осуществив несколько самостоятельных настроек.
Настройки «на всякий случай»
Я не страдаю паранойей, не испытываю мании преследования, но меня печалит тот факт, что за мной ведется постоянная слежка. Отказаться от Apple? Простите, нет! Теоретически «кто ищет и кому это нужно – тот всегда сможет найти», но предупредить ситуацию можно, отключив некоторые функции поиска хваленого Spotlight.
Переходим в Системные настройки – Spotlight. Открываем вкладку «Результаты поиска» и без капли жалости снимаем три галочки: «Предложения Spotlight», «Сообщения и Почта» и «Поиск в Интернете с помощью Bing».
На этом настройки не оканчиваются. Для полного эффекта потребуется еще провести настройки и в браузере Safari. Переходим в настройки Safari, открываем вкладку «Поиск» и снимаем галочку «Включить Предложения Spotlight».
Дальше переходим в Настройки – Защита и безопасность. Открываем вкладку «Конфиденциальность» и в подпункте геолокации нажимаем «Подробнее» на Системных службах.
Запрещаем определение геопозиции системными службами, отключая «Предложения Spotlight».
Не забудем про iPhone
Spotlight любит «совать нос не в свое дело» не только во «взрослой» операционке OS X Yosemite, но и на платформе iOS (хотя Apple и там предупредила). Переходим в Настройки – Общие – Поиск Spotlight:
Отключаем поиск в:
- – в предложениях Spotlight;
– в контактах;
– в сообщениях;
– в сообщениях e-mail;
– в веб результатах Bing.
Пожалуй, на этом все. Как бы там не было, если вы действительно дорожите своей конфиденциальностью, а поиск Spotlight не стал «инструментом №1» в повседневной работе, смело отключайте его использование. Эффективно это или нет, покажет время. Винить Apple в посягательстве на личные данные пользователя тоже нельзя, ведь на OS X Yosemite и на iOS есть положения о конфиденциальности, просто мы так не любим их читать.
Владимир Кузин
DIY-техноман. Уверен, что все можно сделать своими руками. Коллайдер не в счет.
Источник