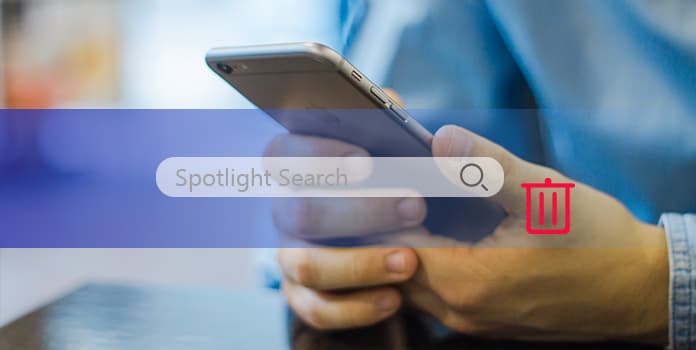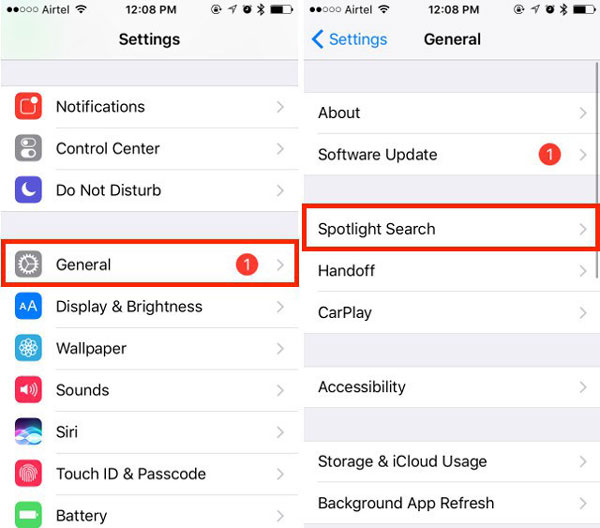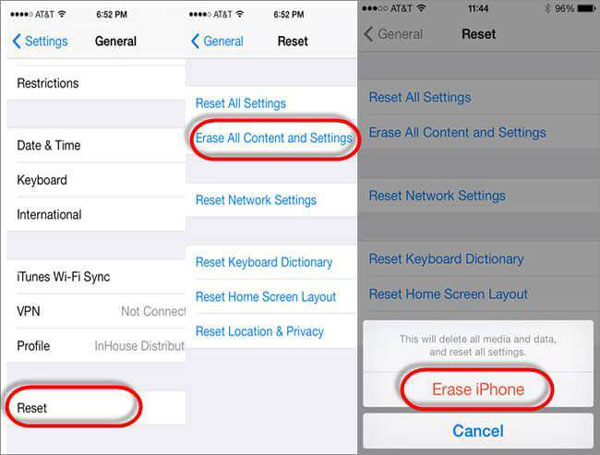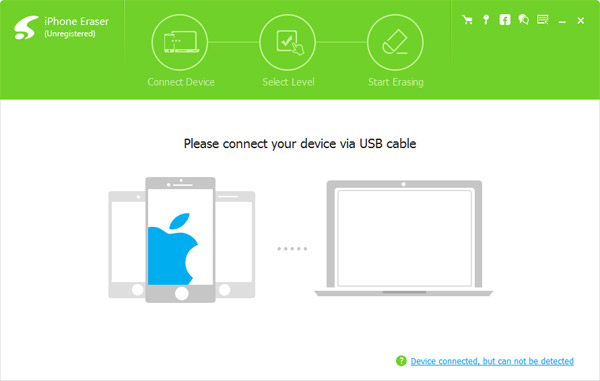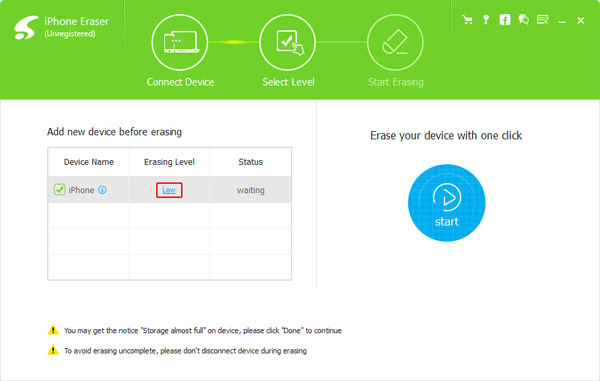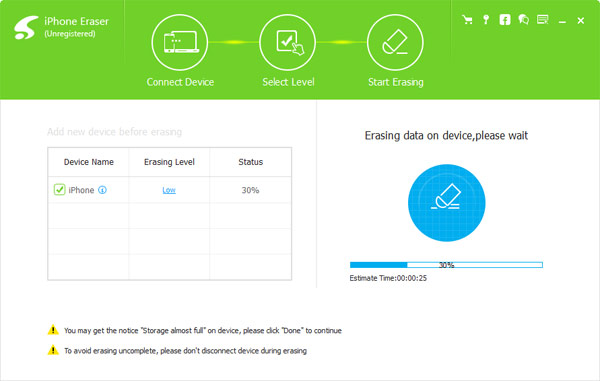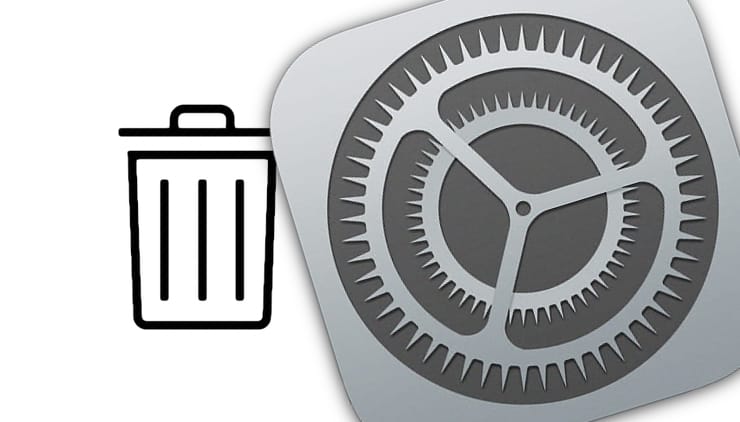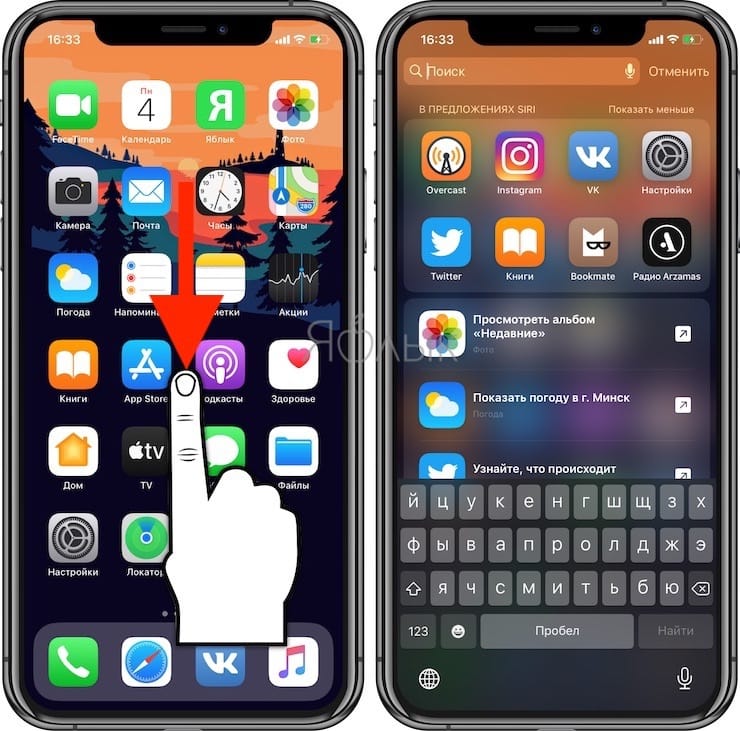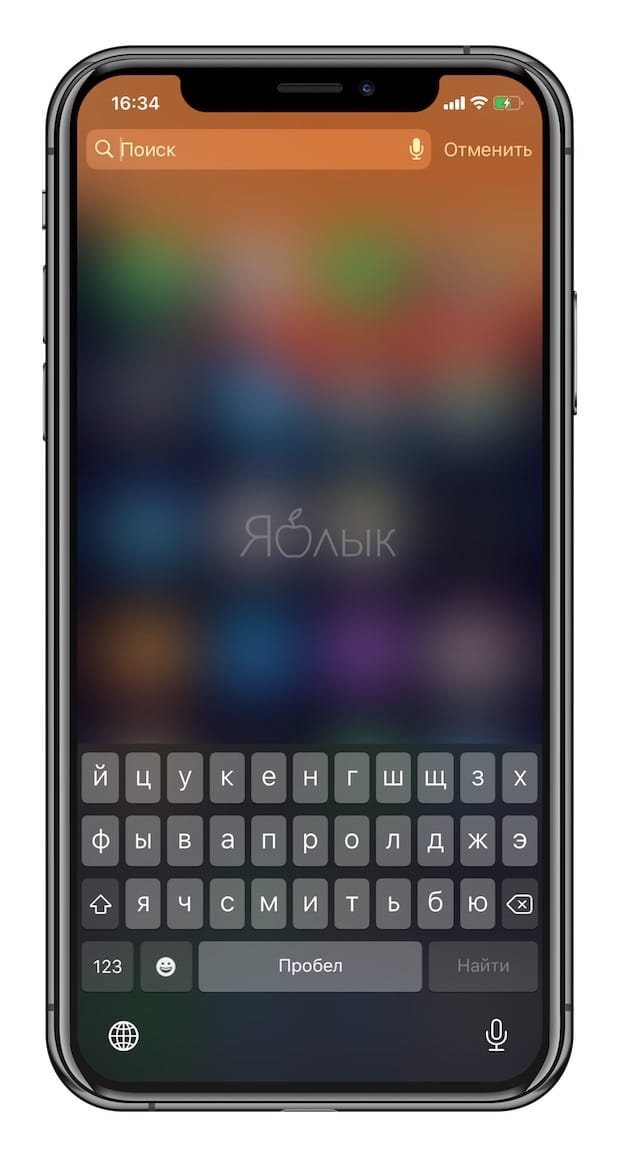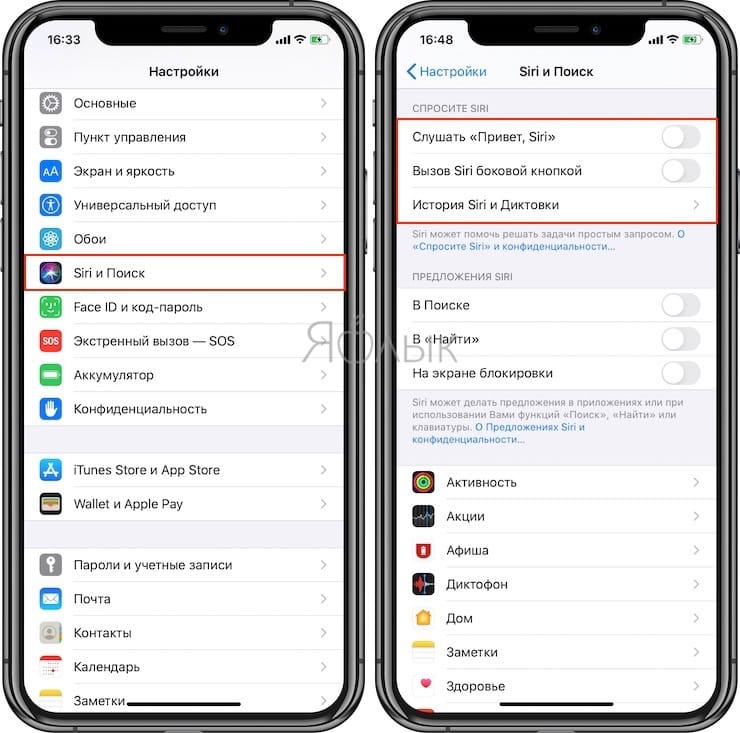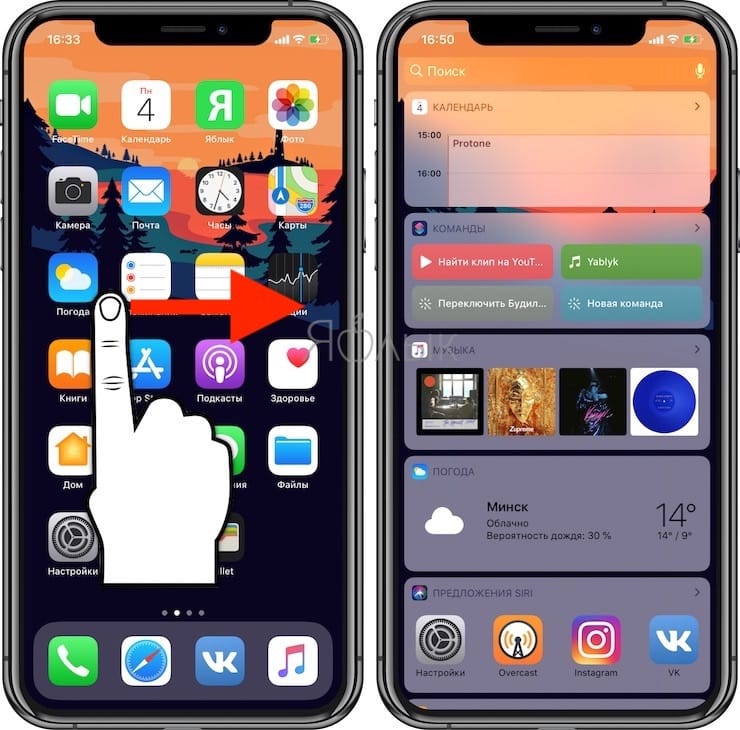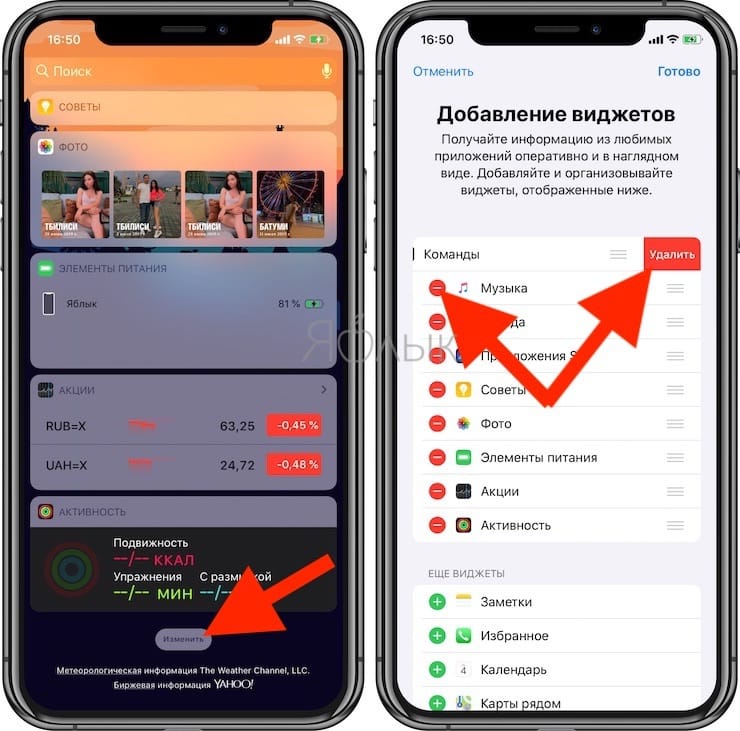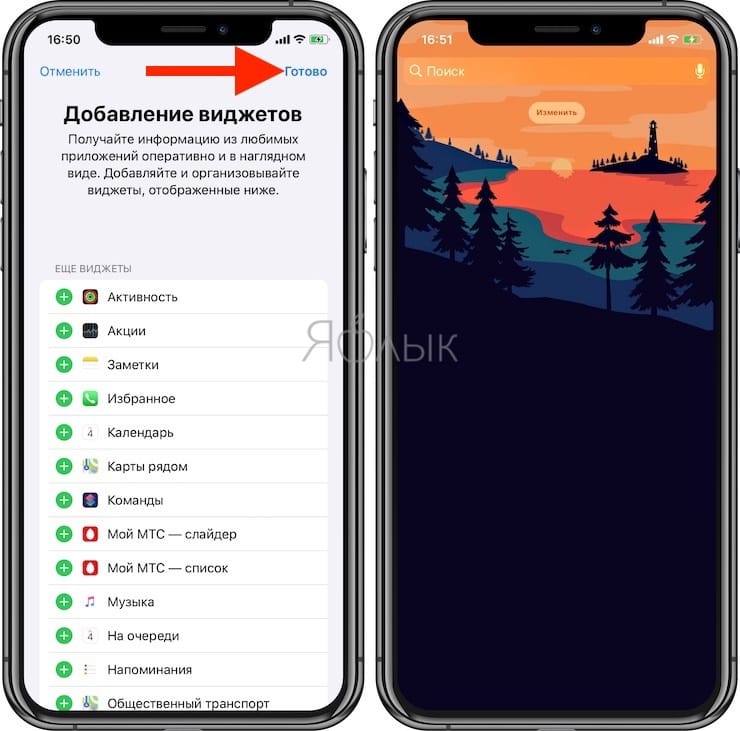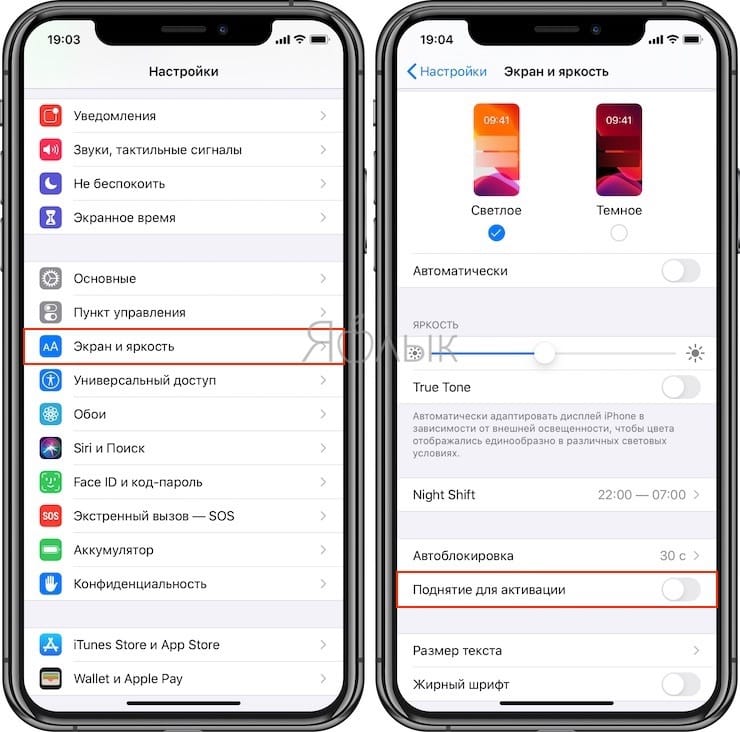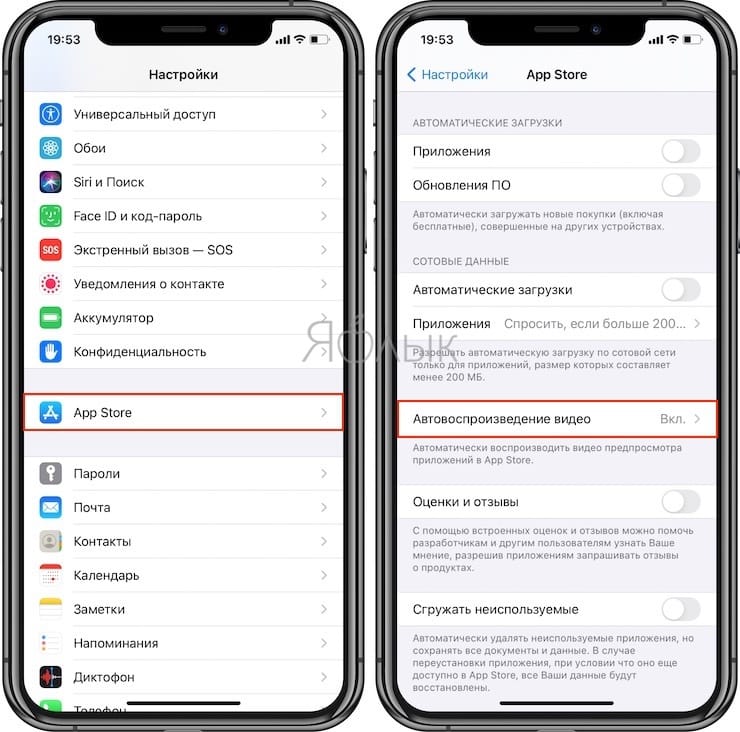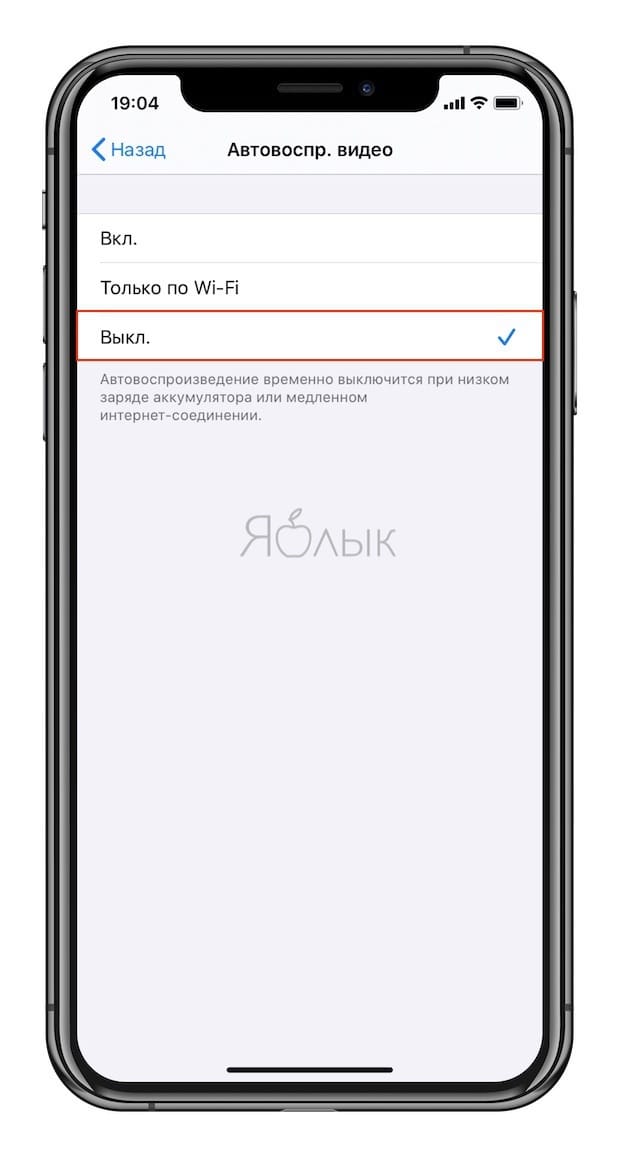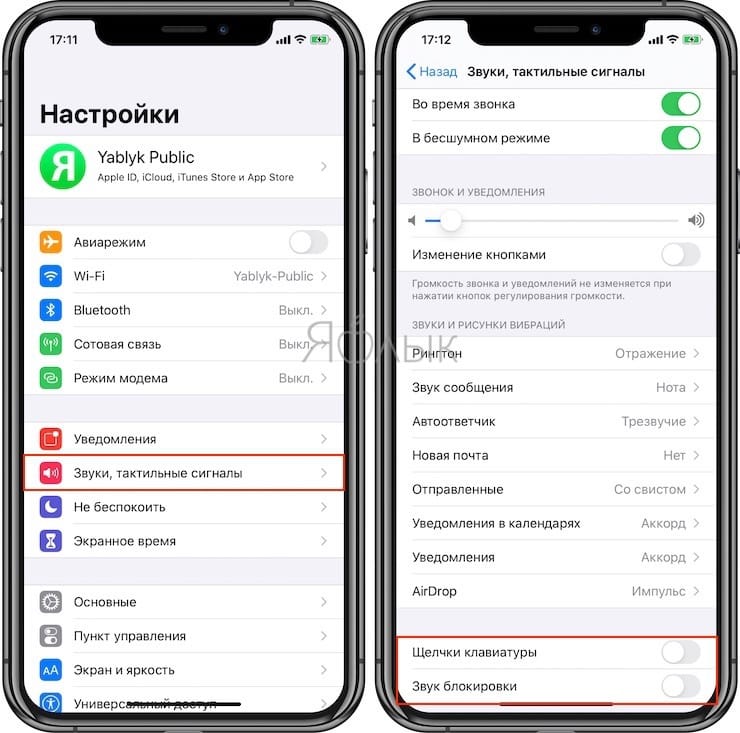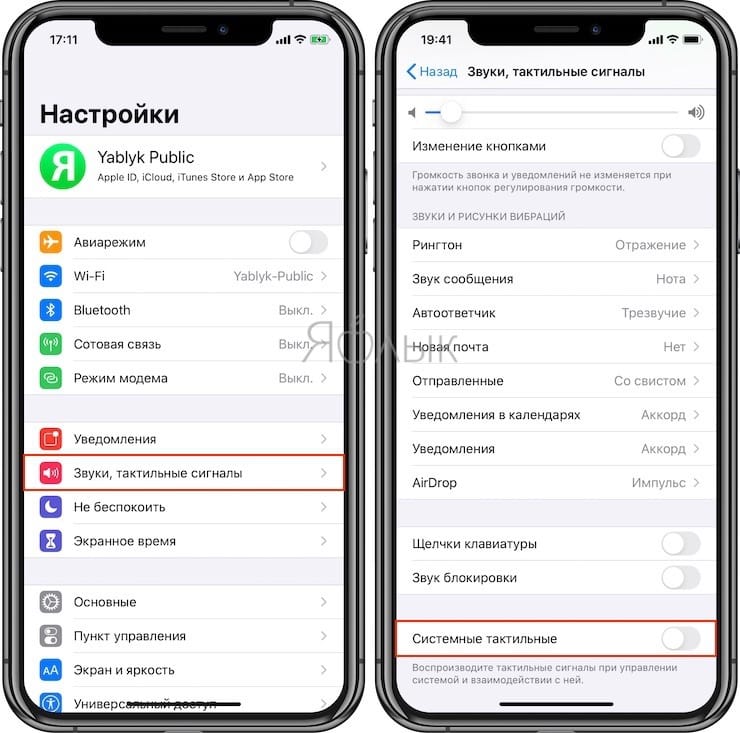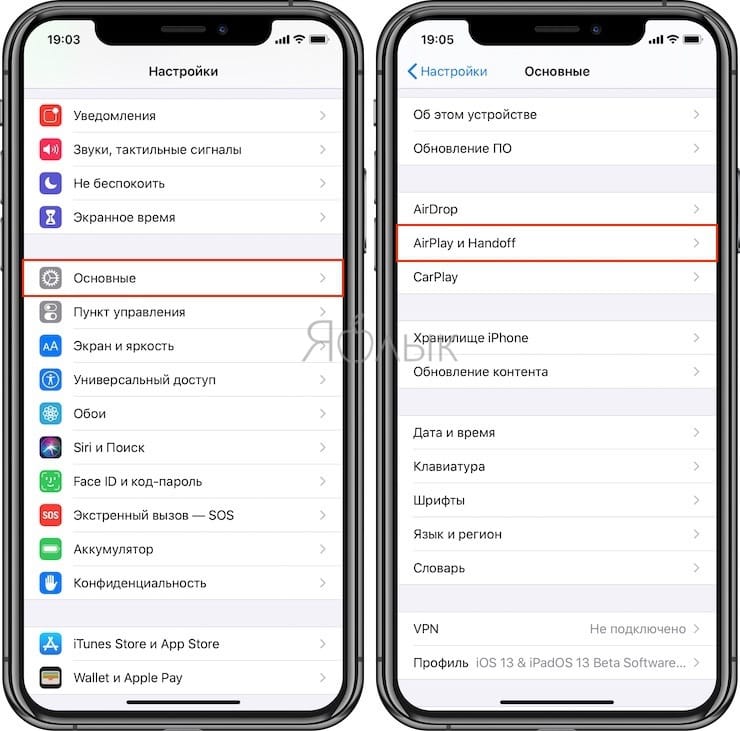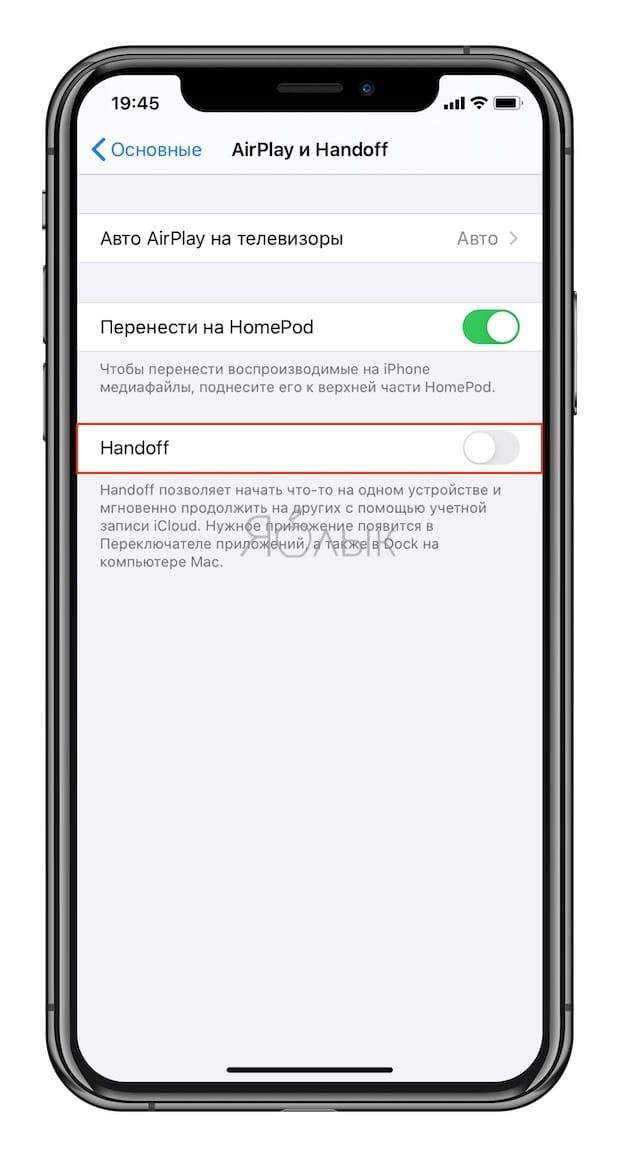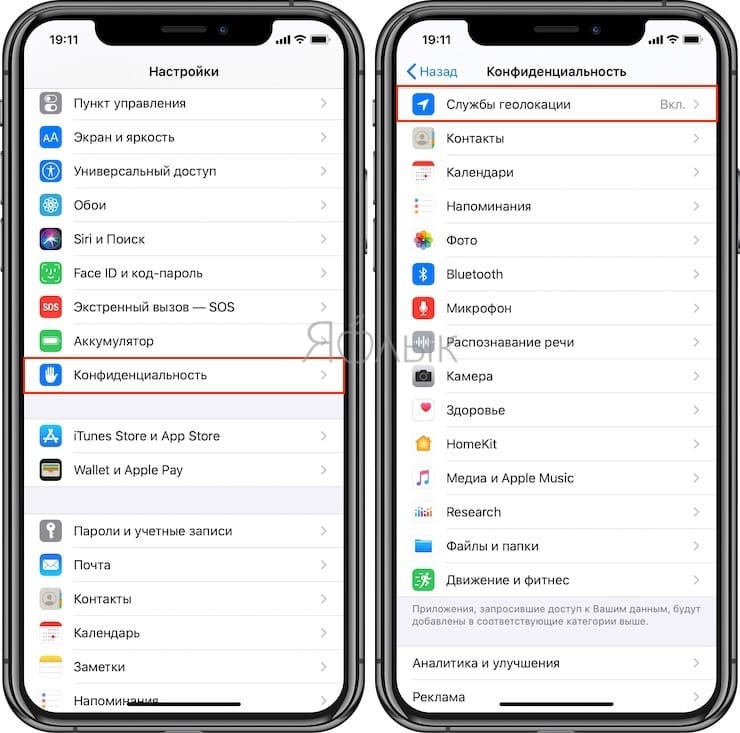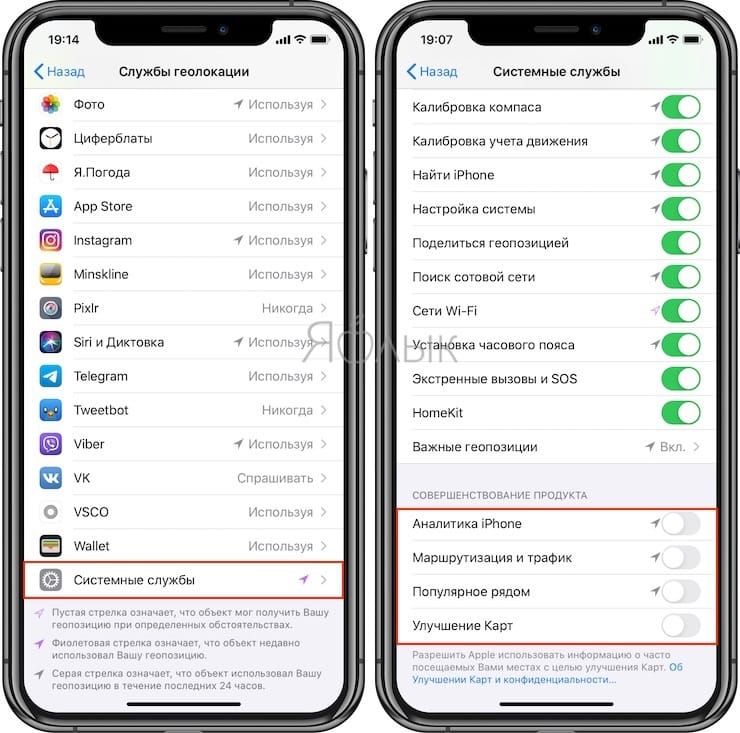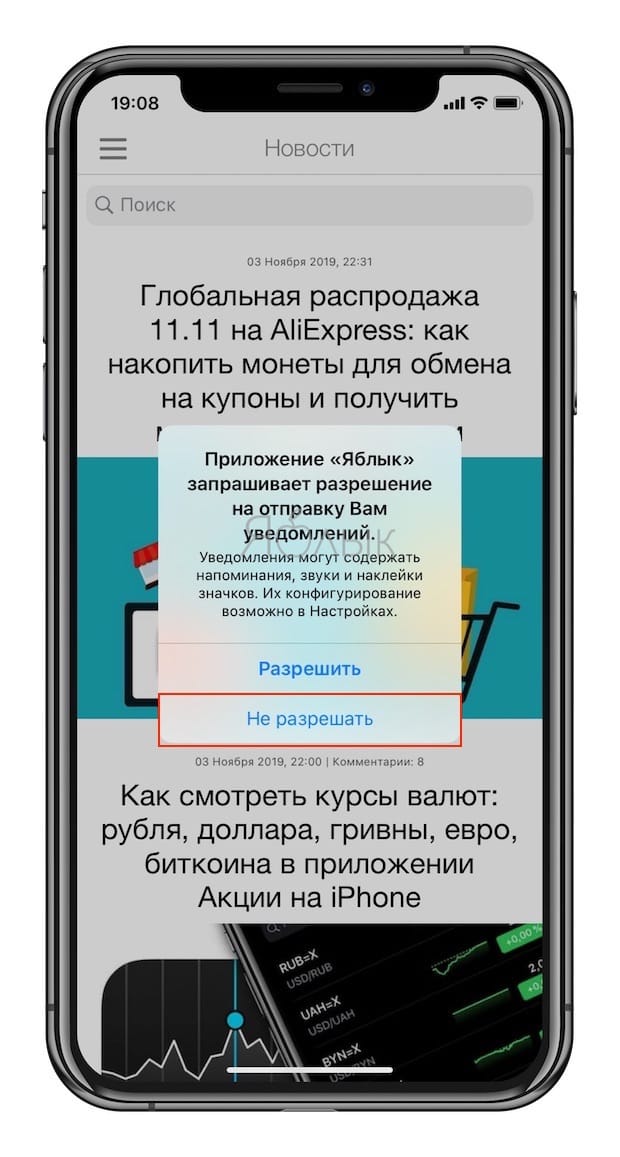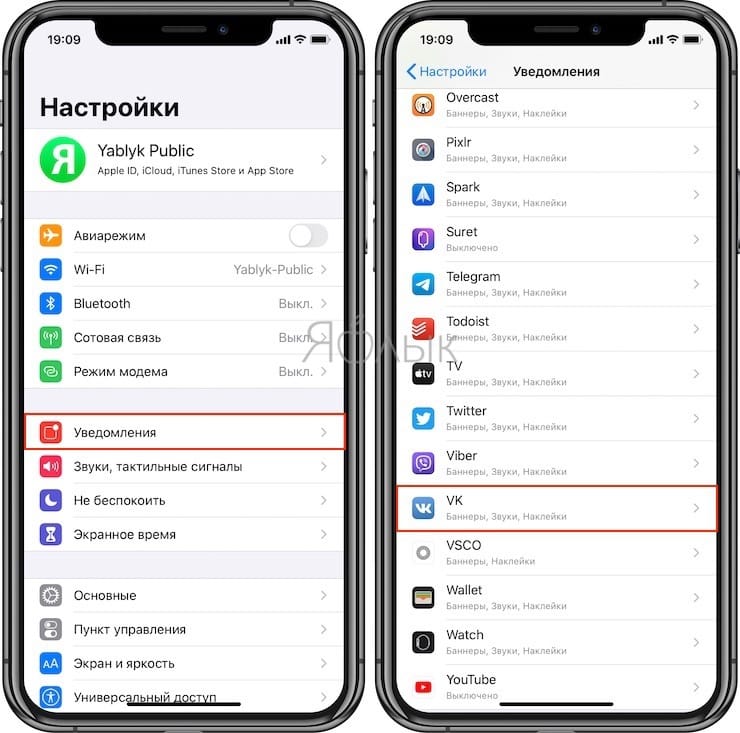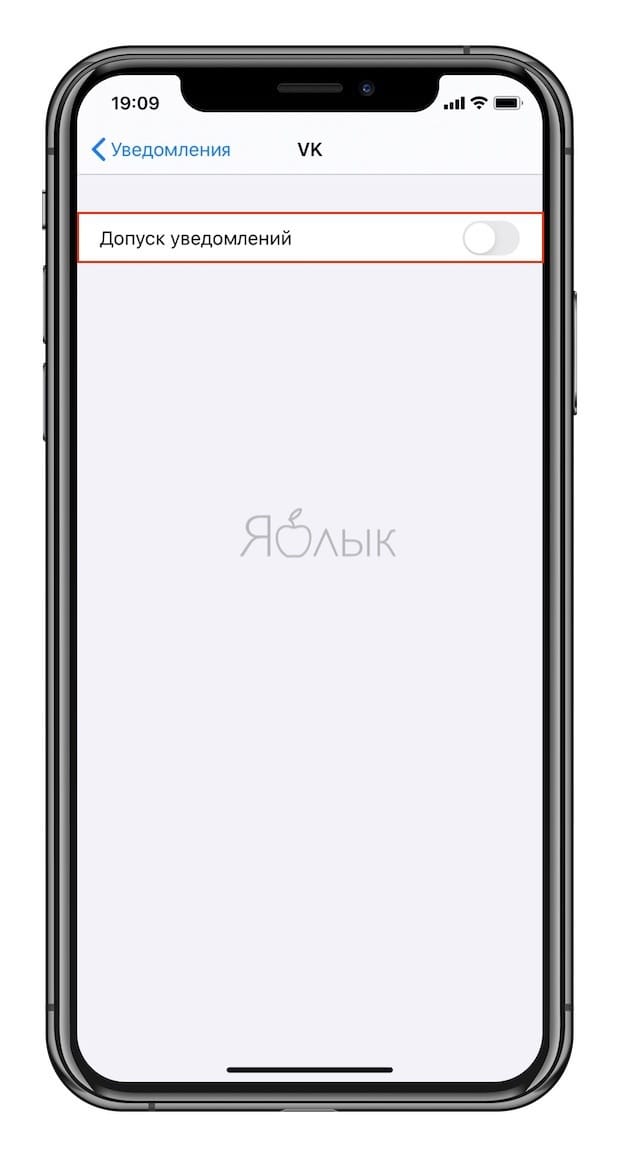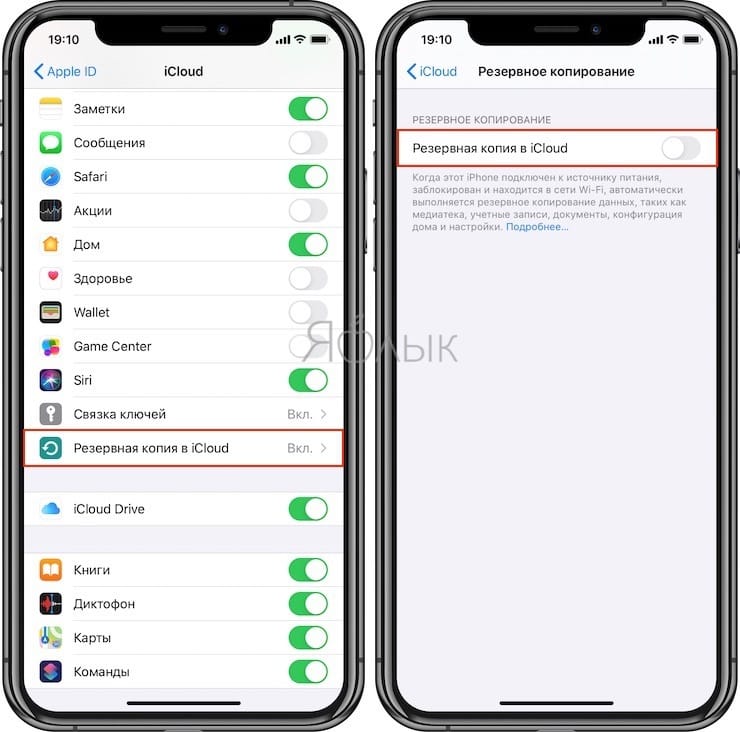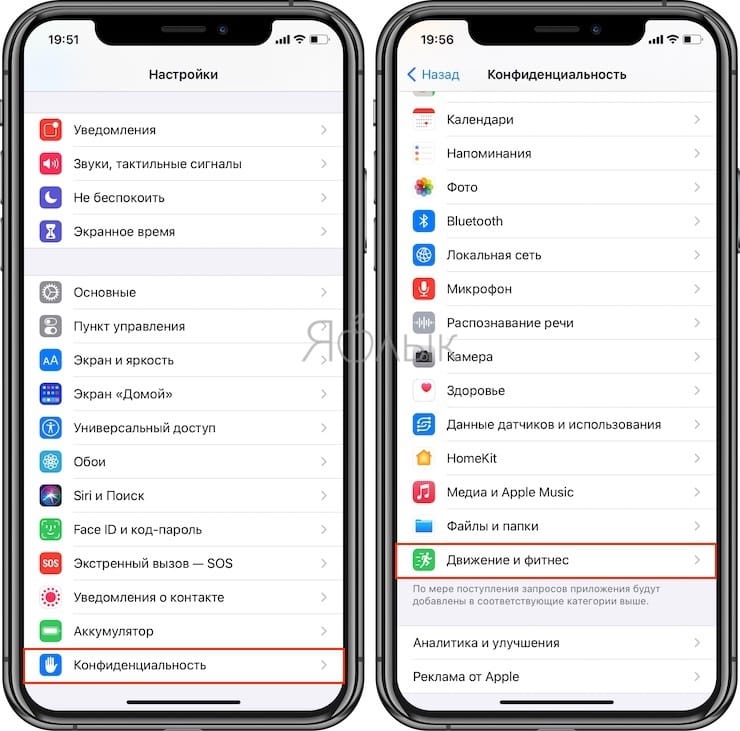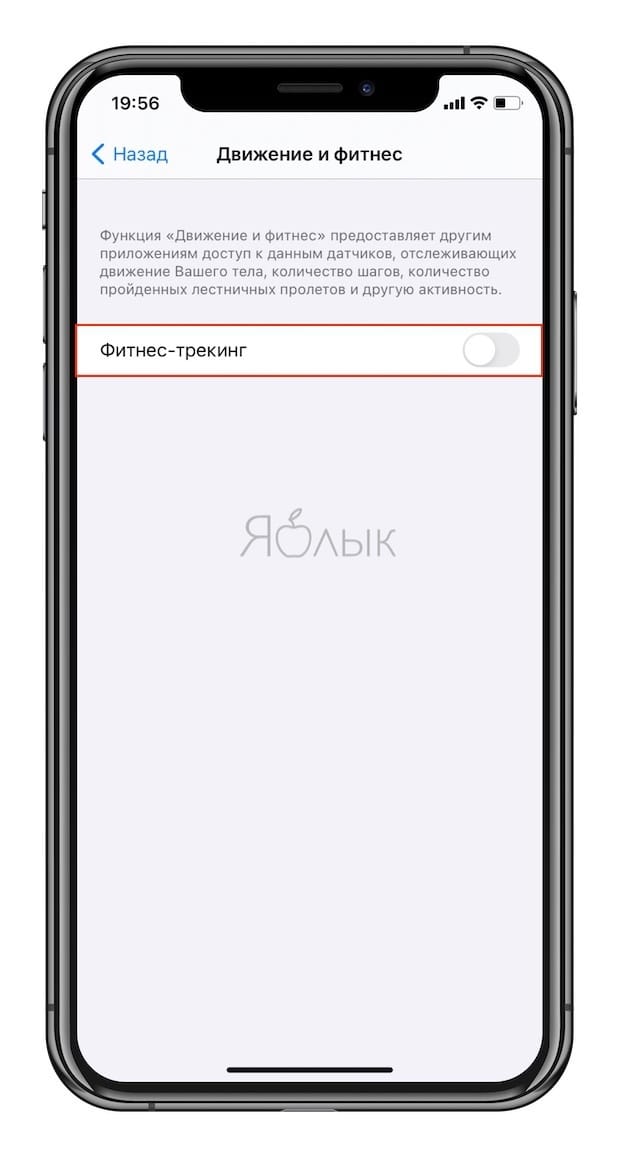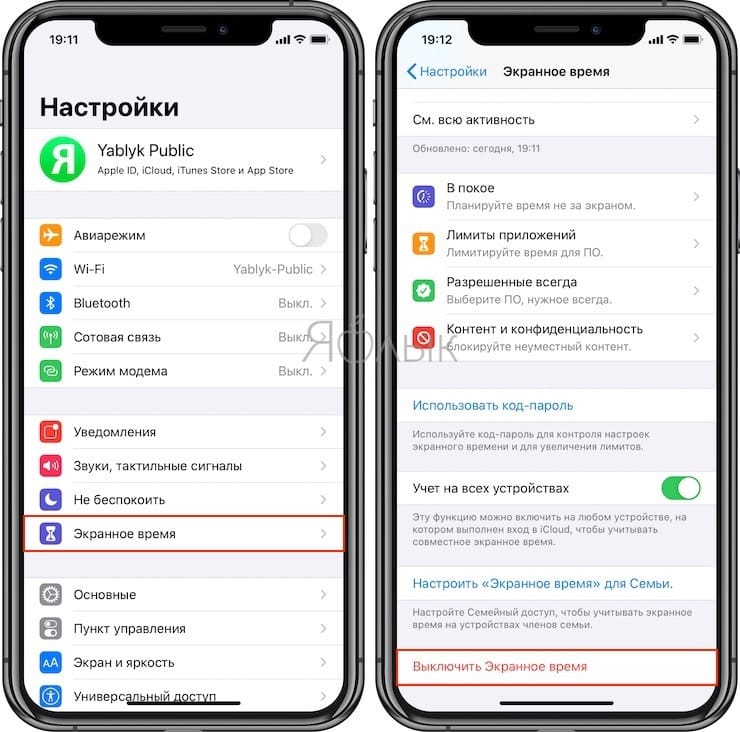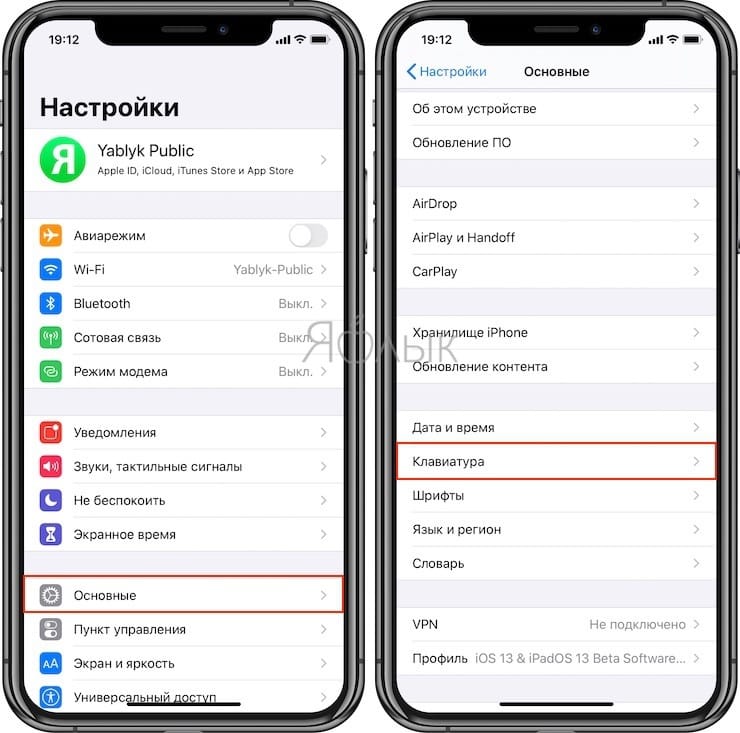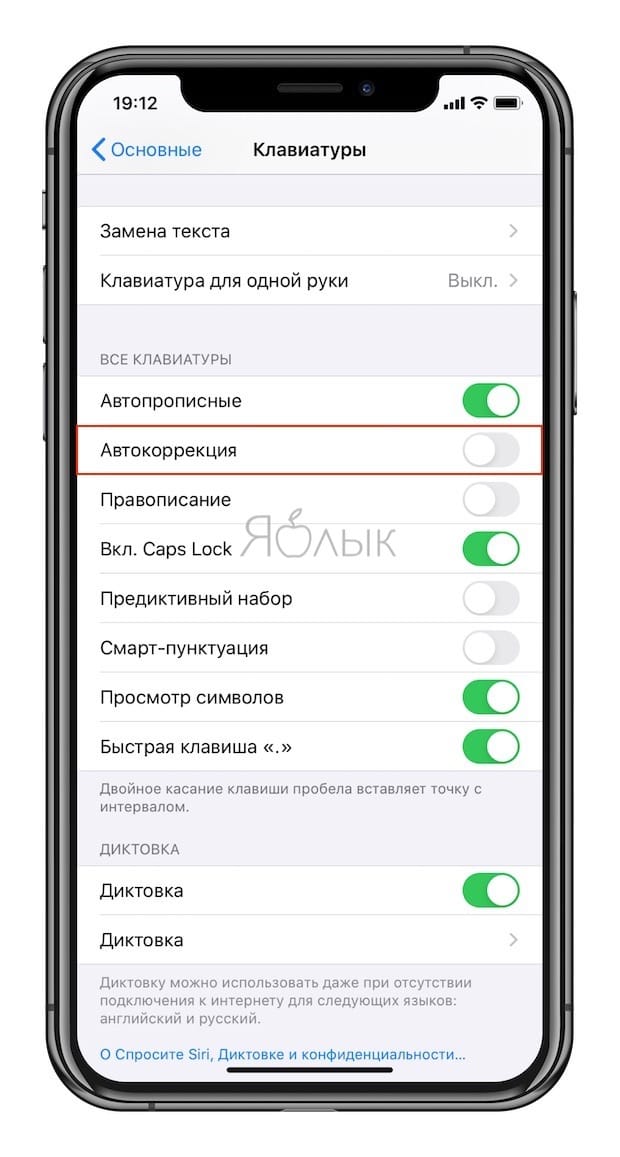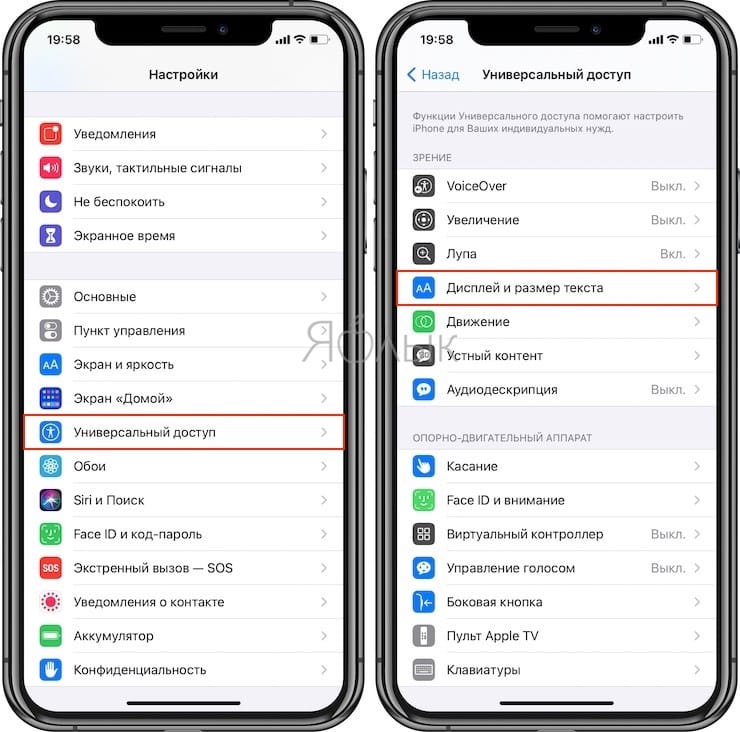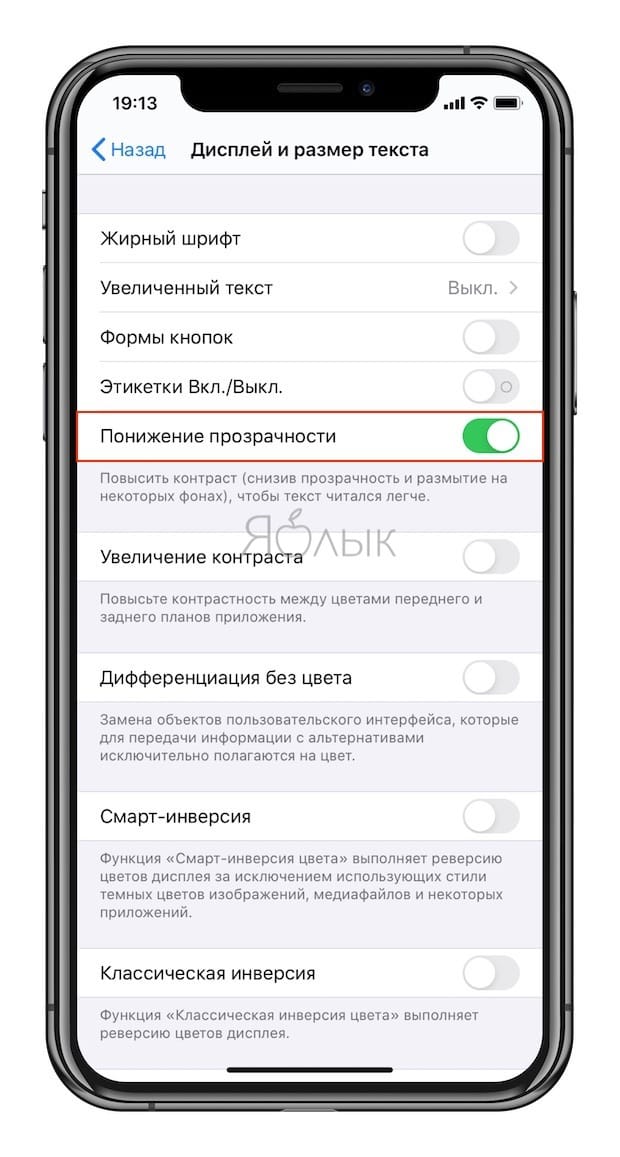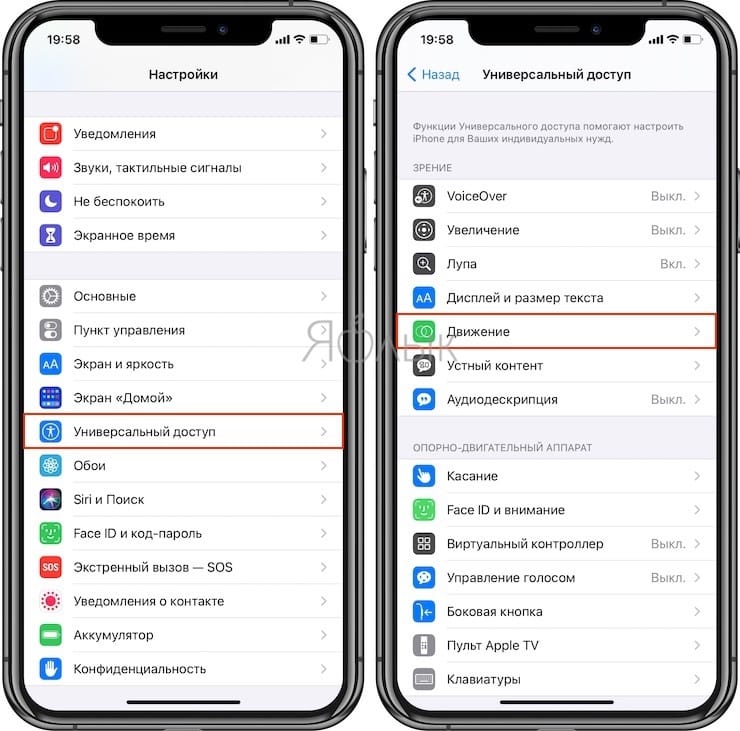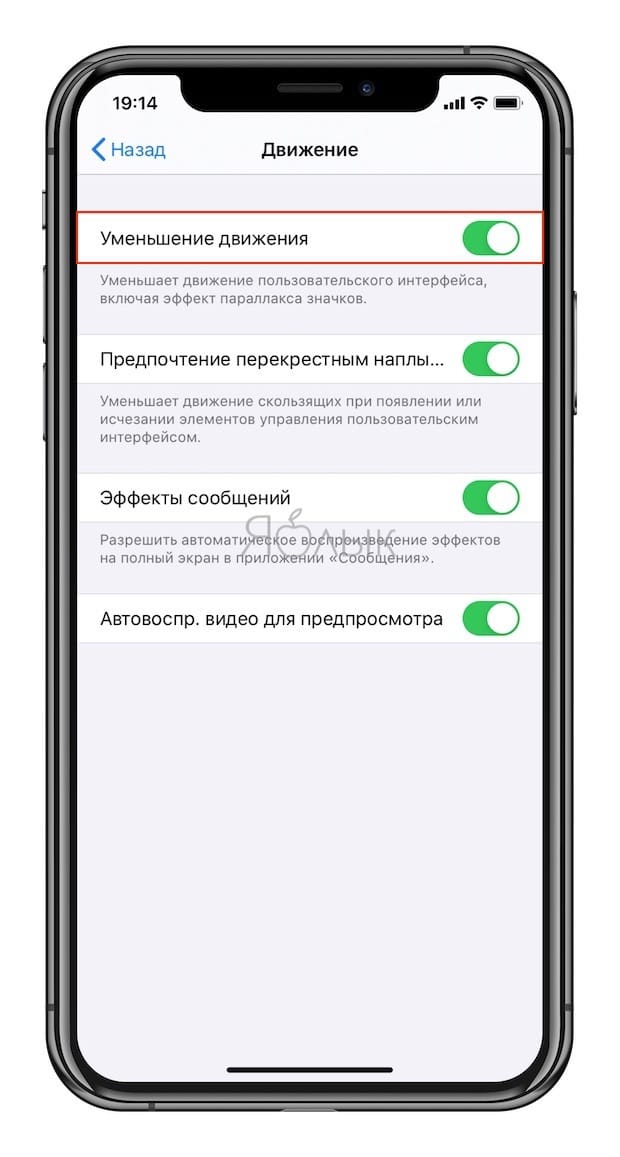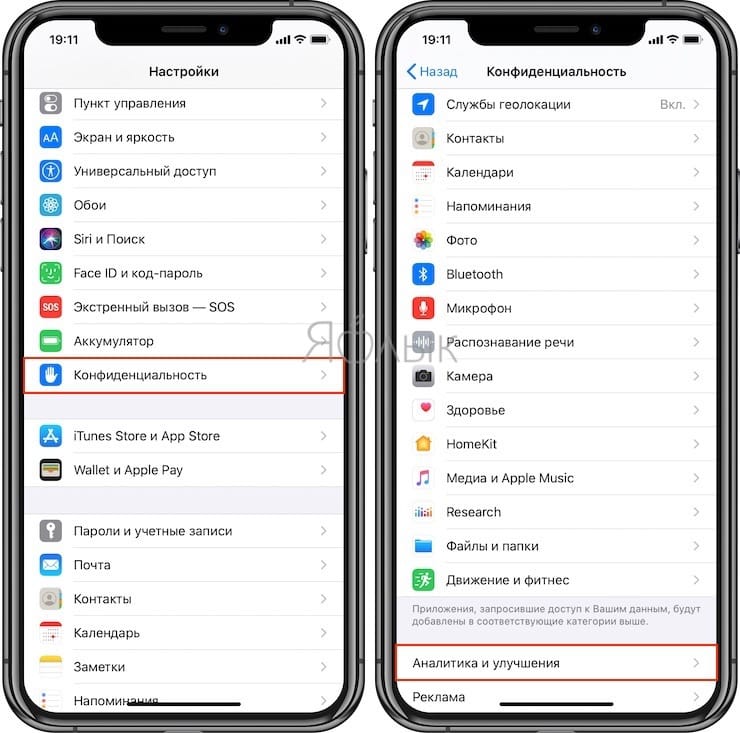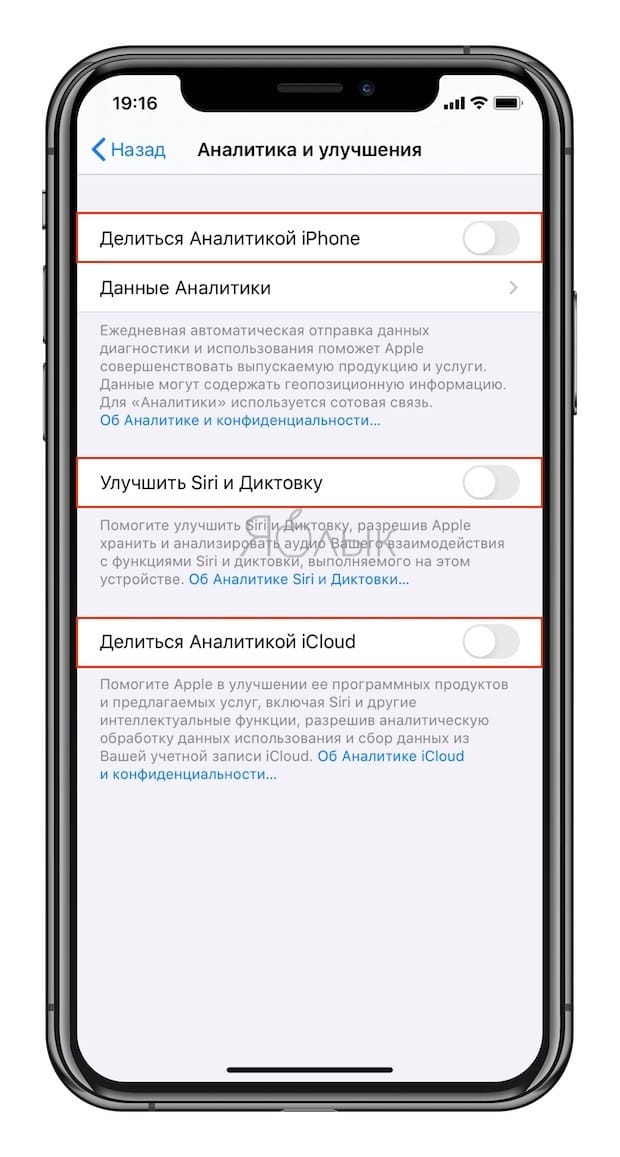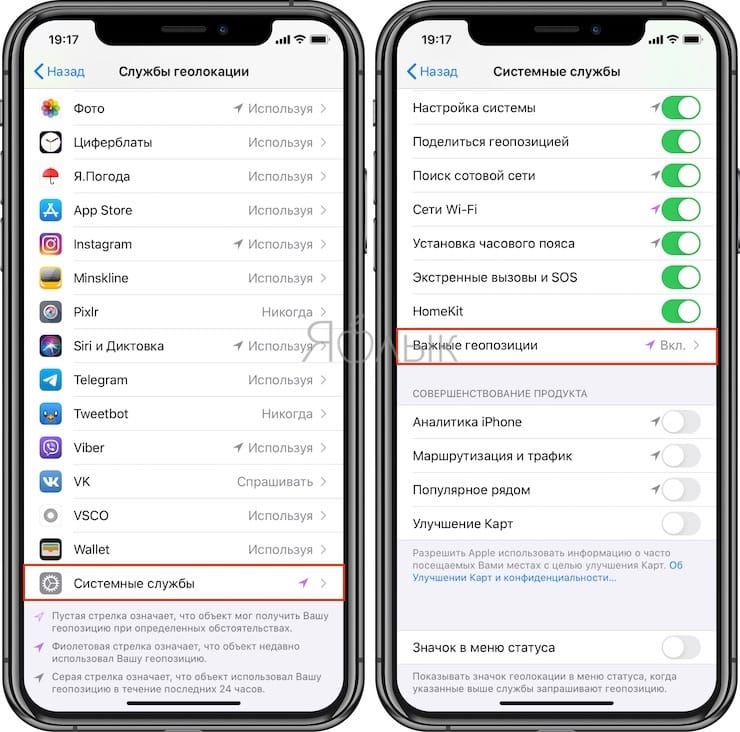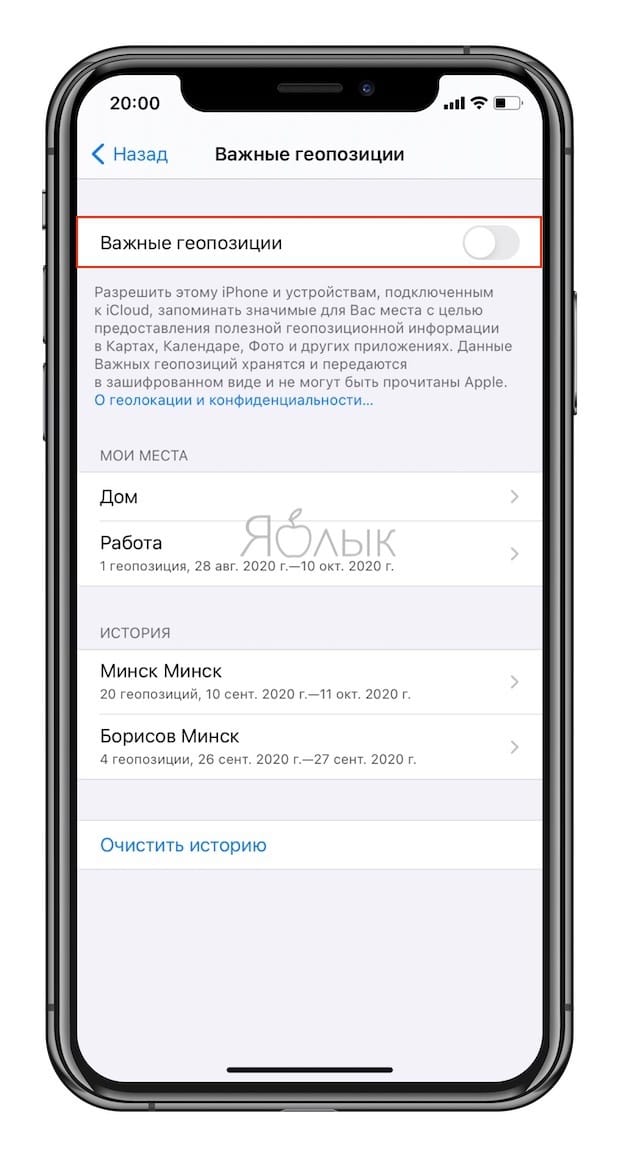- Как настроить поиск Spotlight на iPhone и iPad
- Как отключить предложения Siri в поиске Spotlight
- Как отключить поиск приложений в центре внимания
- Учебник по удалению поиска Spotlight на iPhone 12/11 / X / 8/7/6/5
- Часть 1: Чистый прожектор Поиск с iPhone напрямую
- Путь 1: удаление поиска Spotlight с iPhone через Настройки
- Путь 2: удаление поиска Spotlight путем сброса iPhone
- Часть 2: Стереть историю поиска Spotlight на iPhone навсегда
- Как удалить поиск Spotlight на iPhone за один клик
- Заключение
- 20 функций iPhone, которые можно отключить большинству пользователей
- Видео:
- Какие функции на iPhone можно отключить большинству пользователей?
- Предложения поиска Spotlight
- Виджеты
- Поднятие для активации
- Автоматическое воспроизведение видео в App Store без вашего разрешения
- Щелчки клавиатуры и Звук блокировки
- Системные тактильные сигналы
- Handoff
- Улучшение сервисов Apple
- Уведомления от некоторых приложений
- Создание резервной копии в iCloud
- Отслеживание фитнеса
- Экранное время
- Автокоррекция
- Прозрачность (эффект размытия фона в iOS)
- Уменьшение движение (параллакс-эффект)
- Автоматическая отправка аналитических данных с iPhone в Apple
- Отслеживание посещенных вами мест
- Встряхивание для отмены
Как настроить поиск Spotlight на iPhone и iPad
Поиск Apple Spotlight — это самый быстрый способ поиска и открытия приложений. Вы также можете использовать его для поиска в приложениях и просмотра предложений Siri. Не устраивает результаты поиска Spotlight? Вот как можно настроить его на вашем iPhone и iPad.
Как отключить предложения Siri в поиске Spotlight
Проведя вниз по главному экрану iPhone или iPad, вы увидите предлагаемые приложения и действия под панелью поиска. Это работа функции предложений Siri .
Apple использует интеллект Siri, чтобы определить, какие приложения вы, скорее всего, откроете в данный момент, и иногда предлагает некоторые действия, которые вы часто делаете примерно в одно и то же время каждый день. Например, вы можете получить предложение позвонить своей второй половинке, просмотреть альбом в приложении «Фото», включить будильник или активировать часто используемый ярлык Siri .
Эти предложения не всегда точны, и если одно или два из них вас раздражают, нажмите и удерживайте элемент, а затем нажмите кнопку «Закрыть», чтобы удалить их из предложений.
Но если вас вообще не интересуют предлагаемые приложения и разделы действий, есть простой способ отключить их оба.
Откройте приложение «Настройки» на вашем iPhone или iPad. Здесь перейдите в раздел «Siri и поиск».
Прокрутите вниз и коснитесь переключателя рядом с опцией «Предложения в поиске».
Теперь, когда вы проводите пальцем вниз по главному экрану вашего iPhone или iPad, вы не найдете никаких предложений.
Как отключить поиск приложений в центре внимания
Итак, теперь, когда вы скрыли предложения из меню поиска Spotlight, пришло время настроить сами результаты поиска. Поиск Spotlight — это сложная поисковая система, поддерживающая глубокий поиск многих приложений (по умолчанию и сторонних).
Это означает, что при поиске чего-либо вы можете найти результаты в приложении Notes, приложении Calendar или даже в стороннем приложении, которое вы установили. Это очень полезно, но также может отвлекать. Что делать, если вы не хотите раскрывать, что находится в одной из сотен ваших заметок?
Выход из ситуации — отключить поиск Spotlight для конкретного приложения. Для этого откройте приложение «Настройки» и перейдите в раздел «Siri и поиск».
Здесь прокрутите вниз, пока не найдете приложение, которое вы хотите удалить из результатов поиска Spotlight, а затем нажмите на его список.
Теперь выберите переключатель рядом с параметром «Показать в поиске», чтобы удалить его из результатов поиска. (Это также отключит предложения ярлыков приложения.)
Результаты поиска конкретного приложения теперь будут удалены из поиска Spotlight. Вы можете повторить этот процесс для любого приложения, которое вы хотите исключить из поиска Spotlight.
Как и в Spotlight, вы также можете выполнять поиск в приложении «Настройки» на iPhone или iPad.
Источник
Учебник по удалению поиска Spotlight на iPhone 12/11 / X / 8/7/6/5
Spotlight — это функция поиска, которую Apple запустила для операционных систем iOS и Mac OS. Это поисковая система на основе выбора позволяет быстро находить различные элементы на вашем устройстве. Нельзя отрицать, что эта функция очень удобна. Но когда вы накопили много материала в истории поиска Spotlight, вы можете обнаружить, что нет способа удалить их.
Конечно, Apple разработала эту функцию для iPhone и iPad, включая способ удаления истории поиска Spotlight. Проблема в том, как это сделать. В этом уроке вы можете узнать, как удалить историю поиска Spotlight.
Часть 1: Чистый прожектор Поиск с iPhone напрямую
В этой части мы расскажем вам несколько способов удалить историю поиска Spotlight с вашего iPhone просто и быстро.
Путь 1: удаление поиска Spotlight с iPhone через Настройки
Когда вы хотите что-то удалить на iPhone, приложение iOS Settings всегда может удовлетворить ваши требования, например, удалять приложения. Но вы не можете найти какой-либо вариант, назвав удаление поиска Spotlight или аналогичного в приложении «Настройки». Означает ли это, что вы не можете удалить его с помощью настроек? К счастью, ответ — да.
Шаг 1: Откройте приложение «Настройки iOS» на главном экране; коснитесь своего имени и нажмите «Общий»> «Поиск в центре внимания».
Шаг 2: На экране поставьте переключатель «Предложения Siri» в положение «OFF», чтобы отключить его, а затем снова включите его.
Этот способ может удалить историю поиска Spotlight и дать вам четкий экран поиска Spotlight. Фактически, Apple не позволяет вам настраивать множество вещей, связанных с поиском Spotlight на вашем iPhone, и даже не предлагать выделенный вариант удаления для этой функции. Вышеупомянутая процедура позволяет очистить историю поиска Spotlight с экрана, но не удалять ее с вашего устройства.
Путь 2: удаление поиска Spotlight путем сброса iPhone
Более радикальный метод удаления истории поиска Spotlight на вашем iPhone — это сброс всего устройства. Пользователи iOS могут быть знакомы с заводским сбросом, отчасти потому, что это эффективный способ исправить различные проблемы с программным обеспечением на iPhone и iPad. Он способен стереть все содержимое и личные данные на вашем iPhone, включая историю поиска Spotlight.
Шаг 1: Сделайте резервную копию для своего iPhone с помощью iCloud или iTunes, прежде чем удалять историю поиска Spotlight.
Шаг 2: Запустите приложение «Настройки iPhone» на главном экране, коснитесь своего имени и перейдите к «Общее»> «Сброс».
Шаг 3: Выберите «Стереть все содержимое и настройки» на экране «Сброс настроек» и снова нажмите «Стереть iPhone», чтобы выполнить сброс настроек на вашем iPhone.
Шаг 4: Когда это будет сделано, ваш iPhone перезапустится и отобразит экран приветствия. Затем вы можете восстановить важные файлы из резервной копии iCloud или iTunes.
Часть 2: Стереть историю поиска Spotlight на iPhone навсегда
Хотя фактическая опция удаления истории поиска Spotlight на устройствах iOS, вы можете использовать косвенные методы, когда хотите избавиться от истории поиска, отображаемой Spotlight.
Фактически, история поиска Spotlight записывает много вещей, ваших предпочтений и конфиденциальности. Таким образом, вам может понадобиться профессиональный инструмент для удаления истории поиска Spotlight на вашем устройстве.
С этого момента мы рекомендуем Tipard iPhone Eraser, Его основные функции:
- 1. Он имеет возможность удалять историю поиска Spotlight и другие данные на вашем iPhone за один клик.
- 2. И вы можете полностью удалить всю конфиденциальность, учетные записи и другую личную информацию на устройстве iOS.
- 3. Он работает со всеми типами данных на iPhone, включая историю поиска Spotlight, контакты, историю звонков, видео, фотографии, музыку и данные приложения.
- 4. iPhone Eraser поддерживает почти все устройства iOS, такие как iPhone 12/11 / X / 8/7/6/5/4, iPad Pro / Air / mini и iPod Touch.
- 5. Он доступен для Windows 10 / 8 / 8.1 / 7 / XP и Mac OS.
Короче говоря, это самый простой способ удалить историю поиска Spotlight для вашего iPhone.
Как удалить поиск Spotlight на iPhone за один клик
Подключите iPad к стилю для iPad
iPhone Eraser имеет две версии: одну для Windows PC и другую для Mac OS. Вы можете загрузить нужную версию в соответствии с операционной системой, дважды щелкните файл установки и следуйте инструкциям на экране, чтобы установить их на свой компьютер. Затем подключите свой iPhone к компьютеру с помощью кабеля Lightning с вашим устройством.
Выберите правильный уровень стирания
Запустите лучшее программное обеспечение для стирания iPhone, и оно автоматически распознает ваш iPhone. Когда на вашем iPhone появится предупреждение, откройте его и нажмите «Доверять», чтобы продолжить. Затем программное обеспечение покажет вам три варианта, связанные с уровнем стирания. Низкий уровень стирает ваш iPhone через перезапись один раз. Средний уровень перезаписывает ваше устройство дважды, а высокий уровень повторяет его три раза. Чем выше уровень стирания, тем больше времени приложение перезаписывает ваш iPhone.
Чаевые: Если ваш iPhone не отображается в программном обеспечении, вы должны попробовать другой кабель USB и обновить iTunes до последней версии.
Удалить поиск Spotlight за один клик
После выбора правильного уровня стирания вы будете перенаправлены в следующее окно. Нажмите кнопку «Пуск», если вы готовы. Тогда лучшая программа стирания iPhone начнет выполнять свою работу и одновременно удалит историю поиска Spotlight на вашем iPhone.
Примечание. Вы должны понимать, что iPhone Eraser не только удаляет историю поиска Spotlight, но также удаляет другие данные на вашем iPhone, такие как контакты, видео, фотографии и т. Д. Если вы не хотите потерять эти файлы, вам лучше сделать резервную копию для всего вашего смартфона. Кроме того, после стирания вы можете восстановить резервную копию своего устройства.
Заключение
Spotlight — удобная функция на iPhone и iPad и позволяет вам быстро получить доступ к тому, что вы хотите; однако Apple не предлагает никакого способа удалить историю поиска Spotlight. К счастью, вы можете понять, как удалить историю поиска Spotlight на вашем iPhone на основе наших руководств выше. Если вы ищете профессиональный метод очистки экрана поиска Spotlight, Tipard iPhone Eraser может удовлетворить ваши требования. Он не только прост в использовании, но и способен полностью стереть ваше устройство. Мы надеемся, что наши руководства и предложения помогут.
Изучите методы переноса фотографий с компьютера на iPhone с помощью этой статьи. Вот основные методы 7, чтобы научить вас.
Когда что-то пойдет не так, вы обнаружите, что почесываете голову и говорите: «Мой iPhone не синхронизируется с iTunes! Следуйте нашим руководствам, чтобы решить эту проблему.
Чтобы защитить конфиденциальность и освободить место для хранения, вам потребуется приложение для стирания. В этой статье представлены лучшие лучшие стиратели данных 10.
В этой статье описано, как удалить учетную запись электронной почты Yahoo на разных устройствах, и Yahoo удалит все данные.
Copyright © 2021 Типард Студия. Все права защищены.
Учебник по удалению поиска Spotlight на iPhone 12/11 / X / 8/7/6/5
Источник
20 функций iPhone, которые можно отключить большинству пользователей
Современный смартфон обладает таким числом функций, что о многих из них пользователи даже не имеют понятия. Некоторые включенные по умолчанию возможности используются очень редко или вообще никогда. Некоторые функции iOS могут работать в фоновом режиме, делая работу iPhone более медленной или быстрее разряжают аккумулятор. В этой статье мы расскажем о некоторых функциях iOS, которыми, возможно, вы не пользуетесь и о том, как их отключить.
Видео:
Какие функции на iPhone можно отключить большинству пользователей?
Предложения поиска Spotlight
Смахнув дисплей вниз на главном экране, вы увидите экран поиска Spotlight. Под привычной строчкой поиска красуются многочисленные предложения, которыми некоторые люди вообще не пользуются.
Чтобы их отключить, достаточно перейти по пути Настройки → Siri и Поиск и отключить три пункта «Предложений Siri»: В Поиске, В «Найти», На экране блокировки и В функции «Поделиться» (отключает рекомендуемые контакты в меню Поделиться).
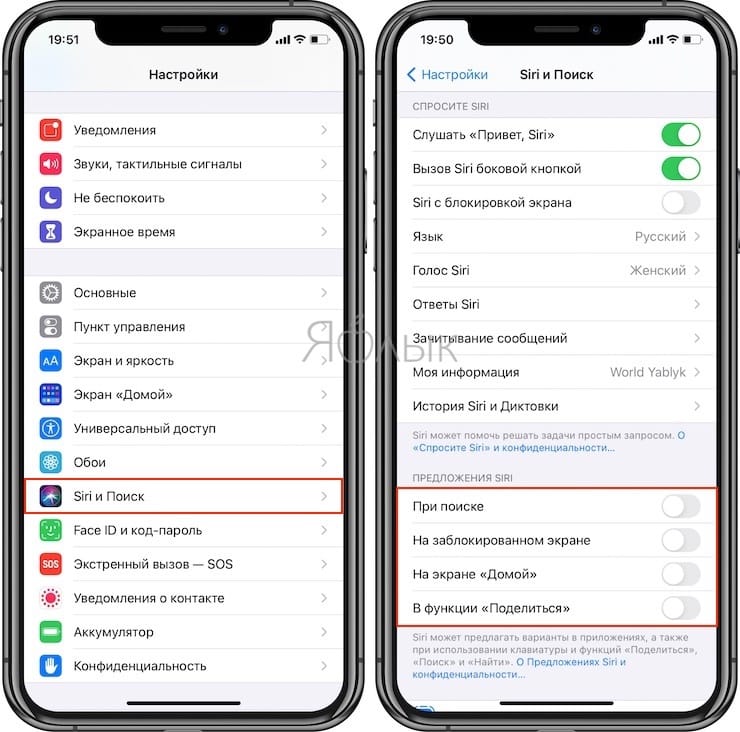
Часто ли вы общаетесь с виртуальным помощником Siri? Если вашим ответом является: «пару раз в год» или «очень редко», то смело отключайте (включить при необходимости можно в любой момент). Для отключения голосового ассистента Apple перейдите по пути Настройки → Siri и Поиск и отключите все три опции: Слушать «Привет, Siri», Вызов Siri боковой кнопкой и Siri с блокировкой экрана.
Виджеты
Для того чтобы перейти на экран виджетов в iOS, сдвиньте первую страницу главного экрана вправо. Если вы редко заглядываете сюда, то рекомендуем и вовсе избавиться от этого захламления. Сделать это достаточно просто: откройте экран виджетов и нажмите кнопку Изменить в самом низу. На открывшейся странице нажмите значок «-» напротив каждого пункта, подтверждая удаление кнопкой Удалить.
По окончании нажмите Готово.
Поднятие для активации
Функция, которая включает экран iPhone всякий раз, когда вы берете его в руки. Это сработает даже в том случае, если вы просто взяли смартфон со стола, чтобы положить его в карман. Отключается по пути: Настройки → Экран и яркость → Поднятие для активации.
Автоматическое воспроизведение видео в App Store без вашего разрешения
iPhone по умолчанию настроен таким образом, что видеоролики на страницах приложений и игр в App Store воспроизводятся автоматически. Но такое поведение системы может раздражать. Довольно неприятно, когда неожиданно начинает воспроизводиться видео с громким, бьющим по ушам звуком. Да и автоматическое воспроизведение видео банально нагружает процессор и потребляет трафик. Для мобильного Интернета это может оказаться весьма неприятным событием.
Отключить такое поведение системы можно в меню Настройки → iTunes Store и App Store → Автовоспроизведение видео. Здесь же можно задать опцию автоматического воспроизведения видео только при подключении к сети Wi-Fi или же полностью отказаться от такого показа роликов.
Щелчки клавиатуры и Звук блокировки
Если вам часто приходится набирать текст на iPhone в присутствии людей, вероятно, вы можете раздражать их щелчками клавиатуры. Для того чтобы не обращать на себя внимание, отключите их по пути: Настройки → Звук, тактильные сигналы → Щелчки клавиатуры. Здесь же можно отключить и Звук блокировки.
Системные тактильные сигналы
На наш субъективный взгляд системные тактильные сигналы в iOS также являются ненужным источником, расходующим заряд аккумулятора iPhone. В случае, если отсутствие легкой вибрации при работе с элементами iOS для вас некритично, отключите эту функцию по пути: Настройки → Звук, тактильные сигналы → Системные тактильные.
Handoff
Напомним, эта функция позволяет, начинать использование приложения на одном устройстве Apple, а продолжить на другом. Например, открыть видео на YouTube — в iPhone и вернуться к начатому уже на iPad или Mac и наоборот.
Эта функция может оказаться очень полезной только в том случае, если у вас несколько устройств Apple. Если же «из яблок» у вас только iPhone, то смело отключайте Handoff по пути: Настройки → Основные → AirPlay и Handoff.
Улучшение сервисов Apple
Хотя компания Apple и утверждает, что практически не собирает данных о своих пользователях, этот процесс все же происходит. Например, компания производит сбор информации со смартфона ради улучшения своего картографического сервиса.
Вот только в России карты Apple значительно уступают аналогичным сервисам от Google и «Яндекса». Тем не менее на большинстве iPhone по умолчанию включены опции, которые позволяют в фоновом режиме улучшать карты Apple.
Если вы не пользуетесь картографическим сервисом Apple, то не стоит улучшать его собственными силами. Перейдите по пути: Настройки → Конфиденциальность → Службы геолокации → Системные службы и отключите опции: «Аналитика iPhone», «Маршрутизация и трафик», «Популярное рядом», «Улучшение Карт».
Уведомления от некоторых приложений
Один из самых важных пунктов, который влияет на производительность пользователя в течение рабочего дня, а также на расход аккумулятора смартфона. При установке нового приложения не спешите давать разрешение на отправку уведомлений, иначе экран iPhone может очень часто включаться, например, при получении сообщений из мессенджеров.
Если входящих уведомлений приходит уже слишком много, откройте Настройки → Уведомления, перейдите в параметры шумного приложения и установите переключатель Допуск уведомлений в положение Выключено.
Создание резервной копии в iCloud
Данная опция имеет несколько негативных моментов, главным из которых является забивание облачного хранилища ненужными бэкапами. Это наиболее актуально, если у вас в использовании несколько устройств Apple и бесплатный тарифный план iCloud, место в котором постоянно заканчивается.
При отключении резервного копирования в iCloud не стоит волноваться о ваших контактах, заметках, напоминаниях, календарях и т.д., а также файлах хранящихся в iCloud Drive, они не будут потеряны и все это очень просто восстановить на новом iPhone или iPad. Резервная копия тут не при чем.
Отключение создания резервной копии в iCloud производится по пути: Настройки → Apple ID (Ваше имя) → iCloud → Резервная копия в iCloud.
Более подробно о разнице между резервной копией в iCloud и синхронизацией с iCloud (iCloud Drive) мы рассказали в этом материале.
Отслеживание фитнеса
Если вы не следите за подсчетом пройденных шагов или расходуемых калорий и вовсе не используете iPhone в качестве устройства для контроля за физической активностью, отключите опцию Фитнес-трекинг, находящуюся по пути: Настройки → Конфиденциальность → Движение и фитнес.
Экранное время
Начиная с iOS 12 в iPhone появилась функция, которая следит за деятельностью приложений и тем, как часто они используются. Она называется «Экранное время». Предназначение этой функции понятно – она позволяет пользователям узнать, какими приложениями те пользуются чаще всего или злоупотребляют ими.
Такая опция на первый взгляд кажется полезной, но это лишь в теории. Опросы пользователей iOS постоянно показывают, что они очень редко используют эту функцию. А ведь она остается включенной на многих iPhone, сильно нагружая аккумулятор. Во многих случаях именно «Экранное время» стоит винить в быстрой разрядке смартфона. Для отключения этой функции перейдите в Настройки → Экранное время.
Автокоррекция
Устали от кривых автоматических исправлений слов при наборе текста на клавиатуре iOS, отключите опцию Автокоррекция по пути: Настройки → Основные → Клавиатура.
Прозрачность (эффект размытия фона в iOS)
Это тот самый эффект размытия фона, который придает особый лоск «яблочной» программной оболочке. Благодаря прозрачности, элементы iOS объемно выделяются на «заретушированном» фоне, что действительно «освежает» дизайн интерфейса. Эффект присутствует везде от Пункта управления до статус-бара с часами.
Отключение эффекта прозрачности в iOS положительно сказывается на производительности устройства, а также времени автономной работы аккумулятора.
Уменьшение движение (параллакс-эффект)
Наверняка, вы замечали наличие трехмерного эффекта на главном экране iOS, при котором иконки приложений как бы парят на фоне обоев. Называется это параллакс-эффектом.
Если отсутствие фирменных визуальных эффектов iOS для вас не критично, включите параметр Уменьшение движения по пути Настройки → Универсальный доступ → Движение.
Этим действием вы снизите нагрузку на процессор и следовательно продлите автономную работу iPhone.
Автоматическая отправка аналитических данных с iPhone в Apple
Каждый смартфон Apple по умолчанию собирает некоторые данные, которые отправляются производителю для анализа. Но не стоит переживать – Apple не собирает личные данные своих пользователей. Да и информация эта передается в зашифрованном виде.
Тем не менее сам сбор данных и последующее их шифрование, происходящие на вашем iPhone, требуют определенных ресурсов. Хорошо, что такую функцию можно отключить. Для этого перейдите в меню Настройки → Конфиденциальность → Аналитика и улучшения и отключите функции: «Делиться Аналитикой iPhone», «Улучшить Siri и Диктовку», «Делиться Аналитикой iCloud».
Отслеживание посещенных вами мест
На каждом iPhone активирована стандартная функция, каждый день отслеживающая наиболее часто посещаемые владельцем места. Определение этих точек происходит довольно точно. Можно затем на карте увидеть те места, где вы бываете чаще всего.
Такая функция предназначена для улучшения разных функций iPhone, например, «Карт» или голосового ассистента Siri. Но непосредственно на работу смартфона такое улучшение влияния практически не оказывает. А вот аккумулятор эта функция слежения за наиболее часто посещаемыми местами подъедает прилично. Для отключения этой функции перейдите по пути: Настройки → Конфиденциальность → Службы геолокации → Системные службы → Важные геопозиции.
Встряхивание для отмены
Функция «Встряхивание для отмены», позволяющая потрясти iPhone для того, чтобы отменить последнее действие при наборе текста в приложениях, появилась довольно давно. Но дело в том, что активным пользователям, которые часто быстро перемещают гаджет в пространстве, могло изрядно досаждать предложение «Не применять «Ввод»».
Чтобы отключить досаждающую функцию пройдите в Настройки → Универсальный доступ → Касание → Встряхивание для отмены и переведите ползунок в положение Выключено.
Источник