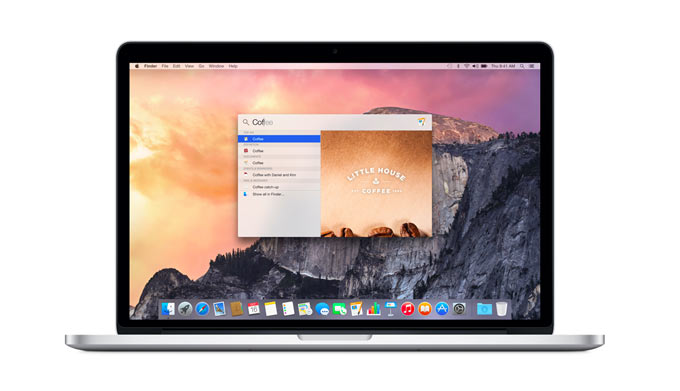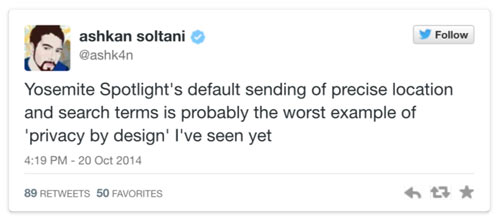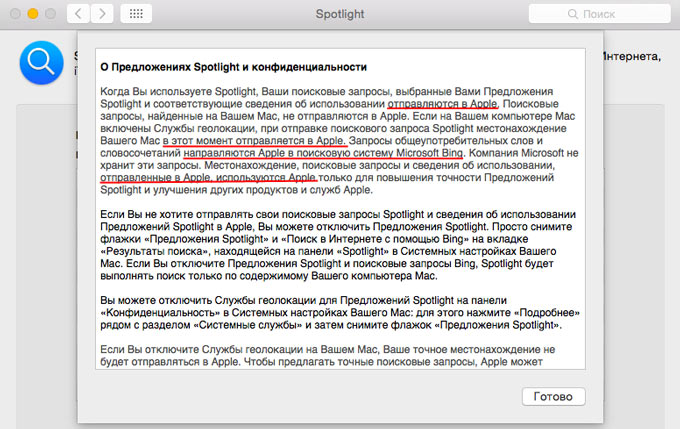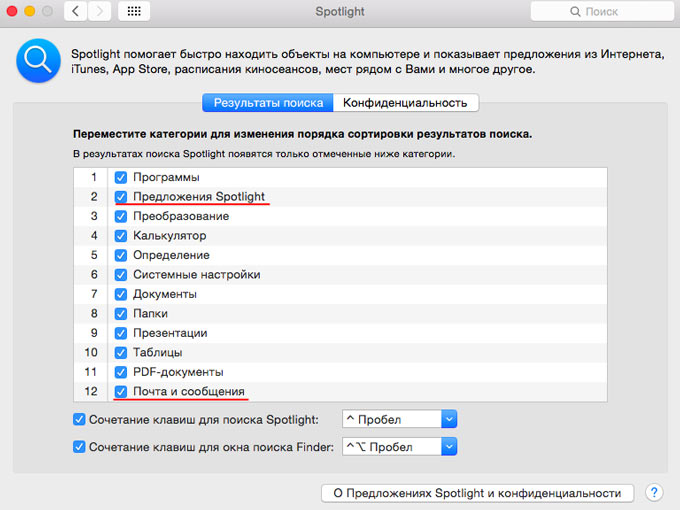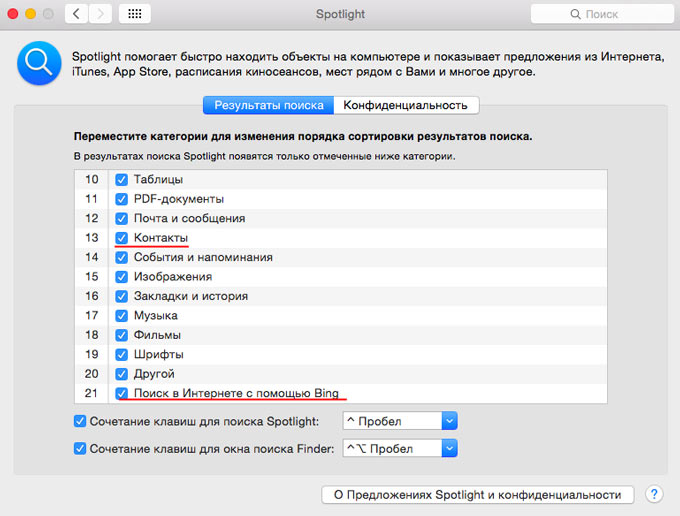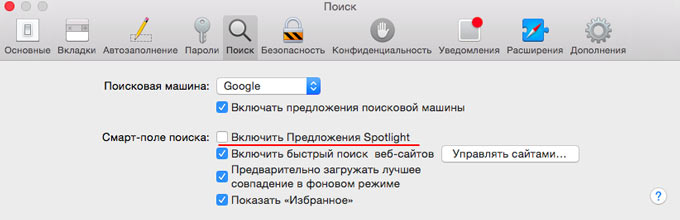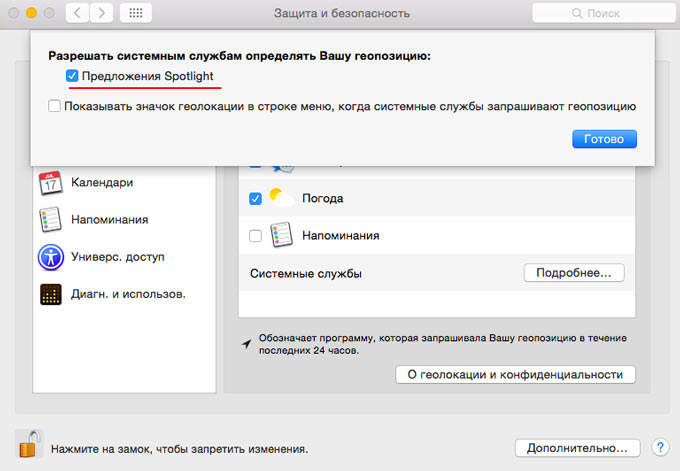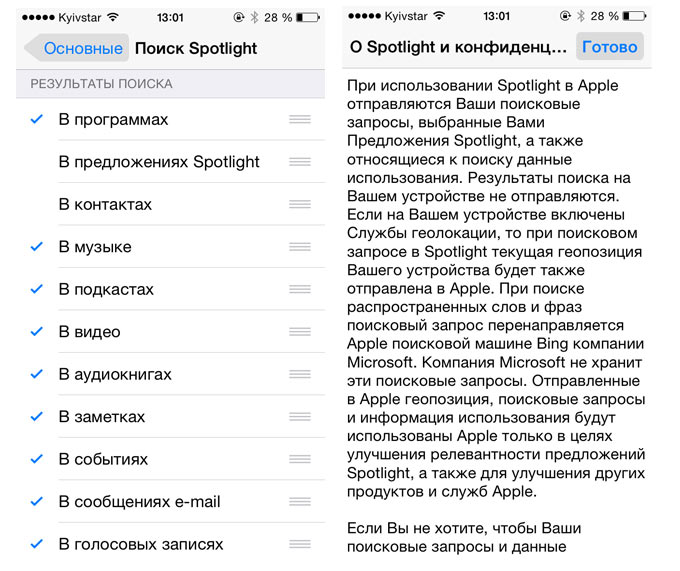- «Всевидящее око» Spotlight или борьба за анонимность
- В чем виноват Spotlight?
- Настройки «на всякий случай»
- Не забудем про iPhone
- Владимир Кузин
- Как настроить поиск Spotlight на iPhone и iPad
- Как отключить предложения Siri в поиске Spotlight
- Как отключить поиск приложений в центре внимания
- Как использовать поиск в центре внимания в iOS 15 на iPhone
- Как включить или выключить поиск Spotlight в iOS 15
- Функции поиска в центре внимания, представленные в iOS 15 на iPhone
- 1. Устанавливайте, перемещайте и удаляйте приложения напрямую.
- 2. Поиск текста на фотографиях.
- 3. Доступ к поиску Spotlight с экрана блокировки.
- 4. Больше возможностей для контактов
- 5. Быстрый поиск фильмов и телешоу.
- 6. Ищите объекты, места, животных и многое другое в фотографиях.
- 7. Доступ к подборкам приложений из результатов поиска.
- 8. Найдите место, событие в календаре, файлы и т. Д.
- Как удалить историю в поиске iOS Spotlight на iPhone
«Всевидящее око» Spotlight или борьба за анонимность
Два года назад компания Apple представила первый смартфон, оснащенный сканером отпечатков пальцев. iPhone 5S + Touch ID: гремучая смесь как с точки зрения функциональности, так и с точки зрения анонимности. С одной стороны, нет необходимости бесконечного ввода сложного пароля при осуществлении покупок/скачивания в App Store, можно забыть о вводе числового пароля при блокировке. С другой, каждый пользователь наверняка задавал себе вопрос: «Зачем Apple мой отпечаток»? Следующим шагом со стороны Apple стал выход OS X Yosemite с обновленным поисковым ассистентом Spotlight. Помимо удобства и мгновенного поиска есть у Spotlight и свои «тараканы»: отслеживание всех запросов (локальных в том числе) и передача их на сервера Apple.
Apple всегда убеждает пользователей в том, что ни отпечатки, ни данные геопозиции, ни какие-либо поисковые запросы не интересуют компанию. «Все чисто и прозрачно: все данные отправляются в зашифрованном виде и их использование службами безопасности невозможно». Разумеется, в это можно поверить, но для многих безопасность стоит на первом месте.
В чем виноват Spotlight?
Слова программиста Ashkan Soltani стоит трактовать следующим образом: установленная «на чистую» операционная система OS X Yosemite по умолчанию передает поисковые запросы и геопозицию. Сама компания ничего не скрывает и четко описывает принцип работы Spotlight:
Отказаться от такой «медвежьей услуги» можно, осуществив несколько самостоятельных настроек.
Настройки «на всякий случай»
Я не страдаю паранойей, не испытываю мании преследования, но меня печалит тот факт, что за мной ведется постоянная слежка. Отказаться от Apple? Простите, нет! Теоретически «кто ищет и кому это нужно – тот всегда сможет найти», но предупредить ситуацию можно, отключив некоторые функции поиска хваленого Spotlight.
Переходим в Системные настройки – Spotlight. Открываем вкладку «Результаты поиска» и без капли жалости снимаем три галочки: «Предложения Spotlight», «Сообщения и Почта» и «Поиск в Интернете с помощью Bing».
На этом настройки не оканчиваются. Для полного эффекта потребуется еще провести настройки и в браузере Safari. Переходим в настройки Safari, открываем вкладку «Поиск» и снимаем галочку «Включить Предложения Spotlight».
Дальше переходим в Настройки – Защита и безопасность. Открываем вкладку «Конфиденциальность» и в подпункте геолокации нажимаем «Подробнее» на Системных службах.
Запрещаем определение геопозиции системными службами, отключая «Предложения Spotlight».
Не забудем про iPhone
Spotlight любит «совать нос не в свое дело» не только во «взрослой» операционке OS X Yosemite, но и на платформе iOS (хотя Apple и там предупредила). Переходим в Настройки – Общие – Поиск Spotlight:
Отключаем поиск в:
- – в предложениях Spotlight;
– в контактах;
– в сообщениях;
– в сообщениях e-mail;
– в веб результатах Bing.
Пожалуй, на этом все. Как бы там не было, если вы действительно дорожите своей конфиденциальностью, а поиск Spotlight не стал «инструментом №1» в повседневной работе, смело отключайте его использование. Эффективно это или нет, покажет время. Винить Apple в посягательстве на личные данные пользователя тоже нельзя, ведь на OS X Yosemite и на iOS есть положения о конфиденциальности, просто мы так не любим их читать.
Владимир Кузин
DIY-техноман. Уверен, что все можно сделать своими руками. Коллайдер не в счет.
Источник
Как настроить поиск Spotlight на iPhone и iPad
Поиск Apple Spotlight — это самый быстрый способ поиска и открытия приложений. Вы также можете использовать его для поиска в приложениях и просмотра предложений Siri. Не устраивает результаты поиска Spotlight? Вот как можно настроить его на вашем iPhone и iPad.
Как отключить предложения Siri в поиске Spotlight
Проведя вниз по главному экрану iPhone или iPad, вы увидите предлагаемые приложения и действия под панелью поиска. Это работа функции предложений Siri .
Apple использует интеллект Siri, чтобы определить, какие приложения вы, скорее всего, откроете в данный момент, и иногда предлагает некоторые действия, которые вы часто делаете примерно в одно и то же время каждый день. Например, вы можете получить предложение позвонить своей второй половинке, просмотреть альбом в приложении «Фото», включить будильник или активировать часто используемый ярлык Siri .
Эти предложения не всегда точны, и если одно или два из них вас раздражают, нажмите и удерживайте элемент, а затем нажмите кнопку «Закрыть», чтобы удалить их из предложений.
Но если вас вообще не интересуют предлагаемые приложения и разделы действий, есть простой способ отключить их оба.
Откройте приложение «Настройки» на вашем iPhone или iPad. Здесь перейдите в раздел «Siri и поиск».
Прокрутите вниз и коснитесь переключателя рядом с опцией «Предложения в поиске».
Теперь, когда вы проводите пальцем вниз по главному экрану вашего iPhone или iPad, вы не найдете никаких предложений.
Как отключить поиск приложений в центре внимания
Итак, теперь, когда вы скрыли предложения из меню поиска Spotlight, пришло время настроить сами результаты поиска. Поиск Spotlight — это сложная поисковая система, поддерживающая глубокий поиск многих приложений (по умолчанию и сторонних).
Это означает, что при поиске чего-либо вы можете найти результаты в приложении Notes, приложении Calendar или даже в стороннем приложении, которое вы установили. Это очень полезно, но также может отвлекать. Что делать, если вы не хотите раскрывать, что находится в одной из сотен ваших заметок?
Выход из ситуации — отключить поиск Spotlight для конкретного приложения. Для этого откройте приложение «Настройки» и перейдите в раздел «Siri и поиск».
Здесь прокрутите вниз, пока не найдете приложение, которое вы хотите удалить из результатов поиска Spotlight, а затем нажмите на его список.
Теперь выберите переключатель рядом с параметром «Показать в поиске», чтобы удалить его из результатов поиска. (Это также отключит предложения ярлыков приложения.)
Результаты поиска конкретного приложения теперь будут удалены из поиска Spotlight. Вы можете повторить этот процесс для любого приложения, которое вы хотите исключить из поиска Spotlight.
Как и в Spotlight, вы также можете выполнять поиск в приложении «Настройки» на iPhone или iPad.
Источник
Как использовать поиск в центре внимания в iOS 15 на iPhone
Поиск в центре внимания — одна из самых недооцененных функций iOS. Для меня это определяет «опыт iPhone». Хотя iOS 15 может похвастаться множеством функций, таких как FaceTime Links, Offline Siri и Live Text, одним из бесшумных улучшений Apple стала функция поиска Spotlight. Теперь он более мощный и доступный.
Давайте посмотрим, как использовать Spotlight Search, его отличные функции и то, как он помогает облегчить вашу жизнь.
Как включить или выключить поиск Spotlight в iOS 15
По умолчанию поиск Spotlight включен на вашем iPhone. Вы можете провести вниз по главному экрану, чтобы получить к нему доступ.
По какой-то причине Apple не позволяет полностью отключить поиск Spotlight. Однако вы можете удалить предложения Siri из поиска. Вот как;
- Откройте настройки iPhone.
- Прокрутите вниз, пока не увидите Siri и поиск.
- В разделе «Предложения Siri» включите или выключите;
- Предложения во время поиска: это остановит поиск в Spotlight от завершения предложения при поиске чего-либо.
- Предложения на экране блокировки: ваш iPhone, в зависимости от вашего использования, предлагает рекомендации для приложений, уведомлений и других приложений на экране блокировки. Вы можете отключить их, отключив эту опцию.
- Предложения на главном экране. Точно так же iPhone предлагает некоторые рекомендации на главном экране. Выключите, чтобы отключить его.
- Предложения при отправке: вы заметили, как ваши друзья, с которыми недавно связались, появляются, когда вы делитесь фотографией или чем-либо через Share Sheet? Если вы не хотите, чтобы кто-то конкретный отображался на листе общего доступа, отключите этот переключатель.
Функции поиска в центре внимания, представленные в iOS 15 на iPhone
- Устанавливать, перемещать и удалять приложения напрямую
- Поиск текста на фотографиях
- Доступ к поиску Spotlight с экрана блокировки
- Дополнительные возможности для контактов
- Быстрый поиск фильмов и телешоу
- Ищите объекты, места, животных и многое другое в фотографиях
- Доступ к подборкам приложений из результатов поиска
- Найдите место, событие в календаре, файлы и многое другое
1. Устанавливайте, перемещайте и удаляйте приложения напрямую.
В iOS 15 вы можете напрямую устанавливать приложения из Spotlight Search. Введите приложение, которое вы ищете, в строке поиска и нажмите кнопку «Получить». Эта функция пригодится, когда у вас нет времени зайти в App Store и скачать приложение.
В предыдущих версиях iOS было невозможно добавить приложение на главный экран. Теперь вы можете перетащить приложение из Spotlight Search прямо на главный экран, не переходя в библиотеку приложений. Точно так же вы можете напрямую удалить приложения из поиска Spotlight.
2. Поиск текста на фотографиях.
Одним из значительных улучшений iOS 15 является Live Text. Эта функция извлекает текст из ваших фотографий и помогает копировать, вставлять и выполнять действия на основе текста, присутствующего на фотографии.
Spotlight Search индексирует весь текст на ваших фотографиях. Используя это, вы можете напрямую искать по фотографиям из Spotlight Search. Допустим, вы хотите найти фотографию, но не помните, когда сделали снимок. Но вы помните несколько слов, упомянутых на фото.
Откройте поиск Spotlight и введите слова, которые вы помните, и вуаля! Spotlight Search представляет вам ту же фотографию. Это пригодится во множестве ситуаций.
3. Доступ к поиску Spotlight с экрана блокировки.
iOS 15 также позволяет получить доступ к поиску Spotlight прямо с экрана блокировки. Просто проведите пальцем вниз по экрану блокировки вашего iPhone, и появится «заблокированная» версия поиска Spotlight.
Он не позволяет пользователю использовать поиск в полной мере — поскольку iPhone еще не разблокирован — но позволяет выполнять основные задачи.
Вы можете быстро позвонить, открыть приложения и даже проверить факт на экране блокировки. Хотя эта функция может вызывать множество случайных поисков, она полезна.
4. Больше возможностей для контактов
На этот раз интерфейс контактов обновлен с нуля. Он предоставляет контекстные результаты, такие как ваш последний звонок этому контакту и ваши сообщения, а также показывает действия из других приложений.
Теперь у вас будет возможность напрямую связаться с человеком через другие приложения — например, отправить сообщение в WhatsApp. Spotlight Search даже показывает фотографии этого человека, если таковые имеются, на вашем iPhone.
Более того, вы можете использовать Apple Pay для оплаты контакта напрямую из Spotlight Search. Нажав на символ $, вы попадете в приложение «Сообщения» на iPhone. Теперь вы можете напрямую оплатить контакт с помощью службы Apple Pay.
5. Быстрый поиск фильмов и телешоу.
В iOS 15 результаты фильмов и телешоу стали богаче. Вместо того, чтобы искать в Google телешоу, которое вы хотите посмотреть, а затем искать в потоковом сервисе, вы можете напрямую искать шоу в поиске Spotlight. IOS перенесет вас на страницу стримингового сервиса.
Результаты поиска также предоставляют вам рейтинги Rotten Tomatoes и IMDb. Наряду с результатами о телешоу и фильмах вы можете погрузиться в результаты поиска актеров и других членов съемочной группы.
6. Ищите объекты, места, животных и многое другое в фотографиях.
Благодаря правильному использованию микросхемы Neural-core, поиск Spotlight теперь предоставляет результаты поиска животных, мест и даже таких объектов, как романы и т. Д. Ищите такие вещи, как «животные» или «золотистый ретривер» в поиске Spotlight, и если ваш фотографии содержат похожую тему, она будет отображаться под Фото из приложений раздел.
7. Доступ к подборкам приложений из результатов поиска.
В центре внимания в iOS 15 показаны действия компаний в результатах Карт. В дополнение к звонку, прокладке маршрута и проверке времени, если компания поддерживает App Clips, теперь вы можете получить возможность установить App Clip для этой компании в результатах поиска Spotlight Search Map.
Например, в Поиске вам может быть предложено открыть меню ресторана, забронировать столик, назначить встречу, заказать еду на вынос, присоединиться к списку ожидания, посмотреть расписание сеансов, оплатить парковку, проверить цены и многое другое.
8. Найдите место, событие в календаре, файлы и т. Д.
Поскольку поиск Spotlight теперь интегрирован в каждый раздел экосистемы iOS, он делает доступным для поиска всю систему. Поиск Spotlight в iOS 15 работает так же, как Spotlight на Mac, и делает Spotlight Search «Google» на вашем телефоне.
Вы можете искать документы в приложении «Файлы», искать текстовое сообщение в строке поиска, проверять свой календарь и делать многое другое с помощью Spotlight.
Как удалить историю в поиске iOS Spotlight на iPhone
Apple не позволяет удалять историю поиска Spotlight. Если вы искали что-то, что привело вас в Safari, вам придется удалить поиск из Google. Вот как вы можете удалить Google Поиск и другие действия на iPhone.
Если вы не хотите, чтобы поиск в центре внимания отображал конкретное предложение, вот как его отключить:
- Откройте поиск Spotlight, проведя вниз по главному экрану.
- Теперь нажмите и удерживайте предложение, которое хотите удалить.
- Выберите «Предлагать меньше ярлыков».
Apple, безусловно, сделала большой шаг в области поиска Spotlight в iOS 15. Такие функции, как поиск в реальном времени, являются большим шагом на пути к тому, чтобы сделать поиск Spotlight более удобным, и я уверен, что когда вы начнете использовать новый поиск Spotlight, вы будете поражены его возможности.
У вас есть для нас еще один совет по поиску в центре внимания? Дайте нам знать в разделе комментариев ниже!
Источник