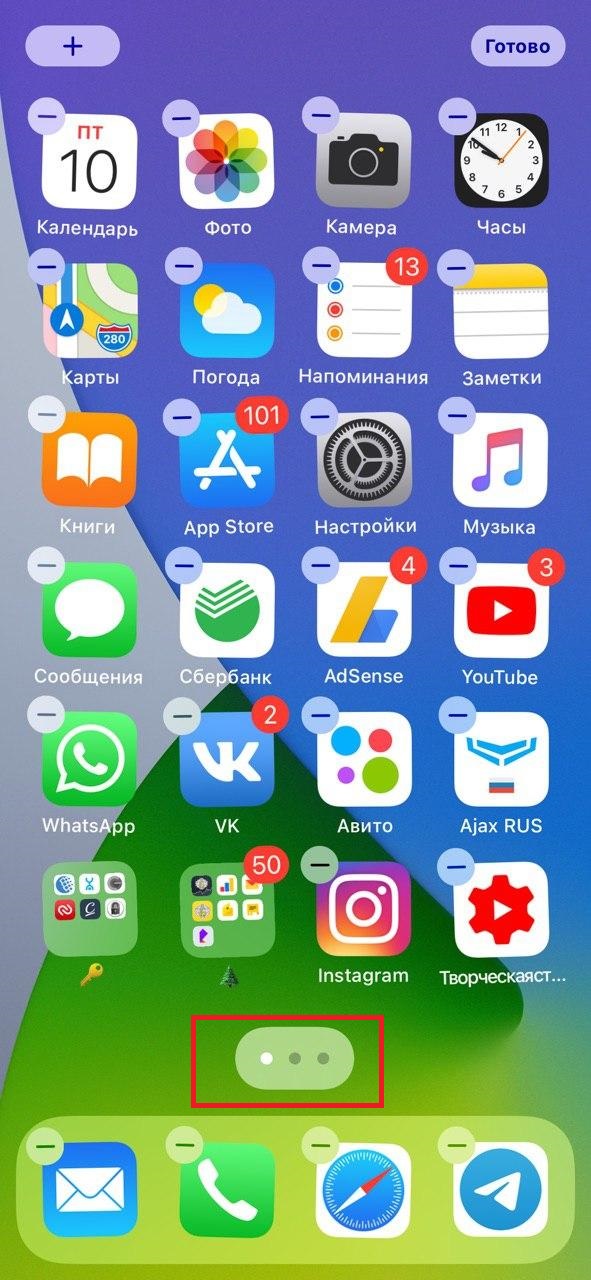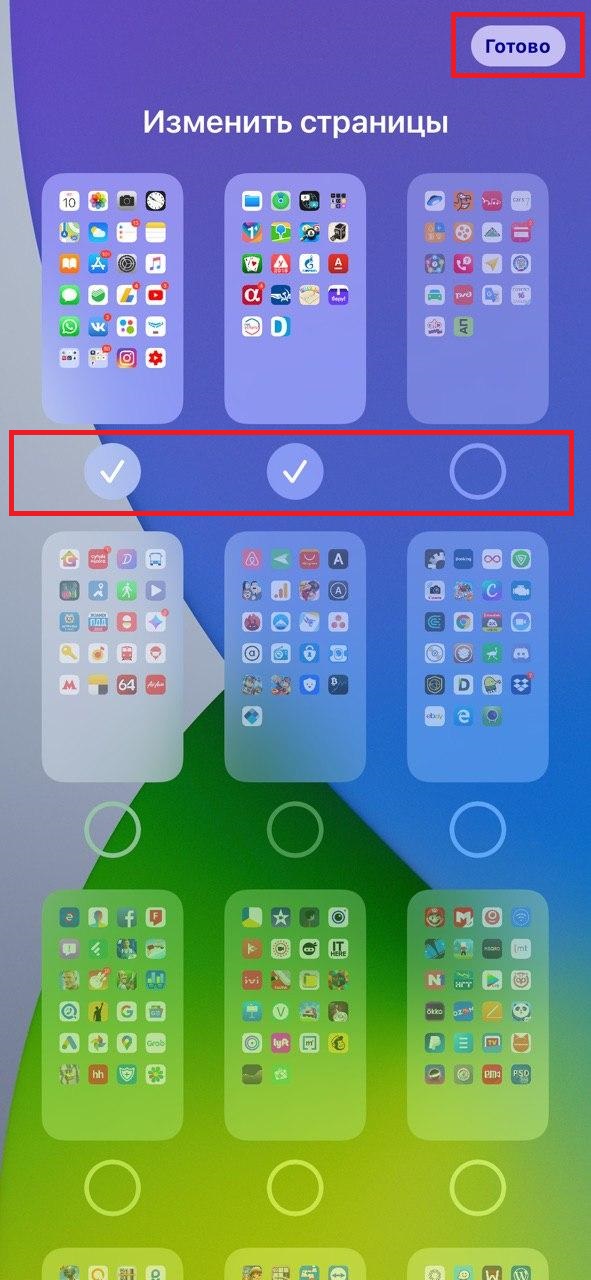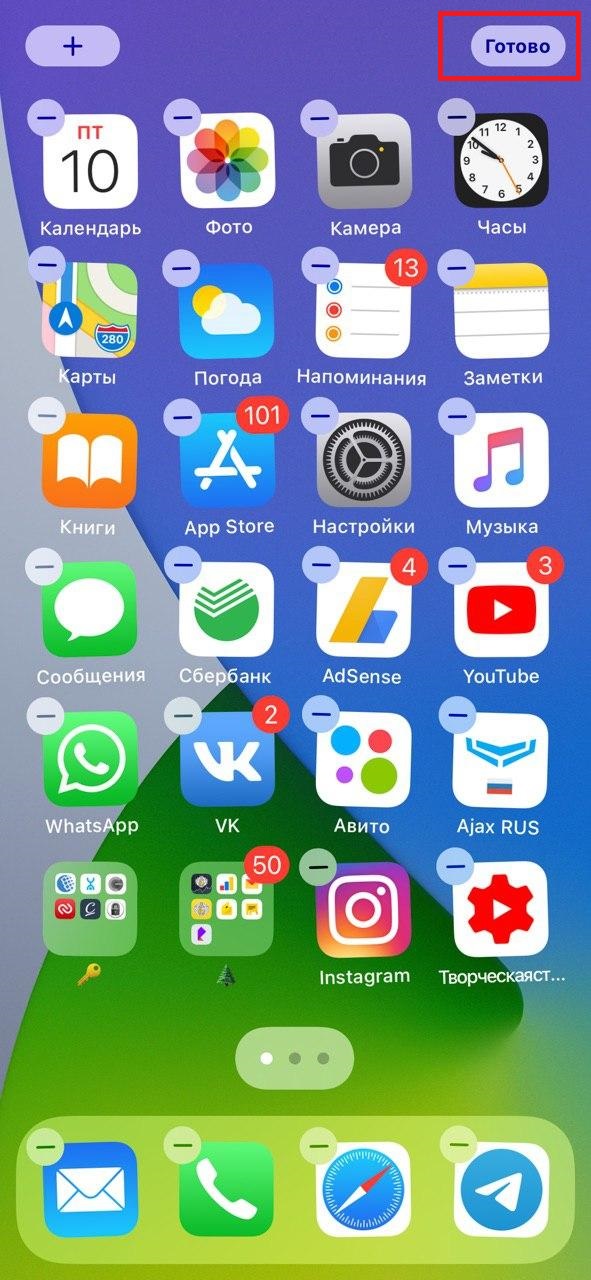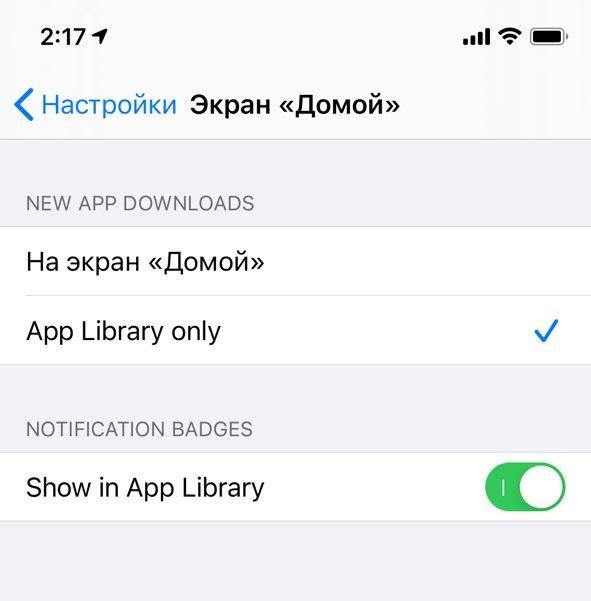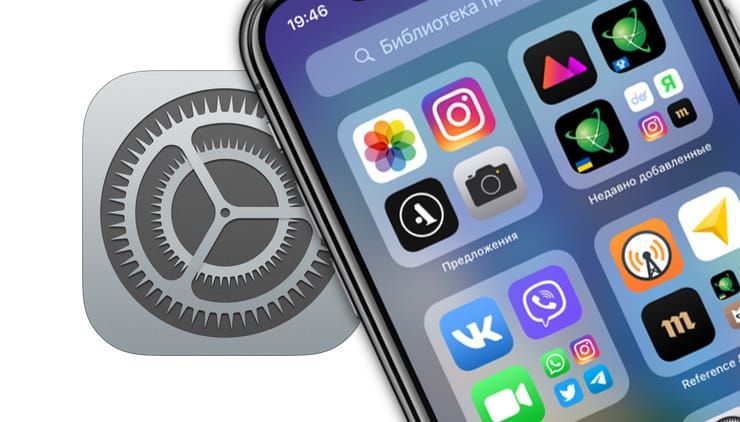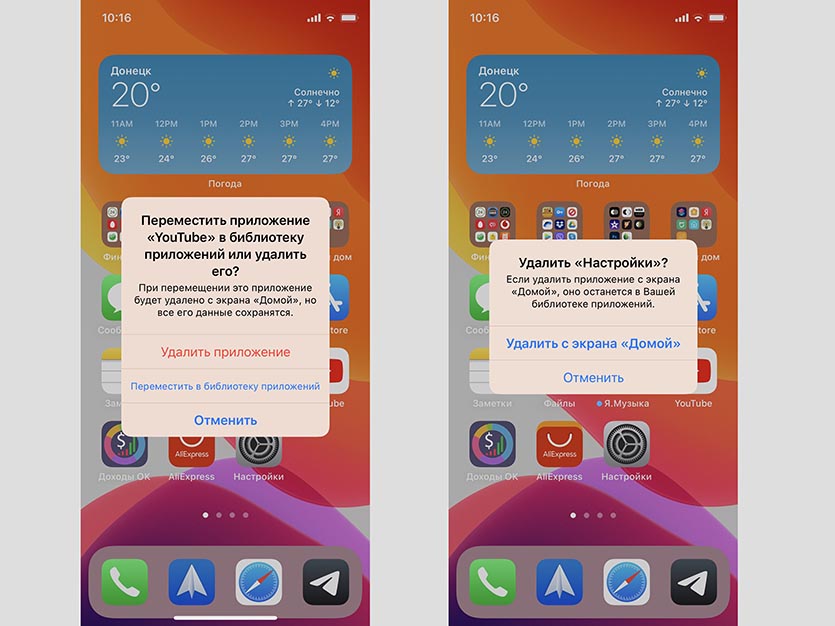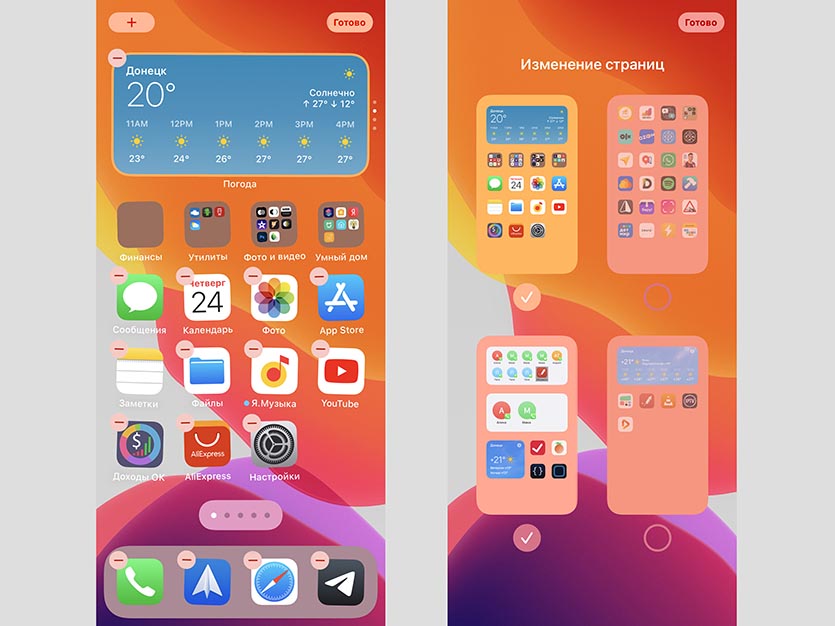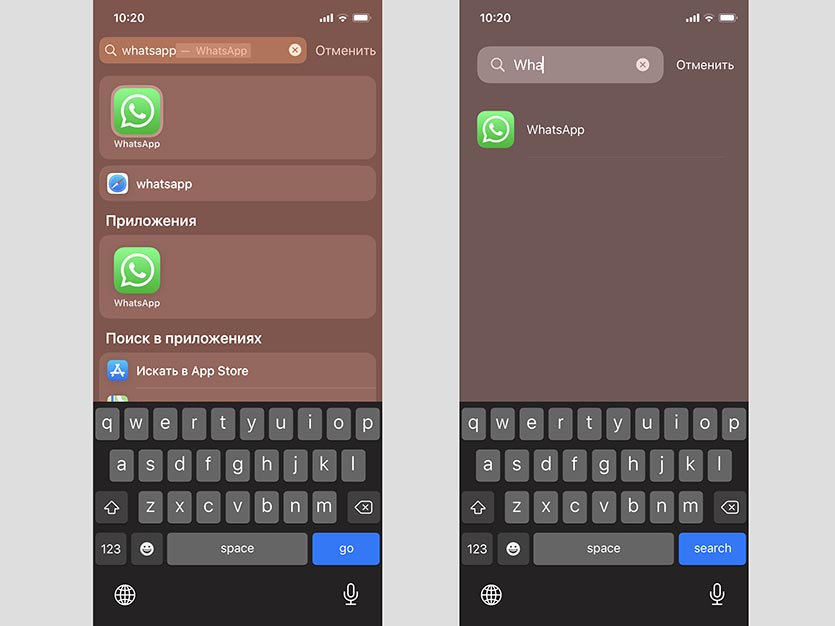- Как скрывать экраны с приложениями на iPhone или iPad в iOS 14
- Как скрыть страницы с приложениями с главного экрана на iPhone и iPad
- Как на iPhone и iPad спрятать ненужные страницы с приложениями с домашнего экрана
- Как скрыть страницы с приложениями «iPhone» с главного экрана
- Как спрятать или скрыть приложение, папки на Айфоне
- Сокрытие приложений в папках
- Прячем приложение через «Настройки»
- Вывод
- Как скрывать приложения на iPhone с iOS 14, не удаляя их
- Как скрыть иконку любого приложения
- Как скрыть целый рабочий стол
- Как найти иконку приложения после скрытия
- Как скрыть приложения на iPhone
- Как скрыть приложения на iPhone через «Настройки»?
- Как скрыть приложения, скачанные из App Store?
- Как отключить уведомления от скрытого приложения?
- Как убрать приложение из поиска голосового помощника Siri?
- Как удалить приложение из истории покупок?
- Как найти спрятанное приложение?
Как скрывать экраны с приложениями на iPhone или iPad в iOS 14
В iOS и iPadOS 14 Apple значительно расширила возможности организации домашнего экрана: теперь на него можно добавить виджеты, а бесконечные страницы с неиспользуемыми приложениями наконец-то скрыть. Показываем, как убрать страницы с главного экрана, не удаляя приложения.
Зачастую из общего числа установленных на iPhone и iPad приложений регулярно используются лишь несколько — все они уместятся на одной странице. Остальные программы занимают сразу несколько страниц и визуально захламляют рабочий стол устройства, даже если сгруппированы в папки. В iOS и iPadOS 14 все страницы с неиспользуемыми или редко используемыми приложениями можно скрыть, оставив одну — с важными.
Как скрыть страницы с приложениями с главного экрана на iPhone и iPad
- Войдите в режим редактирования экрана устройства: для этого нажмите на пустую область на главном экране и удерживайте, пока значки не начнут двигаться. Второй вариант — нажмите и удерживайте иконку любого приложения на главном экране, затем в всплывающем меню выберите «Изменить экран «Домой».
- В режиме редактирования нажмите на точки в нижней части экрана — количество точек означает количество страниц на вашем экране.
- В открывшемся окне все страницы вашего экрана будут доступны в миниатюрах. Уберите галочки под миниатюрами страниц, которые вы хотите скрыть. При этом скрыть все страницы не получится — хотя бы одна должна быть видимой.
- Нажмите «Готово» в правом верхнем углу, затем еще раз «Готово» для выхода из режима редактирования.
Скрывая страницы с приложениями вы не удаляете их: программы остаются на устройстве и доступны через поиск Spotlight или в библиотеке приложений. Библиотека приложений — еще одно нововведение домашнего экрана в iOS и iPadOS 14 — классифицирует все установленные на устройстве программы по категориям, находится на последней странице домашнего экрана и не может быть скрыта. В верхней части библиотеки расположена строка поиска нужного приложения, а сами приложения при поиске упорядочены в список по алфавиту.
Кроме того, можно настроить так, чтобы новые приложения сразу уходили в библиотеку. Для этого зайдите в Настройки > Экран «Домой» > поставьте галочку на варианте «В библиотеку (App Library only)».
Чтобы вернуть скрытые страницы с приложениями, так же перейдите в режим редактирования экрана и отметьте галочками нужные страницы.
Более радикальный способ вернуть домашний экран к первоначальному виду — сброс настроек экрана. Для этого перейдите в Настройки → Основные → Сброс → Сброс макета главного экрана. Но используйте этот метод только в крайнем случае: папки с отсортированными приложениями тоже будут сброшены.
Источник
Как на iPhone и iPad спрятать ненужные страницы с приложениями с домашнего экрана
Можно без труда найти в App Store множество полезных для себя приложений. Однако, загружая их постепенно на свой iPhone, сталкиваешься со временем с распространенной проблемой. Управлять многочисленными элементами и находить в них нужный становится не так-то и просто.
Помимо начального домашнего экрана быстро заполняются иконками приложений и дополнительные страницы. Приходится их постоянно листать в поисках нужного элемента. Все это довольно обременительно, особенно, если все значки хочется каким-то образом упорядочить.
В Apple обратили внимание на эту проблему. Начиная с iOS 14 и в ее последующих версиях можно будет скрывать отдельные страницы приложений. Это не только сделает более аккуратным интерфейс вашего iPhone, но и позволит разместить Библиотеку приложений максимально близко к исходному начальному экрану, доступ к нему упростится за счет меньшего числа пролистываний.
Как скрыть страницы с приложениями «iPhone» с главного экрана
1. Осуществите длительное нажатие на пустую область главного экрана или на любой дополнительной странице приложений.
2. Дождитесь, пока иконки начнут покачиваться, и коснитесь поля с точками страниц приложений чуть выше док-панели, в нижней части экрана.
3. Пометьте галками те страницы, которые требуется оставить. Для ненужных страниц значки надо снять.
4. Нажмите «Готово» в правом верхнем углу экрана, чтобы закончить настройку.
5. Снова нажмите «Готово» в правом верхнем углу экрана, чтобы выйти из режима настройки с качающимися значками.
После выполнения вышеуказанных действий на домашнем экране iOS может остаться всего одна страница с приложениями, за которой сразу будет размещена Библиотека приложений.
А чтобы восстановить доступ к любым скрытым ранее с помощью этого метода страницам приложений, просто выполните снова все эти шаги. Но на третьем шаге пометьте те страницы, которые вы теперь хотите видеть.
Источник
Как спрятать или скрыть приложение, папки на Айфоне
Смартфоны Apple, управляемые операционной системой iOS, способны «прятать» папки. Рассмотрим, как скрыть приложение на Айфоне с рабочего стола таким образом, чтобы никто из посторонних даже не догадался о его установке. Примечательно, что эта функция не требует использования стороннего программного обеспечения, а предусмотрена разработчиками компании Apple. Однако и здесь присутствуют некоторые нюансы.
Сокрытие приложений в папках
Чтобы скрыть иконку на iPhone практически каждой модели Apple, понадобится сделать лишь несколько простых шагов. Особенность в том, что манипуляции не выполняются через «Настройки».
Чтобы скрыть программы, их иконки, нужно выполнить несколько «секретных» действий на главном экране Apple-устройств, а именно:
- Удерживать иконку приложения, которое нужно спрятать, до тех пор, пока остальные не начнут двигаться (отпускать значок после этого не нужно).
- Продолжая удерживать нажатием иконку, навести ее на любое другое приложение, чтобы обе программы оказались в только что созданной папке. Когда иконки совместятся в ней, значок отпустить.
- Опять коснуться иконки, создать в папке вторую страницу. Для этого притянуть значок к правой части открытой страницы. Удерживая его, дождаться появления второй страницы. Когда значок автоматически попадет на новую страницу, его тут же отпустить.
- Таким образом можно создать внутри папки несколько страниц с приложениями.
1-я страница в папке
2-я страница в папке
И если мы обратим внимание, на рабочем столе внутри папки отображаются только программы, размещенные на 1-й странице:
То есть, создавая внутри папки большое количество страниц, мы «прячем» приложение. Конечно, это весьма условный способ, но его можно вполне взять на вооружение.
Чтобы найти удаленную программу, понадобится провести пальцем сверху вниз от центра главного экрана. Откроется поиск. После ввода названия программы она отобразится во всплывающем окне. При желании запустить.
Прячем приложение через «Настройки»
Существует еще один способ сокрытия приложений. Он доступен через «Настройки», однако убирает «с глаз» сразу все ПО. Для того чтобы убрать все приложения, скачанные из AppStore и установленные на Айфоне, понадобится пройти по пути: «Настройки» – «Основные» – «Ограничения» – «Разрешенный контент» – «Программы».
Здесь нужно нажать по пункту «Запретить ПО». Это уберет значки всех приложений с рабочего стола. Программки не удалятся, поэтому волноваться не стоит. Чтобы отменить изменения, надо лишь убрать галочку с последнего пункта.
В iOS 12 данная настройка реализована по следующему пути: «Настройки» – «Экранное время» – «Контент и конфиденциальность» – «Разрешенные программы». Отключаем зеленый индикатор у тех приложений, которые хотим скрыть.

Скрываем нужные программы
Вывод
Скрыть иконку приложения или папки на iPhone – дело несложное. Главное, следовать пошаговой инструкции и научиться «держать объект» на экране. Не всем владельцам айфонов нужна такая функция, но ситуации бывают разные. Поэтому статья подробно рассмотрела «секретные» способы сокрытия файлов, ставшие понятными и доступными даже неопытным пользователям «яблочных устройств».
Источник
Как скрывать приложения на iPhone с iOS 14, не удаляя их
В новой мобильной операционной системе iOS 14 появилось сразу несколько способов организовывать рабочее пространство.
Кроме возможности размещать виджеты разработчики добавили фишки для скрытия ненужных программ с рабочего стола.
? Спасибо re:Store за полезную информацию. ?
Как скрыть иконку любого приложения
1. Задержите палец на пустом месте рабочего стола, чтобы включить режим редактирования.
2. Нажмите «-» на иконке приложения, которое хотите скрыть.
3. Выберите пункт Переместить в библиотеку приложений. Для стандартных программ, которые не могут быть удалены, выберите пункт Удалить с экрана «Домой».
После этого иконка приложения будет скрыта с рабочего стола.
Как скрыть целый рабочий стол
Чтобы не скрывать несколько иконок по одной, можно расположить все приложения на одном рабочем столе и скрыть его.
1. Задержите палец на пустом месте рабочего стола, чтобы включить режим редактирования.
2. Нажмите на индикатор рабочих столов (точки над док-панелью).
3. Снимите галочки с тех рабочих столов, которые нужно скрыть. Придется оставить минимум один рабочий стол с иконками или виджетами.
После этого все иконки со скрытых рабочих столов пропадут с главного экрана, но при этом iOS запомнит их расположение и при необходимости скрытый рабочий стол можно будет вернуть в прежнем виде.
Как найти иконку приложения после скрытия
После того, как иконка приложения будет скрыта любым из указанных способов, найти программу можно будет при помощи поиска Spotlight или библиотеки приложений.
В первом случае вызовите поиск Spotlight и введите название нужной программы.
Во втором случай перейдите в библиотеку приложений (самый правый рабочий стол) и найдите нужно иконку через поиск или в тематической папке.
Вот так можно скрыть любые программы от посторонних глаз с рабочего стола iPhone.
Источник
Как скрыть приложения на iPhone
В статье рассказываем о том, как убрать иконки приложений с рабочего стола iPhone без удаления самих приложений
Меню рабочего стола iPhone продумано так, чтобы пользователям было удобно быстро находить нужные приложения. Они всегда на виду и под рукой. Но бывают случаи, когда необходимо скрыть софт. Например, одно из встроенных приложений iOS, которым вы не пользуетесь, а удалить его нельзя. Расскажем о нескольких способах, которые помогут спрятать ненужные или конфиденциальные программы.
Как скрыть приложения на iPhone через «Настройки»?
Этот способ подойдет для тех, кто хочет убрать с глаз долой стандартные приложения Apple. Для пользователей операционной системы iOS 12 и более поздних версий порядок шагов следующий:
- «Настройки» → «Экранное время»
- Здесь выбираем пункт «Контент и конфиденциальность»
- Свайп вправо → нажимаем «Разрешенные приложения»
- Выберете софт, который хотите скрыть, и деактивируете ползунок
Пользователи более ранних версий iOS могут скрыть лишь все приложения сразу. Вряд ли этот способ будет сильно востребован, но вдруг кому-то пригодится:
- «Настройки» → «Основные»
- Выберите пункт меню «Ограничения», а в нем → «Разрешенный контент» → «Программы»
- В этом разделе найдите строчку «Запретить ПО»
- Активируйте запрет, чтобы убрать значки всех приложений с рабочего стола.
- Программы при этом останутся в телефоне. Чтобы вернуть их видимость на рабочем столе, деактивируйте запрет.
Как скрыть приложения, скачанные из App Store?
Сторонние приложения на iPhone можно лишь замаскировать в одной из папок на рабочем столе. Хитрость в том, чтобы переместить значок не просто в папку, а на вторую или третью страницу внутри папки:
- Перетяните одно приложение на другое, чтобы создать папку.
- Переместите в папку несколько программ. Чем их больше, тем проще спрятать среди них конфиденциальное.
- Переместите нужное приложение с первой страницы в папке на вторую или третью.
- Теперь на рабочем столе хоть и будет видна созданная папка, но в ней будут отображаться только приложения ее первой страницы.
Согласны, способ ненадежный, но на практике используется часто. Например, чтобы скрыть приложение от маленького ребенка, который научился запускать мессенджеры или игры в вашем телефоне.
Чтобы не привлекать внимание к папке, придумайте ей неброское название, например, «прочее», «сервисы» и тому подобное.
Как отключить уведомления от скрытого приложения?
Спрятанное приложение может выдать себя при первом входящем уведомлении, особенно, если речь о мессенджерах. Для полной конфиденциальности отключите уведомления:
- «Настройки» → «Уведомления»
- Выберите из списка нужное вам приложение и нажмите на него
- В открывшемся меню деактивируйте пункт «Допуск уведомлений»
Так вы отключите все возможные сигналы от приложения.
Как убрать приложение из поиска голосового помощника Siri?
Чтобы исключить приложение из поиска Siri:
- Открываем пункт меню «Siri и поиск»
- Находим нужное нам приложение и нажимаем на него
- В открывшемся окошке деактивируем все пункты: «Анализ этого приложения», «Показ в поиске» и «Показ приложений»
Как удалить приложение из истории покупок?
Скрывать, так скрывать. Последний этап в этой секретной операции — удалить сведения о покупке приложения в «AppStore»:
- Зайдите в приложение «AppStore»
- Нажмите на значок вашего профиля
- Откройте раздел «Покупки»
- Найдите нужное приложение и удалите запись о его покупке свайпом влево
Как найти спрятанное приложение?
Убрав приложение из поиска Siri, вы не исключаете его из обычного поиска Spotlight. А как иначе вы найдете спрятанный софт?
Активируйте поиск свайпом вниз от середины экрана и напишите название приложения. Найдите его в результатах поиска.
Получается, любой может найти скрытое приложение? Да, это так. Стандартные способы могут лишь убрать иконки программ с экрана. Для более серьезной защиты используйте пароль, отпечаток пальца или FaceID на вашем iPhone.
В тему: В этой статье рассказываем, как скрыть фото в iPhone.
Apple AirPods Pro беспроводные наушники MWP22
Источник