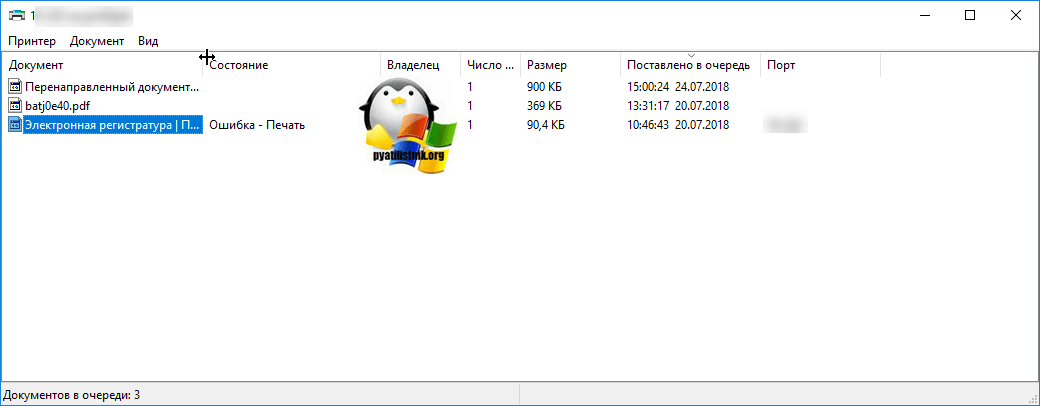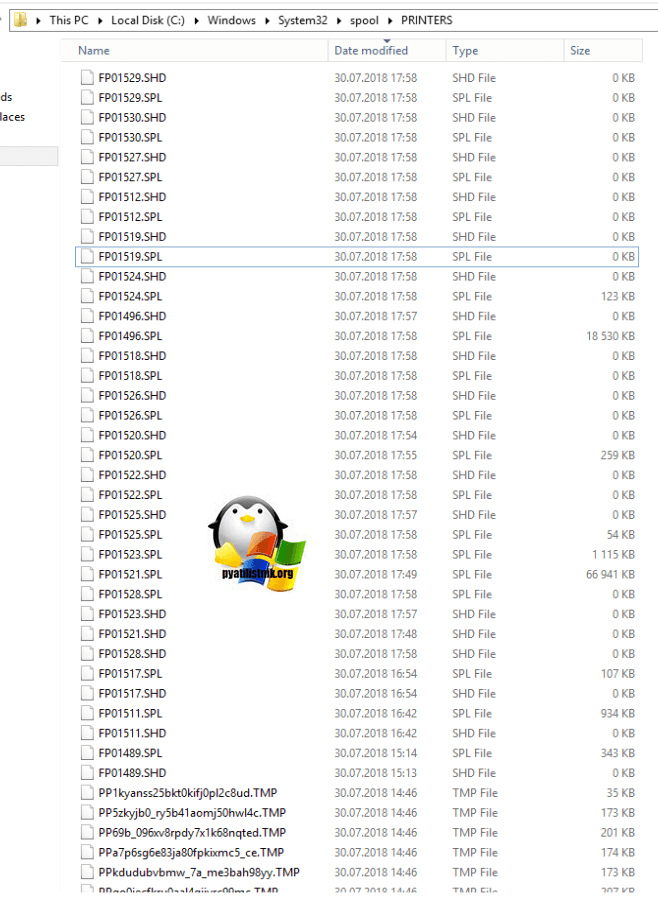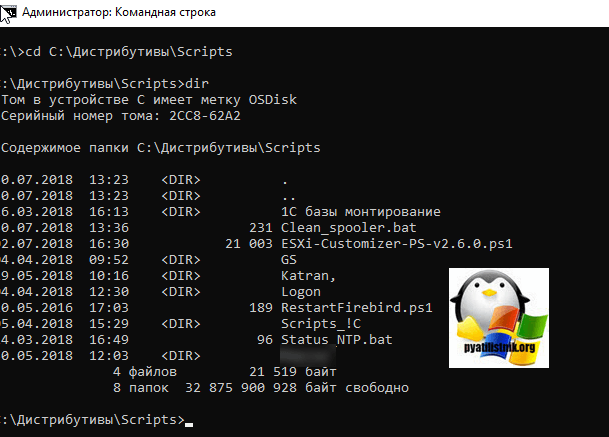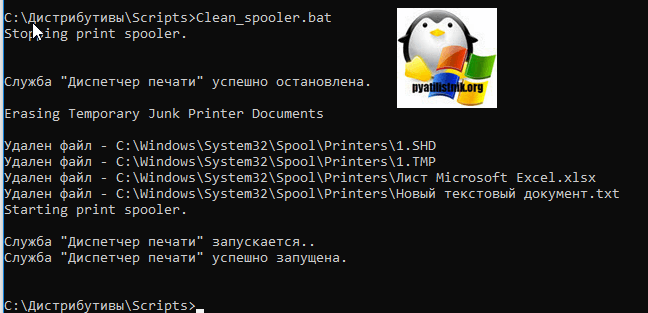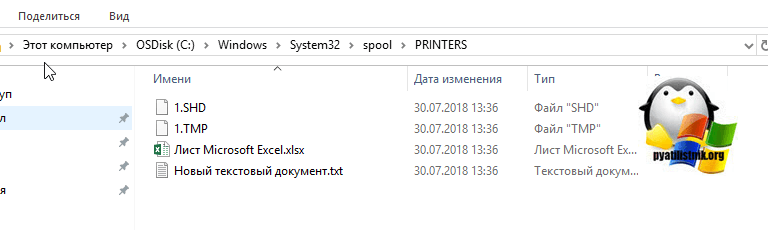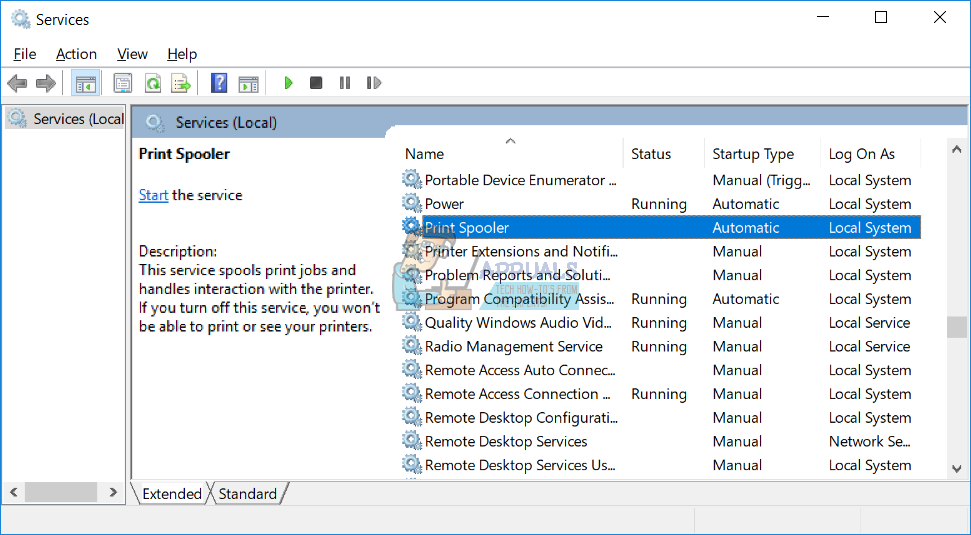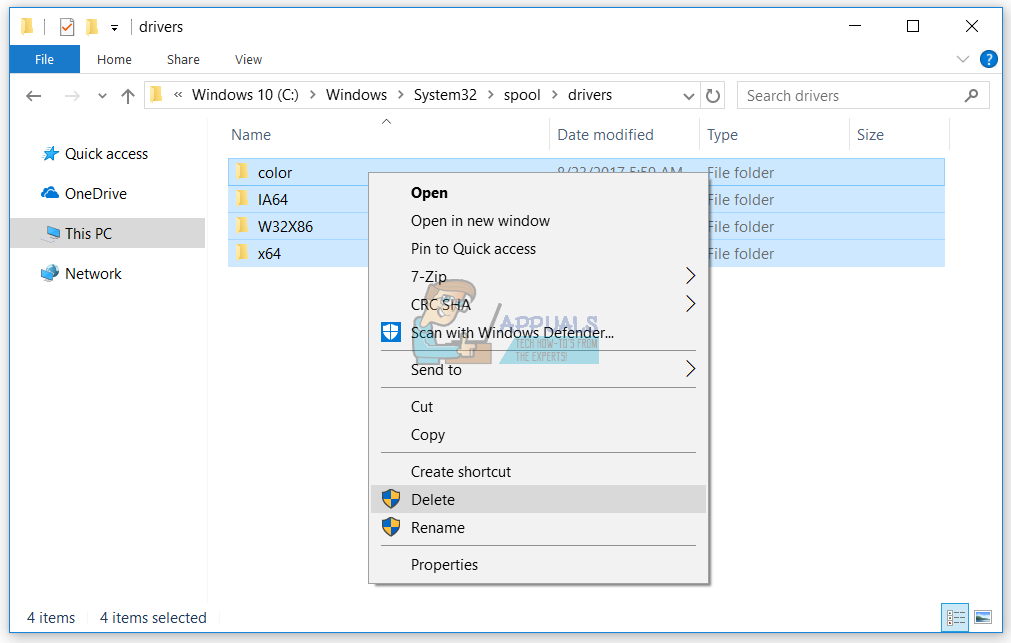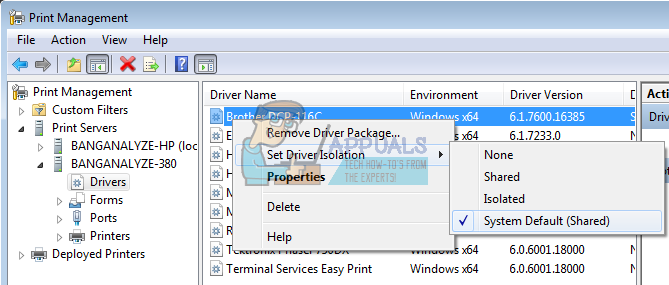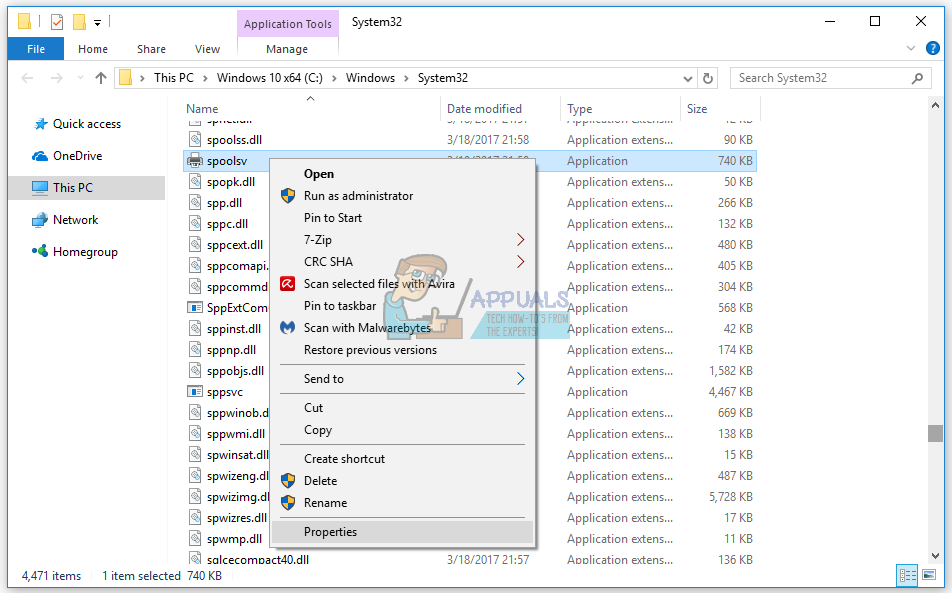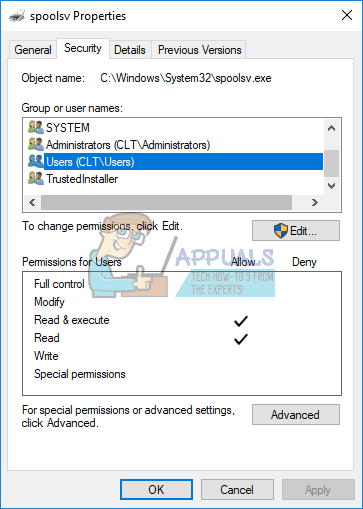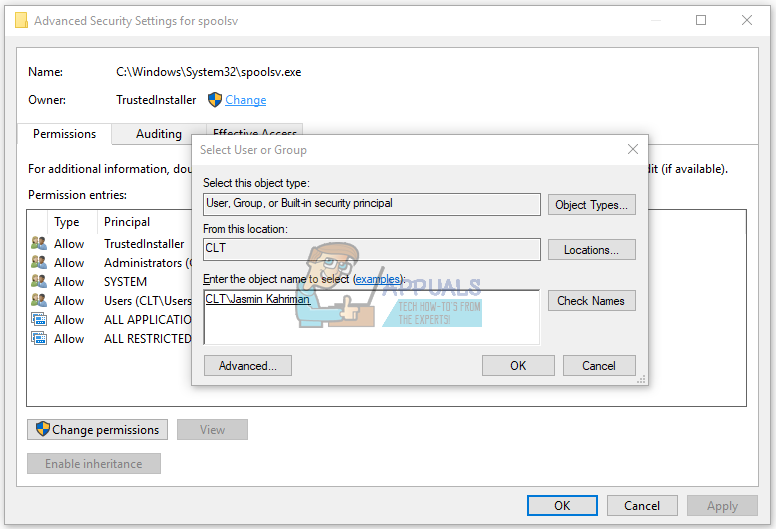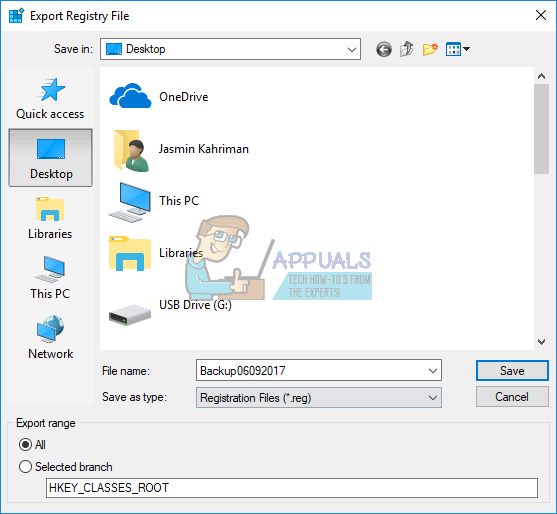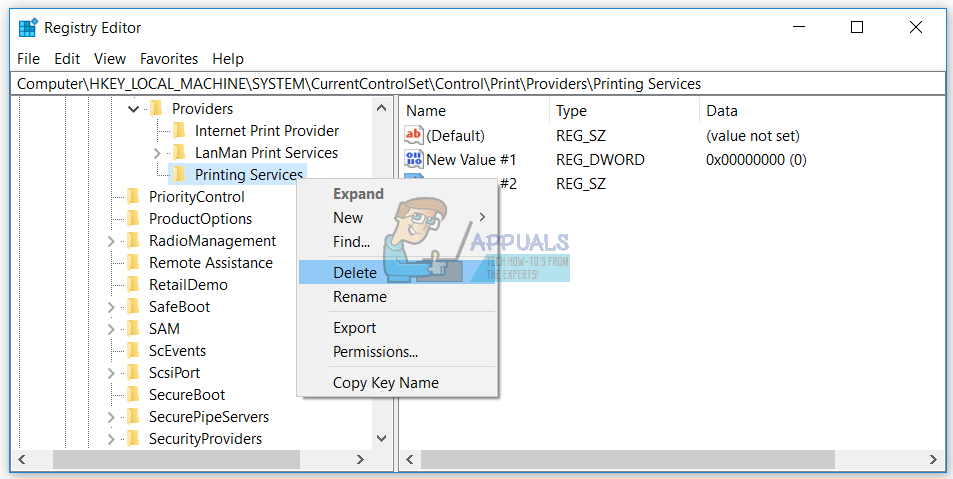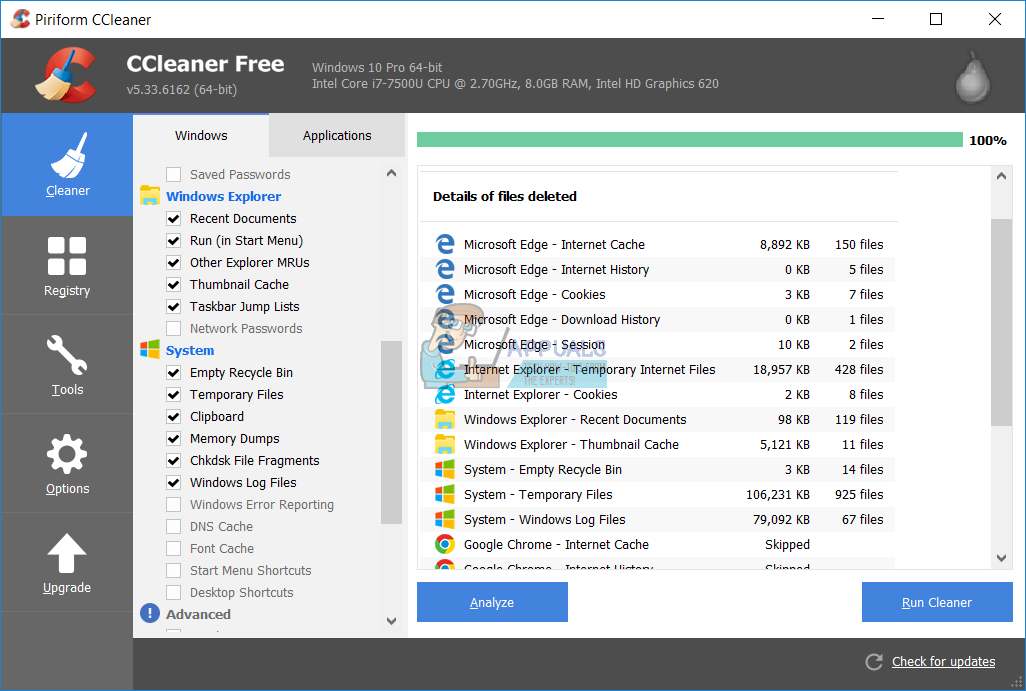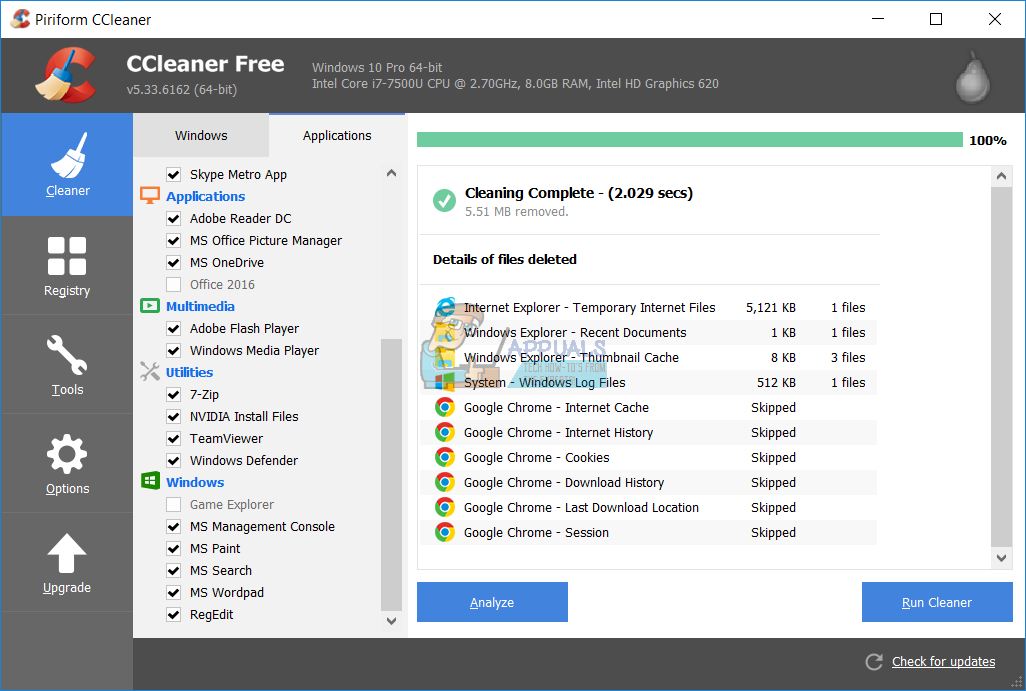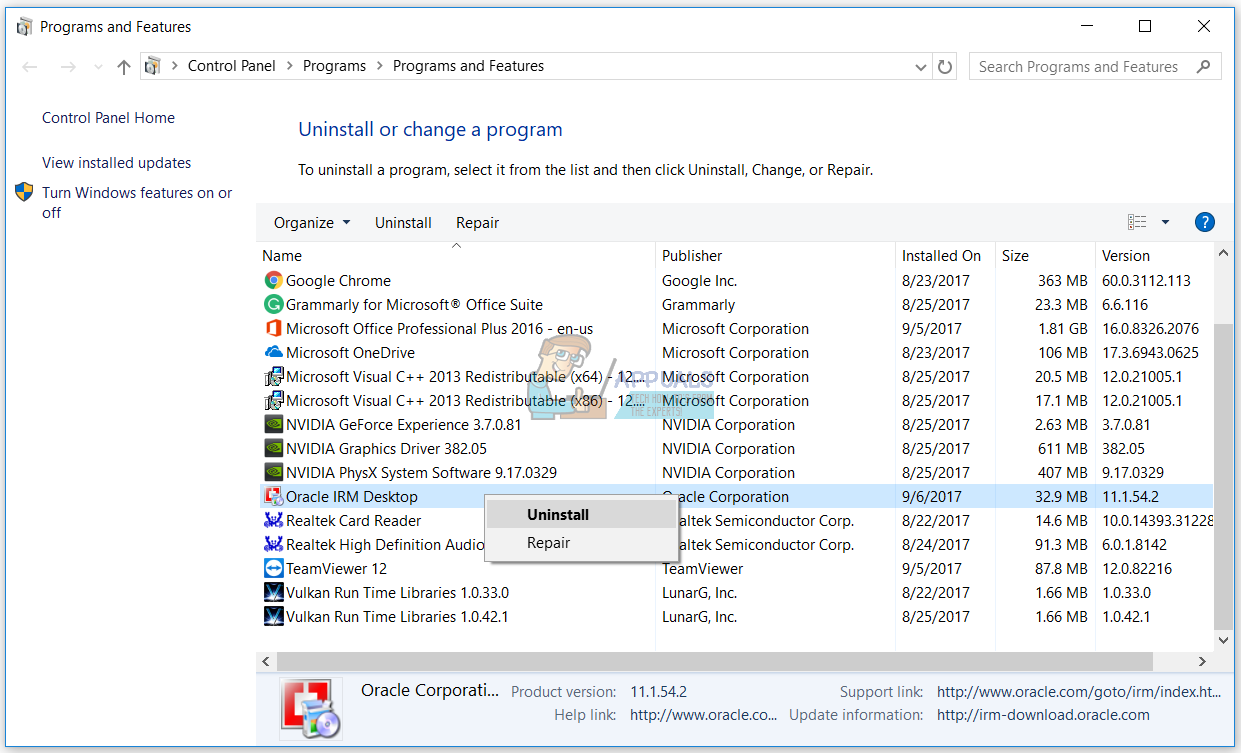- Spooler — что это за служба? (Диспетчер очереди печати, spoolsv.exe)
- Начинаем разбираться
- Диспетчер очереди печати
- Вывод
- Добавить комментарий Отменить ответ
- Спулер печати android как очистить
- В каких ситуациях нужно чистить spooler печати
- Методы очистки spool папки
- Как очистить спулер печати — Вокруг-Дом — 2021
- Table of Contents:
- Шаг 1
- Шаг 2
- Шаг 3
- Шаг 4
- Шаг 5
- Шаг 6
- Шаг 7
- Шаг 8
- Шаг 9
- Шаг 10
- Как перезапустить диспетчер очереди печати из командной строки
- Как построить сервер печати со старого компьютера
- Как исправить спулер принтера
- Как очистить очередь печати (Декабрь 2021).
- Исправлено: спулер печати останавливается —
- Способ 1: удалить содержимое из папки Spool
- Способ 2: переустановите драйвер принтера
- Способ 3: удалить дубликаты драйверов
- Способ 4: установить драйвер изоляции
- Способ 5: стать владельцем spoolsv.exe
- Способ 6: сброс настроек Internet Explorer
- Способ 7: удалить ненужный ключ из реестра
- Способ 8. Сканирование жесткого диска на наличие вредоносных программ.
- Способ 9: использовать CCleaner
- Способ 10: удалить Oracle SealedMedia или IRM
- Метод 11: Запустите CHKDSK / R
- Метод 12: SFC / SCANNOW
- Метод 13: Восстановление системы
- Способ 14: замените старый принтер
Spooler — что это за служба? (Диспетчер очереди печати, spoolsv.exe)

Сегодня я постараюсь узнать что это за служба и простыми словами рассказать вам.
Начинаем разбираться
Открыл окно служб (Win + R > services.msc), нашел службу Spooler, два раза нажал по ней — открылось окошко с описанием службы:
Простыми словами — служба обеспечивает работу процесса печати на принтере. Она управляет заданиями в очереди, но самое главное, что если ее отключить — вы не сможете видеть свои принтеры, не можете печатать документы.
Исходя из этого, вывод простой — служба нужна только тем, кто пользуется принтером. В остальных случаях ее можно отключить — просто в Тип запуска выберите Отключена и нажмите по кнопке Остановить:
Как видите — все просто и справится даже начинающий пользователь.
Диспетчер очереди печати
Диспетчер очереди печати — описание процесса службы Spooler, название процесса — spoolsv.exe, который расположен в этой папке:
Откроем папку. Зажмем Win + R, вставим в окошко путь, нажмем ОК — откроется папка System32. В ней, в правом верхнем углу напишем слово spoo, в результате нам быстро найдется нужный файл:
Уже по иконке файла понятно — он относится к принтерам. В свойствах файла также все понятно:
Вывод
Мы выяснили — служба Spooler работает под процессом spoolsv.exe, является системной, при отсутствии принтеров можно отключить.
Если не отключать она все равно ПК не грузит, вообще, нагрузка по моим наблюдениям всегда равно 0%.
Надеюсь информация была полезной. Удачи.
Добавить комментарий Отменить ответ
Этот сайт использует Akismet для борьбы со спамом. Узнайте как обрабатываются ваши данные комментариев.
Источник
Спулер печати android как очистить

В каких ситуациях нужно чистить spooler печати
Давайте определимся в каких ситуациях, вам может потребоваться очистка спулера печати:
- Застряли задания на печать, и не удаляются
- У вас высокая нагрузка на процессор, процессом Print Filter Pipeline Host
- Не печатает принтер по ряду причин
- Не идет печать на принтер
- Статус принтера отключен
Методы очистки spool папки
Я уже много раз рассказывал, что при отправке вашего задания на печать, он попадает в папку spool.
В папке PRINTERS вы найдете список файлов в формате SHD и TMP, которые вы просто так не удалите, так как они заблокированны процессом Spooler. Логично, что нужно его остановить, все удалить и запустить. Есть два метода очистки:
- Ручной
- Через специальный скрипт
Скачиваем скрипт по очистке спулера печати. Кладем его в нужное вам место. Запускаем командную строку от имени администратора и переходим в папку с вашим скриптом, через команду:
Команда dir покажет содержимое вашей папки. У меня тут лежит Clean_spooler.bat. Запускаем его, и он сможет очистить spooler печати, буквально за минуту. Как видите он останавливает «Диспетчер печати», удаляет все содержимое папки «C:\Windows\System32\spool\PRINTERS» и запускает обратно «Диспетчер печати». Все спулер очищен.
Ну и покажу ручную очистку папки spool. Помните я вам рассказывал, как перезапускать диспетчер печати, там мы открывали специальную mmc консоль из которой останавливали службу, тут мы все это дело повторим. Открываем оснастку «Службы», через окно выполнить (Нажмите Win и R одновременно), введя слово services.msc.
Останавливаете службу «Диспетчера печати»
Переходите в папку C:\Windows\System32\spool\PRINTERS и все от туда удаляете.
Запускаете службу и получаете чистый spooler в вашей системе, как видите реально не более минуты все занимает. Естественно, что можно удалить содержимое в папке C:\Windows\System32\spool\PRINTERS и через powershell, если нужно дополню статью и данным сценарием.
Источник
Как очистить спулер печати — Вокруг-Дом — 2021
Table of Contents:
Служба диспетчера очереди печати позволяет загружать документы и сохранять их в очереди на печать, чтобы их можно было распечатать. Иногда при возникновении ошибки документы в очереди замирают и ничего не печатается. Пользователи могут подумать, что с принтером что-то не так, но настоящий виновник — диспетчер очереди печати. Проблема может быть решена довольно легко. Устранение замятия в принтере займет всего несколько секунд.
Как очистить Spoolercredit для печати: FabrikaCr / iStock / Getty Images
Шаг 1
Щелкните правой кнопкой мыши «Компьютер» или «Мой компьютер», и появится раскрывающееся меню. Нажмите «Управление».
Шаг 2
Нажмите «Службы и приложения», а затем нажмите «Службы», чтобы просмотреть все службы на вашем компьютере.
Шаг 3
Прокрутите вниз до «Диспетчер очереди печати» и щелкните по нему правой кнопкой мыши. Появится раскрывающееся меню, в котором вы нажмете «Стоп», чтобы временно остановить службу.
Шаг 4
Сожмите окно и нажмите «Компьютер» или «Мой компьютер».
Шаг 5
Нажмите на основной жесткий диск на компьютере, который обычно является «(C :)».
Шаг 6
Нажмите на папку «Windows».
Шаг 7
Нажмите на папку «System32».
Шаг 8
Нажмите на папку «Спул» и папку «Принтеры» внутри нее, чтобы просмотреть задания печати, которые вы хотите очистить.
Шаг 9
Нажмите одновременно клавиши «Ctrl» и «A», чтобы выбрать все, и нажмите клавишу «Delete», чтобы очистить диспетчер очереди печати. Закройте окно.
Шаг 10
Восстановите окно «Службы», щелкните правой кнопкой мыши «Диспетчер очереди печати» и выберите «Пуск», чтобы ваш принтер мог снова планировать задания печати.
Как перезапустить диспетчер очереди печати из командной строки
Диспетчер очереди печати служит временным хранилищем для заданий на печать на вашем компьютере. После того как задание на печать создано, его содержимое перемещается в буфер до тех пор, пока принтер не будет .
Как построить сервер печати со старого компьютера
Как построить сервер печати со старого компьютера. Старый компьютер не принесет вам ничего на eBay, и при этом он не будет запускать какие-либо респектабельные ОС или программы. Но не выбрасывайте .
Как исправить спулер принтера
Вам может потребоваться сбросить диспетчер очереди печати, если вы получаете сообщение об ошибке, что служба диспетчера очереди печати не работает или недоступна при попытке установить принтер или .
Как очистить очередь печати (Декабрь 2021).
Источник
Исправлено: спулер печати останавливается —
Диспетчер очереди печати — это служба, которая спулингирует задания на печать и управляет взаимодействием с принтером. Если вы отключите эту услугу, вы не сможете использовать свой принтер. Это означает, что службы диспетчера очереди печати должны быть запущены, чтобы вы могли печатать правильно. Вы можете запустить службу диспетчера очереди печати с помощью инструмента «Службы» и устранить проблему. Но иногда, когда вы запускаете службы диспетчера очереди печати, он автоматически останавливается.
Итак, почему эта проблема возникает? Существуют различные причины, в том числе повреждение файла или документа, повреждение драйвера, несовместимые драйверы, заражение вредоносным ПО, проблема с владением spoolsv.exe и другие.
Мы создали 15 методов, которые помогут вам решить эту проблему.
Способ 1: удалить содержимое из папки Spool
В этом методе мы будем удалять содержимое из двух папок, включая папку ПРИНТЕРЫ и папка водители. Мы покажем вам, как это сделать, используя версию Windows 10 1703. Также этот метод совместим с другой операционной системой, от Windows XP до Windows 8.1. Эти две папки расположены в Windows \ System32 \ spool.
- Держать Логотип Windows и нажмите Е открыть проводник Виндоус или же Проводник
- На левой стороне нажмите на Этот ПК или же Мой компьютер
- Перейдите в следующее местоположение C: \ Windows \ System32 \ золотник
- открыто папка водители а также удалять все файлы и папки
- удалять содержимое из папки Принтеры а также запустить снова Служба печати диспетчера очереди печати с помощью инструмента, доступного по этой ссылке
- Запустить снова ваш компьютер с Windows
- наслаждаться печать на вашей машине
Способ 2: переустановите драйвер принтера
Иногда плохой драйвер может создать проблемы с вашим принтером. В этом методе вам потребуется загрузить и установить последнюю версию драйвера для вашего принтера. В большинстве случаев поставщики предоставляют драйверы двух типов: базовый драйвер и драйвер полного пакета. В чем разница между ними? Как следует из названия, базовый драйвер включает в себя единственный драйвер для принтера, а полный пакет включает в себя драйвер и дополнительное программное обеспечение для управления принтером. Немногие пользователи решили свою проблему, переустановив текущий драйвер и установив единственный основной драйвер. Вам нужно будет скачать драйвер с официального сайта поставщика. Например, если вы используете принтер HP LaserJet 1320, вам нужно будет открыть эту ССЫЛКУ и загрузить основной драйвер. После завершения переустановки драйвера принтера вам нужно будет перезагрузить компьютер с Windows и перезапустить службу диспетчера очереди печати, загрузив и запустив инструмент с этого https://appuals.com/fix-print-spooler/.
Способ 3: удалить дубликаты драйверов
В этом методе вам нужно будет удалить все дублированные драйверы с вашего компьютера с Windows. Пожалуйста, следуйте процедуре, описанной на этом https://appuals.com/fix-windows-cannot-connect-to-the-printer/, метод 4. После того, как вы закончите удаление дублированных драйверов, вам нужно будет перезагрузить компьютер с Windows и перезагрузить Распечатайте сервис Spooler, загрузив и запустив инструмент с этого https://appuals.com/fix-print-spooler/.
Способ 4: установить драйвер изоляции
В этом методе мы покажем вам, как настроить драйвер принтера на изоляцию. Почему мы должны это делать? Основная причина заключается в том, чтобы избежать конфликта между водителями. Эта процедура совместима с операционной системой Windows 7 и Windows 10. Изоляция драйверов не является частью предыдущих операционных систем. Если вы не используете Windows 7, Windows 8 или Windows 10, пожалуйста, проверьте способ 5.
- Держать Логотип Windows и нажмите р
- Тип printmanagement.msc и нажмите Войти открыть Управление печатью
- выберите Все водители
- Выбрать ваш драйвер принтера
- Щелкните правой кнопкой мыши и выбрать Установить Изоляцию, а затем выберите изолированный вместо Система по умолчанию (общий)
- близко Управление печатью
- Запустить снова ваш компьютер с Windows
- Запустить снова Служба печати диспетчера очереди печати с помощью инструмента, доступного на этом https://appuals.com/fix-print-spooler/
- наслаждаться печать на вашей машине
Способ 5: стать владельцем spoolsv.exe
В этом методе вам нужно будет взять на себя ответственность за приложение spoolsv.exe, которое отвечает за работу службы Print Spooler. Мы покажем вам, как это сделать с помощью Windows 10. Эта же процедура совместима с другой операционной системой.
- Держать Логотип Windows и нажмите Е открыть проводник Виндоус или же Проводник
- На левой стороне нажмите на Этот ПК или же Мой компьютер
- проводить к следующему месту C: \ Windows \ System32
- Выберите файл spoolsv.exe
- Щелкните правой кнопкой мыши на spoolsv.exe и выбрать свойства
- Выбрать Безопасность табуляция
- Под Группы и имена пользователей выбирать пользователей а затем нажмите продвинутый
- Под владелец щелчок + Изменить а также тип ваша учетная запись пользователя. В нашем примере это учетная запись пользователя с именем Jasmin Kahriman
- Нажмите Проверьте имена а затем нажмите Хорошо
- Нажмите Применять а потом Хорошо
- Нажмите Применять а потом Хорошо, снова
- Запустить снова Служба печати диспетчера очереди печати с помощью инструмента, доступного на этом https://appuals.com/fix-print-spooler/
- Запустить снова ваш компьютер с Windows
- наслаждаться печать на вашей машине
Способ 6: сброс настроек Internet Explorer
Если вы пытались распечатать некоторые файлы из Internet Explorer и не смогли этого сделать из-за проблем со службой диспетчера очереди печати, мы рекомендуем вам сбросить настройки в Internet Explorer. Для сброса Internet Explorer следуйте способу 1 на этом https://appuals.com/internet-explorer-has-stopped-working/. После того, как вы перезапустите Internet Explorer с настройками по умолчанию, вам нужно будет перезагрузить компьютер с Windows и перезапустить службу диспетчера очереди печати, загрузив и запустив инструмент из этой ССЫЛКИ.
Если вы не печатаете из Internet Explorer, проверьте следующий метод.
Способ 7: удалить ненужный ключ из реестра
Конечные пользователи не любят вносить некоторые изменения в редакторе реестра, потому что неправильные изменения могут повредить ваши Windows, драйверы или приложения. Не волнуйтесь, мы покажем вам, как сделать это шаг за шагом. В этом методе мы удалим ненужные ключи из базы данных реестра в следующем месте Компьютер \ HKEY_LOCAL_MACHINE \ SYSTEM \ CurrentControlSet \ Control \ Print \ Поставщики. Перед настройкой реестра мы рекомендуем сделать резервную копию базы данных реестра. Зачем вам нужно делать резервную копию реестра? В случае неправильной конфигурации вы можете вернуть базу данных реестра в предыдущее состояние, когда все работает без проблем. Для этого метода вам нужно будет использовать учетную запись пользователя с правами администратора, поскольку стандартной учетной записи пользователя запрещено вносить какие-либо системные изменения.
- Держать Логотип Windows и нажмите R
- Тип смерзаться и нажмите Войти открыть Редактор реестра
- Нажмите да подтвердить работу редактора реестра с правами администратора
- Нажмите файл, а потом экспорт сохранить текущую конфигурацию реестра
- выберите рабочий стол как место, куда вы будете экспортировать конфигурацию реестра
- Под файлназвание тип Backup06092017 и выбрать Все под экспортспектр
- Нажмите Сохранить
- проводить в следующее место: Компьютер \ HKEY_LOCAL_MACHINE \ SYSTEM \ CurrentControlSet \ Control \ Print \ Providers. Вам нужно будет удалить все ключи, но ЛанМан Принт Сервис а также Интернет-провайдер которые по умолчанию и которые не должны быть удалены. В случае, если вы найдете дополнительный ключ, вы должны удалить этот ключ. В нашем примере есть дополнительный ключ с именем Полиграфические услуги.
- удалять ключ Полиграфические услуги
- близко Редактор реестра
- Запустить снова Служба печати диспетчера очереди печати с помощью инструмента, доступного на этом https://appuals.com/fix-print-spooler/
- Запустить снова ваш компьютер с Windows
- наслаждаться печать на вашей машине
Способ 8. Сканирование жесткого диска на наличие вредоносных программ.
В этом методе вам нужно будет сканировать ваш жесткий диск на наличие вредоносных программ, используя Malwarebytes. Пожалуйста, следуйте инструкциям, чтобы загрузить и запустить сканирование на этом интернет-обозревателе перестал работать, метод 10. Кроме того, вы можете сканировать жесткий диск на наличие вредоносных программ, используя Avira Antivir или Microsoft Defender. Вы найдете больше информации по этой ССЫЛКЕ, способ 5. После того, как вы закончили удаление вредоносного программного обеспечения с вашего компьютера, вам нужно будет перезагрузить компьютер Windows и перезапустить службу диспетчера очереди печати, загрузив и запустив инструмент с этого https://appuals.com/ FIX-печати шпульницы /.
Способ 9: использовать CCleaner
CCleaner — это мощный инструмент для удаления ненужных файлов с вашего компьютера с Windows. В этом методе мы будем загружать и устанавливать CCleaner и удалять ненужные файлы, хранящиеся на жестком диске. Мы покажем вам, как это сделать на Windows 10.
- открыто Интернет-браузер (Google Chrome, Mozilla Firefox, Edge или другие)
- Скачать CCleaner из этой ССЫЛКИ
- устанавливать а также бежать CCleaner на твоей машине
- Под Окна, табуляция Выбратьвседействия и нажмите БежатьОчиститель
- следить та же процедура под заявка табуляция
- Подождите пока CCleaner не закончит процедуру
- близко CCleaner
- Запустить снова ваш компьютер с Windows
- Запустить снова Служба печати диспетчера очереди печати с помощью инструмента, доступного на этом https://appuals.com/fix-print-spooler/
- наслаждаться печать на вашей машине
Способ 10: удалить Oracle SealedMedia или IRM
Иногда некоторые приложения могут блокировать службу диспетчера очереди печати, и вам потребуется удалить это приложение, чтобы продолжить печать без каких-либо проблем. В этом методе мы удалим Oracle IRM с компьютера Windows. Если этот метод не решил вашу проблему, вы можете снова установить Oracle IRM.
- Держать Логотип Windows и нажмите р
- Тип appwiz.cpл и нажмите Войти открыть Программа и особенности
- Перейдите к Oracle IRM
- Щелкните правой кнопкой мыши на Oracle IRM и выбрать Удалить
- Подождите пока винда не закончила процедуру
- Запустить снова ваш компьютер с Windows
- Запустить снова Служба печати диспетчера очереди печати с помощью инструмента, доступного на этом https://appuals.com/fix-print-spooler/
- наслаждаться печать на вашей машине
Метод 11: Запустите CHKDSK / R
В случае, если у вас есть проблема с повреждением системных файлов или вы не можете записывать или читать данные с жесткого диска, вы должны выполнить CHKDSK / R. Check disk — это утилита, которая поможет вам найти поврежденные сектора и исправить их в случае их исправления. Процедура одинакова для всех операционных систем от Windows XP до Windows 10. Пожалуйста, проверьте инструкции на этом https://appuals.com/fix-reset-to-device-deviceraidport0-was-issued/, метод 10.
Метод 12: SFC / SCANNOW
Проверка системных файлов (SFC) — это встроенная в Windows утилита командной строки, которая проверяет наличие системных файлов. В случае, если SFC обнаружит некоторые проблемы с повреждением системных файлов, SFC попытается их исправить. SFC включает дополнительные команды как SCANNOW. SCANNOW сканирует целостность всех защищенных системных файлов и исправляет файлы, если это возможно. Как запустить SFC / SCANNOW? Пожалуйста, следуйте инструкциям на этот msvcr71.dll отсутствует, метод 4
Метод 13: Восстановление системы
Восстановление системы — это механизм восстановления, интегрированный в операционные системы Windows. Он не включен по умолчанию и должен быть включен конечным пользователем или ИТ-администратором. Если восстановление системы не включено в Windows, следуйте инструкциям по включению восстановления системы при восстановлении системы. Если восстановление системы уже включено на вашем компьютере с Windows, вам необходимо выполнить восстановление системы, прочитав метод 13 для этого удаленного вызова процедуры.
Способ 14: замените старый принтер
Если вы не хотите понижать версию своей операционной системы и запланировали бюджет на новый принтер, вы можете приобрести новый принтер. Перед сменой принтера вам необходимо удалить все драйверы и программное обеспечение, относящиеся к старому принтеру. Какой бренд вы должны купить? Существуют разные поставщики, в том числе HP, Lexmark, Canon, Samsung, Kyocera и другие. Сегодня почти все новые принтеры совместимы с операционной системой от Windows 7 до Windows 10.
Источник