- SatFinder на андроид
- Особенности
- Как настроить приложение спутник mobile
- Как включить и настроить GPS на Android
- Активация GPS на панели быстрого доступа
- Активация геолокации в меню настроек
- Изменение режимов определения местоположения
- Изменение источников геолокации
- Отправка координат в сервисы Google
- Как настроить GPS на Aндроид через инженерное меню
- Android приложения для настройки спутниковых антенн
- SatFinder
- Достоинства SatFinder:
- Недостатки:
- Satellite Director
- Преимущества:
- Недостатки:
- Dishpointer Pro
- Достоинства Dishpointer Pro:
- Мультифид
- Мобильное приложение Sputnik Auto Mobile. Руководство пользователя.
- Мобильное приложение «Спутник»
- Открыть дверь с телефона в приложении
- Прием звонков с домофона в приложении
- Распознавание лица (Face Recognition)
SatFinder на андроид
SatFinder Plus – узкоспециализированное приложение, которое предназначено для настройки спутниковых тарелок и антенн. Программа отображает, где находится спутник. С ней не придется думать о том, увидит ли его антенна. Отображение происходит точными координатами с прицелом либо по представленной дуге.
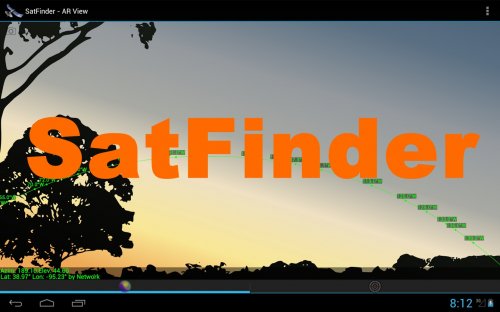
При этом присутствуют стрелки, указывающие в какую сторону нужно сместить оборудование. Также она имеет свою базу данных транспондеров, что позволяет быстро и бесплатно найти все необходимые параметры для любых спутниковых антенн. Программа может учитывать все препятствия, которые встречаются на пути и создают помехи.
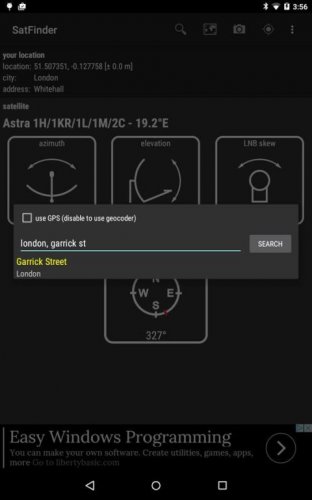
Также в ней можно делать автоматические скриншоты с полученными настройками. Когда есть необходимость выяснить местонахождение спутников, нужно обязательно скачать SatFinder для Андроид. Это единственный на сто процентов рабочий вариант, который предоставляет точную информацию.
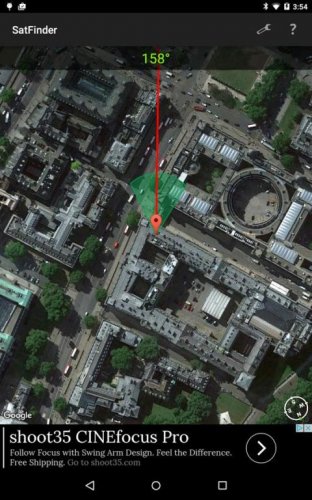
Особенности
- Полноценная настройка тарелок;
- Отображение подробной информации об объектах;
- Встроенная БД транспондеров;
- Простой понятный интерфейс на русском языке.
Для работы приложения требуется наличие рабочего GPS-приемника в устройстве.
Источник
Как настроить приложение спутник mobile
Как включить и настроить GPS на Android
В статье даны простые пошаговые инструкции по включению и настройке GPS, которые будут особенно полезны новичкам в Android-навигации.
Большинство современных устройств под управлением операционной системы Android оборудованы встроенным GPS-модулем, с помощью которого можно определить местоположение путём соединения со спутниками на орбите Земли. Зная точное местоположение и имея приложение-навигатор в телефоне, можно с лёгкостью проложить маршрут к любой точке на карте. Для быстрой и точной работы системы навигации нужно знать, как включить GPS на Aндроиде.
Перед тем, как включить GPS на телефоне, убедитесь в том, что ваше устройство оснащено этим модулем, ведь некоторые бюджетные модели его не имеют. Подробная информация об этом указана в инструкции к вашему гаджету. Если устройство оснащено приёмником координат, можно приступать к настройке.
Ниже вы узнаете, как подключить GPS на Aндроид телефоне, планшете или навигаторе.
Активация GPS на панели быстрого доступа
Для тех, кто только начинает знакомство с операционной системой Aндроид и не знает, как настроить GPS на Aндроид — опустите шторку уведомлений, найдите и нажмите на пиктограмму «GPS» (обычно это кружок с изображением стрелочки) — это включит геолокацию с настройками по умолчанию.
Активация геолокации в меню настроек
Второй способ так же прост, как и первый.
- Нажмите значок «Настройки». Он может находиться на главном экране или на экране приложений.
- Перейдите в следующий раздел настроек: «Личные данные» (для Android до версии Lollipop) или «Конфиденциальность» в меню «Расширенные настройки» (для прошивок, начиная с Marshmallow).
- Нажмите на пункт «Местоположение» — откроется меню настроек позиционирования.
Кроме того, в этот раздел меню можно быстро перейти из шторки уведомлений, зажав значок «GPS».
Изменение режимов определения местоположения
Существует 3 режима для телефонов и планшетов с ОС Android 5.1 и ниже:
- Только устройство. Данный режим очень точен, но поиск спутников, особенно при холодном старте, может занять определённое время. Кроме того, необходимо находиться близко к окну или балкону, а лучше — на открытой местности под безоблачным небом. Высокое потребление энергии.
- Экономия заряда аккумулятора. Установление координат с помощью беспроводных сетей: Wi-Fi; мобильная сеть; Bluetooth. Для корректной работы этого режима должен быть включён Wi-Fi или мобильный интернет. Режим менее энергозатратный, однако и менее точный.
- Высокая точность. Комбинация предыдущих двух режимов. Самый точный, быстрый и энергозатратный режим.
Изменение источников геолокации
На телефонах с версией операционной системы Android 6.0 и выше, описанные ранее пункты имеют другие названия:
- По спутникам GPS.
- По координатам сети.
- По всем источникам.
Принцип действия тот же.
Отправка координат в сервисы Google
Для улучшения функций поиска и рекомендаций компания Google может собирать ваши геоданные. В разделе настроек местоположения есть пункты, отвечающие за активацию или деактивацию данной функции.
Важно! Если вы не хотите, чтобы смартфон передавал ваши координаты компании Google, отключите эту функцию.
В зависимости от версии прошивки этот пункт может называться «Передача геоданных» или «История местоположений».
В истории местоположений можно проследить за посещенными местами.
Как настроить GPS на Aндроид через инженерное меню
Все нижеописанные действия осуществляются с активированным GPS и интернетом на балконе, или открытой местности. Приём работает только на рутированных системах:
- Для открытия инженерного меню, наберите комбинацию *#*#3646633#*#*. Если комбинация не сработала, попробуйте команды *#*#4636#*#* либо *#15963#*, работоспособность кодов зависит от изготовителя и прошивки.
- В открывшемся меню перейдите на вкладку «Location» и нажмите на «Location Based Service».
- Если есть вкладка AGPS, отметьте галочкой «Enable EPO» и «Auto Download» в разделе EPO.
- В разделе «YGPS» на вкладке «Satellites» можно увидеть схематическое положение спутников. Все сателлиты изображены красными, что означает невозможность подключения к доступным спутникам.
- На вкладке «rmation» нужно отметить «full», а затем «AGPS restart».
- Вернувшись во вкладку со спутниками, можно увидеть, как подключенные спутники изменят свой цвет на зелёный.
- Остаётся только перезапустить ваше устройство для применения новых настроек.
После того, как вы включите GPS и правильно настроите геолокацию в вашем гаджете согласно нашей инструкции, можно приступать к работе с приложениями-навигаторами. В настоящее время их насчитывается несколько десятков. Есть и оффлайн-карты, которые могут работать даже с выключенным интернетом, нужно лишь предварительно загрузить необходимые файлы карт и навигации. Но полную мощь навигации с информацией об объектах, погоде, пробках и многом другом можно ощутить при наличии интернета.
Android приложения для настройки спутниковых антенн
Известно, что настроить спутниковую антенну, не имея специального прибора, можно с помощью смартфона или планшета. Для этого нужно просто установить специальное приложение из Play Market. Это касается мобильных устройств на Android. Для iOS существуют такие же приложения, даже с похожими названиями. Так как Android остается самой популярной мобильной системой, разберем приложения для настройки спутниковой антенны именно для Android.
Принцип работы таких приложений заключается в определении по GPS направления на спутники. Из всего многообразия подобных приложений, которые можно скачать в Play Market, я выделю самые достойные. Основным критерием при выборе будет точность в определении направления на орбитальные позиции.
SatFinder
Данное приложение для мобильных устройств, как и другие программы в этой статье, рассчитано на поиск спутника для дальнейшего поворота спутниковой антенны в нужном направлении, для этих действий используются GPS-приёмник и камера мобильного телефона или планшета. SatFinder является самым популярным приложением для поиска спутников, что породило множество клонов с точно таким же названием, при этом сильно уступающих в качестве и функционале.
Достоинства SatFinder:
- Приложение распространяется бесплатно;
- Высокая точность определения спутников;
- Возможность сделать скриншот экрана прямо из приложения (не актуально для устройств, имеющих эту возможность в прошивке);
- Простота в освоении и использовании;
- Два режима работы. Первый — стандартный для всех аналогичных приложений режим поиска с помощью камеры, показывающий все имеющиеся спутники; второй — более точный, для наведения на выбранный спутник;
- Хорошая скорость работы даже на самых старых устройствах.
Недостатки:
- На смартфонах с плохой камерой или экраном будет плохо видно спутники при поиске в дневное время суток (в особо печальных случаях их будет вообще не видно, поскольку надписи будут сливаться с небом);
- По причине большого количества не очень качественных клонов, будет затруднительно найти SatFinder на просторах Play Market. Также существует небольшая вероятность наткнуться на вредоносное ПО, маскирующееся под SatFinder. При скачивании приложения в Play Market нужно быть внимательным и ориентироваться на отзывы.
Satellite Director
Приложение для настройки спутниковых антенн, аналогичное SatFinder и Dishpointer Pro, но немного уступающее им. По популярности и количеству установок Satellite Director может поспорить с SatFinder.
Преимущества:
- Приложение абсолютно бесплатное;
- Поддерживается наиболее широкий список устройств;
- Satellite Director очень прост в использовании;
- Быстрая работа даже на самых старых и медленных телефонах;
- Достойная точность определения спутников.
Недостатки:
- Отсутствует функция более точной настройки (отключающая отображение ненужных спутников);
- Нельзя делать скриншоты из приложения (исключение — устройства со встроенной возможностью создания скриншотов).
Dishpointer Pro
Приложение имеет аналогичный функционал, как и в SatFinder, за некоторым исключением.
Достоинства Dishpointer Pro:
- Высокая точность определения спутников;
- Имеется возможность определения местоположения, используя для этого данные мобильных операторов, благодаря чему возможна работа приложения в местах с плохим GPS-сигналом (при использовании данных с мобильной сети может сильно пострадать точность определения);
- Наличие возможность делать скриншот приложения;
- Спутники отлично видно в любое время суток на любом телефоне.
- Приложение платное и имеет достаточно высокую цену.
Мультифид
Приложение для настройки спутниковых антенн, сильно отличающееся от аналогов принципом работы. Для настройки используется лишь GPS-приёмник, так что настройка обрастает множеством премудростей и особенностей.
Мобильное приложение Sputnik Auto Mobile. Руководство пользователя.
1 Мобильное приложение Sputnik Auto Mobile. Руководство пользователя.
2 Оглавление УСТАНОВКА ПРИЛОЖЕНИЯ. 2 ВХОД В СИСТЕМУ. РЕГИСТРАЦИЯ НОВОГО ПОЛЬЗОВАТЕЛЯ. 3 СПИСОК ТС. ОПРЕДЕЛЕНИЕ ТЕКУЩЕГО МЕСТОПОЛОЖЕНИЯ ТС. 6 РАБОТА С КАРТОЙ. 8 ПОСТРОЕНИЕ ОТЧЕТОВ. 9 МОБИЛЬНЫЙ ТРЕКЕР СМЕНА ПОЛЬЗОВАТЕЛЯ. ВЫХОД ИЗ ПРИЛОЖЕНИЯ Приложение 1. Настройка мобильного трекера
3 УСТАНОВКА ПРИЛОЖЕНИЯ Приложение Sputnik Auto Mobile Вы можете скачать в магазине Google Play через приложение Play Market (рис.1). Рисунок 1. Приложение Sputnik Auto Mobile на Play Market Обращаем внимание, что приложение поддерживается на устройствах с операционной системой не ниже Android 4.4. Для работы с приложением на устройстве должен быть настроен выход в интернет. 2
4 ВХОД В СИСТЕМУ. РЕГИСТРАЦИЯ НОВОГО ПОЛЬЗОВАТЕЛЯ Для входа в приложение введите имя пользователя и пароль, полученные Вами при установке нашей системы мониторинга и нажмите «Авторизоваться» (рис. 2). Рисунок 2. Вход в систему 3
5 Если Вы не являетесь абонентом системы, но хотите использовать Ваше устройство в качестве мобильного трекера, зарегистрируйтесь в системе с помощью кнопки «Зарегистрироваться». Далее, произойдет переадресация через браузер на сайт (рис. 3). В форме «Пользователь» введите все необходимые данные. С помощью кнопки «Перейти на сайт» Вы можете перейти к веб — интерфейсу системы. Вы сразу же можете добавить информацию о используемом ТС, в котором находится Ваш мобильный трекер. Для этого установите галочку «Добавить информацию о ТС» (рис. 3). Параметр IMEI/MAC можно посмотреть в настройках приложения (см. раздел «Мобильный трекер»). После введения необходимой информации введите код подтверждения и нажмите «Зарегистрироваться». Рисунок 3. Регистрация в системе. Добавление информации по ТС 4
6 Добавить ТС и информацию по нему Вы также можете через веб-сайт Для этого авторизуйтесь на сайте, используя свои логин и пароль (рис. 4). Рисунок 4. Авторизация на сайте Далее, в личном кабинете откройте вкладку «Мобильное приложение» (рис. 5, 6). Рисунок 5. Личный кабинет пользователя Рисунок 6. Настройки мобильного приложения в личном кабинете Для добавления нового ТС нажмите «Добавить устройство», после чего откроется дополнительное поле для внесения информации. После внесения необходимых изменений нажмите «Сохранить», созданное ТС появится в списке. В дальнейшем, выбрав ТС в списке, его можно редактировать или удалить. 5
7 СПИСОК ТС. ОПРЕДЕЛЕНИЕ ТЕКУЩЕГО МЕСТОПОЛОЖЕНИЯ ТС Список доступных для мониторинга объектов находится во вкладке «Список ТС». Воспользовавшись формой фильтра, Вы можете отфильтровать список по гос. номеру, марке автомобиля, модели автомобиля, водителю и т.д. (рис. 7) Рисунок 7. Список ТС. Фильтр списка ТС по гос. номеру В списке ТС у каждого объекта отображается его гос. номер / VIN номер, марка / модель ТС, местоположение, время последнего выхода на связь, водитель, текущая скорость (если объект в движении) и статус ТС (рис. 8). Рисунок 8. Информация по ТС 6
8 Объект может находиться в 4 состояниях: — движение (объект находится в движении); — включено зажигание (объект стоит с включенным зажиганием); — парковка (по умолчанию минимальное время для определения парковки 10 минут); — потеря связи (по умолчанию отсутствие данных от объекта 14 дней и более); Нажав на объект в списке, Вы перейдете в карточку ТС. Находясь во вкладке «Инфо», Вы можете контролировать последнюю актуальную информацию по параметрам объекта и подключенным датчикам, а также просмотреть текущее местоположение выбранного объекта на карте. Для выбора другого ТС нажмите на иконку или потяните за левый край экрана, после чего выберите нужное ТС в списке (рис. 9). Напротив иконки ТС на карте всегда отображены статусы ТС, описания которых представлено выше. Рисунок 9. Карточка ТС Для навигации по карте пролистните экран в нужном направлении. Для изменения масштаба и вращения карты используйте multitouch-жесты (увеличить масштаб сдвинуть пальцы, уменьшить масштаб раздвинуть пальцы, вращение карты поворот пальцами). Для возврата на предыдущий экран нажмите. 7
9 РАБОТА С КАРТОЙ Для того, чтобы увидеть отображение всего списка ТС на карте, нажмите рис (10). Рисунок 10. Карта Нажав на иконку ТС на карте, Вы перейдете в карточку ТС. Для возврата к списку ТС нажмите. 8
10 ПОСТРОЕНИЕ ОТЧЕТОВ Для построения отчета зайдите в карточку ТС и выберите вкладку «Отчеты». Выбрав интервал построения отчета, нажмите. Для просмотра результатов отчета выберите соответствующий пункт (Статистика, Заправки, Пробег и др.). Для построения трека ТС нажмите (рис. 11). Рисунок 11. Построение отчета. Трек ТС На треке ТС отображаются парковки, заправки Для возврата к результатам отчета нажмите Чтобы перейти к списку ТС нажмите. 9. и сливы топлива.
11 МОБИЛЬНЫЙ ТРЕКЕР Если Вы хотите использоваться Ваше устройство в качестве мобильного трекера, нажмите на вкладку «Трекер» и нажмите «ВКЛ» (рис. 12). Рисунок 12. Мобильный трекер Обратите внимание, что приложению должен быть обеспечен доступ к Вашему местоположению (рис. 13). Рисунок 13. Доступ к местоположению Мобильный трекер может работать в энергосберегающем режиме. Настройка энергосберегающего режима описана в Приложении 1. 10
12 СМЕНА ПОЛЬЗОВАТЕЛЯ. ВЫХОД ИЗ ПРИЛОЖЕНИЯ Находясь на экране «Список ТС», нажмите, или потяните за левый край экрана, чтобы вызвать главное меню. Аналогично, можно вызвать главное меню, потянув за левый край экрана, находясь во вкладке «Трекер» (рис. 14). В данном меню указан Ваш логин, и отображен баланс лицевого счета. Рисунок 14. Главное меню Для того, чтобы авторизоваться в приложении под другим пользователем, нажмите «Сменить аккаунт». Нажав «Закрыть приложение», Вы закроете приложение (остановите процесс на устройстве) и отключите мобильный трекер. 11
13 Приложение 1. Настройка мобильного трекера IMEI идентификатор модема Вашего устройства (данный параметр необходимо вводить при добавлении ТС при регистрации на Если IMEI отсутствует, то следует использовать MAC-адрес Wi-Fi. Для мобильного трекера можно настроить следующие параметры (чтобы открыть меню настроек, нажмите ): Автоматически отключить закрыть приложение в установленное время. Запускать программу при включении устройства настройка автозапуска приложения. Период отправки пакета (сек) период в секундах, по прохождении которого устройство будет отправлять сообщение на сервер. Изменение азимута для отправки (град) при повороте на установленную величину (градусы) будет отправлено сообщение на сервер. Пройденное расстояние (м) расстояние в метрах, по прохождении которого устройство будет отправлять сообщение на сервер. Использовать режим энергосбережения (сек) включение режима энергосбережения (при подключении зарядного устройства возможность использования режима энергосбережения отсутствует). Период отправки пакета в режиме энергосбережения период в секундах, по прохождении которого устройство будет отправлять сообщение на сервер в режиме энергосбережения. Отправка пакета по факту подключения зарядного устройства при подключении к зарядному устройству будет отправлено сообщение на сервер. Черный ящик включен при отсутствии связи устройство записывает сгенерированные сообщения в собственную память. 12
14 Нажав кнопку «Статистика работы трекера» Вы можете просмотреть текущий статус трекера и последние данные (рис. 15). Рисунок 15. Статистика трекера 13
Мобильное приложение «Спутник»
В бесплатной версии приложение:
Открывает дверь подъезда
Принимает звонки с домофона
Показывает видео с камеры домофона
Показывает историю посещений
Дополнительные возможности, которые могут быть платными:
Настроить коды доступа для курьеров и родственников
Посмотреть архив записей видео с камеры
Настроить доступ с распознаванием лица
В некоторых странах и городах часть услуг может быть недоступна или может работать с ограничениями.
Бесплатные опции мобильного приложения не означают отсутствие оплаты жителями за техобслуживание и/или аренду умного домофона Спутник.
Пока на подъезд не установили домофон «Спутник» в приложении можно только оплатить услуги ЖКХ и посмотреть демонстрационную запись.
Чтобы получить доступ ко всем услугам нужно чтобы:
на входной двери подъезда был установлен домофон «Спутник»
домофон Спутник был подключён к Интернету (не горит красный сигнал)
в руках был ключ, который открывает этот домофон (получите его у обслуживающей организации или управляющей компании)
вы стояли недалеко от домофона и могли ввести на нём код активации, который покажут в ходе регистрации
После активации нужно будет указать номер квартиры. Звонки по этому номеру будут приходить в приложение.
Большинство подключённых услуг будет работать на всех, кто зарегистрирован в эту квартиру. В приложении это называется «Семья»
Чтобы получить звонки в приложение нужно дать разрешения, которые запросит система после активации.
После успешной регистрации вы увидите видео с вашего домофона. Если этого не произошло и в любой сложной ситуации напишите в службу поддержки.
Открыть дверь с телефона в приложении
Откройте мобильное приложение, и нажмите на зеленую кнопку ключа. Дверь открыта! Есть виджет, давайте его настроим:
Коснитесь и удерживайте область свободного участка на экране,
В появившемся меню нажмите на значок «Виджеты»
Коснитесь виджета нашего приложения и удерживайте его,
Появятся изображения главных экранов,
Переместите виджет на нужный экран и отпустите палец.
Теперь для открытия двери достаточно нажать на иконку виджета.
Прием звонков с домофона в приложении
Откройте мобильное приложение
В правом верхнем углу нажмите иконку настроек,
Нажав на кнопку с вашим адресом перейдите в окно подключения услуг. Подключите «Прием звонков в приложении».
Теперь вы можете получать звонок на ваш телефон, он придет с видео даже если приложение полностью выгружено из памяти смартфона
Распознавание лица (Face Recognition)
Услуга находится на стадии тестирования и сейчас доступна только в ряде стран в тестовом режиме.
Распознавание лиц происходит путем сравнения данных, получаемых с камеры, с имеющимися в базе данных.
Если у вас активирована функция распознавания лиц домофон будет узнавать вас и открывать дверь.
Источник



