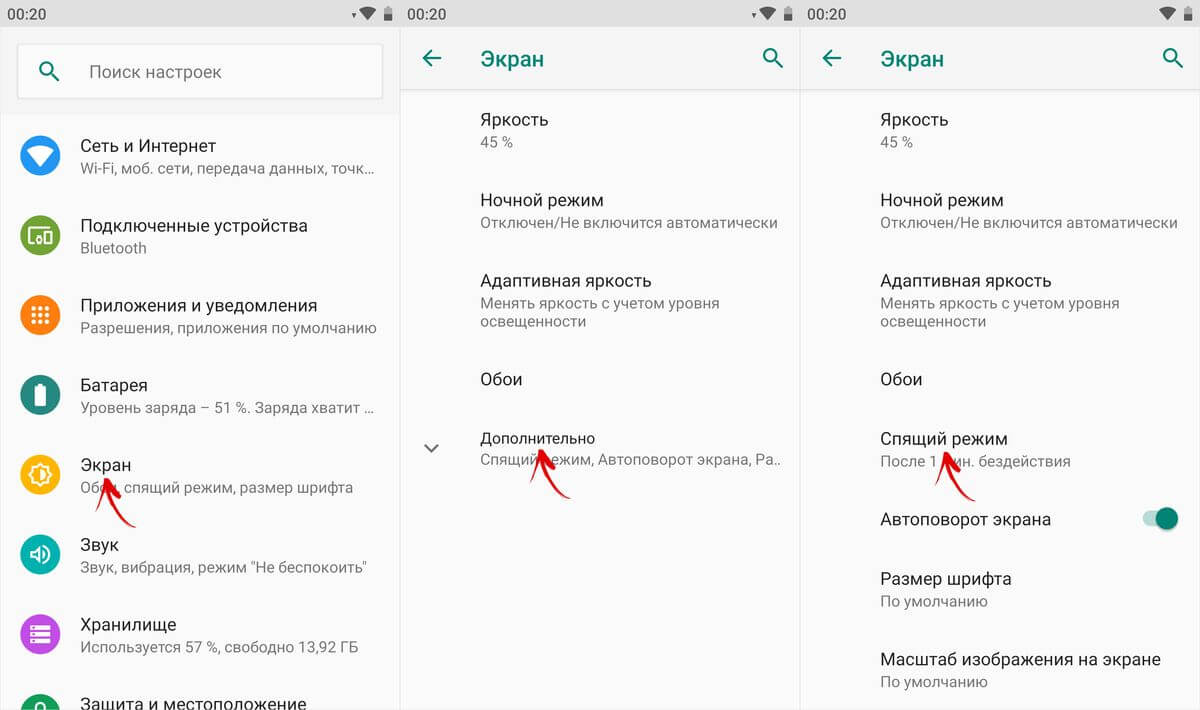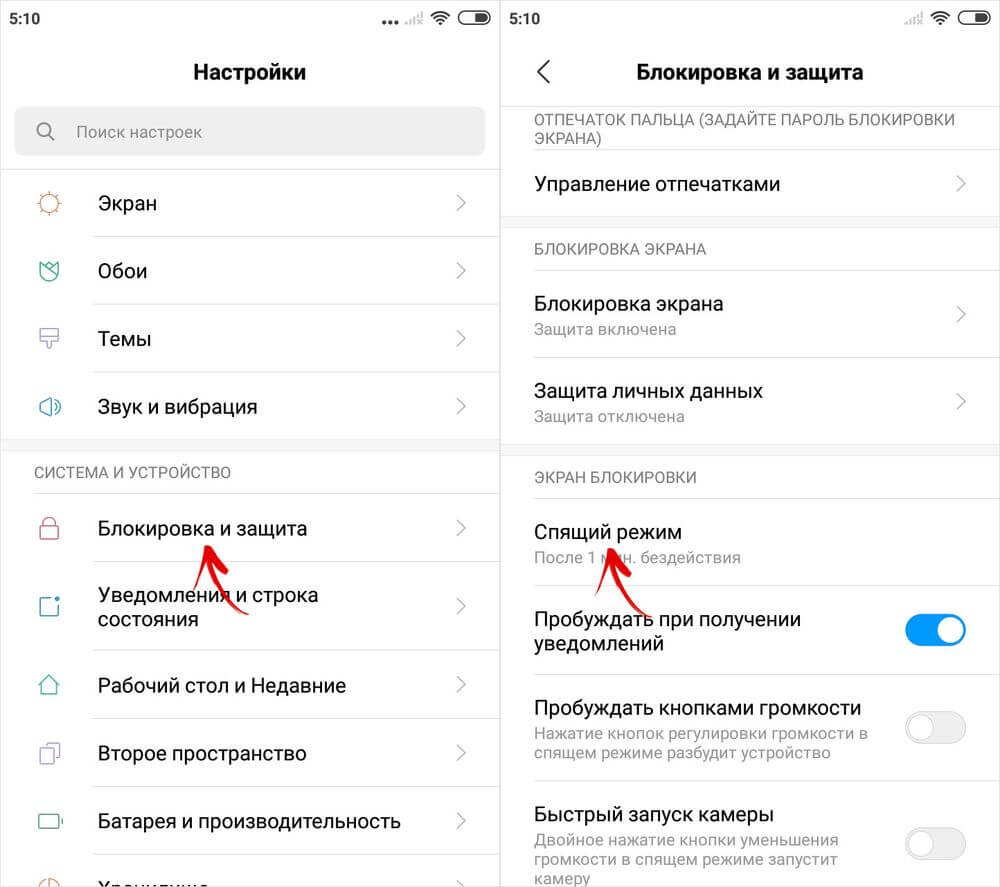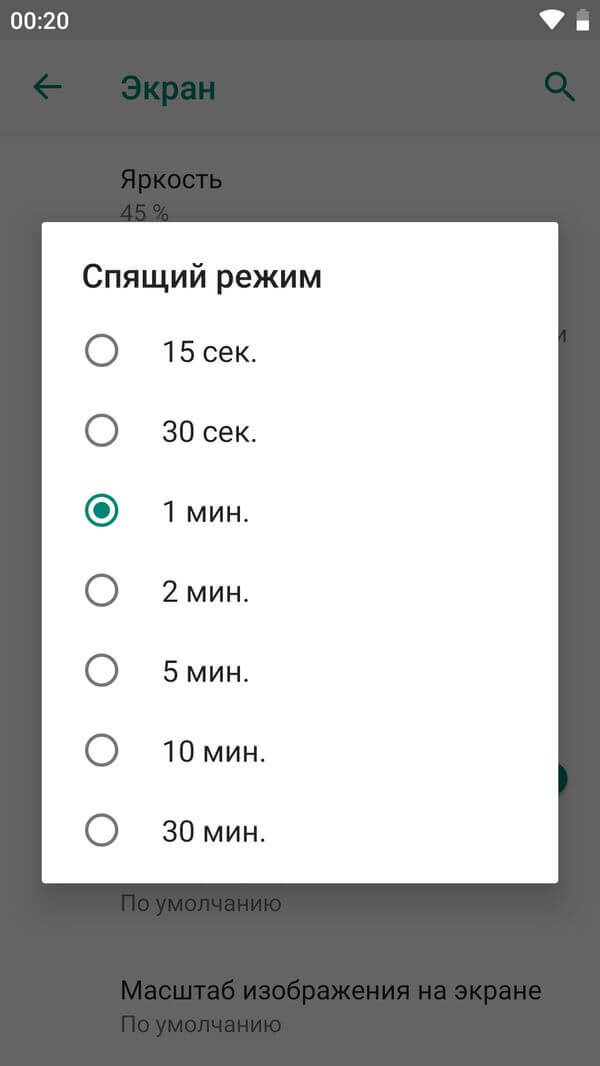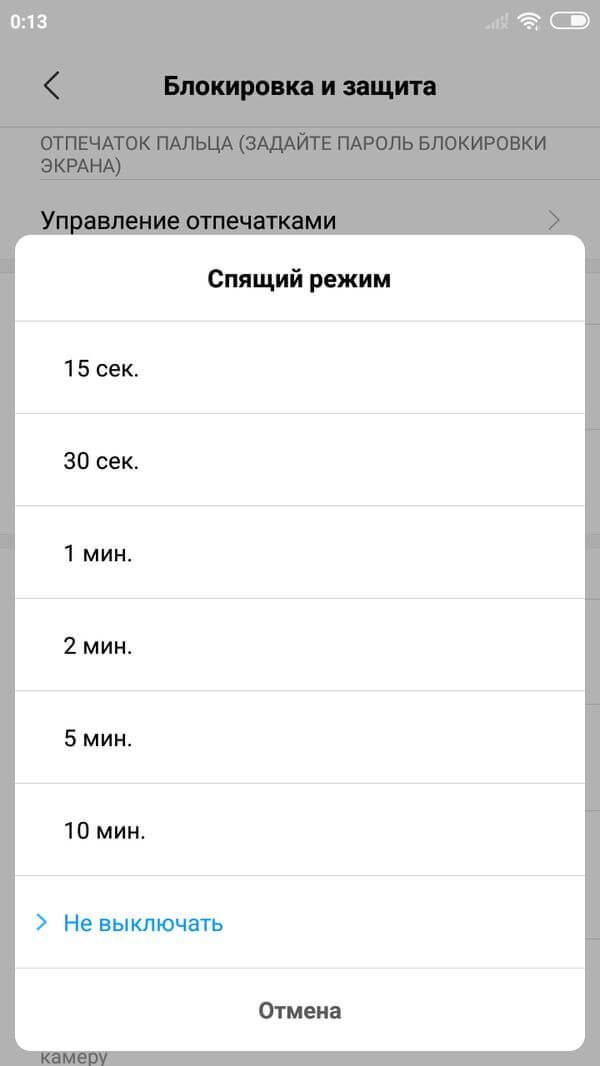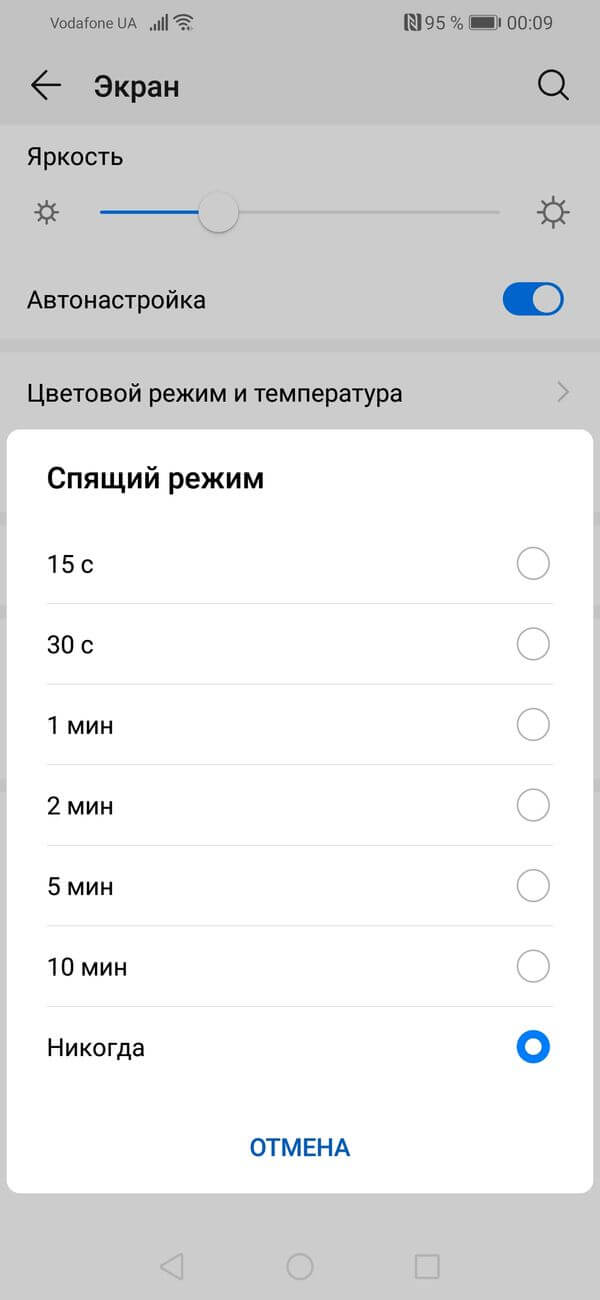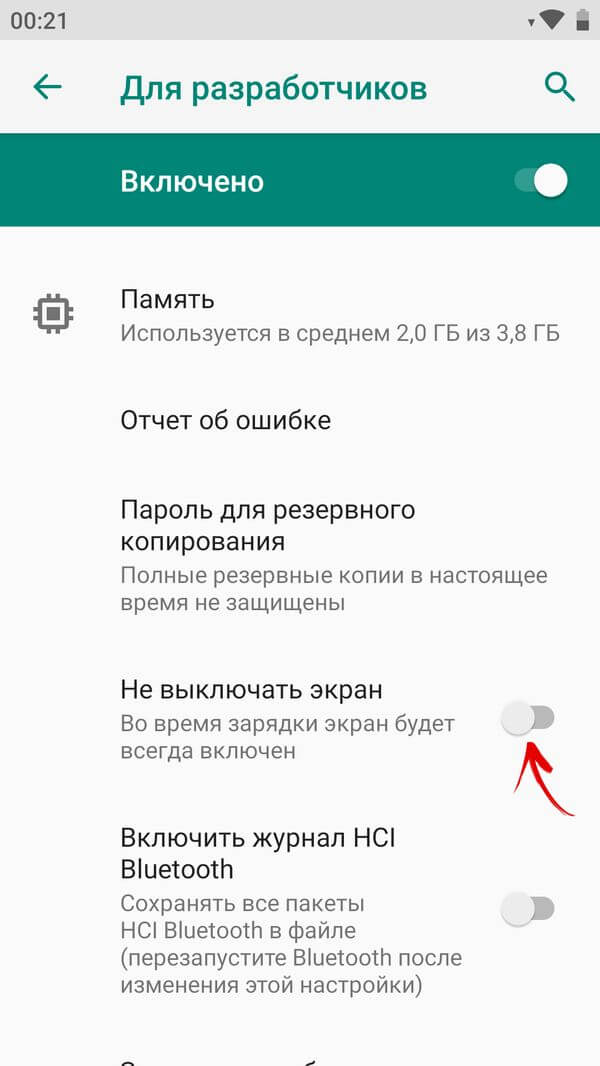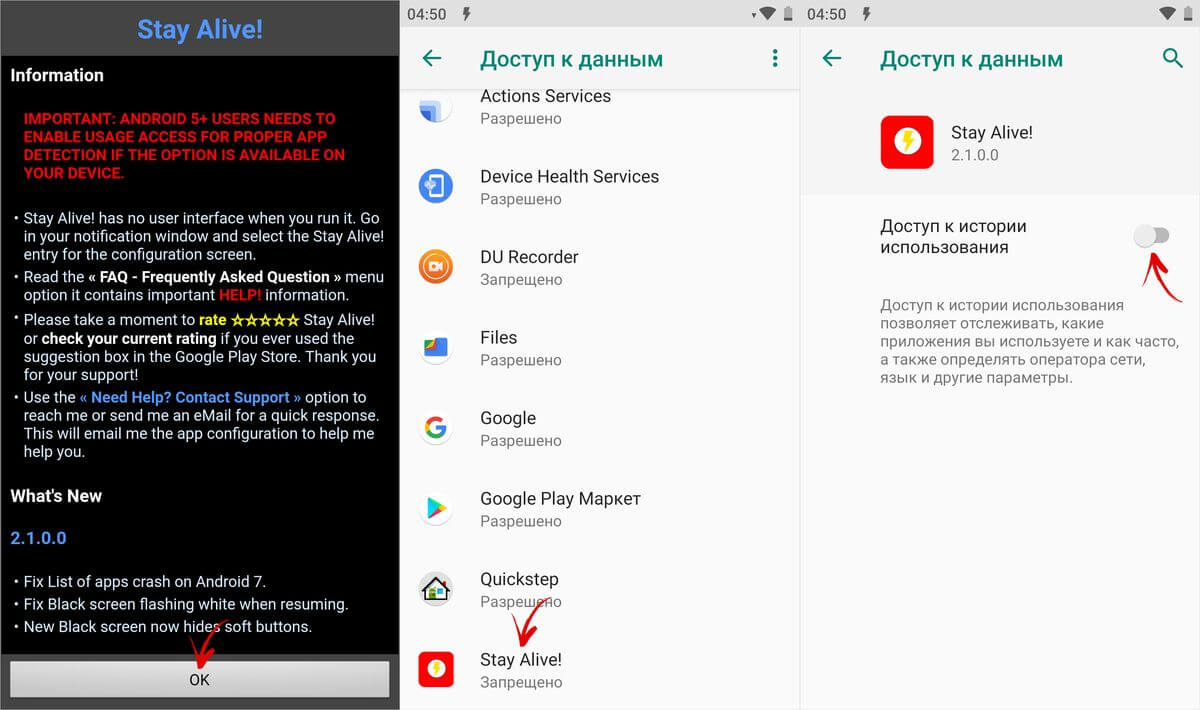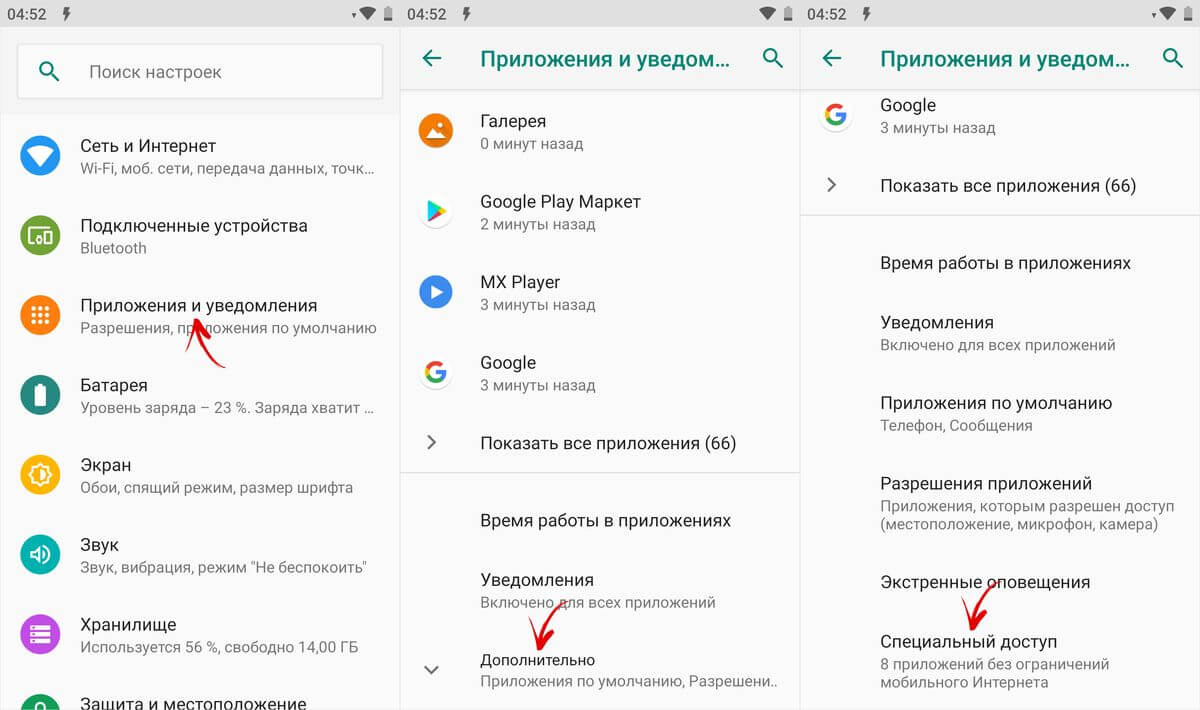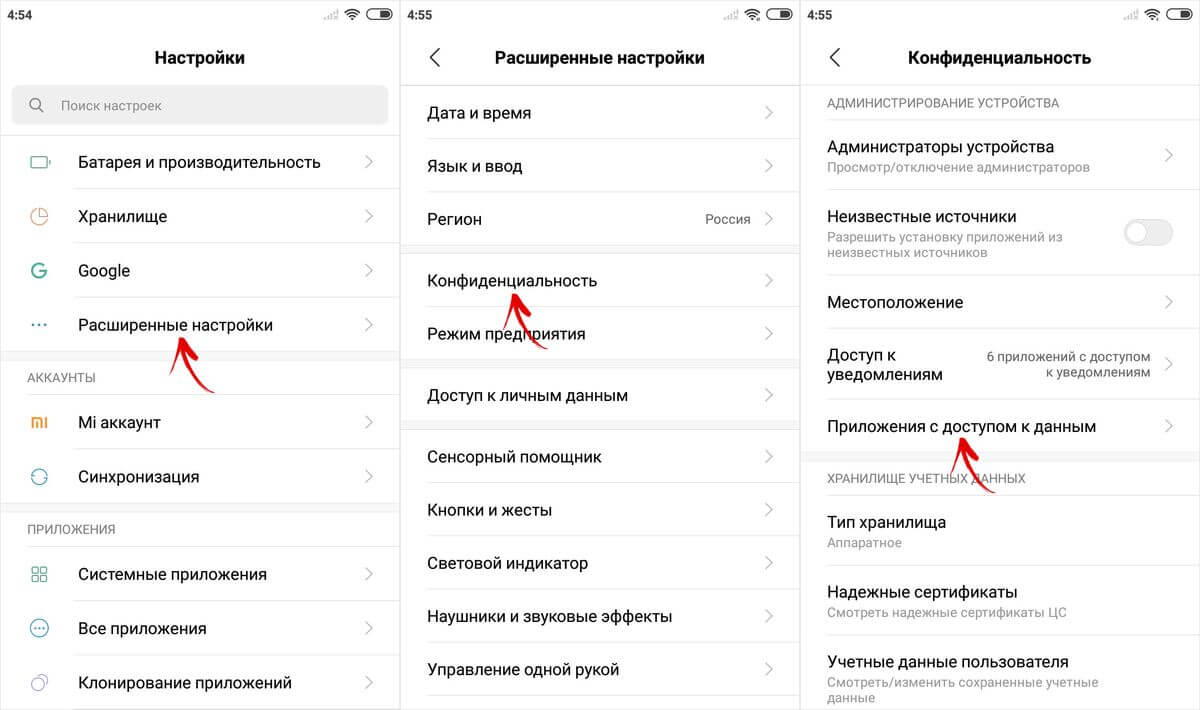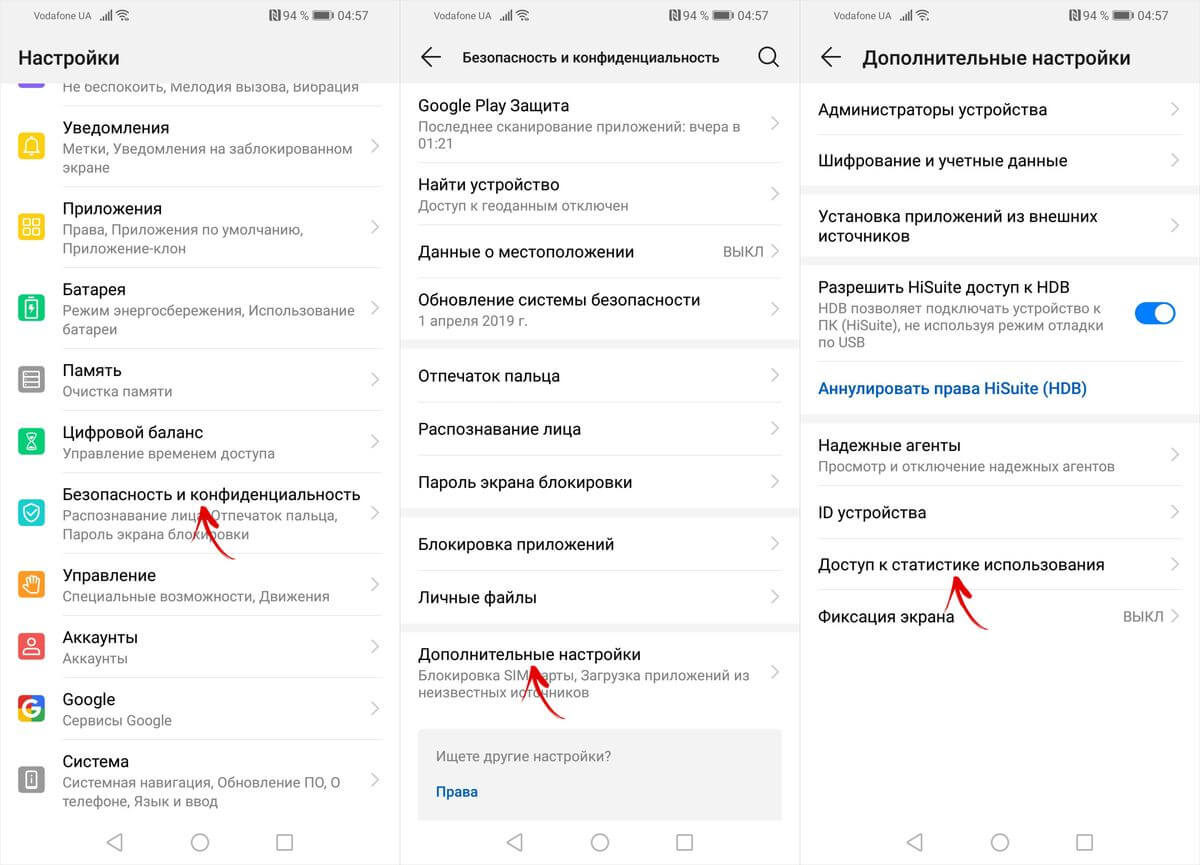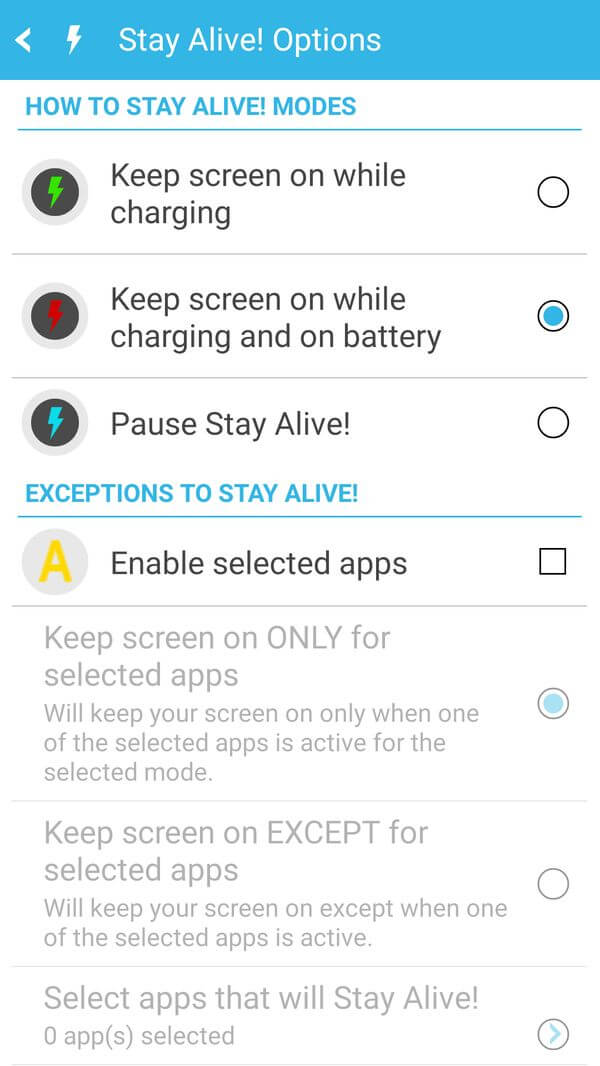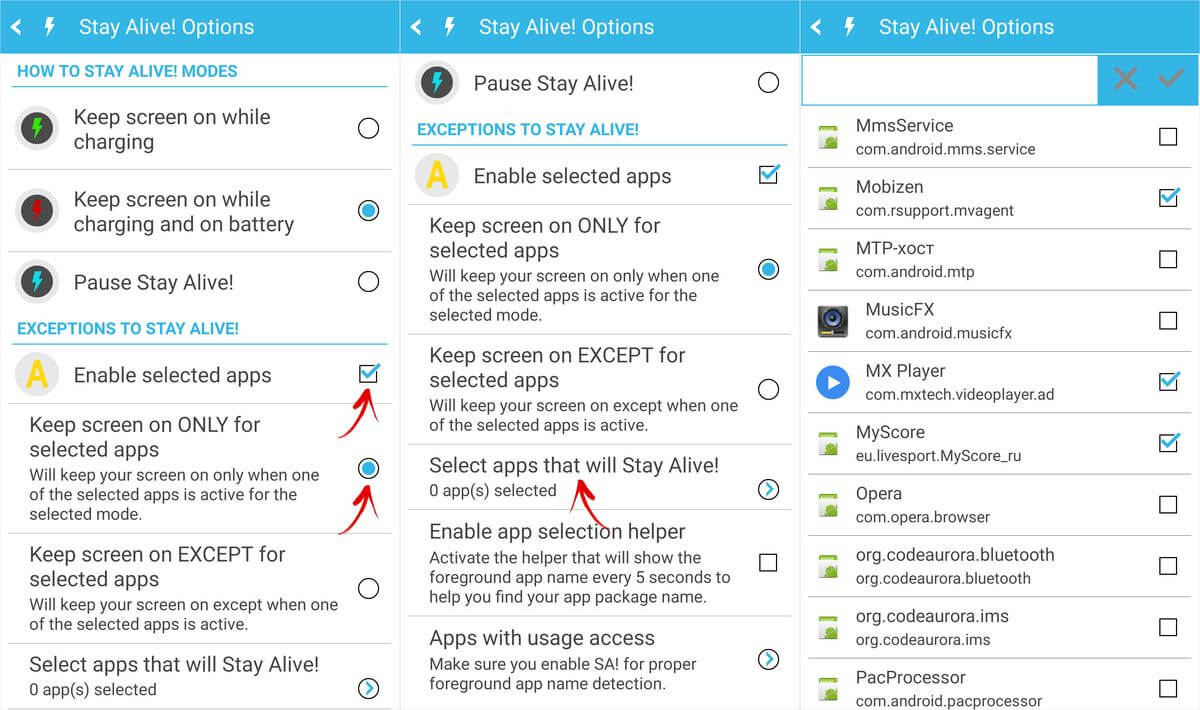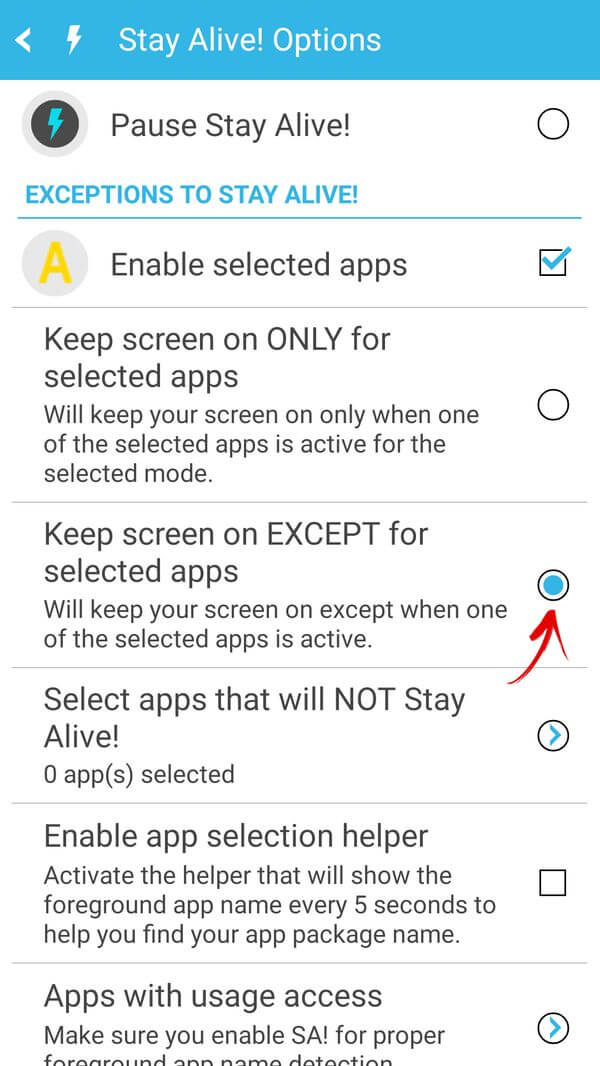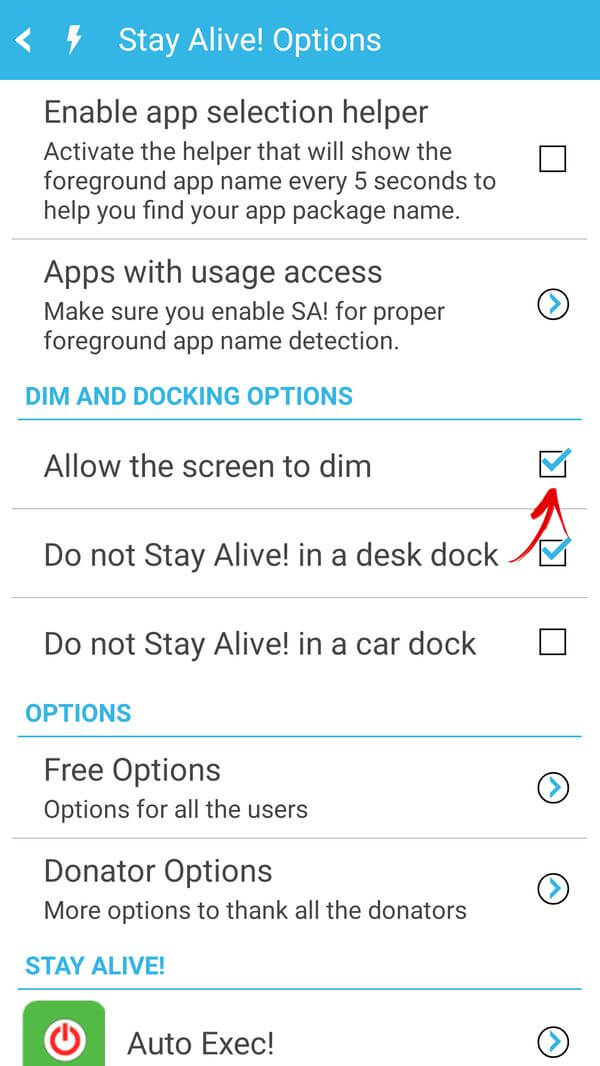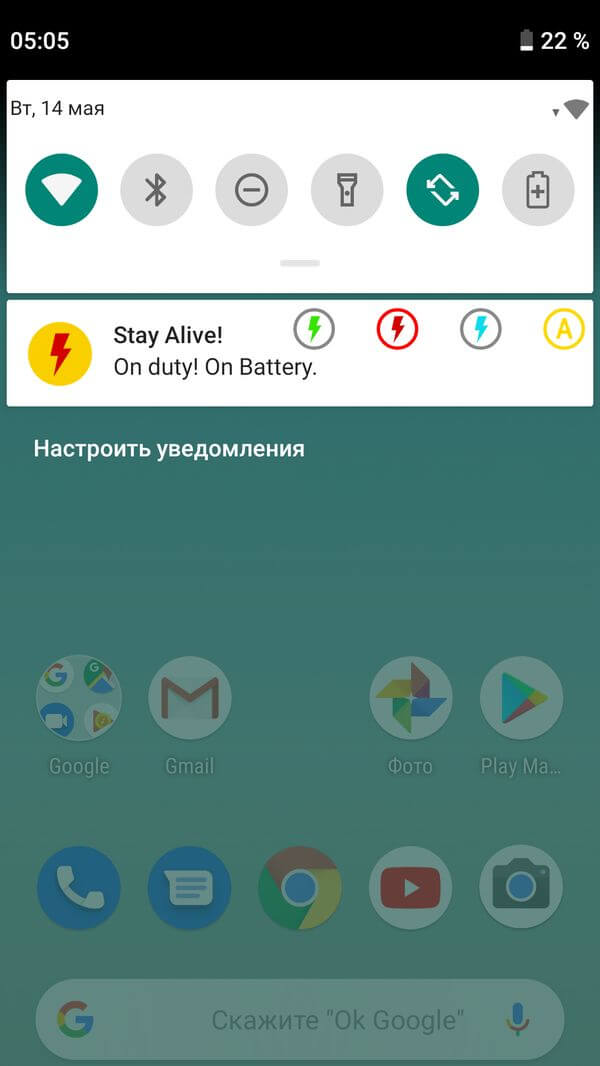- Как настроить спящий режим на Huawei?
- Как настроить спящий режим на Хуавей?
- Как увеличить время работы экрана на Huawei?
- Как настроить спящий режим на планшете Huawei?
- Как сделать чтобы экран не гас на Хуавей?
- Как настроить переход в спящий режим?
- Как увеличить время до перехода в спящий режим?
- Как увеличить время работы монитора?
- Как изменить время блокировки экрана Huawei?
- Как сделать чтобы не отключался экран андроид?
- Как настроить спящий режим на планшете?
- Как отключить спящий режим на планшете?
- Что означает спящий режим?
- Как сделать так что бы не гас экран?
- Как сделать чтобы не гас экран на телефоне?
- Спящий режим на планшете Huawei
- Стандартная настройка
- Настройка сторонней программой
- Как настроить или отключить спящий режим на Android
- Настройка спящего режима на Android
- На Xiaomi
- На Huawei и Honor
- Как сделать так, чтобы экран был всегда включен во время зарядки
- Как отключить «засыпание» экрана в приложениях с помощью программы Stay Alive!
Как настроить спящий режим на Huawei?
На устройстве перейдите в раздел Настройки > Экран > Другое и настройте переход в спящий режим через 10, 15 или 20 секунд. Если для параметра Сон установлена опция Авто, экран устройства будет выключаться при наклоне или опускании руки.
Как настроить спящий режим на Хуавей?
Зайдите в «Настройки».
- Откройте раздел «Экран».
- Здесь нужен пункт «Спящий режим», вот только он в нашем случае неактивен.
- Это связано с тем, что включен энергосберегающий режим. …
- Выключаем режим энергосбережения.
- Возвращаемся в раздел «Экран» и видим, что пункт «Спящий режим» стал активен.
Как увеличить время работы экрана на Huawei?
Как настроить время блокировки экрана через настройки Android
- Перейдите в настройки.
- Затем найдите вкладку «Экран».
- Нажмите на «Спящий режим» и укажите время, в течение которого дисплей будет работать.
- Подтвердите настройку.
Как настроить спящий режим на планшете Huawei?
Как настроить спящий режим на планшете Хуавей
- Открываем системное приложение «Настройки».
- Нажимаемна «Экран».
- Переходим в раздел «Спящий режим».
- Выбираем более подходящее время работы экрана в бездействующем состоянии.
Как сделать чтобы экран не гас на Хуавей?
Идём в настройки смартфона. Ищем раздел «Экран» (в разных версиях мобильной ОС он может также называться «Дисплей», «Экран и яркость» и т. д.). Находим опцию «Тайм-аут экрана» и выбираем время, спустя которое экран телефона должен погаснуть при бездействии.
Как настроить переход в спящий режим?
Чтобы изменить параметры по умолчанию, откройте «Настройки» — «Экран» — «Дополнительно» (не во всех версиях ОС) — «Спящий режим». Время перехода в спящий режим можно выбрать от 15 секунд до 30 минут. Выключить тайм-аут нельзя на «чистом» Android, однако такая функция имеется на многих прошивках.
Как увеличить время до перехода в спящий режим?
Проверка параметров электропитания
- Нажмите кнопку Пуск, введите питание и спящий режим в поле Начать поиск и выберите Настройка перехода в спящий режим.
- В поле Переводить компьютер в спящий режим выберите новое значение, например 15 минут, но не выбирайте значение Никогда.
Как увеличить время работы монитора?
Итак, для того, чтобы изменить время подсветки экрана, нужно проделать следующие действия:
- Войдите в Настройки:
- Теперь прокрутите немного вниз до раздела Система и устройство.
- Выберите Блокировка и защита:
- В разделе Экран блокировки тапните по пункту Спящий режим:
- Выберите время, через которое экран будет отключаться:
Как изменить время блокировки экрана Huawei?
Откройте приложение Настройки, выберите Безопасность и конфиденциальность > Блокировка экрана и пароли > Настройки блокировки экрана > Автоблокировка, настройте время блокировки экрана после перехода устройства в спящий режим.
Как сделать чтобы не отключался экран андроид?
Для этого необходимо перейти в настройки смартфона или планшета, хотя правильнее это должно звучать как «перейти в настройки Android» и выбрать раздел «Экран», где в подразделе «Спящий режим» выставить необходимое время или вообще выключить данную опцию, если возможность ее выключения предусмотрена производителем …
Как настроить спящий режим на планшете?
- Зайти в настройки планшетного компьютера.
- выбрать пункт «Экран», нажать.
- Найти пункт «Спящий режим», кликнуть.
- Установить оптимальное для пользователя время бездействия экрана.
Как отключить спящий режим на планшете?
Открываем основные настройки планшета и переходим в раздел Экран. В списке настроек вы найдете раздел Спящий режим. Здесь можно изменить только время, хотя существуют исключения: на некоторых версиях Android в этом меню можно отключить тайм-аут. У вас, скорее всего, этот пункт не будет активным.
Что означает спящий режим?
Спящий режим — это такая функция, которая останавливает работу Windows, но не выключает ее. Все открытые программы, файлы и папки будут по-прежнему открыты. При включении этого режима компьютер не отключается, а как будто засыпает. При выходе из него будет открыто всё то, что работало до усыпления.
Как сделать так что бы не гас экран?
Как сделать, чтобы экран не гас в Android
- Открываем Настройки.
- Ищем пункт «Экран» и в нем раздел «Автоблокировка», «Спящий режим» или нечто наподобие. На Flyme 7 и Android 7.1.2 это выглядит как «Экран и яркость» и далее «Автоблокировка».
Как сделать чтобы не гас экран на телефоне?
Откройте настройки на вашем телефоне , выберите- «экран», затем-«спящий режим» — и выбираете «никогда». и экран вашего телефона не погаснет, пока вы сами его не выключите.
Источник
Спящий режим на планшете Huawei
Как правило, в настройках планшетов Huawei, где установлена операционная система Android, экран отключается через 2 минуты, если не было осуществлено никаких действий. В смартфонах и еще меньше – через 30 секунд устройство переходит в спящий режим при бездействии. Эти параметры установлены по умолчанию ради максимальной экономии заряда аккумулятора, поскольку наиболее энергии потребляет именно дисплей планшетного компьютера. По истечении времени (2 мин) экран устройство уходит в спящий режим, а экран гаснет. Но эти настройки можно изменить.
Возникают ситуации, когда 2 минуты мало для работы с экраном. Например, при чтении книги или при работе на планшете. Также эта функция может негативно сказываться и в других ситуациях:
- при просмотре фотографий или видеороликов;
- в играх на планшетном компьютере, например, в шахматы;
- работа с картами при активной и включенной функции GPS.
В ряде приложений создатели предусматривают функцию отключения блокировки экрана, но это случается не всегда. Спящий режим иногда начинает раздражать, но его легко отключить или настроить.
Стандартная настройка
Настроить время, по истечении которого планшетный компьютер Huawei будет уходить в спящий режим, можно в настройках устройства. Для этого нужно сделать следующие действия:
- Зайти в настройки планшетного компьютера.
- выбрать пункт «Экран», нажать.
- Найти пункт «Спящий режим», кликнуть.
- Установить оптимальное для пользователя время бездействия экрана.
Кроме того, на некоторых моделях время бездействия можно вообще убрать. В настройках времени, кроме значений, можно встретить пункт, который звучит «Никогда» или «Отключить спящий режим». При активации такого режима планшет будет уходить в спящий режим только, когда сам пользователь этого захочет и нажмет, например, клавишу питания.
Этот способ является самым простым, легким и быстрым. Но здесь нет возможности установить время ожидания для каких-то определенных программ. Здесь изменяется время для всех приложений. Но если появилась необходимость изменить время бездействия (таймаут) для какого-либо одного или нескольких приложений на планшете, то для этого необходимо будет воспользоваться специализированными программами.
Настройка сторонней программой
Далеко не в каждой модели существует возможность отключения спящего режима. В большинстве случаев в планшетных компьютерах Huawei можно лишь изменять время бездействия экрана, но такой вариант не всегда может решить возникшую проблему. Тогда есть другой выход из положения. Чтобы настроить бездействие экрана устройства или вовсе выключить спящий режим, то наилучшим вариантом будет использование для этих целей специальных утилит. Например, существует приложение «Stay Alive! Keep screen awake», которое можно скачать, воспользовавшись официальным приложением Google Play. Пользователю стоит быть аккуратным, скачивая любые программы и утилиты лишь из официальных источников. Программа «Stay Alive! Keep screen awake» абсолютно бесплатна, а интерфейс интуитивно понятен и прост. Но, к сожалению, приложение предоставляется только на иностранном языке.
После открытия приложения «Stay Alive! Keep screen awake» можно увидеть отметку около «Always keep screen Alive» (Экран всегда активен). В ситуации, когда у пользователя появляется желание сохранить бездействие экрана лишь в каких-то приложениях, то и возможность такая тоже есть. Для этого нужно выбрать эти программы в специальном окне.
Необходимо будет совершить следующие шаги:
- Кликнуть на фразу «Keep screen Alive! for selected apps» (Оставить экран активным для выбранных приложений).
- Здесь отображаются все программы, которые установлены на планшетном компьютере Huawei. Появится также и надпись «Select apps that…» (Выбрать приложения, которые…)
- Галочкой и кликом можно отметить необходимые для пользователя программы, где нужно отключить спящий режим устройства.
После проведенных действий настройка спящего режима будет завершена.
Если владелец планшетного компьютера желает совсем выключить спящий режим, то можно воспользоваться приведенной выше инструкцией лишь с одним уточнением: необходимо будет лишь убрать отметку с функции «Always keep screen Alive» (всегда оставлять экран в активном состоянии).
Поделиться ссылкой:Источник
Как настроить или отключить спящий режим на Android
На всех смартфонах и планшетах под управлением Android задано время, через которое аппарат переходит в спящий режим. Большинство устройств «засыпают» спустя 30 секунд бездействия пользователя. Это время установлено по умолчанию, но не всем его хватает для чтения и просмотра контента. Увеличить его можно в настройках, а чтобы полностью отключить тайм-аут экрана, придется активировать опцию в разделе «Для разработчиков» либо воспользоваться специальным приложением.
Такое короткое время до затухания экрана выставлено по двум причинам. Во-первых, по соображениям безопасности – чтобы никто без ведома владельца не успел воспользоваться устройством, если тот его не заблокировал. А вторая причина кроется в экономии заряда аккумулятора.
Дело в том, что подсветка дисплея разряжает батарею смартфона, поэтому существенное увеличение времени, по прошествии которого экран будет гаснуть, уменьшит время работы устройства от одного заряда. Здесь стоит найти «золотую середину» – настроить тайм-аут так, чтобы вам было комфортно пользоваться телефоном, при этом, чтобы аппарат не работал впустую пол часа, если вы забудете нажать кнопку блокировки.
Поэтому лучше всего отключить «засыпание» дисплея только в нужных программах, а для всей системы выставить значение тайм-аута в пределах одной-двух минут. Как это сделать, рассказано дальше в статье.
Другие инструкции по теме:
Настройка спящего режима на Android
На любом Android-смартфоне тайм-аут экрана можно отрегулировать в настройках. Для этого перейдите в раздел «Экран», на новых версиях Android нажмите «Дополнительно» и откройте «Спящий режим».
На Xiaomi
В MIUI на Xiaomi пункт «Спящий режим» расположен в разделе «Блокировка и защита».
Теперь выберите продолжительность времени бездействия, по прошествии которого устройство будет блокироваться.
На Huawei и Honor
На стоковом Android нельзя полностью отключить тайм-аут (максимальное значение, которое можно установить – 30 минут). Зато такая опция присутствует в прошивках, например: в MIUI на смартфонах Xiaomi и в EMUI на телефонах Huawei и Honor.
Как сделать так, чтобы экран был всегда включен во время зарядки
Но в разделе «Для разработчиков» и на стоковом Android, и в прошивках есть пункт «Не выключать экран». Если его активировать, устройство не будет уходить в спящий режим во время подзарядки.
Как отключить «засыпание» экрана в приложениях с помощью программы Stay Alive!
Сторонними разработчиками созданы десятки специальных программ, которые позволяют отключить тайм-аут во время зарядки, для всей системы или для отдельных приложений. В последнем случае дисплей не будет гаснуть, когда запущены либо работают в фоне приложения, которые выбрал пользователь.
Одной из лучших программ в своем роде является Stay Alive!. При этом все нужные функции доступны в ее бесплатной версии – ей и воспользуемся. На новых версиях Android 5 после установки приложения придется разрешить доступ к истории использования. При первом запуске программы всплывет окно с предупреждением – нажав кнопку «ОК», вы перейдете в раздел «Доступ к данным», а уже там сможете выбрать Stay Alive! и предоставить доступ к истории использования.
Если вы проигнорировали сообщение, появившееся при первом запуске Stay Alive!, перейти к разделу «Доступ к данным» можно следующим образом: зайдите в «Настройки» → «Приложения и уведомления», если потребуется, нажмите «Дополнительно», и выберите «Специальный доступ». Там и находится пункт «Доступ к данным».
В MIUI пункт называется «Приложения с доступом к данным» и он расположен в разделе «Администрирование устройства» по пути: «Настройки» → «Расширенные настройки» → «Конфиденциальность».
На смартфонах Huawei и Honor, чтобы разрешить программе Stay Alive! отслеживать, какие приложения вы используете, откройте меню настроек и перейдите в раздел «Безопасность и конфиденциальность» → «Дополнительные настройки» → «Доступ к статистике использования». Выберите Stay Alive! и активируйте тумблер «Отслеживать использование».
После первого запуска приложения и предоставления ему необходимого разрешения, Stay Alive! начнет работать, а смартфон перестанет уходить в спящий режим. По умолчанию будет активирован пункт «Keep screen on while charging and battery», а тайм-аут будет полностью отключен. Чтобы экран не гас только во время зарядки, выберите «Keep screen on while charging», а если хотите приостановить работу программы, нажмите на «Pause Stay Alive!».
Также с помощью приложения Stay Alive! можно отключить блокировку устройства, когда запущены либо работают в фоне определенные приложения. Для этого активируйте функцию «Enable selected apps» и выберите вариант «Keep screen on ONLY for selected apps». Затем откройте пункт «Select apps that will Stay Alive!» и отметьте нужные программы. Чтобы было проще искать приложения, можете использовать поиск.
Для того, чтобы устройство не «засыпало» во время работы выбранных приложений, также должен быть активирован один из двух режимов: «Keep screen on while charging» или «Keep screen on while charging and battery». Если выбран «Pause Stay Alive!», программа работать не будет.
Чтобы отключить тайм-аут для всей системы, кроме определенных приложений, выберите «Keep screen on EXCEPT for selected apps», откройте список программ (нажмите «Select apps that will Stay Alive!») и отметьте нужные.
Для того, чтобы уменьшить расход заряда аккумулятора, когда спящий режим отключен, разработчик Stay Alive! добавил функцию «Allow the screen to dim». Если ее активировать, экран будет затемняться, но не гаснуть.
Управлять приложением можно и с помощью панели инструментов, которая появится в области уведомлений. Кнопки, расположенные на панели, дублируют основные функции программы: те, что обведены серым – сейчас неактивны.
Единственный недостаток бесплатной версии Stay Alive! – это то, что после каждой перезагрузки телефона придется повторно запускать приложение. В платной версии программы такого ограничения нет.
Главная / Инструкции / Спящий режим на Android, Xiaomi, Huawei и Honor: как настроить или отключить
Источник