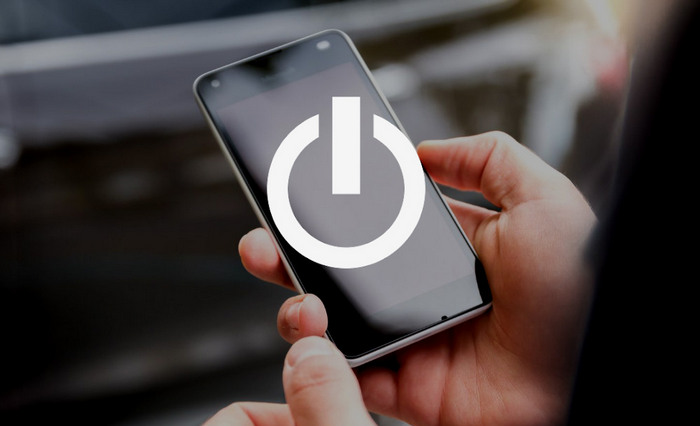- Спящий режим приложений в смартфоне Samsung
- Перевод приложений в спящий режим
- Как перевести приложение в постоянно спящее
- Как вывести приложение из спящего режима
- Спящий режим в смартфоне — что это и зачем нужно?
- Как включить и отключить спящий режим на телефоне?
- Как отключить спящий режим на Самсунге?
- Как мне запретить отключение экрана Samsung?
- Как отключить приложение в спящем режиме?
- Как отключить переход экрана в спящий режим?
- Как мне сделать так, чтобы мой телефон Android не переходил в спящий режим?
- Как отключить отключение экрана Android?
- Можно ли отключить тайм-аут экрана?
- Можно ли переводить приложение в спящий режим?
- Как изменить время ожидания экрана?
- Как вывести компьютер из спящего режима?
- Как сохранить активный экран?
- Как сохранить всегда включенным экран Android?
- Что такое спящий режим в Android?
- Как отключить фоновые приложения на моем Samsung?
- Что такое спящий режим в телефоне
- Для чего нужен спящий режим
- Управление спящим режимом на Android
- Включение опции в режиме для разработчиков
- Установка необходимого ПО
Спящий режим приложений в смартфоне Samsung
Многие приложения в смартфоне, которые Вы закрываете после использования, остаются работать в так называемом «фоновом режиме». Для некоторых из них работа в фоне обязательна, другие просто потребляют энергию аккумулятора и оперативную память, что не совсем хорошо для работы телефона.
В смартфоне Samsung можно не просто отключить приложение, работающее в фоновом режиме, но и запретить ему использовать в дальнейшем данный режим. Это называется перевести приложение в спящий режим.
Перевод приложений в спящий режим
- В меню «Настройки» ->«Оптимизация» жмем внизу кнопку «Батарея».
- В самом низу оставляем галочки напротив тех приложений, работающих в фоновом режиме, которые необходимо отключить.
- Чуть выше жмем «Спящий режим».
*Для просмотра всех приложений, переведенных в спящий режим нажмите внизу «приложения в спящем режиме».
Как перевести приложение в постоянно спящее
- В меню «Батарея» находим в самом низу «Постоянно спящие приложения».
- В открывшемся меню жмем «+Добавить приложение».
- Отмечаем галочкой все приложение и жмем справа вверху «Готово».
*Выбранные приложения не смогут работать в фоновом режиме. То есть после их закрытия они не смогут использовать ни внутреннюю память, ни оперативную память, ни энергию аккумуляторной батареи. Также они не смогут обновляться.
*В меню «Список исключений», наоборот, можно задать приложения, которые нельзя будет перевести в спящий режим.
Как вывести приложение из спящего режима
- В меню «Батарея» переходим к пункту «Приложения в спящем режиме».
- Далее внизу жмем «Список исключений» ->«+Добавить приложения».
- Отмечаем нужные и в самом верху жмем «Готово».
Источник
Спящий режим в смартфоне — что это и зачем нужно?
Как настроить время, через которое экран телефона будет автоматически выключаться?
В смартфонах на Android есть много полезных функций, доступных по умолчанию — для их работы не нужно устанавливать дополнительные прошивки и приложения. Одна из них — спящий режим. Это функция, с помощью которой можно задать время, когда телефон переключится в спящий режим. В результате, после определенного времени бездействия экран погаснет.
Чтобы выйти из спящего режим, нужно нажать на любую кнопку и разблокировать устройство. По умолчанию стоит минимальное время для перехода в спящий режим. Это нужно, чтобы никто без ведома владельца не успел воспользоваться гаджетом. Например, человек оставил телефон на столе, а сам отошел. Через заданное время смартфон автоматически заблокируется — перейдет в спящий режим.
Также данная опция позволяет экономить заряд аккумулятора: если на экране постоянно работает подсветка, батарея разряжается быстрее. Спящий режим поможет избежать быстрого разряда, если владелец смартфона забыл заблокировать гаджет.
Как включить и отключить спящий режим на телефоне?
Чтобы активировать спящий режим на смартфоне, нужно перейти в настройки гаджета. Далее следует зайти в раздел «Экран» (или «Дисплей») → «Дополнительно» (или «Еще»). В этих разделах есть функция «Спящий режим». Откройте ее и выберите время, через которое телефон перейдет в спящий режим.
Здесь можно выбрать интервал 15 секунд, 30 секунд, 1 минуту, 2 минуты, 5 минут, 10 минут, 30 минут. Отключить эту функцию нельзя, максимум — установить 30 минут задержки, чтобы телефон переходил в спящий режим только через полчаса бездействия.
Если нужно, чтобы телефон постоянно находился в активном состоянии (экран не гаснул никогда), придется воспользоваться специальным разделом «Для разработчиков». Здесь найдите опцию «Не выключать экран» (или «Активный режим»).
Источник
Как отключить спящий режим на Самсунге?
Как мне запретить отключение экрана Samsung?
Как уберечь экран от выключения без изменения настройки тайм-аута экрана
- Откройте Настройки на устройстве.
- Прокрутите вниз и выберите Дополнительные функции. Для более старых версий android. Smart Stay можно найти в разделе «Дисплей».
- Коснитесь Движения и жесты.
- Нажмите на тумблер рядом с Smart Stay, чтобы активировать его.
Как отключить приложение в спящем режиме?
Чтобы удалить приложения, нажмите «Дополнительные параметры» (три вертикальные точки), а затем нажмите «Удалить приложения». Выберите приложения, которые хотите удалить, а затем нажмите «Удалить». Приложения для глубокого сна: показывает все приложения, которые никогда не будут работать в фоновом режиме. Они будут работать только тогда, когда вы их откроете.
Как отключить переход экрана в спящий режим?
Как отключить спящий режим в Windows 10
- Нажмите кнопку «Пуск» на своем компьютере — это значок Windows в нижнем левом углу экрана.
- Нажмите кнопку «Настройки».
- В меню настроек вы увидите несколько значков. …
- На боковой панели в левой части окна выберите «Power & Sleep», третий вариант внизу.
Как мне сделать так, чтобы мой телефон Android не переходил в спящий режим?
Сначала вам нужно активировать режим разработчика (семь раз коснитесь записи Номер сборки в меню «О телефоне» в настройках), а затем выберите «Параметры разработчика» в меню «Настройки». Выберите «Не спать», и, пока ваш телефон или планшет подключен к сети, экран не перейдет в спящий режим через определенный период времени.
Как отключить отключение экрана Android?
Остановить автоматическое выключение телефона Android
- На экране настроек прокрутите вниз и нажмите на опцию «Дисплей», расположенную под заголовком «Устройство».
- На экране дисплея нажмите на опцию «Сон».
- Примечание. На телефонах Samsung и некоторых других устройствах Android параметр сна отображается как Тайм-аут экрана (см. Изображение ниже).
- В появившемся всплывающем меню нажмите 30 минут.
Можно ли отключить тайм-аут экрана?
Если вы хотите изменить время ожидания экрана, проведите пальцем вниз от верхнего края экрана, чтобы открыть панель уведомлений и «Быстрые настройки». Коснитесь значка кофейной кружки в «быстрых настройках». По умолчанию тайм-аут экрана будет изменен на «Бесконечный», и экран не выключится.
Можно ли переводить приложение в спящий режим?
Раздел под названием «Монитор мощности приложения» предложит приложения, которые вы можете перевести в спящий режим, не позволяя приложениям использовать батарею, работая в фоновом режиме до следующего раза, когда вы откроете приложение. Помните, что перевод приложения в спящий режим может помешать ему получать предупреждение или уведомление.
Как изменить время ожидания экрана?
Для начала зайдите в Настройки> Дисплей. В этом меню вы найдете параметр «Время ожидания экрана» или «Режим сна». Нажатие на нее позволит вам изменить время, в течение которого ваш телефон засыпает. Некоторые телефоны предлагают больше вариантов тайм-аута экрана.
Как вывести компьютер из спящего режима?
Чтобы вывести компьютер или монитор из спящего режима или режима гибернации, переместите мышь или нажмите любую клавишу на клавиатуре. Если это не помогло, нажмите кнопку питания, чтобы вывести компьютер из спящего режима. ПРИМЕЧАНИЕ. Мониторы выходят из спящего режима, как только обнаруживают видеосигнал с компьютера.
Как сохранить активный экран?
Начните с перехода в «Настройки»> «Система»> «Питание и сон». В разделе «Питание и спящий режим» установите отключение экрана «Никогда» для параметров «Питание от батареи» и «При подключении к сети». Если вы работаете на настольном компьютере, этот вариант будет доступен только тогда, когда компьютер подключен к сети.
Как сохранить всегда включенным экран Android?
Телефоны Samsung Galaxy
- Откройте «Настройки»> «Экран блокировки и безопасность».
- Прокрутите вниз до Always On Display.
- Включите переключатель и коснитесь «Всегда на дисплее».
- Настройте параметры, чтобы он выглядел и действовал так, как вы хотите.
Что такое спящий режим в Android?
В целях экономии заряда батареи ваш экран автоматически переходит в спящий режим, если вы не использовали его какое-то время. Вы можете настроить время до перехода телефона в спящий режим.
Как отключить фоновые приложения на моем Samsung?
В меню «Настройки» нажмите «Подключения», а затем нажмите «Использование данных». В разделе «Мобильные устройства» нажмите «Использование мобильных данных». Выберите приложение под графиком использования. Коснитесь Разрешить использование данных в фоновом режиме, чтобы выключить.
Источник
Что такое спящий режим в телефоне
В любом современном смартфоне есть возможность перехода экрана в спящий режим. Это позволяет экономить заряд батареи и, как следствие, увеличить время автономной работы.
В смартфонах есть огромное количество функций и параметров, которые пользователь может настроить как ему будет удобно. Особенно, если мы говорим об актуальных версиях операционной системы, ведь каждое новое обновление обычно приносит с собой ( новые баги ) что-то полезное.
И хотя существует множество приложений, способных расширить возможности каждого девайса, все базовые и самые важные моменты мы можем регулировать самостоятельно. К таким можно отнести и спящий режим экрана – тайм-аут. Это время, по истечении которого дисплей будет гаснуть автоматически, если пользователь не взаимодействует с экраном.
Для чего нужен спящий режим
На что уходит больше всего энергии, пока мы пользуемся смартфоном или планшетом? Правильно, на подсветку экрана. Именно она занимает первое место по энергопотреблению, а уже после идут процессор, работа различных модулей (например, мобильная сеть, GPS) и прочее. Часто бывает так, что после прочтения сообщения или звонка мы просто откладываем гаджет в сторону и ленимся нажать кнопку питания, чтобы самостоятельно перевести смартфон в режим сна, а разрядка батареи в это время продолжается.
Поэтому, спящий режим нужен для того, чтобы экран не находился постоянно включенным, даже когда смартфон находится в бездействии. Кроме того, у этой функции можно выделить и другое предназначение: защита устройства от посторонних людей, чтобы никто другой не смог воспользоваться разблокированным экраном, пока вас нет рядом.
Ведь после того, как экран снова погаснет, для того, чтобы сделать что-либо, человеку придется ввести PIN-код, приложить отпечаток пальца или пройти любую другую идентификацию, в зависимости от установленного в настройках способа блокировки. На большинстве систем вы можете установить минимальное значение тайм-аута в 15 секунд, а максимальное – в 30 минут.
У некоторых устройств при необходимости можно и вовсе отключить спящий режим, чтобы экран самостоятельно не «засыпал» никогда. По крайней мере, это может быть актуально только для старых версий ОС Android, так как на более поздних разработчики убрали такую возможность.
Управление спящим режимом на Android
Чтобы отрегулировать время перехода устройства в спящий режим (для Android), следует повторить следующие действия:
Шаг 1. Откройте настройки смартфона и перейдите в раздел «Экран».
Шаг 2. Нажмите на кнопку «Дополнительно», чтобы раскрыть полный список функций.
Шаг 3. Найдите строку «Спящий режим» и нажмите на нее.
Шаг 4. В появившемся контекстном окне выберите желаемое время перехода устройства в режим сна.
Если же вы, наоборот, хотите выключить этот режим, чтобы экран постоянно был активен, это можно сделать двумя способами. Первый – активировать соответствующую функцию в настройках для разработчика. Он может не понравиться многим, так как работать это будет только во время зарядки девайса.
Второй способ – установить дополнительную программу. Рассмотрим оба варианта.
Включение опции в режиме для разработчиков
Для начала нам потребуется активировать пункт «Режим для разработчиков» в настройках системы, а уже после мы сможем добраться до нужной функции. Делается все это следующим образом:
Шаг 1. Перейдите в настройки устройства и найдите вкладку «Система».
Шаг 2. Далее откройте раздел «О телефоне» и пролистайте меню ниже, пока не наткнетесь на строчку «Номер сборки». Нажмите на нее 5-10 раз подряд до появления всплывающего уведомления «Не нужно, вы уже разработчик».
Шаг 3. Вернитесь в раздел «Система» и раскройте меню «Дополнительно».
Шаг 4. Появится заветная строчка «Для разработчиков» – нажмите на нее.
Шаг 5. После открытия меню необходимо активировать сам раздел и найти функцию «Не выключать экран».
Теперь во время зарядки устройства, экран не будет переходить в спящий режим. Если вам этого кажется мало, читаем пункт ниже. Там мы научим смартфон/планшет бодрствовать постоянно, вне зависимости от того, подключено ли зарядное устройство или нет. Это будет полезно, например, когда в работе вы постоянно переключаетесь между устройствами (компьютер и смартфон) и вам лень постоянно снимать блокировку.
Установка необходимого ПО
Каких-либо прав суперпользователя и танцев с бубном здесь не потребуется: нужно просто скачать определенное приложение из официального магазина и нажать пару кнопок.
Шаг 1. Откройте Google Play на своем устройстве и скачайте «Quick Settings» (можно просто перейти по этой ссылке).
Шаг 2. Запустите программу после установки и нажмите клавишу «Accept and continue», чтобы принять правила пользовательского соглашения.
Шаг 3. Нажмите на кнопку «Показать все», чтобы открыть весь список возможностей приложения.
Шаг 4. В появившемся меню найдите строку «Кофеин» и нажмите на нее. В выпадающем списке выберите «Enable tile».
Шаг 5. Теперь опустите «шторку» (верхняя панель уведомлений) и нажмите кнопку «Изменить».
Шаг 6. Пролистайте вниз, чтобы найти появившийся значок «Кофеин» от Quick Settings и перетащите его наверх. После перетаскивания осталось просто активировать его, предоставив программе доступ к отображению окон поверх других приложений.
Источник