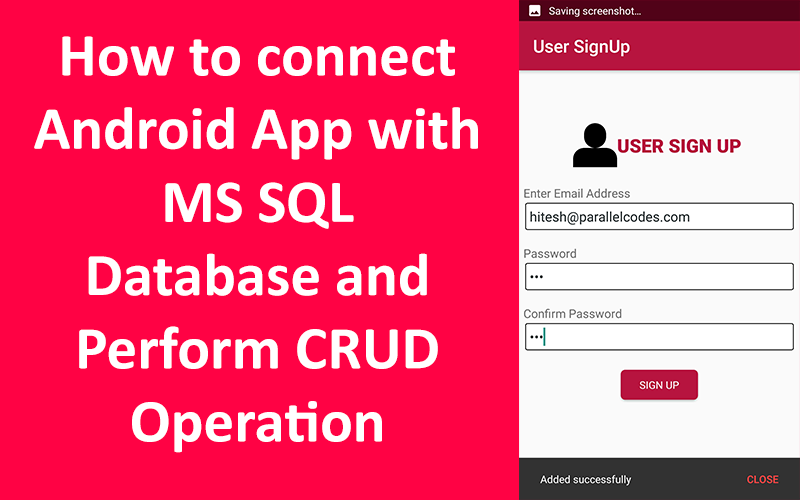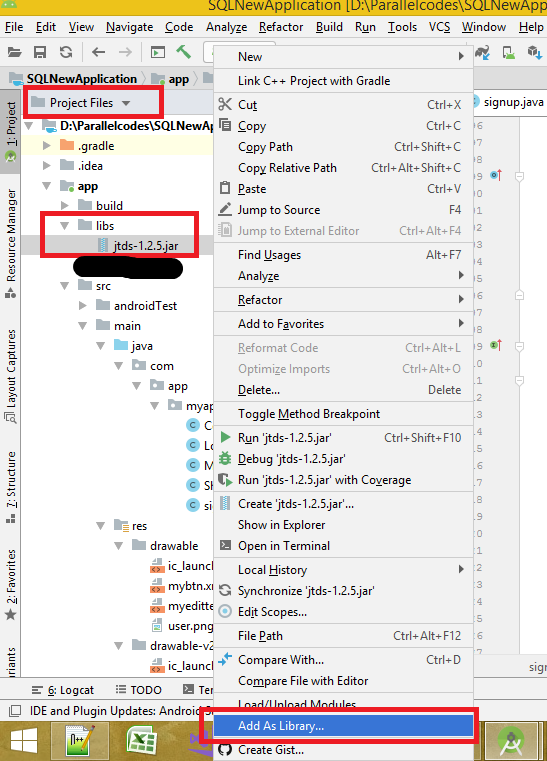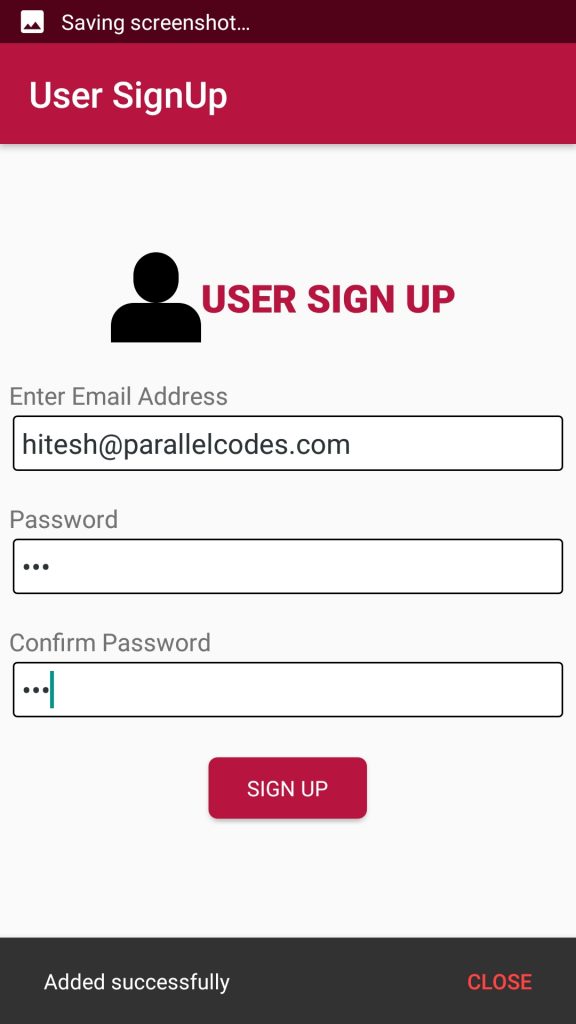- Как подключить sql server к android studio
- Как подключить SQL server к android studio?
- How to Connect Android Studio With MS SQL Server Step By Step | ProgrammingGeek
- Как подключить Android Studio к базе данных SQL Server
- Android. Работаем с MS SQL без посредников
- Connect Android Studio to MSSQL
- Connect Android to MS SQL Database.
- Download Source code.
- Download Source code.
- Please see Android MS SQL Login process for next Step.
- More on Android and MS SQL :
- Подключение существующей БД SQLite в Android Studio
- Введение
- Создание базы данных
- Создание Android проекта
- Разметка активности
- Подготовка Java кода
- Добавление БД в проект
- Добавление класса для работы с БД
- Подключаемся к БД
- Работа с базой данных
- Обновление БД
- Работа с большой БД
- Отображение списка данных по запросу
- Добавление новых записей из Android приложения
Как подключить sql server к android studio
Как подключить SQL server к android studio?
Как к Visual Studio подключить базу MS SQL Server?
Может кто подсказать как к Visual Studio подключить базу MS SQL Server?
Как подключить MS SQL Server 2008 R2 к Visual Studio 2010
Подскажите, пожалуйста как подключить MS SQL Server 2008 R2 к Visual Studio 2010. У меня на.

Здравствуйте, была создана информационная система(клиентское приложение для windows) на языке c#.
Как в Android studio подключить ffmpeg
Как подключить библиотеку ffmpeg в Android studio?? Я видел только в эклипс а в студию как.
Добавлено через 1 минуту
Спасайте.

How to Connect Android Studio With MS SQL Server Step By Step | ProgrammingGeek
If you want to connect MS SQL server database with android studio this is your right choice. This tutorial teach you how to connect android studio with MS SQL Database easily. We usually use desktop application and need to see summary result in android application. In that case it’s very important to extract live data from SQL server database to android app.
To perform this task we need to connect MS SQL server with android studio. To practice this tutorial you should have installed java, android studio and SQL server.
Steps are
1. Create and design android app
2. Create MS SQL server database table and insert records.
3. Add java class to connect MS SQL with android studio.
4. Write code in MainActivity. java to display result.
5. Add Jar Dependency in your project library.
6. Add permission in AndroidManifest xml file.
7. Run the app.
Note:
You must have enabled TCP IP in SQL Server if TCP IP is being disabled then restart SQL Server Service.
To download .jtds file go to this link
https://drive.google.com/file/d/1GKf8KNx6dxHGtxfnlyba9vXApLX-Qrgs/view?usp=sharing
download and install android studio JDK and SDK
@SuppressLint(“NewApi”)
public Connection conclass() catch (Exception e)
return con;
>
——
This channel covers all the programming tutorial related with .Net- C#, linq, VB, SQL, Android, HTML, CSS, jQuery, Crystal Report and Microsoft Report.
So, Please subscribe and keep in touch.
https://www.youtube.com/c/ProgrammingGeek
Visit my page in Facebook
https://www.facebook.com/programminggeek7
——
More Tags
#ConnectMSSQLServerwithAndroidStudio #ConnectAndroidStudiowithSQLServerDatabase #SQLToAndroidStudio
programminggeek,connect android studio with sql server,how to connect android studio with sql server database,connect android studio to database,connect sql database to android studio,connect sql to android studio,connect android studio to sql server,how to connect sql to android studio,connect ms sql server with android studio
Как подключить Android Studio к базе данных SQL Server
Во-первых, просто скажите мне прямо сейчас, если мои попытки бесполезны, пытаясь соединить Android Studio, интегрированную среду разработки на основе JVM, с MS SQL Server. Я понимаю, Oracle или MySQL будет лучше. Тем не менее, я хотел бы попробовать это.
Я успешно получил доступ к базе данных SQL Server с помощью Eclipse, добавив внешнюю зависимость в файл sqljdbc42.jar и с помощью некоторого удобного кода, предоставленного Microsoft (не обращайте внимания на метод public static void main. Это было из Eclipse):
По сути, я выбрал такой же подход для Android Studio. Я использовал тот же драйвер JDBC 4.2, который был предоставлен Microsoft. В файле build.gradle я попытался откорректировать зависимости соответственно для нового файла.jar. Ниже мой файл build.gradle:
Вы можете видеть, что я прокомментировал «compile fileTree(. )» Это было сделано по инструкции из других сообщений, которые я нашел. Я также добавил строку «multiDexEnabled true» в свой блок defaultConfig для каждой инструкции.
Проблема заключается в sqljdbc42.jar и добавлении его в качестве зависимости. С его включением мой проект строит, очищает и перестраивает, но не запускает и не отлаживает. Он генерирует ошибку (ы), которые я нашел во всем. Большинство сообщений об ошибке относятся к версии JDK, которую я использую. Я использую jdk1.8.0_71. Я попытался нацелиться на JDK 1.7. Сообщения об ошибках следующие:
com.android.build.api.transform.TransformException: com.android.ide.common.process.ProcessException: org.gradle.process.internal.ExecException: обрабатывать ‘команду’C:\Program Files\Java\jdk1.8.0_71\bin\java.exe» завершено с ненулевым значением выхода 1
Я прошу прощения за странное форматирование. Спасибо за помощь. Пожалуйста, прокомментируйте, если вам нужна дополнительная информация.
Источник
Android. Работаем с MS SQL без посредников
Предупреждение:
Вообще говоря, информация из статьи применима только для некоторых специфических случаев. Например, когда приложение работает внутри какого-то сегмента изолированной сети. А в общем случае посредник, коим является http-сервер, всё-таки нужен. Хотя бы потому, что при описанном методе логин/пароль доступа к базе зашиты в приложении и передаются по сети.
Статья является продолжением работы, о которой писал в своём предыдущем посте. Изначально эту часть писать не хотелось (см. предупреждение), но на хабре данная тема ещё не освещена, и в целом в сети меньше информации.
Поэтому, если Вам интересно, как можно из под Android напрямую работать с MS SQL (логично предположить, что и с другими БД, но на практике я этого не делал), добро пожаловать под кат.
В Java (и Android соответственно) соединение с удалёнными БД происходит при помощи JDBC-драйверов. В моём конкретном случае сервер майкрософтовский, и для него существует два драйвера: от Microsoft и открытая альтернатива JTDS. Причём последний, по заверениям разработчиков, работает быстрее и стабильней официального. Вот его и будем использовать.
Грабли: Актуальная версия JTDS на дату написания поста — 1.3.1. Но начиная с версии 1.3.0 драйвер переписан для совместимости с Java 7, и в сети встречаются сообщения о проблеме работы этих версий в Android. Поэтому необходимо использовать последнюю стабильную версию ветки 1.2.* (1.2.8), которая для Java 6.
На SQL-сервере должна быть настроена работа через TCP/IP.
Получение данных
Данные запросов драйвер возвращает в интерфейсе ResultSet который похож на андроидный Cursor, но быстрого способа приведения ResultSet к курсору я не нашёл. Поэтому поступим по-другому, данные из ResultSet будут конвертироваться в массив JSONArray и возвращаться в основную логику приложения, откуда с ними можно будет делать что угодно.
Весь обмен данными, как потенциально продолжительную операцию, будем делать асинхронно. В итоге получается примерно такой симпатичный класс для запросов к MS SQL:
EDIT: Переписал закрытие Connection, Statement и ResultSet в примерах в соответствии с основами.
На вход классу подаётся запрос, на выходе — готовый JSONArray, как если бы мы получали данные от веб-сервера. В отдельном потоке AsyncTask соединяется с сервером, получает данные в ResultSet и формирует из них JSON. Думаю, в целом код примитивен и в пояснениях не нуждается.
Для построения систем, работающих по подобному принципу, лучше передавать на вход не чистые select-запросы, а написать на сервере готовые T-SQL функции, передавая параметры к которым, можно получать нужные выборки.
Insert и Update. Передача данных на сервер
К сожалению, тут я не придумал ничего лучше, просто выполнение Insert-ов в транзакции. В прочем, метод отлично работает, вставка нескольких сотен записей занимает приемлемое время (около секунды на 100 строк, полей в реальном проекте больше, чем в приведённом примере).
EDIT: по совету eyeless_watcher использую метод addBatch() при заполнении PreparedStatement. Вот теперь вставка данных выполняется на самом деле быстро, в одной транзакции. Пример изменил.
Для вставки нужных значений используется PreparedStatement. Нумерация полей в нём почему-то начинается с единицы (см. документацию). А в остальном — всё должно быть понятно. update можно реализовать схожим образом, аналогично используя executeUpdate.
Приведённый подход был использован мной в «боевом» приложении первый раз.
На практике оказалось, что он стабильно работает. Время соединения с БД иногда может занимать несколько секунд (подключаюсь по wi-fi, сервер общий на всё предприятие), но сами транзакции выполняются быстро.
Источник
Connect Android Studio to MSSQL
1. Download jtds-1.2.7.jar library file and add it to your application.
– This library file helps in connecting ANDROID and MS SQL Database.
– Download here
2. Copied jtds-1.2.7.jar in the /libs folder and added it as a library (right click->Add as library).
– This includes the jar in android studio so it can be referenced from the source files.
3. Open your gradle module App and add the following to build.gradle (Module App).
compile fileTree(dir: ‘libs’, include: [‘*.jar’])
compile project(‘libs/jtds-1.2.7.jar’) // Add this line to your dependencies
4. Open your AndroidManifest.xml file and add the following permission.
5. Create a new class file with name ConnectionClass.java and declare following string variables :
public class ConnectionClass <
String ip = “your IPv4 address”;
String db = “database name”;
String un = “username”;
String password = “password”;
@SuppressLint(“NewApi”)
public Connection CONN() <
StrictMode.ThreadPolicy policy = new StrictMode.ThreadPolicy.Builder().permitAll().build();
StrictMode.setThreadPolicy(policy);
Connection conn = null;
String ConnURL = null;
try <
Class.forName(“net.sourceforge.jtds.jdbc.Driver”);
ConnURL = “jdbc:jtds:sqlserver://” + ip + “/” + db+ “;user=” + un + “;password=” + password + “;”;
>catch (SQLException se)
<
Log.e(“error here 1 : “, se.getMessage());
>
catch (ClassNotFoundException e)
<
Log.e(“error here 2 : “, e.getMessage());
>
catch (Exception e)
<
Log.e(“error here 3 : “, e.getMessage());
>
Источник
Connect Android to MS SQL Database.
In this post we will see how we can connect our Android Application to MS SQL Database server directly and perform CRUD operations. We will use JTDS.jar library for connecting with Database.
Download jtds library using this link: Jtds library.
Download Source code.
Next we will create our MS SQL Database. My Database name is CustomerDB. It is a Microsoft SQL 2014 Database.
Script:
Copy the downloaded library in your Android project’s library folder and add it as a library to your project.
Android MS SQL – Add as Library JTDS library
Now let’s create the layout of our app.
Create a layout file with name signup.xml in your res > layout > folder and edit it as below:
res > layout > signup.xml:
Now create two drawable design files to design our buttons and edittext.
res > drawable > mybtn.xml:
res > layout > myedittextbg.xml:
This design contains three android edittext text boxes. For getting email address, password and confirm password from users. We will add user information from our app to ms sql database.
How to connect Android app with MS SQL Database
Create a java file in your android’s project with name ConnectionHelper.java and edit it as below:
ConnectionHelper.java:
This class will return a database connection object which can be used to connect with our database and add users information.
Now create a class with name signup.java and edit it as below:
The AddUsers method will add the information into our database. We will first check if the information provided is correct and valid and then call AddUsers method to add data.
Download Source code.
How the connection works between Android and SQL Database in the following points:
- Your Laptop or Desktop where your Database is present should be in Wifi Network A.
- Your phone on which you are going to install and test the app should be using Wifi Network A.
- App will use Wifi Network A to send info to your laptop or desktop database….so a complete network is formed.
- Let’s say if you have your database on your laptop or desktop connected using a LAN network of network A, then your phone as to be connected to network A using the Wifi router.
- In short a complete network is necessary.
- If your SQL Database is on internet server, like Amazon AWS or any other hosting provide then you just need an internet connection on your phone to connect your Android App to your SQL Database.
Please consider, this is not a correct way. We are making an App with security loop holes. It is necessary to use WebAPIs to connect, as it is the best option.
Please see Android MS SQL Login process for next Step.
More on Android and MS SQL :
For Connecting Android with MySQL Database, please see this post.
Источник
Подключение существующей БД SQLite в Android Studio
Пример простого Android приложения, в котором подключаемся к заранее подготовленной базе данных SQLite.
Введение
Есть два подхода к работе с БД в Android приложениях.
В первом варианте БД создается в событии OnCreate главной активности. Данный вариант хорош для случая, когда база данных при установке приложения пуста либо заполнена небольшим количеством данных, а также в БД активно производятся записи в дальнейшем.
Но данный способ не очень хорош, если, например, пишите какой-нибудь справочник или другое приложение, когда БД при установке приложения уже должна быть заполнена большим количеством записей. На мой взгляд, в этом случае лучше БД подготовить заранее, а потом уже её подключить как отдельный файл в ресурсах приложения. В данной статье рассмотрен данный случай.
Создание базы данных
Для создания БД SQLite будем использовать, например, DB Browser for SQLite. Скачиваем и устанавливаем.
Буем создавать БД с одной таблицей такого вида.
| _id | name | age |
|---|---|---|
| 1 | Anton | 30 |
| 2 | Alina | 24 |
| 3 | Dima | 28 |
| 4 | Dasha | 23 |
Итак, создаем базу данных:
Где-нибудь сохраняем и называем, например, info.db :
Создаем таблицу, например, clients . И добавляем там поле:
Первым полем у нас будет номер записи _id . Поле будет также первичным ключом:
Аналогичным способом создаем поля age и name . И жмем OK :
В списке таблиц у нас появилась наша таблица clients :
Переходим в режим заполнения таблицы:
Выбираем там нашу таблицу и жмем Добавить запись :
Заполняем наши данные и сохраняем изменения в БД:
Файл подготовленной базы данных можно взять из архива: info.zip.
Создание Android проекта
Открываем Android Studio и создаем там новый проект с пустой активностью. Всё как обычно:
Разметка активности
Так как мы создаем простейшее приложение, но в XML файле активности разместим только кнопку и поле для вывода текста:
Подготовка Java кода
Нам потребуется обработать клик на кнопку button и что-то записать в textView .
Поэтому найдем данные компоненты и свяжем их в Java коде с XML:
Объявим переменные компонентов:
Найдем компоненты в XML разметке:
Пропишем обработчик клика кнопки:
Полный код Java файла (без строчки package , которая у вас должна быть своей):
Добавление БД в проект
Все приготовления сделаны. Теперь можем начать работать по теме статьи. Вначале добавим файл базы данных в проект.
Создадим папку assets в нашем проекте:
Скопируем файл нашей базы данных:
Добавление класса для работы с БД
Для открытия и подготовки БД в Android используется наследник класса SQLiteOpenHelper . Мы тоже создадим наследник этого класса DatabaseHelper , но он будет сильно модифицированный, так как мы будем работать с готовой базой данных, а не создавать ей с помощью SQL запросов:
Ниже приведен текст всего класса, который нужно просто скопировать (не трогая свой первой строчки package ):
Для работы в последующим с другими базами данных вам ничего не нужно будет менять в данном классе, кроме строчек:
Разберем что означают эти строчки.
DB_NAME — имя файла БД. Какой файл БД вы создали, такое название сюда и копируем.
DB_PATH — путь к БД. Каждое приложение в Android имеет свою область памяти, куда складываются файлы программы. Вдруг вы захотите вывернуть путь к файлу БД. Я бы ничего не трогал.
DB_VERSION — самая интересная переменная (причем в примерах в сети по работе с готовой БД её обходят стороной). Это номер версии БД. Ниже описан принцип работы данного класса. Например, вы пишите справочник рецептов под Android и рецепты храните в БД. В момент создания установки приложения программа должна скопировать БД на устройство. Потом через какое-то время вы решили обновить приложение, и БД у вас обновилась: структура БД поменялась, добавились новые рецепты. И вам нужно заменить старую БД на новую. Вот тут вы и пропишите в данной переменной новую версию БД. И при открытии приложения будет произведена проверки версии БД, и файл БД обновится. Вначале версия БД равна 1.
Итак, логика работы класса DatabaseHelper в подготовке базы данных:
Копируем файл БД, если этого файла нет (при установке приложения).
Если номер БД обновлен, то заменяем один файл базы данных на другой:
- После работы с базой данных из данного класса вытаскиваем экземпляр SQLiteDatabase , с которым будем работать в дальнейшем: осуществлять запросы и так далее.
Подключаемся к БД
Перейдем в класс нашей активности. В нем создадим экземпляр класса DatabaseHelper , попытаемся обновить БД, если это требуется, а потом вытащим экземпляр SQLiteDatabase .
Создадим переменные в классе:
В методе onCreate выполним подготовительные действия:
Работа с базой данных
Теперь мы можем наконец в клике кнопки соединиться с базой данной и вытащить нужные нам данные.
Давайте при клике кнопки в textView отобразятся все имена учеников в строчку. Будем работать с помощью Cursor .
В setOnClickListener припишем такой, например, код:
Полный код Java файла активности у меня получился такой (без первой строчки package ):
Вот так приложение выглядит при запуске:
При нажатии на кнопку получим список имен из БД:
Фактически это всё. У нас есть экземпляр SQLiteDatabase mDb , с которым мы можем работать так как нам нужно. Дальше будут рассмотрены некоторые особенности работы с БД.
Обновление БД
Откроем в программе DB Browser for SQLite файл БД, который располагается в папке assets нашей программы. И внесем какие-нибудь изменения и сохраним. Я для примера поменял имя в первой строке таблицы:
Итак, в исходниках программы у нас файл БД поменялся. Запустим приложение.
И увидим, что в приложении изменения не проявились. Почему? Потому что приложение не обновляет файл БД каждый раз при запуске приложения. А вдруг вы записываете в БД какие-то записи: тогда при обновлении файла все добавленные записи сотрутся:
Нам нужно в файле класса DatabaseHelper поменять номер версии БД в сторону увеличения:
Теперь при запуске приложения данные обновятся:
Обратите внимание на то, что обновление БД произойдет только один раз. И до следующего изменения переменной DB_VERSION файл БД обновляться файлом из папки assets не будет.
Внимание! При обновлении БД заменяется файл БД, а, значит, все внесенные изменения в БД на приложении в Android (через запросы INSERT , UPDATE ) будут удалены! Поэтому, если вам внесенные изменения нужны, то не вызывайте метод updateDataBase , а в методе onUpgrade внесите стандартным способом обновления в БД. При этом замена файла БД не будет происходить. Например, так можно вставить в таблицу новый столбец:
Работа с большой БД
Когда готовил статью, то я часто встречал замечания, что файлы больше 1 Мб или 8 Мб из папки assets не копируются. Хотя, я пробовал работать с файлом в 14 Мб. Запускал на разных устройствах и никаких проблем не заметил.
Если что, то вот этот файл info_large.zip
Но мало ли. Вдруг у вас проблемы будут замечены. В качестве решения можно размещать файл БД не папке assets , а в папке res/raw :
И файл БД копируем в эту папку:
В классе DatabaseHelper нам нужно поменять только одну строчку в методе copyDBFile .
Да, если вы перед этим использовали старый вариант на том устройстве, где тестируете приложение, то не забудьте поменять версию базы данных DB_VERSION , а то вы не увидите изменений в базе данных. Можно также удалить приложение вначале, а заново его установить.
Полный код класса (без строчки package ):
Отображение списка данных по запросу
В примерах выше мы выводили информацию просто в строку в textView . Для демонстрации работы класса это достаточно, но чаще всего требуется данные из БД выводить списком. Напоследок приведу пример, когда на экран список людей из таблицы БД выведется не в строчку, а списком.
Делается это через обычный адаптер. Особенно не буду перегружать объяснением.
В activity_main.xml добавляем ListView :
Создадим файл разметки adapter_item.xml , в котором опишем внешний вид одного элемента списка с таким содержанием:
Добавим, например, в метод onCreate главной активности код:
Запускаем приложение. Видим список наших клиентов:
Помните, что запросы к БД могут быть длительными, поэтому работу с БД лучше запихивать в другой поток, например, через ASyncTask .
Добавление новых записей из Android приложения
В предыдущей версии статьи многие спрашивали, а как добавлять новые записи в таблицу. Абсолютно также, как и в обычном подходе в работе с базой данных. Например, вот код добавления новой записи:
И полный код примера файла активности с данным кодом (без строки package ):
Но я крайне не рекомендую добавлять новые записи в таблицу из-под Android приложения, если база данных представлена в виде файла. Так как если вы потом обновите файл базы данных в другой версии вашего приложения, то пользователь потеряет все свои данные. Либо пропишите бэкап пользовательских записей, либо используете для них вторую базу данных, созданную стандартным способом.
- Android Studio icon.svg by Google Inc. / (2019-06-07)
- Sqlite-square-icon.svg by Mike Toews / (2019-01-26)
Статья обновлена 2020-01-20
Пример простого Android приложения, в котором подключаемся к заранее подготовленной базе данных SQLite.
Пример простого Android приложения, в котором подключаемся к заранее подготовленной базе данных SQLite.
Источник