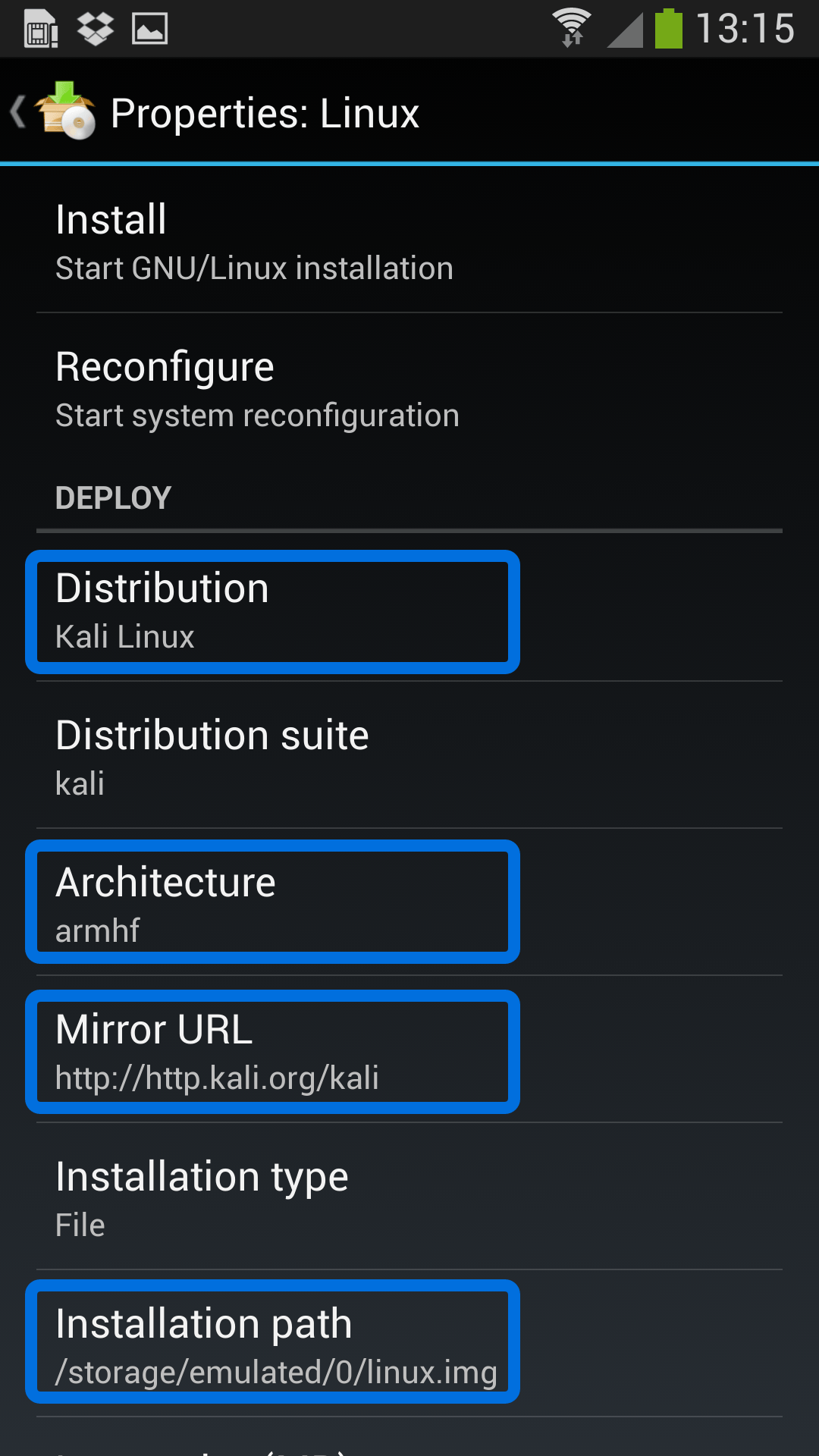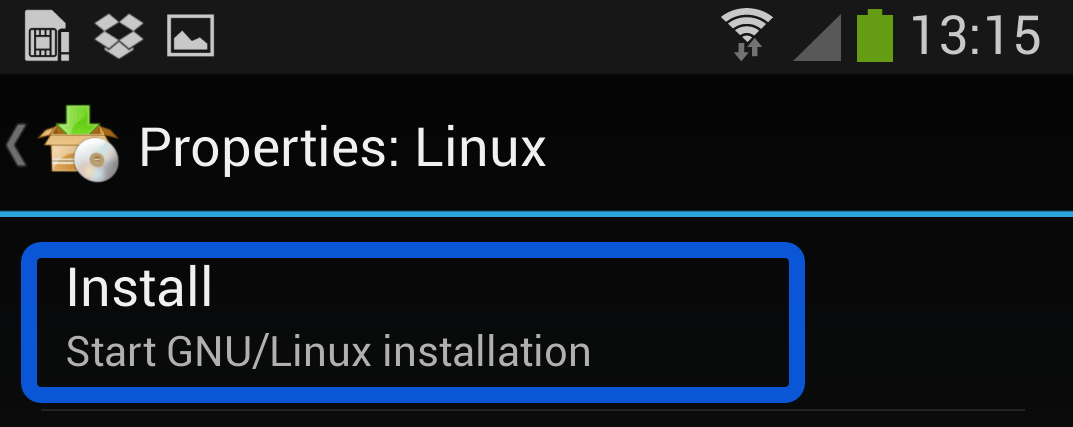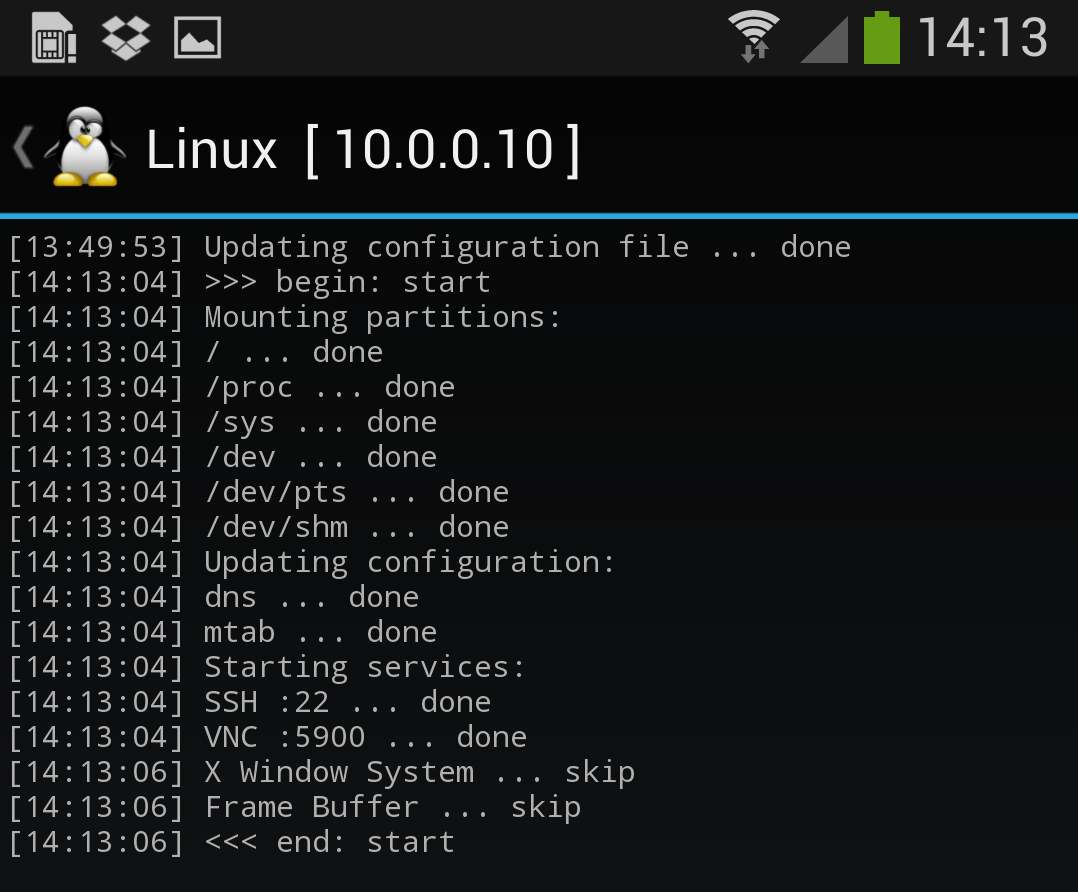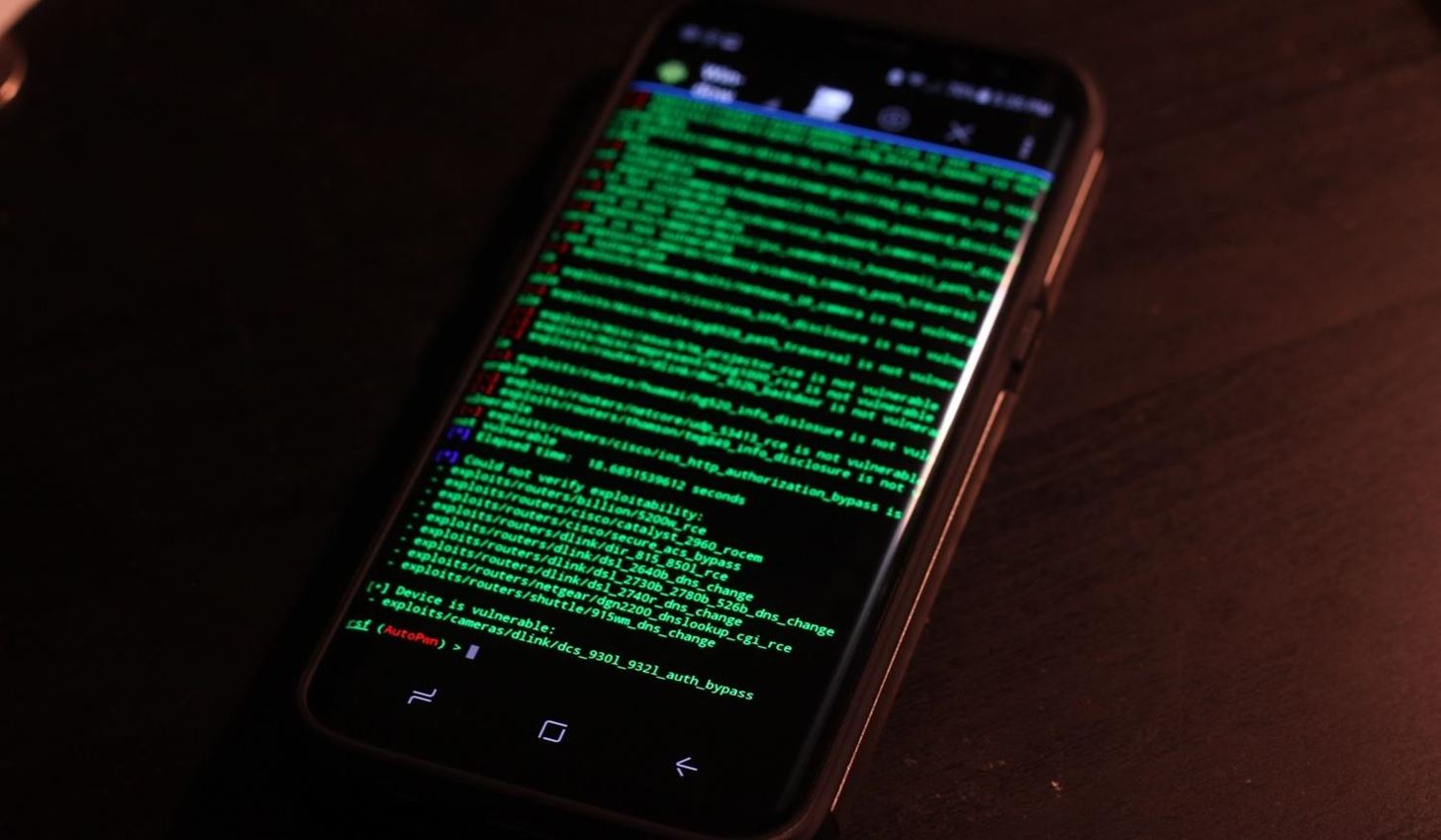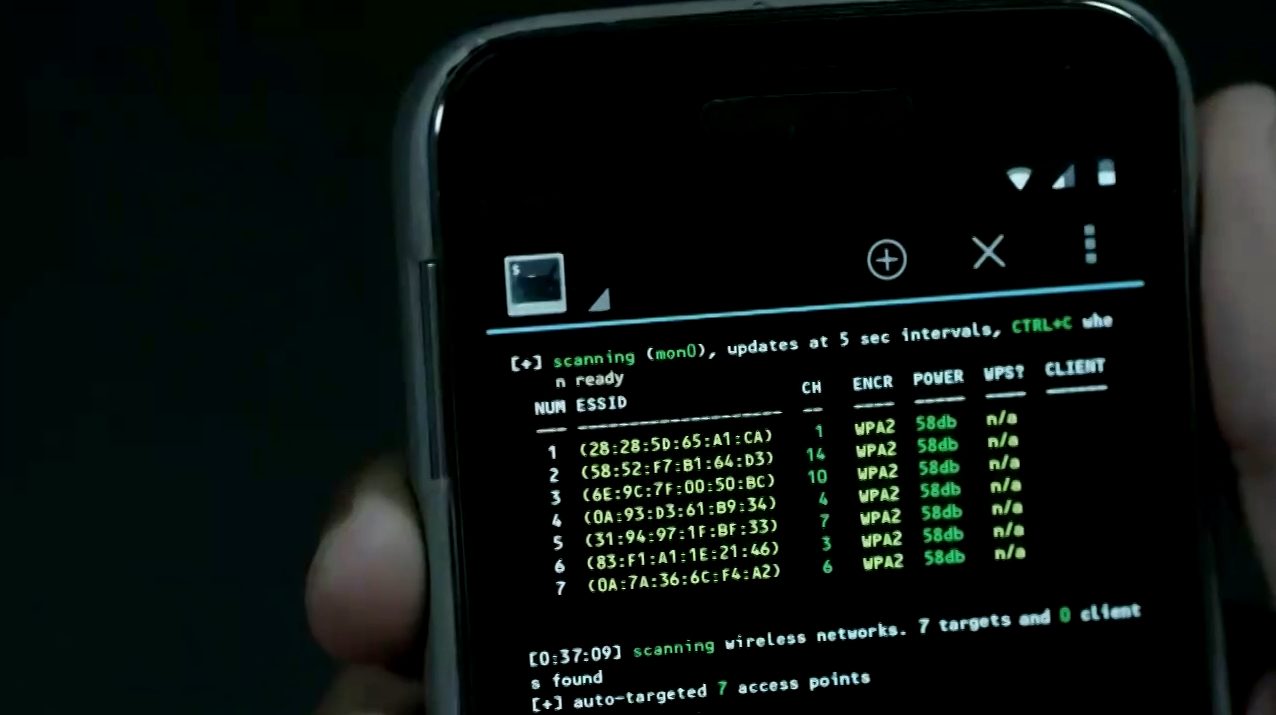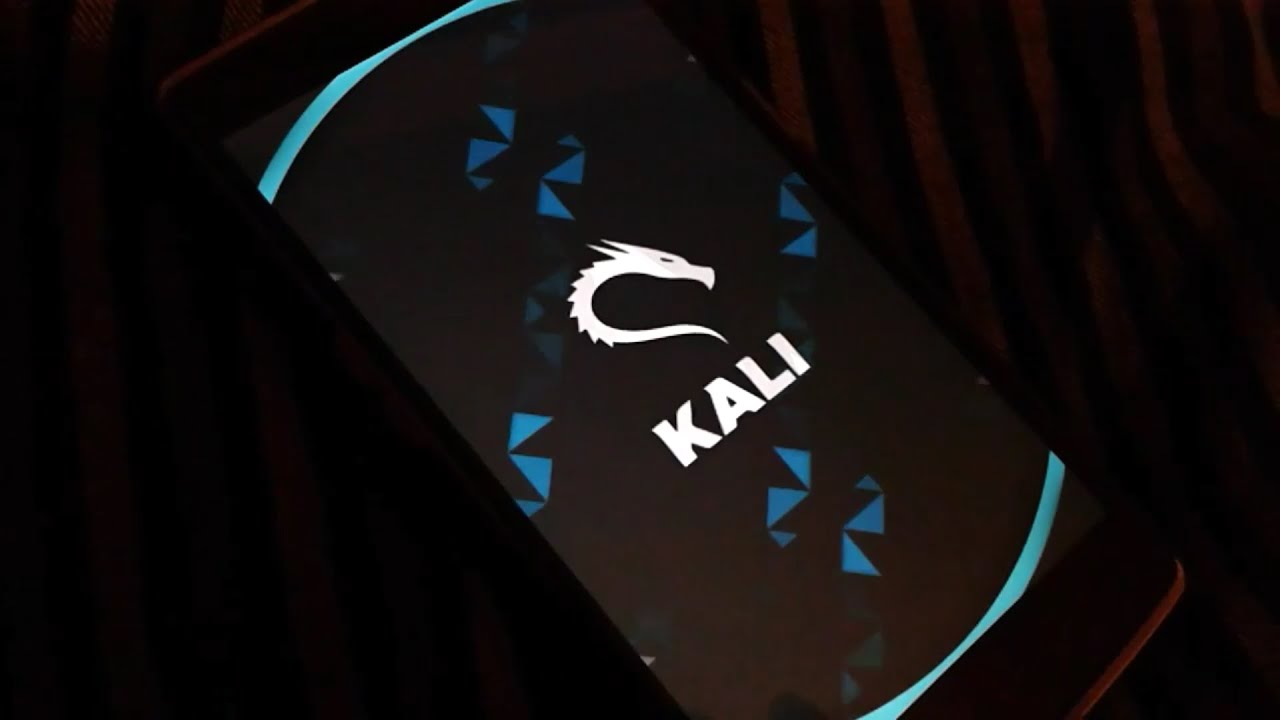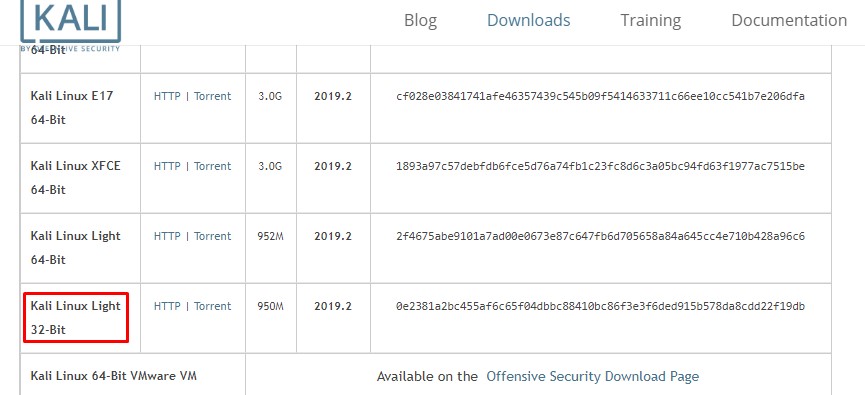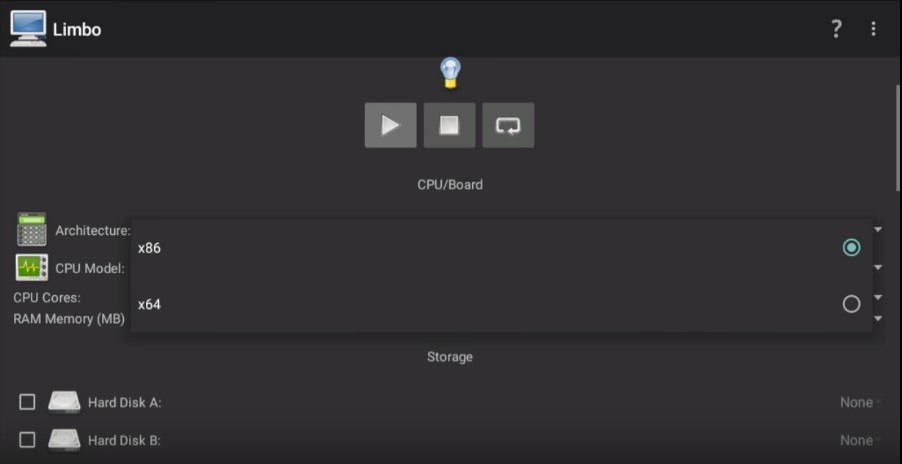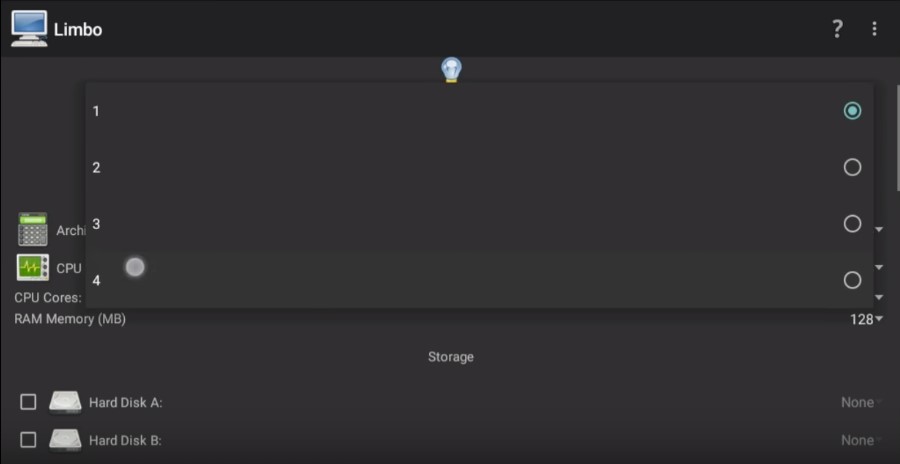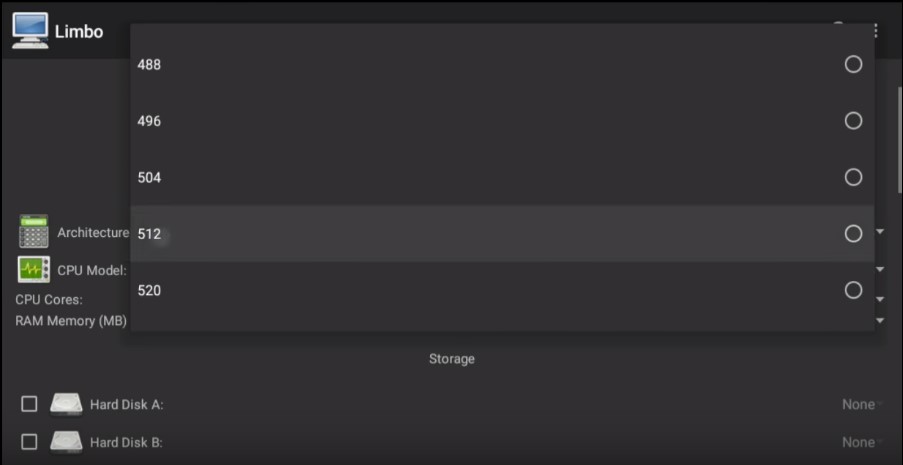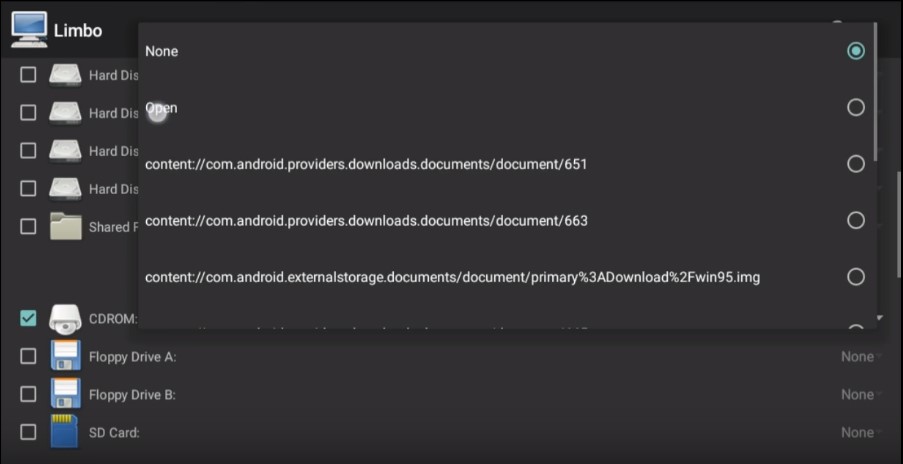- Ethical hacking and penetration testing
- InfoSec, IT, Kali Linux, BlackArch
- How to enable SSH in Kali Linux. How to connect to Kali Linux via SSH
- SSH on Kali Linux on ARM computers
- SSH in Kali Linux on desktop computers
- How to connect to Kali Linux via SSH
- Why SSH does not accept root password
- How to configure key authentication in Kali Linux (SSH without password)
- Kali Linux on Android using Linux Deploy
- Kali Linux on any Android Phone or Tablet
- Карманный набор хакера: ставим Kali Linux на смартфон
- Первый вариант установки
- Рабочие нюансы
- Этапы установки Kali Linux на смартфон
- Почти готово
- Напоследок
- Второй вариант установки
Ethical hacking and penetration testing
InfoSec, IT, Kali Linux, BlackArch
How to enable SSH in Kali Linux. How to connect to Kali Linux via SSH
SSH allows ones to connect to a remote computer and execute commands on it, connecting and transmitting data occurs via an encrypted channel, which is protected from various attacks of interception and data sniffing and spoofing.
SSH includes two programs: a server and a client. The server is installed on a remote machine, to which you need to connect and execute commands on it. The client is designed to connect to a remote machine.
The SSH server acts as a service that listens on port 22 by default. When connecting by default, password authentication is used – you need to enter the user password on the remote Linux system. You can also configure public key based authentication – this option is more convenient (no password is required) and more secure (keys are less prone to brute force).
Speaking about SSH in Kali Linux, you need to consider that this distribution is available in various versions (see details ‘Where to download Kali Linux. What is the difference between Kali Linux versions’): for personal computers, for ARM computers, for mobile phones, for virtual machines. Consider the specific of SSH in Kali Linux for PC and for ARM.
SSH on Kali Linux on ARM computers
Since usually ARM devices are resource-limited computers without a display, you can only manage them by connecting via SSH. For this reason, the SSH service on such devices is already installed and running by default.
In such systems, use a couple as login credentials:
- User: kali
- Password: kali
The problem with ARM devices without a screen may be that their IP address is not known, because in most local networks IP addresses are automatically assigned by the DHCP protocol. Typically, routers allow you to view a list of devices and their IP addresses. If you do not have such an opportunity, then IP can be found by scanning the network, for example, with the command:
Or by the command:
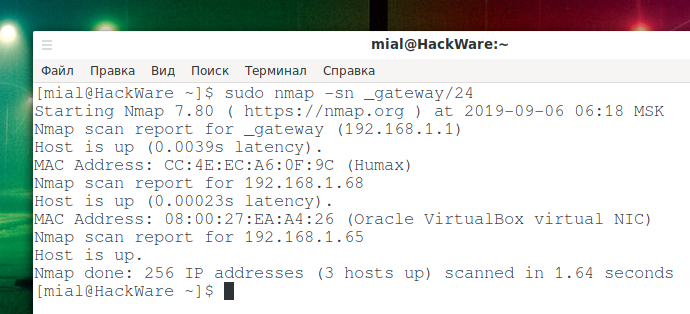
Instead of _gateway, the Linux operating system will substitute the IP address of your router, as a result, you will get _gateway/24, that is, your local network will be scanned, for example, 192.168.1.0/24. Or, explicitly specify the range for scanning.
SSH in Kali Linux on desktop computers
Kali Linux has already installed the SSH package, but its automatic launch is disabled (like all other network services). Therefore, to connect to Kali Linux via SSH, you need to start this service. If desired, it can be added to auto startup.
There are two options for starting the SSH service:
- ssh.service – SSH service will always be running
- ssh.socket – the system will open port 22 for listening and will wait for a connection to it. If connection happened, the system will start the SSH service. For the rest of the time (when there is no SSH connection), the SSH service will be stopped and will not consume system resources.
The second option is more preferred.
To start the SSH service on Kali Linux:
To add a service to startup:
To check the status of a service:
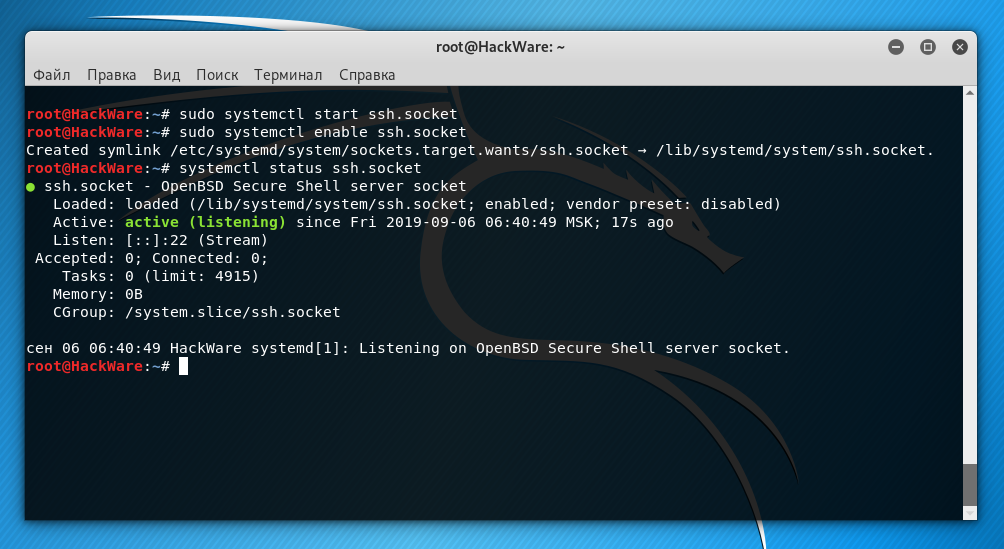
How to connect to Kali Linux via SSH
The command to connect is as follows:
As the IP_ADDRESS of the remote system, you need to specify its IP. You can find out the IP address with the command:
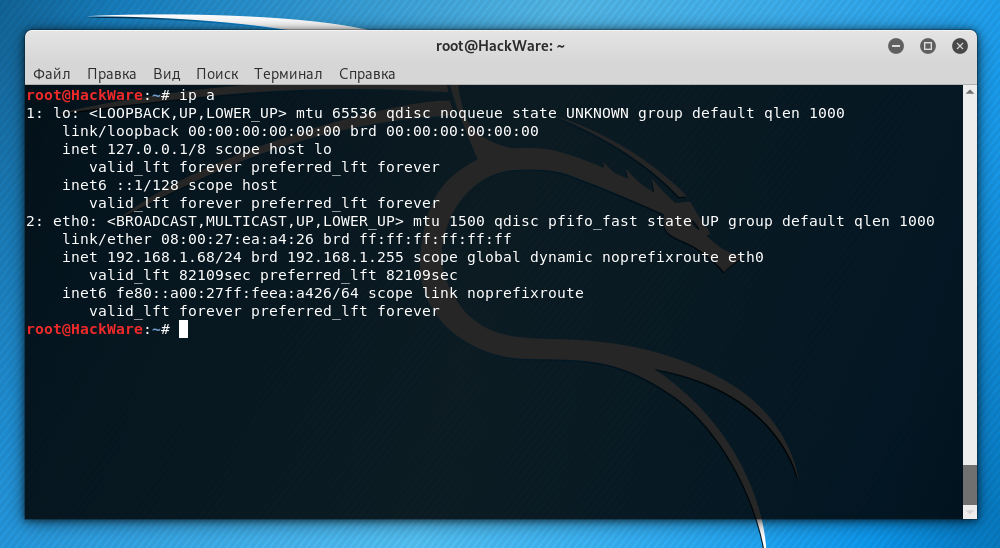
By the way, in order for Kali Linux to always have the same IP address after rebooting, you need to configure a static IP, as described in the article “How to configure Kali Linux to use a static IP address”.
In this case, the Kali Linux IP address is 192.168.1.68. The default user is root. Then the command should be as follows:
But the problem is that in SSH, by default, the authentication via password for the root user is blocked. There are two options to cope the problem:
- authentication via password for root
- configure authentication with keys
We will consider both of them, but I recommend the second option, as safer and more convenient.
Why SSH does not accept root password
SSH service configuration is performed in the /etc/ssh/sshd_config file. Let’s open it:
and replace it with:
Save and close the file.
You do NOT need to restart the SSH service, because when you select the ssh.socket option, this service is already stopped and will only be launched the next time you try to connect via SSH.
At the very first connection, the program will display a message:
We type: yes
Then enter the password and we find ourselves in Kali Linux:
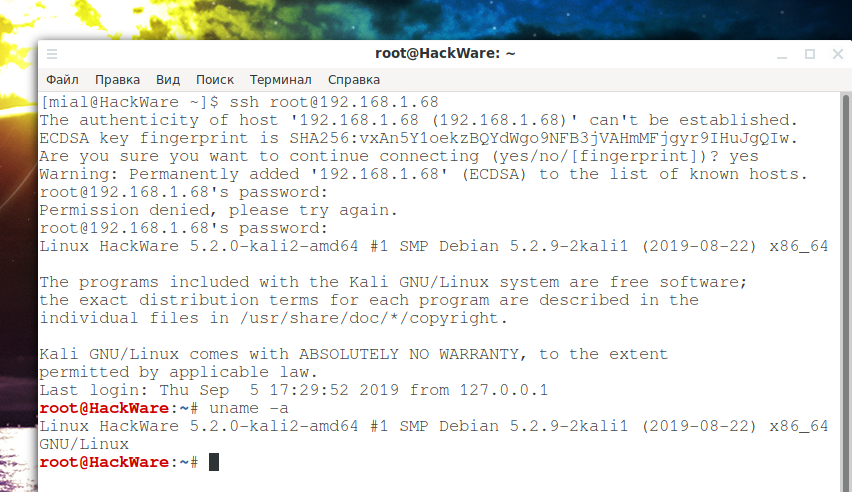
The fact that we are in a different system is indicated by the changed command line prompt – now there is the username and host name of the remote system.
How to configure key authentication in Kali Linux (SSH without password)
Disconnect from the remote machine. And on the local machine, execute the command:
Again, without a preliminary connection, we execute the command on the remote machine (change the IP and username to yours):
Now we need to copy the contents of the id_rsa.pub file to the remote machine. It is very simple to do this (do not forget to change the data to your own):
After that, we connect as usual, but the login will no longer require a password:
Источник
Kali Linux on Android using Linux Deploy
Kali Linux on any Android Phone or Tablet
Getting Kali Linux to run on ARM hardware has been a major goal for us since day one. So far, we’ve built native images for the Samsung Chromebook, Odroid U2, Raspberry Pi, RK3306, Galaxy Note 10.1, CuBox, Efika MX, and BeagleBone Black to name a few. This however does not mean you cannot install Kali Linux in a chroot on almost any modern device that runs Android. In fact, the developers of Linux Deploy have made it extremely easy to get any number of Linux distributions installed in a chroot environment using a simple GUI builder.
Prerequisites
- A device running Android 2.1 and above, rooted.
- At least 5 GB free space on internal or external storage.
- A fast, wireless internet connection.
- Patience to wait for a distribution to bootstrap from the network.
Configuring Linux Deploy for Kali
There’s actually very little to be done to get Kali installed. By choosing Kali Linux in the “Distribution” tab, you’ve pretty much covered the important stuff. Optionally, you can choose your architecture, verify that the Kali mirror is correct, set your installation type and location on your Android device, etc. Generally speaking, the defaults provided by Linux Deploy are good to begin with.
Building the Kali Image
Once you are happy with all the settings, hitting the “install” button will start a Kali Linux bootstrap directly from our repositories. Depending on your Internet connection speed, this process could take a while. You’ll be downloading a base install of Kali Linux (with no tools) at minimum.
Starting up your chrooted Kali
Once the installation is complete, you can have Linux Deploy automatically mount and load up your Kali Linux chroot image. This also includes the starting of services such as SSH and VNC for easier remote access. All of this is automagically done by hitting the “start” button. You should see Linux Deploy setting up your image with output similar to the following:
At this stage, Linux Deploy has started a VNC and SSH server inside your chrooted Kali image. You can connect to the Kali session remotely using the IP address assigned to your Android device (in my case, 10.0.0.10).
Logging in to your chrooted Kali
Now you can use either a SSH or VNC client to access your Kali instance. The VNC password is “changeme” and the SSH credentials are “android” for the username (configured via Linux Deploy) and “changeme” as the password.
Image Size Considerations
If left unchanged, Linux Deploy will automatically set an image size of around 4 GB, for a “naked” installation of Kali. If you would like to install additional Kali tools down the road, you might want to consider using a larger image size, which is configurable via the settings in Linux Deploy.
Local VNC Connections
We had to try a couple of VNC clients to get one to work properly. Although controlling Kali through a local VNC client isn’t the most convenient of tasks, it certainly is possible. However, we suspect that most people will be SSH’ing into this instance. The picture below was overlayed with a Kali Linux desktop screenshot taken from a Galaxy S4.
Anyone fancy a simple smartphone hardware backdoor?
Источник
Карманный набор хакера: ставим Kali Linux на смартфон
Неважно, хакер вы или безопасник. Эта статья – то, что вы искали! Погнали разбираться, как установить Kali Linux на смартфон.
Начнем с азов. Kali Linux – десктопная версия ОС, а нас интересует версия, адаптированная под мобильные девайсы. Этот дистрибутив называется Kali Linux (NetHunter), вот его мы и будем устанавливать. Он ставится поверх «родного» Android в виде программы, что дает возможность пользоваться телефоном, как и раньше (звонки, SMS и прочие функции остаются доступны).
Если вы уже пытались найти инструкцию по установке Kali Linux на смартфон, то, скорее всего, это были туториалы с использованием Multirom. Инструмент позволяет установить на телефон сразу две независимые прошивки (как две ОС на обычном десктопе), переключаться между которыми можно во время ребута смартфона.
Этот способ нам не подходит, поскольку загрузчик от Multirom не сможет правильно прошить ядро, а если случится так, что на «подопытном» будет стоять не то ядро, большая часть функций NetHunter (эмуляция клавиатуры, поддержка USB-WiFi, Frame Injection, Bad USB и т. д.) окажется недоступной.
Первый вариант установки
Официально установка Kali Linux на смартфон подходит далеко не для всех девайсов. Среди поддерживаемого: Google Nexus, немного Samsung и One+ – список невелик, но он увеличивается сопоставимо росту популярности Kali NetHunter.
На перечисленные устройства все ставится просто, быстро и без напильника. А вот неофициальный список девайсов огромен. Все потому, что NetHunter – это обычное apk приложение, которое может работать на любой версии Android, начиная с 4.4. Установка дистрибутива – дело нехитрое, а вот проблемы с обновлением и установкой правильного ядра могут испортить весь кайф мероприятия.
Рабочие нюансы
Предостережение:
- перед началом каких-либо манипуляций сохраните все данные с телефона на свой ПК;
- создайте резервную копию в облаке;
- вы должны понимать, что подобные действия лишают девайс гарантии.
Официально поддерживаемые девайсы мы разбирать не будем, т. к. проблем они не вызывают. Если вы обладатель смартфона из списка неофициальной поддержки, то читаем дальше.
Для начала нужно определить, какая прошивка стоит сейчас на смартфоне, ведь большинство версий «родных» прошивок практически несовместимы с ядром NetHunter. В идеале, можно использовать lineage-os или AOSP – это два проекта, с которыми установка Kali Linux на смартфон должна пройти гладко.
Этапы установки Kali Linux на смартфон
Дочитав до этого места, вы уже должны уметь прошивать телефон, знать, как получить root-права и установить кастомное recovery (TWRP или TouchWiz). Разберемся с терминами:
- root-права – это права суперпользователя на телефоне.
- recovery – специальное меню для установки или восстановления прошивки. Если загрузиться с recovery, можно работать с ФС телефона, даже если на нем не установлен Android.
Как установить root и актуальное recovery конкретно на испытуемый телефон очень подробно описано на xda. Находим ветку с нужным устройством и читаем мануалы.
После этого обязательно установите приложение SuperSu и BusyBox, а далее запустите их по одному разу для инициализации в системе.
На сайте качайте нужное ядро (kernel) под ваш смартфон (не перепутайте кодовое имя ядра). Если повезет и там найдется ядро на нужный девайс – качайте его и устанавливайте (если не повезло, то ниже разобран этот вариант).
В конце списка расположены дистрибутивы Kali. Качайте full-версию (что мы и рекомендуем) с расширением arm64 или arfhf, и перекидывайте ее в корень карты памяти. После этого перегружайтесь в recovery, жмите на кнопку Install и устанавливайте скачанный архив. Процесс инсталляции длится около 20 минут, поэтому хорошенько зарядите подопытного. В конце установки перезагрузитесь.
На данном этапе NetHunter неспроста ставится без ядра. Если что-то пойдет не так, то будет очевидно, что беда со сборкой, а не с ядром или в связке ядра с дистрибутивом.
Если после перезагрузки вы увидите заставку Kali, значит пока все сделано правильно. Заставка может «висеть» от 3 до 7 минут. В случае более долгого зависания перезагрузите телефон. Войдите в recovery и почистите Dalvik Cache. Проверьте «загружаемость» системы и создайте бекап.
После удачной установки вы сразу заметите изменение внешнего вида и появление кучи новых приложений. При запуске любого из них может возникнуть ситуация, при которой не хватает root-доступа для работы. Для выдачи прав предоставьте их в диалоговом окне или в приложении SuperSu. Такие же манипуляции нужно реализовать и с приложением NetHunterTerminal (чтобы он появился в списке SuperSu, терминал нужно запустить хотя бы раз).
Почти готово
После вышеописанных действий у вас почти все должно работать. Но почти, ведь вы еще не установили новое ядро, а без него не видать ни BadUSB, ни эмуляции клавиатуры.
Тут выплывает одна особенность: некоторые прошивки lineage-os или AOSP могут содержать в себе ядро, которое подойдет вашему смартфону, что позволит использовать весь функционал Kali NetHunter, и ядро не придется ставить отдельно (но может быть и наоборот, и вы будете откатываться). Обо всех этих плюшках пишут в описании к релизу.
Рассмотрим ситуацию, когда все плохо, т. е. будем ставить ядро. Его поиск лучше начинать на xda. Многие сталкиваются в этом месте с проблемой поэтому сразу уточняем. Пишете в адресной строке браузера такой запрос: модель устройства nethunter kernel site:xda-developers.com. В необходимой ветке сайта в строке поиска введите два ключа “kernel nethunter” – они выделят необходимые ядра из списка. Выбирайте ядро под вашу версию Android, скачивайте и перекидывайте его в корень карты телефона.
Поступаем так же, как и с прошивкой: перегружайтесь в recovery, жмите на кнопку Install и устанавливайте скачанный архив. После завершения установки процесс включения может длиться от 5 до 15 минут. Если увидели заставку Kali, ядро было выбрано правильно. Ждите еще примерно 20 минут. Если заставка не пропала, перезагрузите смартфон и в recovery восстановите раздел boot из бекапа, созданного ранее.
Напоследок
В самом конце осталось обновить всю систему Linux целиком. Это обязательное правило даже для десктопной версии обычного линукса. В терминале Kali используйте команду apt update и apt upgrade, ждите около часа (зарядка – наше все).
Второй вариант установки
Данный способ установки Kali Linux на смартфон проще первого, ибо установка на виртуалку, и не придется ковыряться с получением root-прав.
Для начала убедитесь, что на девайсе есть 4GB свободного места, все заряжено, и открыт доступ в интернет.
1. Скачивайте образ Kali Linux Light 32-Bit с официального сайта.
2. Перекидывайте скачанный образ в пустую (нужно создать) папку в корне карты памяти.
3. Для виртуализации понадобится приложение. По ссылке найдете подробное описание и инструкции.
4. устанавливайте Limbo, запускайте и создавайте учетку своего юзера.
5. В Architecture укажите x86, в CPU Cores – 4, а RAM ставьте не менее 512MB (лучше больше, если память позволяет).
6. Создайте хранилище (Hard Disk) размером не меньше 4GB.
7. В CD-ROM откройте меню и найдите скачанный iso-файл Kali.
8. В разделе Network отметьте галочкой пункт User.
9. Ниже в секции Boot Settings укажите загрузку с привода.
10. Все готово к установке. Жмите на кнопку запуска и ожидайте окончания процесса.
Источник