- Ssh client для android
- Ssh client для android
- Клиенты для создания безопасного SSH соединения в Андроид
- ConnectBot – клиент для удаленного управления SSH на Андроид
- JuiceSSH – agent SSH на Android
- SSH Tunnel – клиент для выхода в SSH через tunnel
- ConnectBot
- Команда разработчиков
- Android Market
- ИТ База знаний
- Полезно
- Навигация
- Серверные решения
- Телефония
- Корпоративные сети
- Как использовать SSH на смартфоне
- SSH клиенты для смартфонов
- Используйте tmux или screen для непрерывной работы
Ssh client для android
Краткое описание:
Терминал клиент для Android, включая SSH, локальный Shell, Mosh и поддержка Telnet
Описание:
Особенности:
— Полноцветная терминал / клиент SSH
— Всплывающая клавиатура с необходимыми символами
— Быстрое изменения размера шрифта с помощью клавиш регулировки громкости
— Поддержка внешней клавиатуры
— Жесты для Irssi, WeeChat, tmux и экрана
— Сообщество сторонних плагинов
— Официальная поддержка Mosh (http://mosh.mit.edu)
— Поддержка Telnet
— Поддержка локального терминала Android
— URLы, при нажатии, открываюся в браузере
— Copy & Paste в сессиях
— Поддержка UTF-8
— Организация подключений по группам
— Возможность поддерживать несколько работающих сеансов SSH в фоновом режиме
— Поддержка IPv6
— Поддержка пароля и приватного OpenSSH ключа
— Генератор ключей RSA (поддерживается шифрование)
— Поддержка двухфакторной аутентификации (например: Google Authenticator)
— Работает из коробки с Ubuntu, RedHat, CentOS, Mint, Gentoo и с другими разновидностями Linux
— Сжатие Zlib для улучшения SSH сессий
Pro Особенности (опционально, покупка в приложении):
— Порт форвардинг.
— Интеграция с Amazon AWS / EC2.
— Синхронизация между несколькими устройствами
— Автоматизированная AES-256 шифрование резервных копий всех ваших подключений и настроек.
— Красивый виджет для быстрого доступа к часто используемым соединениям.
— Цветовые темы терминала.
— Автоматическа блокировка, для защиты JuiceSSH после определенного периода бездействия
Требуется Android: 8.0 и выше
Русский интерфейс: Нет
версия: 2.1.3 Mod JuiceSSH — SSH клиент (Пост Alex0047 #62928696)
версия: 2.0.9 JuiceSSH — SSH клиент (Пост мaгнaт #43840482)
версия: 2.0.1 
версия: 2.0.0 //4pda.to/forum/d…m.sonelli.juicessh.apk
версия: 1.5.5 
Источник
Ssh client для android
Краткое описание:
Терминал клиент для Android, включая SSH, локальный Shell, Mosh и поддержка Telnet
Описание:
Особенности:
— Полноцветная терминал / клиент SSH
— Всплывающая клавиатура с необходимыми символами
— Быстрое изменения размера шрифта с помощью клавиш регулировки громкости
— Поддержка внешней клавиатуры
— Жесты для Irssi, WeeChat, tmux и экрана
— Сообщество сторонних плагинов
— Официальная поддержка Mosh (http://mosh.mit.edu)
— Поддержка Telnet
— Поддержка локального терминала Android
— URLы, при нажатии, открываюся в браузере
— Copy & Paste в сессиях
— Поддержка UTF-8
— Организация подключений по группам
— Возможность поддерживать несколько работающих сеансов SSH в фоновом режиме
— Поддержка IPv6
— Поддержка пароля и приватного OpenSSH ключа
— Генератор ключей RSA (поддерживается шифрование)
— Поддержка двухфакторной аутентификации (например: Google Authenticator)
— Работает из коробки с Ubuntu, RedHat, CentOS, Mint, Gentoo и с другими разновидностями Linux
— Сжатие Zlib для улучшения SSH сессий
Pro Особенности (опционально, покупка в приложении):
— Порт форвардинг.
— Интеграция с Amazon AWS / EC2.
— Синхронизация между несколькими устройствами
— Автоматизированная AES-256 шифрование резервных копий всех ваших подключений и настроек.
— Красивый виджет для быстрого доступа к часто используемым соединениям.
— Цветовые темы терминала.
— Автоматическа блокировка, для защиты JuiceSSH после определенного периода бездействия
Требуется Android: 8.0 и выше
Русский интерфейс: Нет
версия: 2.1.3 Mod JuiceSSH — SSH клиент (Пост Alex0047 #62928696)
версия: 2.0.9 JuiceSSH — SSH клиент (Пост мaгнaт #43840482)
версия: 2.0.1 
версия: 2.0.0 //4pda.to/forum/d…m.sonelli.juicessh.apk
версия: 1.5.5 
Источник
Клиенты для создания безопасного SSH соединения в Андроид
Время на чтение: 4 минуты
Разработчики часто используют в работе SSH клиенты для мобильных операционных систем. Было создано немало SSH agent для различных операционок, но в рамках данного материала мы рассмотрим только SSH решения, заточенные под Android. Рассматривать платные клиенты при существующих бесплатных аналогах, мы не станем.
ConnectBot – клиент для удаленного управления SSH на Андроид
ConnectBot является самым старым из всех существующих клиентов, ведь даже до сих пор имеет поддержку устройств с трекболами, хотя с появлением Android 4.х их ставить прекратили. Правда, если верить Google, разработчики забыли о своем детище с октября 2010 года, отчего приложение имеет неизменный рейтинг 4,7. При первом запуске становится ясно, что SSH клиент создавался еще под самые первые устройства с Android 1.х/2.х, но это не мешает ему работать на более свежих версиях операционной системы.
Клиент для Android имеет приятную особенность в виде возможности быстрого создания подключения (например, к серверам Ubuntu). Пользователю необходимо лишь выбрать протокол (local, telnet или SSH), а после вписать в текстовое поле имя юзера, имя хоста и нажать Return.
В остальном приложение имеет не очень много настроек (все в основном сводится к аппаратным клавишам и screen/wi-fi lock).
При попытке подключения к серверу (например, к Ubuntu), ConnectBot предложит ввести пароль, но в свойствах хоста можно будет также указать ключ, а публичную его часть отправить в буфер обмена и послать, к примеру, самому себе по почте, чтобы впоследствии закинуть в папку ключей на сервер (например, Ubuntu).
Как только вы подключите agent к server, откроется терминал, небольшая панелька с тремя клавишами внизу (esc, ctrl и кнопка вызова электронной клавиатуры) и контекстное меню. Если сделать свайп по левой части экрана, то будут отображены клавиши для управления страницами, а если правую – откроется скроллинг буфера обмена. Правда, мы не нашли возможности нажимать клавишу alt, да и отобразить стрелочки мы тоже не смогли. Все это было реально на клавиатурных устройствах, но их времена давно прошли. Собственно, как и этого agent, ведь разработчики давно забыли за него.
Получить client, который обычно подключается к server Ubuntu, можно по URL: http://connectbot.ru.uptodown.com/android
JuiceSSH – agent SSH на Android
JuiceSSH – полноценный мобильный agent для Android с поддержкой Telnet и Mosh. Есть удаленное управление server, возможность работать сразу с несколькими фоновыми сеансами (например, Ubuntu), поддерживается двухфакторная аутентификация, шифрование и др.
Ключевые возможности клиент JuiceSHH:
- удаленное управление server (например, Ubuntu);
- всплывающая клавиатура с массой символов;
- настройка шрифта при помощи качельки громкости;
- поддержка внешней клавиатуры;
- поддержка IPv6;
- генератор ключей RSA;
- локальный терминал Android;
- возможность копирования и вставки в сессиях;
- двухфакторная аутентификация;
- agent поддерживает подключение по группам;
- поддержка UTF-8;
- открытие URL в обозревателе;
- работает из коробки с Ubuntu, CentOS, Mint и другими продуктами Linux.
JuiceSHH также имеет дополнительный набор PRO опций, которые доступны после покупки в самом приложении: интеграция с Amazon, синхронизация между несколькими устройствами, шифрование бекапов AES-256, виджет для быстрого доступа к часто используемым соединениям, привлекательные темы для терминал, Zlib сжатие для улучшения SSH сессий.
SSH Tunnel – клиент для выхода в SSH через tunnel
SSH Tunnel – отличное приложение, позволяющее выходить в сеть через tunnel. Удаленное управление программы полностью безопасно, а сама она была разработана на базе Connectbot и Dropbear. SSH Tunnel требует наличия root прав доступа.
Принцип работы SSH Tunnel заключается в следующем: туннель создаётся путем SSH соединения и используется для шифрования тунеллированных данных. Такое решение полностью защищает передачу данных в интернете; незашифрованный трафик протокола шифруется на одном конце SSH соединения и расшифровывается уже только на другом.
Если у вас стоит выбор, использовать SSH Tunnel или VPN туннель, то выбор стоит отдавать второму варианту, ведь преимуществ SSH Tunnel перед VPN не имеет. А вот VPN предлагает универсальность и поддержку многими программами по стандартам. Если у вас нет возможности держать SSH сервер, то для создания SSH Tunnel необходимо арендовать сервер за отдельную плату у любого хостера, который предоставляет такую услугу.
В настройках SSH Tunnel есть много полей, но нас интересуют лишь некоторые:
- host – сюда нужно вписать IP-адрес или домен, благодаря которому работает ваш SSH;
- port – стандартно порт идет 22-й;
- user – сюда прописываем имя юзера от SSH;
- password – сюда прописываем пароль;
- use socks proxy – активация динамического перенаправления портов;
- auto connect – автоматическое подключение туннеля при подключении к интернету;
- auto reconnect – авто переподключение к SSH серверу в случае обрыва;
- global proxy – если это поле активно, то весь трафик будет проходить через ssh туннель.
Теперь по кнопке «Tunnel Switch» можно будет запустить процесс туннелирования.
Источник
ConnectBot
ConnectBot — простой и мощный SSH клиент для платформы Android с открытым исходным кодом. Его целью является создание безопасного соединения, через которое вы можете использовать командную оболочку на удалённом компьютере и передавать файлы между ним и вашим телефоном.
Команда разработчиков
Над программой работают два основных разработчика, это Kenny Root и Jeffrey Sharkey. Если у вас есть вопросы, обращайтес на IRC-канал проекта #connectbot в сети Freenode. Если вы разработчик, узнайте детали о том как спроектирована программа.
Также ведутся списки рассылки: ConnectBot-users для поддержки пользователей, и ConnectBot-commits для разработчиков.
Android Market
Последняя стабильная версия ConnectBot доступна в Play Market.
Если вы хотите запустить разрабатываемую нестабильную версию, следуйте этим шагам:
- Разрешите установку приложений НЕ из Android Market. Чтобы это сделать, зайдите в «Настройки/Settings» → «Приложения/Applications», и включите там опцию «Неизвестные источники/Unknown sources».
- Удалите все старые версии программы. Чтобы это сделать, зайдите в «Настройки/Settings» → «Приложения/Applications» → «Управление приложениями/Manage Applications», найдите в списке ConnectBot и удалите. Или же воспользуйтесь командной строкой, введя команду
- Установите новую версию. Откройте в браузере страницу ConnectBot на Google Code, и скачайте один из APK файлов, ссылки на которые расположены справа. Когда загрузка завершится, кликните на скачанный файл и следуйте инструкциям по установке. Или же установите программу из командной строки, скачайте APK файл и выполните команду
Источник
ИТ База знаний
Курс по Asterisk
Полезно
— Узнать IP — адрес компьютера в интернете
— Онлайн генератор устойчивых паролей
— Онлайн калькулятор подсетей
— Калькулятор инсталляции IP — АТС Asterisk
— Руководство администратора FreePBX на русском языке
— Руководство администратора Cisco UCM/CME на русском языке
— Руководство администратора по Linux/Unix
Навигация
Серверные решения
Телефония
FreePBX и Asterisk
Настройка программных телефонов
Корпоративные сети
Протоколы и стандарты
Как использовать SSH на смартфоне
Работаем из любого места
4 минуты чтения
В наши дни смартфоны оснащены намного мощной начинкой, чем нужно для запуска легковесного SSH клиента для подключения к VPS (виртуальный частный сервер) и решить какую-то критическую проблему, если под рукой нет ноутбука и Wi-Fi.
Мини — курс по виртуализации
Знакомство с VMware vSphere 7 и технологией виртуализации в авторском мини — курсе от Михаила Якобсена
SSH клиенты для смартфонов
На самом деле, все мобильные SSH-клиенты позволяют делать то же самое: подключиться по SSH к серверу. Друг от друга они отличаются тем, насколько удобны они в использовании на мобильном устройстве. Ведь клавиатура на мобильном устройстве имеет свои особенности, основное её предназначение переписка и набор коротких сообщений, а не кодирование. Даже набирать — и / стандартной iOS-клавиатуре довольно сложно, так как требуется нажать три кнопки.
Хорошие мобильные SSH-клиенты упрощают этот процесс. Например, Termius — очень популярный бесплатный SSH-клиент для iOS и Android. Интерфейс самого терминала предоставляет обычную клавиатуру, а над ней расположены элементы управления, которые не часто используются на обычной мобильной клавиатуре. Например, для часто используемой клавиши-модификатор Ctrl у Termius есть отдельная кнопка рядом с Esc . Так же в командной строке часто используются тире и косые черты / , поэтому под них также выделены отдельные клавиши, что сильно упрощает процесс набора.

Вне терминала тоже интерфейс очень функциональный: удобное создание новых SSH ключей, а также есть опция передачи ключей на Macbook, для последующего добавления в список authorized_keys на сервере.
Termius доступен бесплатно для платформ iOS и Android, но такие функции как вкладки, переброс агента SSH, SFTP подключение доступно только Pro версии, подписка на которую стоит $8 в месяц.
Prompt — это премиум-клиент для iOS, который сочетает в себе множество полезных функций. Он имеет тот же дизайн панели быстрого доступа, что и Termius, но может меняться в зависимости от приложения.
Это приложение также поддерживает сохранение часто используемых команд как шорт-каты, что освобождает от постоянного ввода одних и тех же команд. Оно стоит 15 долларов, но это разовая цена и включает все премиум функции.

Mosh является альтернативой SSH и построен специально для мобильных пользователей, так как использует UDP. Традиционное SSH ожидает ответа сервера перед тем, как отображать введенные символы, что сильно раздражает при подключениях с большим временем задержки. В то время как 4G имеет хорошую среднее время отклика — 50 мс, то при соединении по 3G, задержка может вырасти до более чем 300 мс. Mosh помогает обходить это ограничение, и значительно уменьшает время отклика:
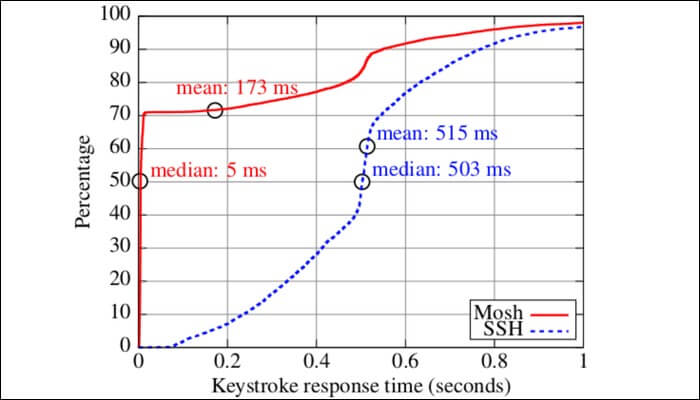
Кроме этого, Mosh не разрывает соединение, если интернет оборвался, что часто случается с мобильным интернетом. В любом случае, можно использовать tmux или screen, но иметь под рукой Mosh, который поддерживает эту функцию «из коробки» очень удобно.
Mosh как опция включена в Termius и Blink. А вот интеграции с Prompt нет, так как последняя не распространяется свободно.
Используйте tmux или screen для непрерывной работы
После установления соединения нужно подключиться к tmux или screen. Tmux терминальный мультиплексор, который позволяет запускать несколько терминальных сессий в одном окне. Также он дает возможность отключаться от сессии при том, не завершая его на сервере. Таким образом, откуда угодно можно подключиться к запущенной сессии. Например, можно запустить сессию на компьютере, а потом подключиться к ней со смартфона.
Если tmux не установлен, сделать это можно командой:
А затем, дело за малым: создано новую сессию и задать ей имя:
После этого в нижней части окна появится строка состояния, которая указывает на то, что вы работаете в tmux. Чтобы отключиться от сессии введите команду:
Или просто нажмите комбинацию клавиш Ctrl+B , а затем D , но может быть неудобно делать это на смартфоне. Вместо этого можно использовать команду exit .
Сессия продолжает выполняться на сервере; запущенные программы, журнал команд и все остальное продолжают выполняться в фоновом режиме, даже если вы не подключены к сети.
Для повторного подключения к сеансу используйте:
В некоторых SSH-клиентах, таких как Prompt, можно задать команду startup , которая будет выполняться при подключении к ней. Таким образом, если на сервере запущен сеанс tmux, к которому всегда подключаетесь, используйте команду startup для автоматического подключения.
Онлайн курс по Linux
Мы собрали концентрат самых востребованных знаний, которые позволят тебе начать карьеру администратора Linux, расширить текущие знания и сделать уверенный шаг к DevOps
Источник







