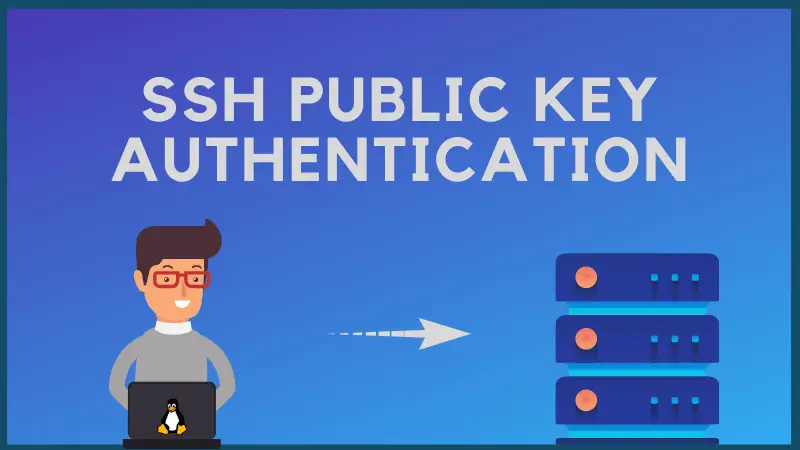- ИТ База знаний
- Полезно
- Навигация
- Серверные решения
- Телефония
- Корпоративные сети
- Как использовать SSH на смартфоне
- SSH клиенты для смартфонов
- Используйте tmux или screen для непрерывной работы
- Запускаем SSH сервер на Android устройстве с использованием Termux
- Подключение к серверу с помощью PuTTY.
- Запускаем SSH сервер на Android устройстве с использованием Termux
- Подключение к серверу с помощью PuTTY.
- Transform Your Phone into A Portable Mini Workstation to Manage Your Servers!
- The Remote Work Revolution
- Prerequisites
- Software Setup
- Generating SSH Key on ConnectBot
- Hardware Setup
ИТ База знаний
Курс по Asterisk
Полезно
— Узнать IP — адрес компьютера в интернете
— Онлайн генератор устойчивых паролей
— Онлайн калькулятор подсетей
— Калькулятор инсталляции IP — АТС Asterisk
— Руководство администратора FreePBX на русском языке
— Руководство администратора Cisco UCM/CME на русском языке
— Руководство администратора по Linux/Unix
Навигация
Серверные решения
Телефония
FreePBX и Asterisk
Настройка программных телефонов
Корпоративные сети
Протоколы и стандарты
Как использовать SSH на смартфоне
Работаем из любого места
4 минуты чтения
В наши дни смартфоны оснащены намного мощной начинкой, чем нужно для запуска легковесного SSH клиента для подключения к VPS (виртуальный частный сервер) и решить какую-то критическую проблему, если под рукой нет ноутбука и Wi-Fi.
Мини — курс по виртуализации
Знакомство с VMware vSphere 7 и технологией виртуализации в авторском мини — курсе от Михаила Якобсена
SSH клиенты для смартфонов
На самом деле, все мобильные SSH-клиенты позволяют делать то же самое: подключиться по SSH к серверу. Друг от друга они отличаются тем, насколько удобны они в использовании на мобильном устройстве. Ведь клавиатура на мобильном устройстве имеет свои особенности, основное её предназначение переписка и набор коротких сообщений, а не кодирование. Даже набирать — и / стандартной iOS-клавиатуре довольно сложно, так как требуется нажать три кнопки.
Хорошие мобильные SSH-клиенты упрощают этот процесс. Например, Termius — очень популярный бесплатный SSH-клиент для iOS и Android. Интерфейс самого терминала предоставляет обычную клавиатуру, а над ней расположены элементы управления, которые не часто используются на обычной мобильной клавиатуре. Например, для часто используемой клавиши-модификатор Ctrl у Termius есть отдельная кнопка рядом с Esc . Так же в командной строке часто используются тире и косые черты / , поэтому под них также выделены отдельные клавиши, что сильно упрощает процесс набора.

Вне терминала тоже интерфейс очень функциональный: удобное создание новых SSH ключей, а также есть опция передачи ключей на Macbook, для последующего добавления в список authorized_keys на сервере.
Termius доступен бесплатно для платформ iOS и Android, но такие функции как вкладки, переброс агента SSH, SFTP подключение доступно только Pro версии, подписка на которую стоит $8 в месяц.
Prompt — это премиум-клиент для iOS, который сочетает в себе множество полезных функций. Он имеет тот же дизайн панели быстрого доступа, что и Termius, но может меняться в зависимости от приложения.
Это приложение также поддерживает сохранение часто используемых команд как шорт-каты, что освобождает от постоянного ввода одних и тех же команд. Оно стоит 15 долларов, но это разовая цена и включает все премиум функции.

Mosh является альтернативой SSH и построен специально для мобильных пользователей, так как использует UDP. Традиционное SSH ожидает ответа сервера перед тем, как отображать введенные символы, что сильно раздражает при подключениях с большим временем задержки. В то время как 4G имеет хорошую среднее время отклика — 50 мс, то при соединении по 3G, задержка может вырасти до более чем 300 мс. Mosh помогает обходить это ограничение, и значительно уменьшает время отклика:
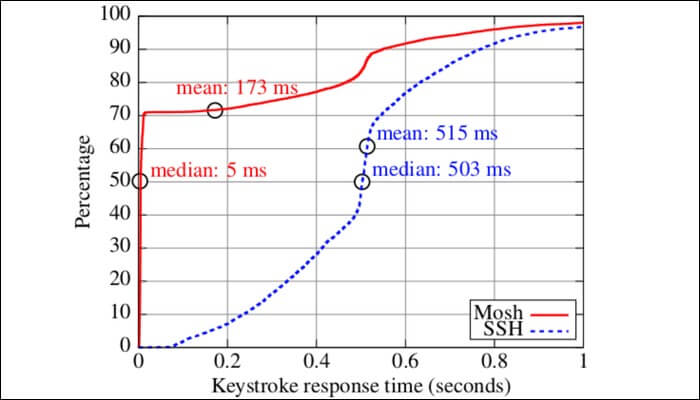
Кроме этого, Mosh не разрывает соединение, если интернет оборвался, что часто случается с мобильным интернетом. В любом случае, можно использовать tmux или screen, но иметь под рукой Mosh, который поддерживает эту функцию «из коробки» очень удобно.
Mosh как опция включена в Termius и Blink. А вот интеграции с Prompt нет, так как последняя не распространяется свободно.
Используйте tmux или screen для непрерывной работы
После установления соединения нужно подключиться к tmux или screen. Tmux терминальный мультиплексор, который позволяет запускать несколько терминальных сессий в одном окне. Также он дает возможность отключаться от сессии при том, не завершая его на сервере. Таким образом, откуда угодно можно подключиться к запущенной сессии. Например, можно запустить сессию на компьютере, а потом подключиться к ней со смартфона.
Если tmux не установлен, сделать это можно командой:
А затем, дело за малым: создано новую сессию и задать ей имя:
После этого в нижней части окна появится строка состояния, которая указывает на то, что вы работаете в tmux. Чтобы отключиться от сессии введите команду:
Или просто нажмите комбинацию клавиш Ctrl+B , а затем D , но может быть неудобно делать это на смартфоне. Вместо этого можно использовать команду exit .
Сессия продолжает выполняться на сервере; запущенные программы, журнал команд и все остальное продолжают выполняться в фоновом режиме, даже если вы не подключены к сети.
Для повторного подключения к сеансу используйте:
В некоторых SSH-клиентах, таких как Prompt, можно задать команду startup , которая будет выполняться при подключении к ней. Таким образом, если на сервере запущен сеанс tmux, к которому всегда подключаетесь, используйте команду startup для автоматического подключения.
Мини — курс по виртуализации
Знакомство с VMware vSphere 7 и технологией виртуализации в авторском мини — курсе от Михаила Якобсена
Источник
Запускаем SSH сервер на Android устройстве с использованием Termux
У меня часто бывают ситуации, когда мне приходится исправлять или дополнять свой код с чужого ПК. Однако, не на всех рабочих станциях есть мое рабочее окружение. Также, установка нужных компонентов, а потом их удаление занимает лишнее время. Поэтому мне в голову пришла идея — сделать удаленное рабочее окружение, которое всегда будет рядом.
С этим мне решил помочь Termux.

Из названия статьи вы скорее всего поняли, о чем сейчас пойдет речь. Однако, сразу хочу предупредить, что данный способ может подойти не всем.
Итак, приступим.
Нам понадобится сам эмулятор терминала Linux — Termux. Это отличное мобильное приложение, которое подходит не только для сервера, но и для других целей.
Изначально нужно установить OpenSSH пакет.
Далее, нужно сгенерировать ключ для подключения к нашему серверу.
В директории .ssh создалось два файла — id_rsa и id_rsa.pub . Копируем содержимое файла id_rsa.pub в файл authorized_keys .
Теперь мы можем запустить сервер и к нему может подключиться любой, у кого есть ключ. Для запуска сeрвeра используется команда.
Если вам надо посмотреть включен сервер или выключен.
Подключение к серверу с помощью PuTTY.
Мы запустили сервер и теперь нам надо к нему подключиться. Сперва нужно скопировать ключ в память Android устройства, чтобы потом его можно было скопировать на машину, с которой мы будем подключаться. Для этого, нужно дать доступ к памяти устройства.
Далее, копируем ключ в память.
После этого, копируем файл на машину.
Теперь нам понадобится PuTTYgen.
Запускаем программу и загружаем файл, нажимая на кнопку Load. После этого сохраняем приватный ключ (save private key) в формате *.ppk.
Отлично, теперь у нас есть ключ. Осталось только подключиться.
Скачаем сам PuTTY.
Запускаем его. В поле IP адреса вводим локальный адрес нашего Android устройства. Чтобы посмотреть локальный адрес, нужно зайти в Termux и ввести команду.
В разделе wlan0 будет написан локальный IP адрес.
В поле порта вводим стандартный порт для ssh сервера — 8022. Далее, переходим в SSH → Auth и нажимаем кнопку Browse.
Находим тот файл, который сохранили в формате *.ppk, и нажимаем Open. После запуска нажимаем Enter.
Все, мы подключились.
Далее вы можете настроить ваше окружение и подключаться к нему в любое время.
Источник
Запускаем SSH сервер на Android устройстве с использованием Termux
У меня часто бывают ситуации, когда мне приходится исправлять или дополнять свой код с чужого ПК. Однако, не на всех рабочих станциях есть мое рабочее окружение. Также, установка нужных компонентов, а потом их удаление занимает лишнее время. Поэтому мне в голову пришла идея — сделать удаленное рабочее окружение, которое всегда будет рядом.
С этим мне решил помочь Termux.

Из названия статьи вы скорее всего поняли, о чем сейчас пойдет речь. Однако, сразу хочу предупредить, что данный способ может подойти не всем.
Итак, приступим.
Нам понадобится сам эмулятор терминала Linux — Termux. Это отличное мобильное приложение, которое подходит не только для сервера, но и для других целей.
Изначально нужно установить OpenSSH пакет.
Далее, нужно сгенерировать ключ для подключения к нашему серверу.
В директории .ssh создалось два файла — id_rsa и id_rsa.pub . Копируем содержимое файла id_rsa.pub в файл authorized_keys .
Теперь мы можем запустить сервер и к нему может подключиться любой, у кого есть ключ. Для запуска сeрвeра используется команда.
Если вам надо посмотреть включен сервер или выключен.
Подключение к серверу с помощью PuTTY.
Мы запустили сервер и теперь нам надо к нему подключиться. Сперва нужно скопировать ключ в память Android устройства, чтобы потом его можно было скопировать на машину, с которой мы будем подключаться. Для этого, нужно дать доступ к памяти устройства.
Далее, копируем ключ в память.
После этого, копируем файл на машину.
Теперь нам понадобится PuTTYgen.
Запускаем программу и загружаем файл, нажимая на кнопку Load. После этого сохраняем приватный ключ (save private key) в формате *.ppk.
Отлично, теперь у нас есть ключ. Осталось только подключиться.
Скачаем сам PuTTY.
Запускаем его. В поле IP адреса вводим локальный адрес нашего Android устройства. Чтобы посмотреть локальный адрес, нужно зайти в Termux и ввести команду.
В разделе wlan0 будет написан локальный IP адрес.
В поле порта вводим стандартный порт для ssh сервера — 8022. Далее, переходим в SSH → Auth и нажимаем кнопку Browse.
Находим тот файл, который сохранили в формате *.ppk, и нажимаем Open. После запуска нажимаем Enter.
Все, мы подключились.
Далее вы можете настроить ваше окружение и подключаться к нему в любое время.
Источник
Transform Your Phone into A Portable Mini Workstation to Manage Your Servers!
This guide will make your remote work life a lot easier by transforming your phone into a portable workstation. It helps me a lot in my day-to-day remote work activities, and so I really wanted to share how I did it with you!
But before I start with the technical details, please allow me to share a few thoughts about the transformational shifts in remote work in these changing times.
The Remote Work Revolution
It’s far more than a year since the pandemic spread, and that has given new recognition to the idea of #WorkFromHome. People who were new to the idea learned a lot from the already existing remote work community back in the early days of the epidemic.
But for remote workers, business is as usual.
This guide, particularly, focuses on that aspect — to make it easy to work from anywhere with minimal hardware necessity. Take me for example — I’ve been working with It’s FOSS, Linux Handbook and High On Cloud for many years since the pre-CoViD era of remote work.
My current line of work includes taking regular care of our cloud servers and the web apps running on them from time to time.
I’m going to show how I do that when I don’t have my laptop around. It makes your remote work life immensely easier and convenient! If you are into core DevOps and SysAdmin work roles, this is really going to help you.
So let’s dive in…
Prerequisites
Before I begin, it is necessary to walk you through the software and hardware requirements quickly:
- A cloud server on Linode, Digital Ocean or any other cloud service.
- An Android phone oriented in landscape fashion(preferably with flip cover for stand)
Android phone oriented in landscape fashion
- A Mini Wireless Keyboard with Touchpad for the “mini-workstation” experience [optional]
Mini Wireless Touchpad+Keyboard with USB Dongle
- USB Type C 3.0 to USB A Female OTG Adapter (For phones with USB Type C port) [optional]
USB-C to USB-A Female OTG Adapter
- Micro USB to USB A Female OTG Adapter (For phones with Micro USB port) [optional]
Micro-USB to USB-A Female OTG Adapter
- ConnectBot Android App or any other Terminal based App
- Android phone’s SSH public key added on your cloud server (generated from ConnectBot)
So, that’s the recipe! Let’s now begin cooking 🙂 :
Software Setup
You can either install the ConnectBot app from F-Droid or Google Play. I prefer F-Droid.
Once that’s installed, it’s time to generate your SSH key and add your cloud server on the app.
Generating SSH Key on ConnectBot
Open the app on your phone and tap on the three dots on the top right:
Select Manage Pubkeys from the menu that appears.
Tap on the «+» symbol as shown below:
Now, generate your key. Here, I’ve named it mini-workstation and also made sure Load key on start is enabled. Tap on GENERATE located at the bottom:
Keep touching the box until it reaches 100%. This action ensures randomness during key generation:
There, your key has now been generated:
Press and hold on it to reveal a drop-down menu:
Copy the public key. You are going to need this on the server you’d be logging in, towards enabling portable accessibility. To do that easily for future servers, you can save it on your cloud service account profile. You could also keep the private key(seen below Copy public key above) backed up in a safe location for safekeeping.
Once you successfully add your SSH public key to your cloud server, you are now ready to add the server to access it from anywhere with your phone.
Now let’s get back to the same ConnectBot homescreen. Tap on the «+» inside the blue circle down below on the right:
As the syntax reveals what you must do, enter your server username with IP/domain and specify the port number your SSH configuration uses.
After that is done, set the font size to 15 for better readability when you’ll be using the server terminal on your phone. Now press and hold on Use pubkey authentication and select the SSH public key that was just created and added:
Once that’s set, it’s better you give it an easy-to-understand nickname as well:
Now, enable Use SSH auth agent . require confirmation would be automatically enabled once you select it.
If you have a slow internet connection, you can enable Compression . You can also enable Stay connected if you get disconnected due to SSH security timeouts while working. Enabling it will automatically reconnect you to the host in such a case.
There, you now have your server added to ConnectBot!:
This way you can add more servers and with this setup, your phone becomes a portable device to access them from anywhere with an internet connection!
Hardware Setup
But wait, this isn’t quite enough, because when you get access via a terminal, there is less screen space to view because of the on-screen keyboard. This inconvenience can be taken care of with a portable mini wireless keyboard(including touchpad!) that I’ve linked above in our list of “ingredients” 😉 .
It comes with a Nokia BL-4C battery that can last for days on a single charge! The charging cable is available with it, along-with the USB dongle for wireless connectivity. Lastly, you also require an OTG adapter to be able to connect the dongle to your phone. In general, depending upon the phone’s USB port type, you either need a USB-C or a Micro-USB type OTG converter(linked above in the prerequisites section).
So, the “mini-workstation transformation” process consists of the following steps below:
- Connect the USB dongle, available with the keyboard, to the OTG connector.
- Make sure OTG is enabled on your phone settings.
- Connect that USB+OTG combo to your mobile phone.
- Enable orientation on your phone for the “mini-workstation” experience when you rotate/tilt it sideways.
- Flip the power-on switch, located in the top right corner of the mini device.
- Use the mini-touchpad on the keyboard to notice a new cursor appear on your mobile screen as you move your finger(that means it’s working!).
- After the touchpad test, open any notes app on your phone and test your keyboard by typing in random keys.
- You’re all set! Launch ConnectBot and go Neo!
Adopting this setup has been a lot of fun and helpful for me since recently, particularly because this is a full-fledged multimedia keyboard!
Here’s my “mini-workstation” in action, running the htop command on a Linode test server 🙂 !:
An Android phone transformed into a portable mini-workstation!
That’s not it, actually. There’s a lot more you can do with such a portable and remote-work friendly setup. You can also have a desktop experience with amazing tools such as Andronix on your phone! Here’s a little something from a past experiment 😉 !:
Xfce running over Andronix on an Android phone
Perhaps I’ll discuss it another day on It’s FOSS!
Hope you enjoyed this little adventure on transforming your existing gadget into a mini-pc! Thank you for reading! If you try this guide somewhere down the line, do let us know your experiences in the comment section below! Till then, adios!
Источник