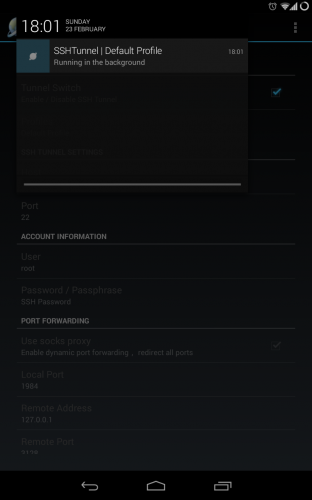- Запускаем SSH сервер на Android устройстве с использованием Termux
- Подключение к серверу с помощью PuTTY.
- Клиенты для создания безопасного SSH соединения в Андроид
- ConnectBot – клиент для удаленного управления SSH на Андроид
- JuiceSSH – agent SSH на Android
- SSH Tunnel – клиент для выхода в SSH через tunnel
- Ssh tunnel from android
- SSH Tunnel — SSH туннелирование для Android
Запускаем SSH сервер на Android устройстве с использованием Termux
У меня часто бывают ситуации, когда мне приходится исправлять или дополнять свой код с чужого ПК. Однако, не на всех рабочих станциях есть мое рабочее окружение. Также, установка нужных компонентов, а потом их удаление занимает лишнее время. Поэтому мне в голову пришла идея — сделать удаленное рабочее окружение, которое всегда будет рядом.
С этим мне решил помочь Termux.

Из названия статьи вы скорее всего поняли, о чем сейчас пойдет речь. Однако, сразу хочу предупредить, что данный способ может подойти не всем.
Итак, приступим.
Нам понадобится сам эмулятор терминала Linux — Termux. Это отличное мобильное приложение, которое подходит не только для сервера, но и для других целей.
Изначально нужно установить OpenSSH пакет.
Далее, нужно сгенерировать ключ для подключения к нашему серверу.
В директории .ssh создалось два файла — id_rsa и id_rsa.pub . Копируем содержимое файла id_rsa.pub в файл authorized_keys .
Теперь мы можем запустить сервер и к нему может подключиться любой, у кого есть ключ. Для запуска сeрвeра используется команда.
Если вам надо посмотреть включен сервер или выключен.
Подключение к серверу с помощью PuTTY.
Мы запустили сервер и теперь нам надо к нему подключиться. Сперва нужно скопировать ключ в память Android устройства, чтобы потом его можно было скопировать на машину, с которой мы будем подключаться. Для этого, нужно дать доступ к памяти устройства.
Далее, копируем ключ в память.
После этого, копируем файл на машину.
Теперь нам понадобится PuTTYgen.
Запускаем программу и загружаем файл, нажимая на кнопку Load. После этого сохраняем приватный ключ (save private key) в формате *.ppk.
Отлично, теперь у нас есть ключ. Осталось только подключиться.
Скачаем сам PuTTY.
Запускаем его. В поле IP адреса вводим локальный адрес нашего Android устройства. Чтобы посмотреть локальный адрес, нужно зайти в Termux и ввести команду.
В разделе wlan0 будет написан локальный IP адрес.
В поле порта вводим стандартный порт для ssh сервера — 8022. Далее, переходим в SSH → Auth и нажимаем кнопку Browse.
Находим тот файл, который сохранили в формате *.ppk, и нажимаем Open. После запуска нажимаем Enter.
Все, мы подключились.
Далее вы можете настроить ваше окружение и подключаться к нему в любое время.
Источник
Клиенты для создания безопасного SSH соединения в Андроид
Время на чтение: 4 минуты
Разработчики часто используют в работе SSH клиенты для мобильных операционных систем. Было создано немало SSH agent для различных операционок, но в рамках данного материала мы рассмотрим только SSH решения, заточенные под Android. Рассматривать платные клиенты при существующих бесплатных аналогах, мы не станем.
ConnectBot – клиент для удаленного управления SSH на Андроид
ConnectBot является самым старым из всех существующих клиентов, ведь даже до сих пор имеет поддержку устройств с трекболами, хотя с появлением Android 4.х их ставить прекратили. Правда, если верить Google, разработчики забыли о своем детище с октября 2010 года, отчего приложение имеет неизменный рейтинг 4,7. При первом запуске становится ясно, что SSH клиент создавался еще под самые первые устройства с Android 1.х/2.х, но это не мешает ему работать на более свежих версиях операционной системы.
Клиент для Android имеет приятную особенность в виде возможности быстрого создания подключения (например, к серверам Ubuntu). Пользователю необходимо лишь выбрать протокол (local, telnet или SSH), а после вписать в текстовое поле имя юзера, имя хоста и нажать Return.
В остальном приложение имеет не очень много настроек (все в основном сводится к аппаратным клавишам и screen/wi-fi lock).
При попытке подключения к серверу (например, к Ubuntu), ConnectBot предложит ввести пароль, но в свойствах хоста можно будет также указать ключ, а публичную его часть отправить в буфер обмена и послать, к примеру, самому себе по почте, чтобы впоследствии закинуть в папку ключей на сервер (например, Ubuntu).
Как только вы подключите agent к server, откроется терминал, небольшая панелька с тремя клавишами внизу (esc, ctrl и кнопка вызова электронной клавиатуры) и контекстное меню. Если сделать свайп по левой части экрана, то будут отображены клавиши для управления страницами, а если правую – откроется скроллинг буфера обмена. Правда, мы не нашли возможности нажимать клавишу alt, да и отобразить стрелочки мы тоже не смогли. Все это было реально на клавиатурных устройствах, но их времена давно прошли. Собственно, как и этого agent, ведь разработчики давно забыли за него.
Получить client, который обычно подключается к server Ubuntu, можно по URL: http://connectbot.ru.uptodown.com/android
JuiceSSH – agent SSH на Android
JuiceSSH – полноценный мобильный agent для Android с поддержкой Telnet и Mosh. Есть удаленное управление server, возможность работать сразу с несколькими фоновыми сеансами (например, Ubuntu), поддерживается двухфакторная аутентификация, шифрование и др.
Ключевые возможности клиент JuiceSHH:
- удаленное управление server (например, Ubuntu);
- всплывающая клавиатура с массой символов;
- настройка шрифта при помощи качельки громкости;
- поддержка внешней клавиатуры;
- поддержка IPv6;
- генератор ключей RSA;
- локальный терминал Android;
- возможность копирования и вставки в сессиях;
- двухфакторная аутентификация;
- agent поддерживает подключение по группам;
- поддержка UTF-8;
- открытие URL в обозревателе;
- работает из коробки с Ubuntu, CentOS, Mint и другими продуктами Linux.
JuiceSHH также имеет дополнительный набор PRO опций, которые доступны после покупки в самом приложении: интеграция с Amazon, синхронизация между несколькими устройствами, шифрование бекапов AES-256, виджет для быстрого доступа к часто используемым соединениям, привлекательные темы для терминал, Zlib сжатие для улучшения SSH сессий.
SSH Tunnel – клиент для выхода в SSH через tunnel
SSH Tunnel – отличное приложение, позволяющее выходить в сеть через tunnel. Удаленное управление программы полностью безопасно, а сама она была разработана на базе Connectbot и Dropbear. SSH Tunnel требует наличия root прав доступа.
Принцип работы SSH Tunnel заключается в следующем: туннель создаётся путем SSH соединения и используется для шифрования тунеллированных данных. Такое решение полностью защищает передачу данных в интернете; незашифрованный трафик протокола шифруется на одном конце SSH соединения и расшифровывается уже только на другом.
Если у вас стоит выбор, использовать SSH Tunnel или VPN туннель, то выбор стоит отдавать второму варианту, ведь преимуществ SSH Tunnel перед VPN не имеет. А вот VPN предлагает универсальность и поддержку многими программами по стандартам. Если у вас нет возможности держать SSH сервер, то для создания SSH Tunnel необходимо арендовать сервер за отдельную плату у любого хостера, который предоставляет такую услугу.
В настройках SSH Tunnel есть много полей, но нас интересуют лишь некоторые:
- host – сюда нужно вписать IP-адрес или домен, благодаря которому работает ваш SSH;
- port – стандартно порт идет 22-й;
- user – сюда прописываем имя юзера от SSH;
- password – сюда прописываем пароль;
- use socks proxy – активация динамического перенаправления портов;
- auto connect – автоматическое подключение туннеля при подключении к интернету;
- auto reconnect – авто переподключение к SSH серверу в случае обрыва;
- global proxy – если это поле активно, то весь трафик будет проходить через ssh туннель.
Теперь по кнопке «Tunnel Switch» можно будет запустить процесс туннелирования.
Источник
Ssh tunnel from android
Для функционирования программы необходимы права root пользователя.
Краткое описание:
Создание SSH-туннелей
Описание:
SSH предоставляет безопасное шифрованное соединение с сервером, которое используется приложением для создания SSH-туннелей. Идея SSH-туннелей в том, что бы безопасно передавать трафик в незащищённой среде (например, мобильные сети или публичные WiFi точки) на доверенный сервер, а с него уже на необходимый интернет-ресурс.
Требуется Android: 2.1
Русский интерфейс: Нет
Лицензия: GPLv3
Скачать: версия: 1.5.6
Сообщение отредактировал gim0 — 29.04.14, 06:34
Инструкции по разным вопросам
Q: Зачем это мне?
A: Мы все пользуемся интернет-ресурсами и постоянно передаём/получаем разного рода конфиденциальную информацию из интернета, но не каждый знает, что не всегда эта информация достаточно защищена от злоумышленников. Дело в том, что чаще всего пароли и прочая информация передаётся в незашифрованном виде. Во время подключения через мобильные сети (например 3G) есть серьёзный потенциальный риск того, что в данный момент злоумышленники перехватывают весь трафик, передающийся по воздуху. В случае же публичных или любых других незнакомых вам WiFi точек, администратор точки может получить доступ к любой незашифрованной информации, которая проходит через эту точку. С помощью данного приложения и SSH технологии, вы можете обезопасить себя от подобных угроз. Более того, с помощью этой технологии вы можете обойти любые фильтры трафика на любом уровне.
Q: В чём преимущество по отношению к VPN-туннелю?
A: В действительности, преимуществ нету, даже наоборот. Если у вас есть возможность использовать VPN, то советую использовать именно его в связи с его универсальностью и поддержкой многими программами по стандарту. Используйте SSH-туннели только если нету других вариантов.
Подробнее про Android и VPN можно узнать тут — Подключение к виртуальным частным сетям (VPN)
Q: Что если у меня нет возможности держать SSH-сервер?
A: В таком случае вы всегда можете арендовать сервер за отдельную плату у любого хостинга, предоставляющего такую возможность.
Q: Туннель создается, но на сайты не зайти. Что делать?
A: Есть вероятность что проблема с соединении с DNS. Попробуйте отключить опцию в приложении «Enable DNS Proxy».
DD-WRT — это свободная продвинутая прошивка для многих беспроводных маршрутизаторов (роутеров). См. Википедию и Официальный сайт. С некоторых пор настройка и запуск SSH-сервера осуществим очень быстро и легко с помощью панели управления.
Преимущество SSH-сервера, работающего на роутере, в том, что роутер, как правило, работает круглосуточно. Таким образом можно в любое время и в любом месте использовать SSH-туннель, без необходимости оставлять включенным ваш ПК или аренды отдельных серверов. Предположим, что на вашем роутере установлена прошивка DD-WRT. Обратите внимание, что все нижеуказанные действия осуществляются только когда вы в данный момент подключены к интернету через ваш роутер.
- Заходим в панель управления. Обычно она находится по адресу http://192.168.1.1/, вводим логин и пароль.
- Первым делом нужно активировать SSHd сервис. Заходим во вкладку Services.
- Находим блок «Secure Shell» и включаем его. Появятся следующие опции:
- Включаем опцию «Password Login»
- В самом низу страницы жмём «Save»
- Далее нам нужно позволить удалённое подключение к SSH. Переходим во вкладку «Administration».
- Находим блок «Remote Access» и включаем опцию «SSH Management» и «Allow Any Remote IP»:
- Порт по стандарту 22, если нет необходимости то оставляем как есть.
- В самом низу страницы нажимаем «Apply Settings».
- Ждём перезагрузки роутера.
Готово! Теперь на вашем роутере работает SSH-сервер, к которому можно в любой момент подключиться и использовать для создания туннеля.
Параметры вашего SSH-сервера:
- IP-адрес: Можно узнать зайдя на сайт WhatIsMyIP.
- Порт: 22 — по стандарту если он не был изменён.
- Логин: тот же логин, который вы использовали для входа в панель управления (по стандарту обычно root).
- Пароль: тот же пароль, который вы использовали для входа в панель управления.
Полезные ссылки:
- SSH-туннель домой без необходимости оставлять включённым домашний ПК
Хотелось бы добавить:
- Инструкция по установке и настройке SSH-сервера в GNU/Linux
- Инструкция по установке и настройке SSH-сервера в Windows
- Инструкция по созданию и использованию OpenSSH ключей
Сообщение отредактировал gim0 — 22.05.16, 12:28
Оно (было) с рекламой? Натравил на него LBE Security сразу как поставил, рекламы ни разу не видел.
Заметил, что с ним инет гораздо отзывчивее работает. Может, какое-то сжатие в туннеле присутствует?
Нет, никогда там нету и небыло реклам. Важно отметить что это свободное программное обеспечение :yes2:
Источник
SSH Tunnel — SSH туннелирование для Android

Q: Зачем это мне?
A: Мы все пользуемся интернет-ресурсами и постоянно передаём/получаем разного рода конфиденциальную информацию из интернета, но не каждый знает, что не всегда эта информация достаточно защищена от злоумышленников. Дело в том, что чаще всего пароли и прочая информация передаётся в незашифрованном виде. Во время подключения через мобильные сети (например 3G) есть серьёзный потенциальный риск того, что в данный момент злоумышленники перехватывают весь трафик, передающийся по воздуху. В случае же публичных или любых других незнакомых вам WiFi точек, администратор точки может получить доступ к любой незашифрованной информации, которая проходит через эту точку. С помощью данного приложения и SSH технологии, вы можете обезопасить себя от подобных угроз. Более того, с помощью этой технологии вы можете обойти любые фильтры трафика на любом уровне.
Q: В чём преимущество по отношению к VPN-туннелю?
A: В действительности, преимуществ нету, даже наоборот. Если у вас есть возможность использовать VPN, то советую использовать именно его в связи с его универсальностью и поддержкой многими программами по стандарту. Используйте SSH-туннели только если нету других вариантов.
Q: Что если у меня нет возможности держать SSH-сервер?
A: В таком случае вы всегда можете арендовать сервер за отдельную плату у любого хостинга, предоставляющего такую возможность.
Предположим что у нас есть уже настроенный SSH-сервер с данными параметрами:
IP-адрес: 11.11.11.11
Открываем SSHTunnel видим большое меню. Нас интересуют данные пункты меню:
Host — Сюда вписываем домен или IP-адрес, по которому работает наш SSH-сервер (в данном примере это IP-адрес: 11.11.11.11).
Port — Порт нашего SSH-сервера. По стандарту 22, если во время настройки вы его не меняли, оставляем как есть.
User — Сюда вписываем логин (в данном примере: user)
Password / Passphrase — Сюда вписываем пароль (в данном примере: pass)
Use socks proxy — Включение динамического перенаправления всех портов. Если нет необходимости в ручной настройке, опция должна быть включена.
Auto Connect — автоматическое создание туннеля при подключении к сети. Если включено, активируется пункт «Binded Network», в котором можно выбрать 3G/WiFi.
Auto Reconnect — автоматическое переподключение к SSH-серверу в случае разрыва соединения.
Global Proxy — если включено, весь трафик без исключения будет проходить через SSH-туннель. Если выключено, активируется пункт «Individual Proxy», где можно выбрать отдельные приложения, трафик которых будет проходить через туннель.
Готово! Теперь ваш трафик будет проходить через безопасный SSH-туннель по одному клику по пункту «Tunnel Switch» либо, для большего удобства, добавьте небольшой виджет на рабочий стол. Текущее состояние соединения будет показано в меню уведомлений сверху.
DD-WRT — это свободная продвинутая прошивка для многих беспроводных маршрутизаторов (роутеров). С некоторых пор настройка и запуск SSH-сервера осуществим очень быстро и легко с помощью панели управления.
Преимущество SSH-сервера, работающего на роутере, в том, что роутер, как правило, работает круглосуточно. Таким образом можно в любое время и в любом месте использовать SSH-туннель, без необходимости оставлять включенным ваш ПК или аренды отдельных серверов. Предположим, что на вашем роутере установлена прошивка DD-WRT. Обратите внимание, что все нижеуказанные действия осуществляются только когда вы в данный момент подключены к интернету через ваш роутер.
Заходим в панель управления. Обычно она находится по адресу http://192.168.1.1/, вводим логин и пароль.
Первым делом нужно активировать SSHd сервис. Заходим во вкладку Services.
Находим блок «Secure Shell» и включаем его. Появятся следующие опции:
Включаем опцию «Password Login»
В самом низу страницы жмём «Save»
Далее нам нужно позволить удалённое подключение к SSH. Переходим во вкладку «Administration».
Находим блок «Remote Access» и включаем опцию «SSH Management» и «Allow Any Remote IP»:
Порт по стандарту 22, если нет необходимости то оставляем как есть.
В самом низу страницы нажимаем «Apply Settings».
Ждём перезагрузки роутера.
Готово! Теперь на вашем роутере работает SSH-сервер, к которому можно в любой момент подключиться и использовать для создания туннеля.
Параметры вашего SSH-сервера:
IP-адрес: Можно узнать зайдя на сайт WhatIsMyIP.
Порт: 22 — по стандарту если он не был изменён.
Логин: тот же логин, который вы использовали для входа в панель управления (по стандарту обычно root).
Пароль: тот же пароль, который вы использовали для входа в панель управления.
Источник