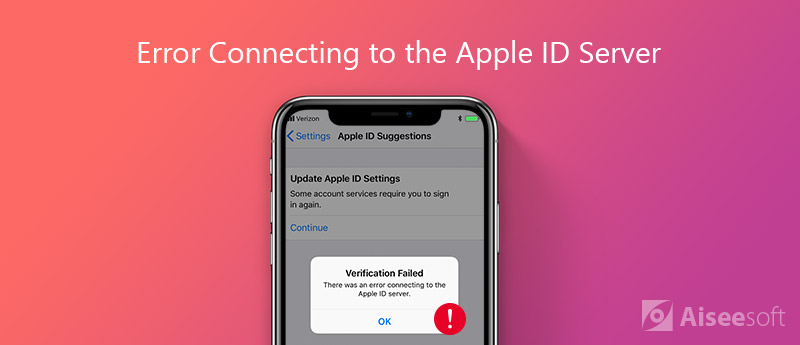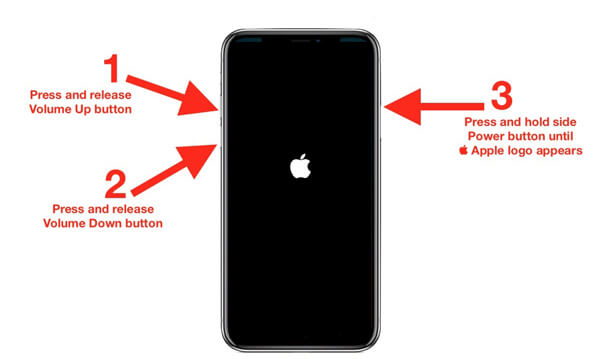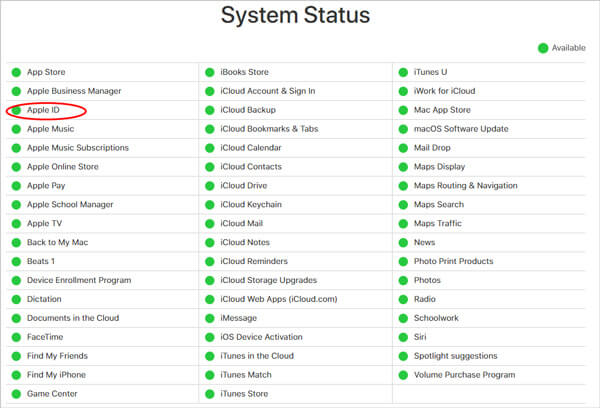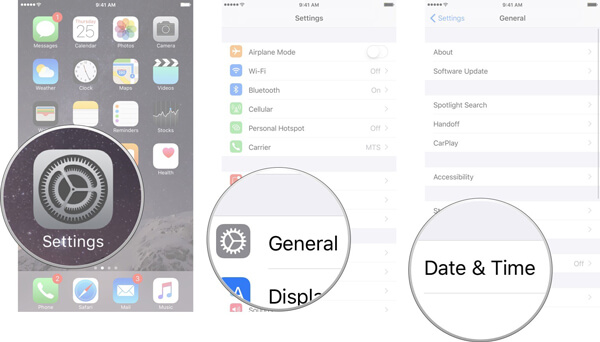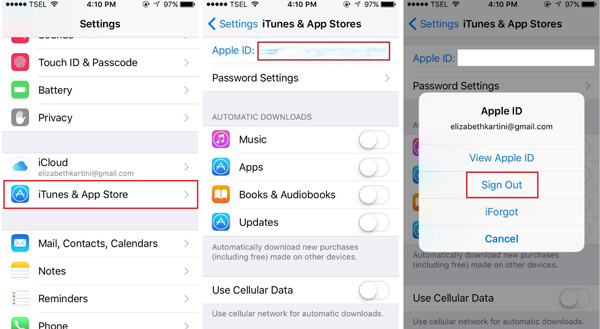- Как исправить ошибку проверки «Произошла ошибка при подключении к Apple ID Server»
- Часть 1: 8 лучших способов исправить «Ошибка подключения к Apple ID Server»
- Метод 1: Принудительно перезагрузите ваш iPhone
- Способ 2: проверьте серверы Apple
- Способ 3: обновить время и дату
- Способ 4. Выход из iTunes и App Store
- Способ 5: проверьте свою сеть
- Метод 6: сброс настроек сети
- Question: Q: SssserverErrorDomain error 5001.
- Ошибки обновления и восстановления iOS
- Первоочередные действия
- Выбор номера ошибки или сообщения об ошибке
- Обновите программное обеспечение на Mac или компьютере с Windows
- Убедитесь, что устройство подключается к серверам Apple.
- Сообщение о сбое сотового обновления или недоступности Apple Pay
- Проверка ПО для обеспечения безопасности
- Проверка подключений через USB
- Проверка аппаратного обеспечения
- Проверка на предмет устаревшего или измененного программного обеспечения
- Ошибка проверки Apple ID — вот 5 проверенных методов, которые вам следует знать
- 1. 5 лучших способов исправить ошибку проверки Apple ID
- Способ 1: сбросить дату и время
- Способ 2: проверьте состояние системы сервера Apple
- Способ 3: подключиться к другой сети
- Способ 4: обновить программное обеспечение с помощью iTunes
- Способ 5: профессиональный способ исправить ошибку проверки Apple
- 2. Часто задаваемые вопросы о том, как исправить ошибку при проверке Apple ID
- Заключение
Как исправить ошибку проверки «Произошла ошибка при подключении к Apple ID Server»
«После обновления до iOS 13/14 я не могу войти в iCloud и восстановить свою резервную копию, а только получаю предупреждение о том, что было ошибка подключения к серверу Apple ID, Что мне делать?»
Когда вам нужно войти в iCloud с помощью Apple ID, App Store или iTunes на вашем iPhone, вам будет неприятно получить предупреждение о сбое проверки. Ошибка означает, что ваше устройство Apple не позволяет подключиться к серверу проверки iCloud, даже если вы введете правильное имя пользователя и пароль. Просто узнайте больше о 8 быстрых и проверенных решениях из статьи.
Часть 1: 8 лучших способов исправить «Ошибка подключения к Apple ID Server»
Метод 1: Принудительно перезагрузите ваш iPhone
Принудительный перезапуск вашего iPhone позволяет очистить кеш и настройки, которые могут решить некоторые простые проблемы, такие как ошибка проверки Apple ID. Просто узнайте больше о процессе, как показано ниже.
Для iPhone X / 8 или более поздней версии: быстро нажмите и отпустите кнопку «Увеличение громкости», и сделайте то же самое с кнопкой «Уменьшение громкости». Затем нажимайте кнопку «Side», пока не увидите логотип Apple.
Для iPhone 7: удерживайте кнопки «Side» и «Volume Down» в течение 10 секунд. Отпустите их, когда появится логотип Apple.
Для iPhone 6s и более ранних версий: нажимайте кнопки «Домой» и «Боковые», пока не появится логотип Apple.
Способ 2: проверьте серверы Apple
Конечно, когда что-то не так происходит на серверах Apple, появится ошибка проверки Apple. Итак, вы должны проверить состояние серверов Apple.
Способ 3: обновить время и дату
Убедитесь, что на вашем iPhone правильно установлены время и дата, если вы столкнулись с ошибкой проверки Apple. Когда вы перемещаетесь между разными странами, разница во времени может вызвать проблемы.
Способ 4. Выход из iTunes и App Store
Еще один способ исправить ошибку проверки Apple ID — выйдите из iTunes и App Store.
Или вы можете изменить Apple ID и войдите в iTunes для проверки проблемы
Способ 5: проверьте свою сеть
Плохое подключение к Интернету может вызвать ошибку подключения к серверу Apple ID. В этом случае вам следует переключиться на сеть Wi-Fi и проверить свой маршрутизатор. Если вы используете VPN или Hotspot на вашем iPhone, вам также нужно отключить эту опцию.
Метод 6: сброс настроек сети
Если сеть по-прежнему не работает на вашем iPhone, что приводит к ошибке проверки, вам необходимо сбросить настройки сети. Вот подробный процесс, как показано ниже.
Источник
Question: Q: SssserverErrorDomain error 5001.
SsserverErrorDomain error 5001.
[Image Edited by Host to Remove Personal Information]
Posted on Apr 10, 2019 4:37 PM
If you see an error when you update or restore your iPhone, iPad, or iPod
Learn what to do if see an error code or alert when you use iTunes to update or restore your device.
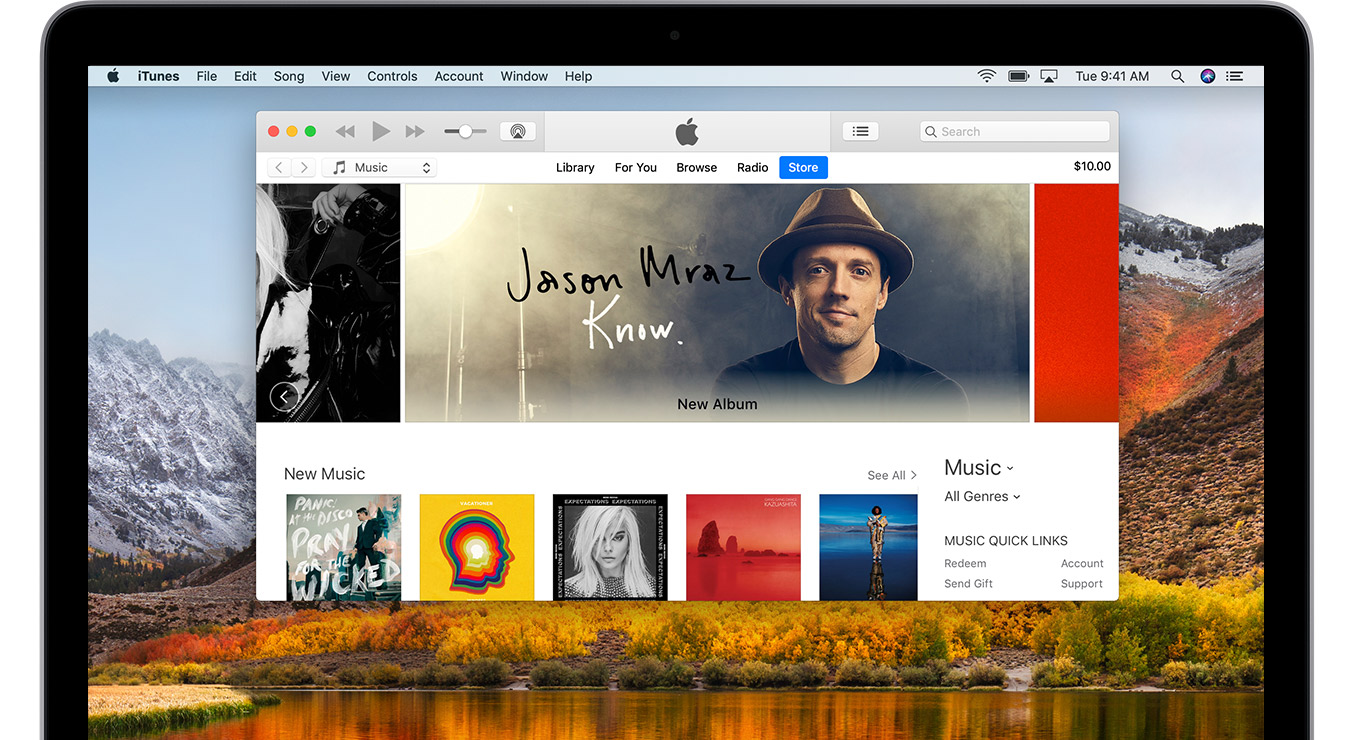
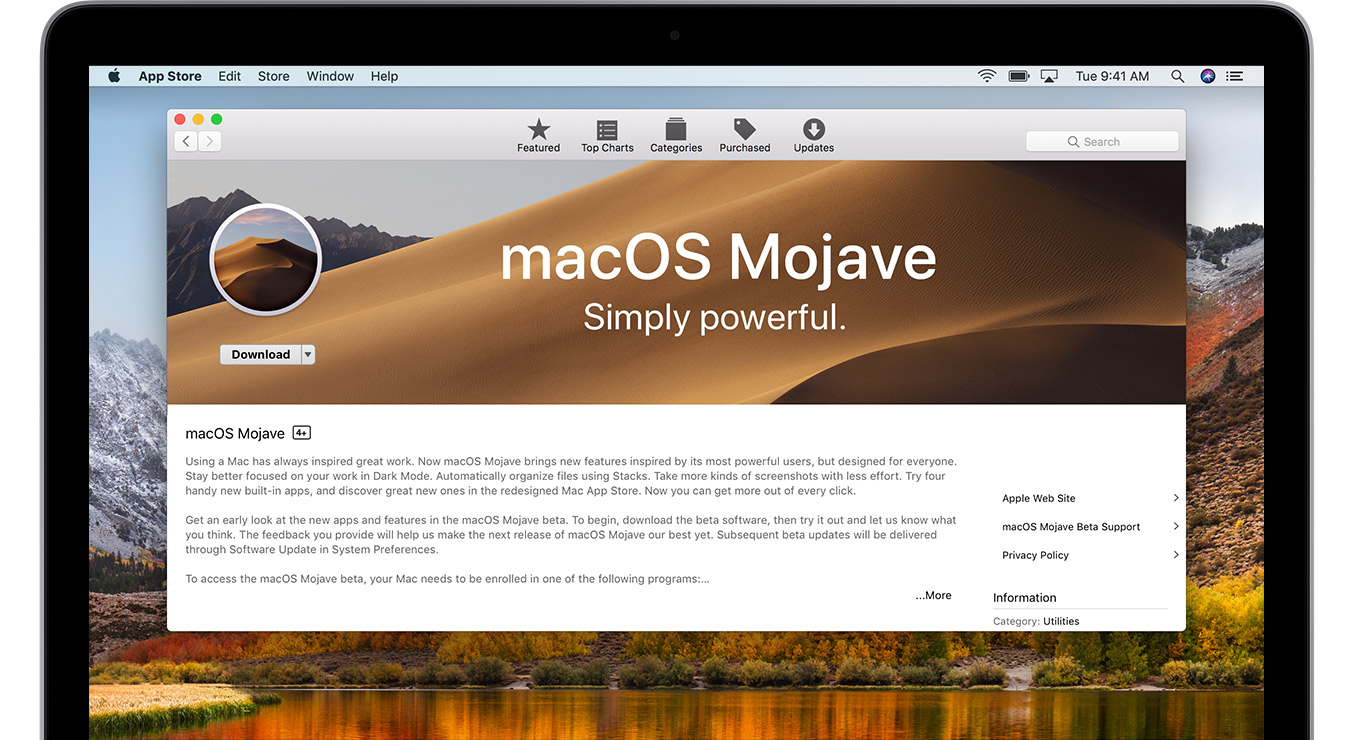
Plug your iOS device directly into your computer’s USB port (not into an attached keyboard or USB hub).

Turn off your computer and your device. Then turn them on again.
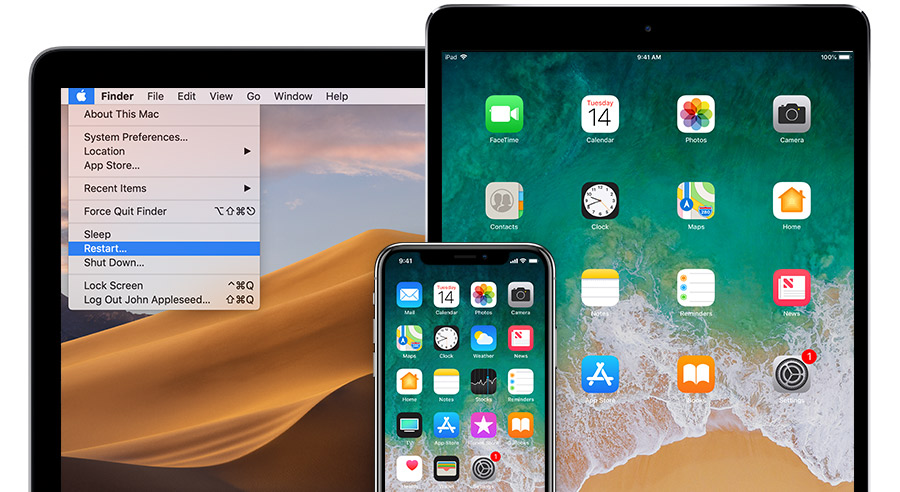
You might need to update, change, or uninstall software that could be interfering with your computer’s connection with iTunes.

Источник
Ошибки обновления и восстановления iOS
В этой статье описывается, как устранять ошибки обновления и восстановления iOS.
Первоочередные действия
- Убедитесь, что на компьютере Mac с macOS Catalina 10.15 или более поздней версии используется последняя версия программного обеспечения. Если используется компьютер Mac с macOS Mojave 10.14 или более ранней версии либо компьютер с Windows, убедитесь, что на нем установлена последняя версия приложения iTunes.
- Если устройство не удается восстановить и появляется сообщение «Произошла неизвестная ошибка [номер ошибки]», выполните инструкции в этой статье.
Если сообщение об ошибке продолжает появляться, попробуйте выполнить следующие действия.
Выбор номера ошибки или сообщения об ошибке
Выберите возникающую ошибку, чтобы просмотреть инструкции по ее устранению.
Обновите программное обеспечение на Mac или компьютере с Windows
Если выводится ошибка 10, возможно, на вашем устройстве iOS установлена более новая версия iOS, которую ваш компьютер не поддерживает. Перед обновлением или восстановлением устройства iOS необходимо обновить программное обеспечение на компьютере Mac или приложение iTunes на компьютере с Windows.
macOS 10.11 и более поздних версий:
- Отключите и снова подключите устройство iOS к компьютеру. Возможно, придется разблокировать устройство iOS, прежде чем оно будет распознано компьютером Mac.
- Если выводится сообщение «Для подключения к устройству iOS необходимо обновить ПО», нажмите «Установить» для загрузки и установки программного обеспечения, чтобы компьютер Mac мог обновить или восстановить устройство iOS.
Если продолжает отображаться ошибка 10, или не открывается диалоговое окно с запросом обновления программного обеспечения на компьютере Mac, обратитесь в службу поддержки Apple.
Убедитесь, что устройство подключается к серверам Apple.
Появление ошибки 1671 означает, что на компьютер загружается необходимое программное обеспечение. Дождитесь окончания загрузки и повторите попытку.
Появление сообщения об одной из перечисленных ниже ошибок может означать, что компьютеру не удается подключиться к серверам Apple либо устройству iPhone, iPad или iPod touch.
- 17, 1638, 3014, 3194, 3000, 3002, 3004, 3013, 3014, 3015, 3194, 3200
- «При загрузке программного обеспечения произошла ошибка».
- «Устройство не поддерживается для запрашиваемой сборки».
Выполните следующие действия:
Появление ошибки 4037 означает, что обновить устройство с помощью компьютера невозможно, так как оно защищено код-паролем и не было разблокировано для обновления или восстановления. Разблокируйте устройство и повторите попытку. Узнайте, что делать, если вы не помните пароль.
Если сообщение об ошибке продолжает появляться, обратитесь в службу поддержки Apple.
Сообщение о сбое сотового обновления или недоступности Apple Pay
Проверка ПО для обеспечения безопасности
- Если появляется сообщение об ошибке 9, выполните инструкции в этой статье.
- Если появляется сообщение об ошибке 2, 4, 6 или 1611, проверьте ПО сторонних разработчиков для обеспечения безопасности. Затем проверьте подключение через USB.
- Если сообщение об ошибке продолжает появляться, обратитесь в службу поддержки Apple.
Проверка подключений через USB
Если появляется сообщение об ошибке 4005, 4013 или 4014, выполните инструкции в этой статье.
Если появляется сообщение об одной из ошибок, перечисленных ниже, проверьте подключение через USB, USB-кабель, USB-порт или компьютер:
- 13, 1600, 1601, 1602, 1603, 1604, 1611, 1643–1650
- 2000, 2001, 2002, 2005, 2006, 2009
- Сообщение об ошибке со словами «недопустимый ответ»
Выполните следующие действия. После каждого действия проверяйте, устранена ли проблема:
- Подсоедините USB-кабель из комплекта поставки устройства. Если он отсутствует, воспользуйтесь другим USB-кабелем производства Apple.
- Подключите устройство к другому USB-порту компьютера. Это не должен быть порт на клавиатуре.
- Подключите устройство к USB-порту на другом компьютере.
- Если сообщение об ошибке продолжает появляться, проверьте наличие других проблем с USB, ПО сторонних разработчиков для обеспечения безопасности, а затем аппаратное обеспечение.
Если сообщение об ошибке продолжает появляться, обратитесь в службу поддержки Apple.
Проверка аппаратного обеспечения
Если появляется сообщение об ошибке 53, выполните инструкции в этой статье.
Появление одной из перечисленных ниже ошибок может указывать на наличие проблемы с аппаратным обеспечением.
- 1, 3, 11, 12, 13, 16
- 20, 21, 23, 26, 27, 28, 29, 34, 35, 36, 37, 40, 56
- 1002, 1004, 1011, 1012, 1014, 1667, 1669
Выполните следующие действия. После каждого действия проверяйте, устранена ли проблема:
Если сообщение об ошибке продолжает появляться, обратитесь в службу поддержки Apple.
Проверка на предмет устаревшего или измененного программного обеспечения
Появление ошибки 1015 или сообщения «Не удается найти требуемый ресурс» может указывать на наличие несанкционированных модификаций ПО (взлом прошивки). Это также может означать, что выполняется попытка установить более раннюю версию iOS (понижение версии).
Чтобы восстановить программное обеспечение до последней версии, используйте режим восстановления iPhone или режим восстановления на iPad.
Если сообщение об ошибке продолжает появляться, обратитесь в службу поддержки Apple.
Источник
Ошибка проверки Apple ID — вот 5 проверенных методов, которые вам следует знать
У меня возникла проблема с ошибкой проверки Apple ID! При попытке настроить мой новый iPhone 7 недавно произошла ошибка подключения к серверу Apple ID. Как решить эту проблему?
Ошибка проверки Apple ID неприемлема, потому что это важный компонент для подключения к iPhone и iPad. Когда это произойдет, вы не сможете использовать iCloud или другое добро. Но это известное явление среди существующих пользователей. Причины сложны, но вы можете решить проблему, следуя проверенным решениям ниже.
1. 5 лучших способов исправить ошибку проверки Apple ID
Способ 1: сбросить дату и время
Когда возникает ошибка Apple Verification Failed, первое, что вам нужно сделать, это изменить Дата и время настройки. Это жизнеспособное решение, особенно для новых пользователей устройств.
Шаг 1 Нажмите на Параметры приложение, затем перейдите в Общие вариант и найдите Время и дата вариант и нажмите, чтобы продолжить.
Шаг 2 Выключить Автоматически устанавливать вариант, а затем коснитесь часовой пояс вариант и выберите другое местоположение. Вы можете выбрать ближайший штат или другую страну, чтобы процесс работал.
Шаг 3 Включите Wi-Fi или сотовое подключение к Интернету и включите Автоматически устанавливать вариант. Тогда iOS снова найдет для вас правильное местоположение. Теперь проблема с ошибкой проверки Apple должна быть решена.
Способ 2: проверьте состояние системы сервера Apple
Если серверы в вашем регионе не работают или работают медленно из-за непредвиденной ошибки или простоя, проверка Apple не удастся. Поэтому вам следует проверить статус сервера Apple в вашей стране.
Шаг 1 Откройте свой веб-браузер и перейдите к официальному Состояние системы Apple страница. На веб-сайте Apple используется отслеживание географических IP-адресов, поэтому вам не нужно беспокоиться о выборе региона.
Шаг 2 Найдите в списке службу, которую вы пытались использовать, например Apple ID, iCloud и т. Д. Если она отмечена желтым или красным пузырем, вам придется подождать, пока она снова заработает, чтобы исправить ошибку Apple Verification Failed.
Способ 3: подключиться к другой сети
iOS полагается на подключение к сети для проверки устройств Apple. Проверка Apple также может завершиться ошибкой, если ваш iPhone отключен от сети, при плохом сетевом соединении или даже при использовании службы VPN.
Шаг 1 Перейдите в Параметры app с главного экрана и найдите раздел под своим Apple ID. Более того, вам лучше отключить VPN, если вы используете его на своем устройстве iOS.
Шаг 2 Нажмите Wi-Fi вариант и включите переключатель. Затем подключитесь к своей сети Wi-Fi. После этого вы можете выбрать Сотовый вариант и включите Сотовые данные опцию.
Способ 4: обновить программное обеспечение с помощью iTunes
Если проверка Apple не удалась, вы не сможете обновить iOS до последней версии с помощью настроек. Но причиной ошибки может быть устаревшее программное обеспечение. Альтернативное решение — iTunes.
Шаг 1 Откройте iTunes на компьютере и подключите iPhone к компьютеру с помощью кабеля USB. Затем щелкните значок iPhone в том виде, в котором он отображается в iTunes.
Шаг 2. Затем перейдите к Заключение вкладка в боковом меню и нажмите Проверить обновления на правой панели.
Шаг 3 Если доступно обновление, вы увидите сообщение об обновлении. Нажать на Обновить кнопку, чтобы обновить iPhone до последней версии iOS.
Способ 5: профессиональный способ исправить ошибку проверки Apple
Если вы выполнили все вышеперечисленные решения, но ошибка проверки Apple не исчезла, FoneLab iOS Восстановление системы — желаемый способ исправить ненормальную систему iOS. Ли ты не могу проверить Apple ID, перезагрузка iPhone, отключение iPhone или даже разрядка батареи, он обеспечивает как стандартный, так и расширенный режим для восстановления вашего устройства.
- Исправьте ненормальную систему iOS, включая ошибку Apple Verification Failed.
- Обеспечьте стандартный и расширенный режим для ремонта устройств iOS.
- Позволяет сохранить исходные данные в стандартном режиме.
- Поддержка всех устройств iOS и версий iOS, включая iPhone 13 с iOS 15.
FoneLab позволяет переводить iPhone / iPad / iPod из режима DFU, режима восстановления, логотипа Apple, режима наушников и т. Д. В нормальное состояние без потери данных.
- Исправить отключенные проблемы системы iOS.
- Извлечение данных с отключенных устройств iOS без потери данных.
- Это безопасно и просто в использовании.
Шаг 1 После того, как вы установили FoneLab iOS System Recovery, вы можете запустить программу на своем компьютере и выбрать Восстановление системы iOS возможность исправить ошибку Apple Verification Failed. Вы должны подключить свой iPhone к компьютеру с помощью кабеля Lightning.
Шаг 2 Выберите Стандарт В режиме, в котором сохраняются все данные, ваш iPhone вернется в состояние без взлома после восстановления, если ваше устройство ранее было взломано. Более того, он обновится до последней версии iOS, чтобы избавиться от ошибки Apple Verification Failed.
Шаг 3 Проверьте информацию на вашем iPhone и исправьте их. Затем выберите подходящую версию iOS в списке и загрузите ее. После загрузки он устранит проблемы с программным обеспечением для Apple Verification Failed. Когда это будет сделано, отключите iPhone, чтобы вернуть iPhone в нормальное состояние.
2. Часто задаваемые вопросы о том, как исправить ошибку при проверке Apple ID
Почему происходит сбой проверки Apple ID?
Ошибка проверки Apple ID возникает из-за различных проблем с программным обеспечением и подключением. Например, ваша сеть слишком медленная, серверы Apple не работают или iPhone застрял в неправильном часовом поясе.
Как проверить Apple ID?
Войдите в систему со своим Apple ID и паролем на новом устройстве iOS или в новом браузере. Ищите уведомление о входе на любом из ваших доверенных устройств. Кран Разрешить чтобы получить проверочный код и ввести его на другом устройстве, чтобы завершить процесс. Вы также можете использовать текстовые сообщения или телефонные звонки, чтобы подтвердить свой Apple ID при настройке нового устройства.
Почему Apple ID продолжает блокироваться?
Согласно Apple, учетная запись Apple ID будет заблокирована по двум причинам: либо вы вводите неправильный адрес электронной почты, пароль, ответы на секретные вопросы, либо ваша учетная запись блокируется iTunes или магазином приложений, если у вас есть какие-то финансовые проблемы с хранить.
Заключение
Основываясь на вышеизложенном, вы должны понимать, как решить проблему, связанную с ошибкой проверки Apple на вашем iPhone. Без Apple ID вы не можете получить доступ к каким-либо службам на своем устройстве iOS, включая App Store, iCloud, iTunes Store, Apple Music и другие. Когда проблема связана с программным обеспечением, FoneLab iOS System Recovery должно быть окончательным решением, которое вы можете принять во внимание.
FoneLab позволяет переводить iPhone / iPad / iPod из режима DFU, режима восстановления, логотипа Apple, режима наушников и т. Д. В нормальное состояние без потери данных.
Источник