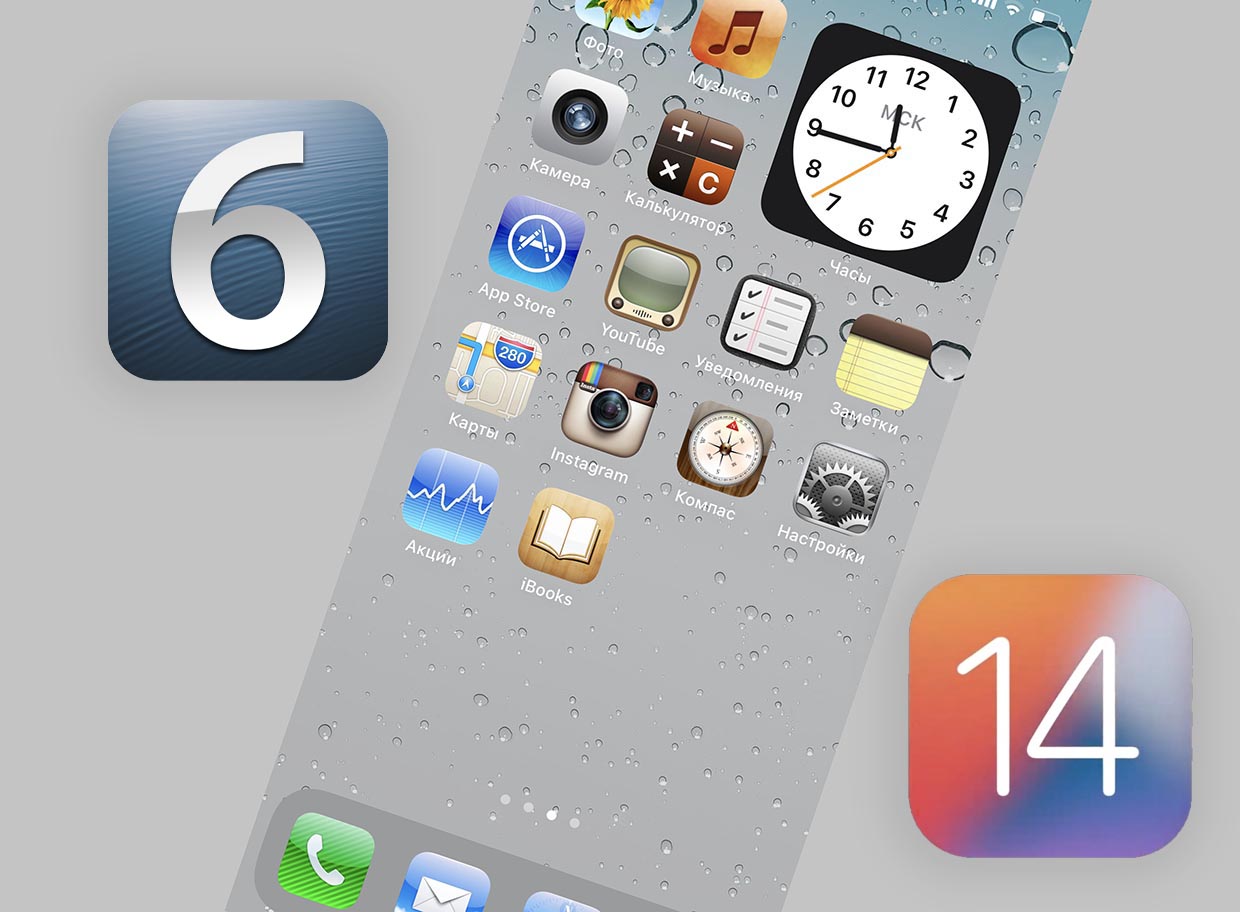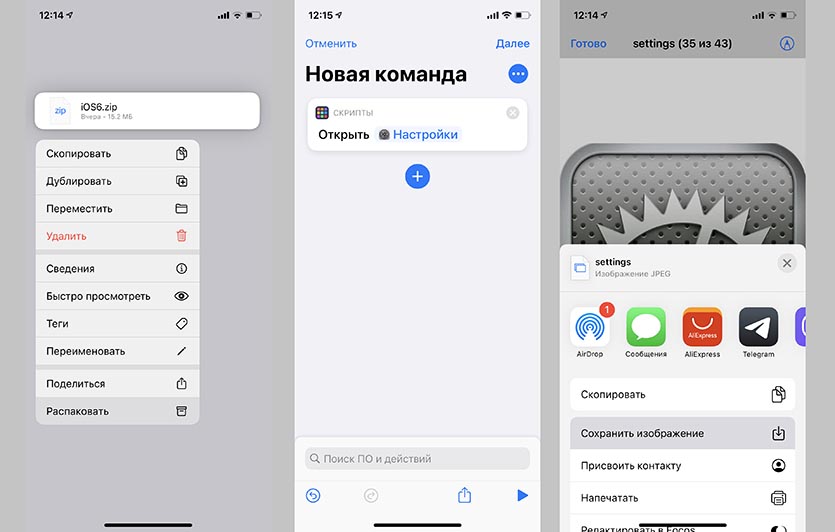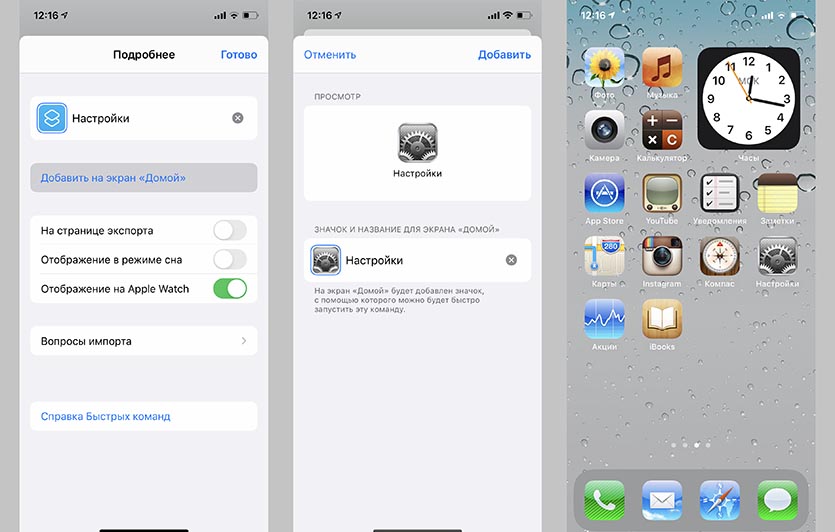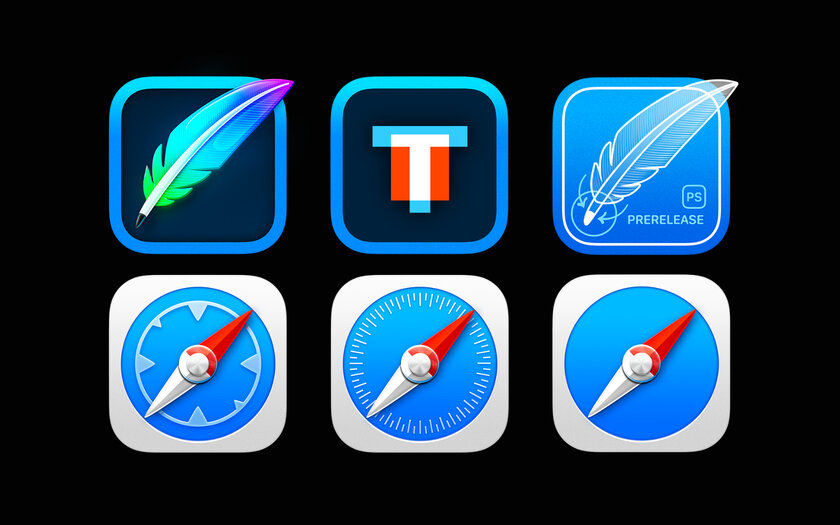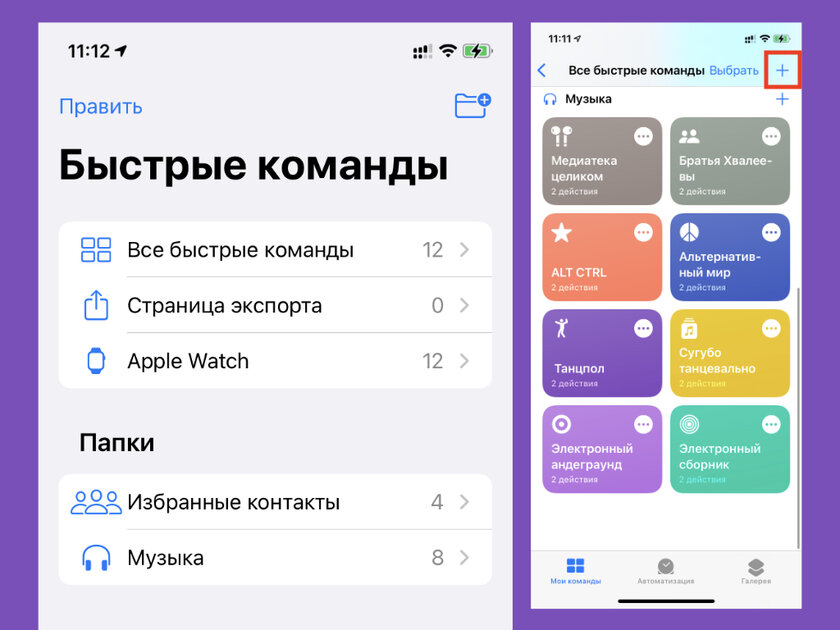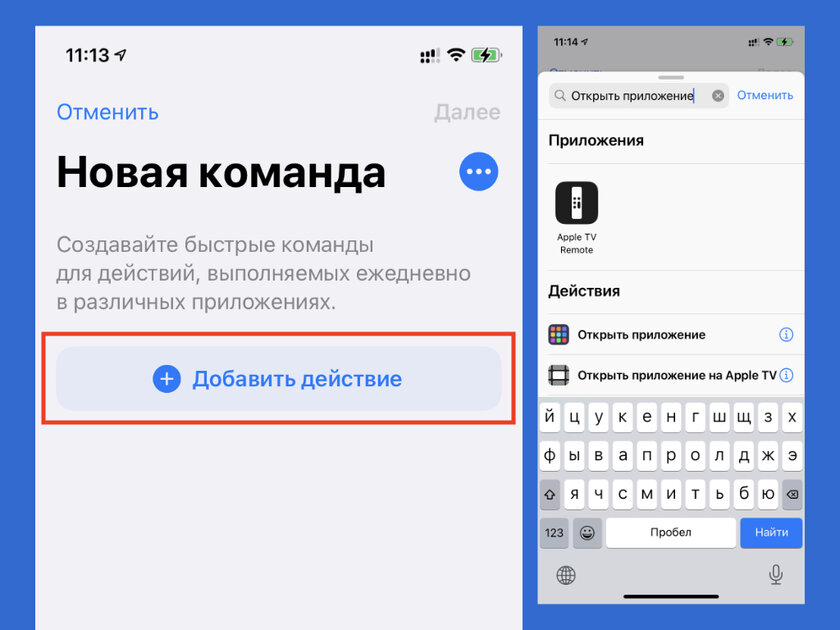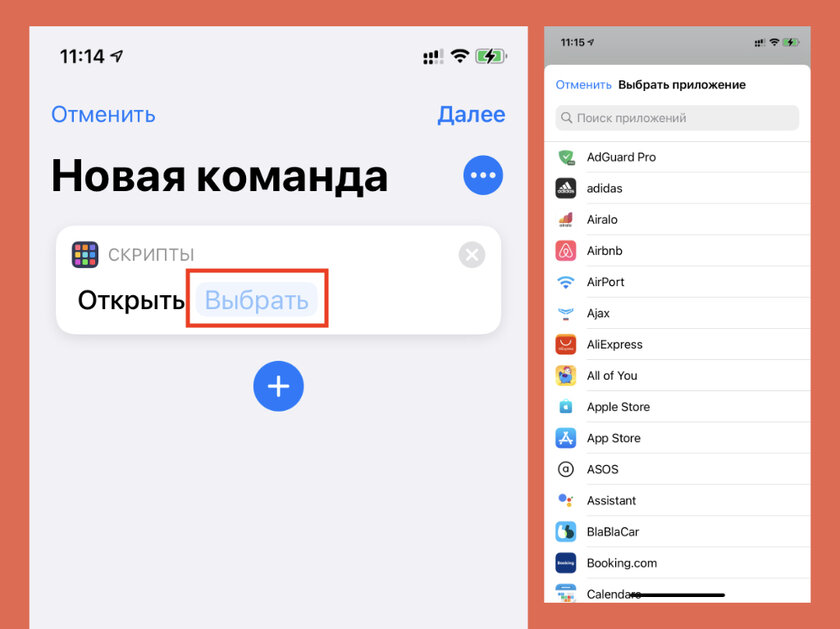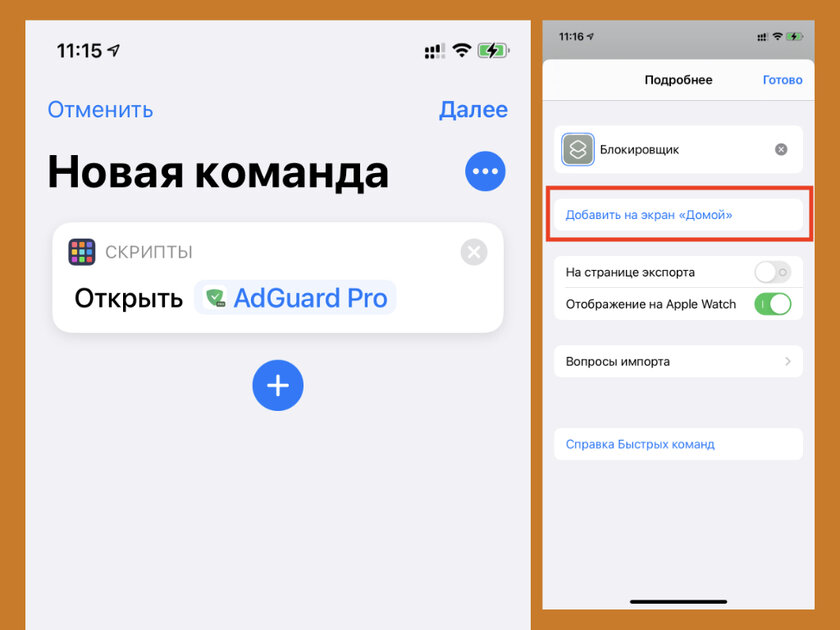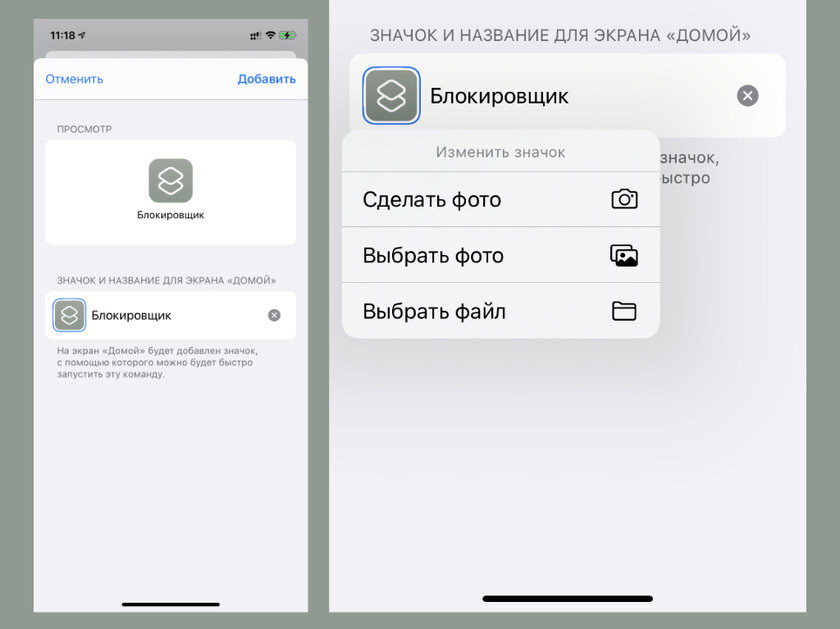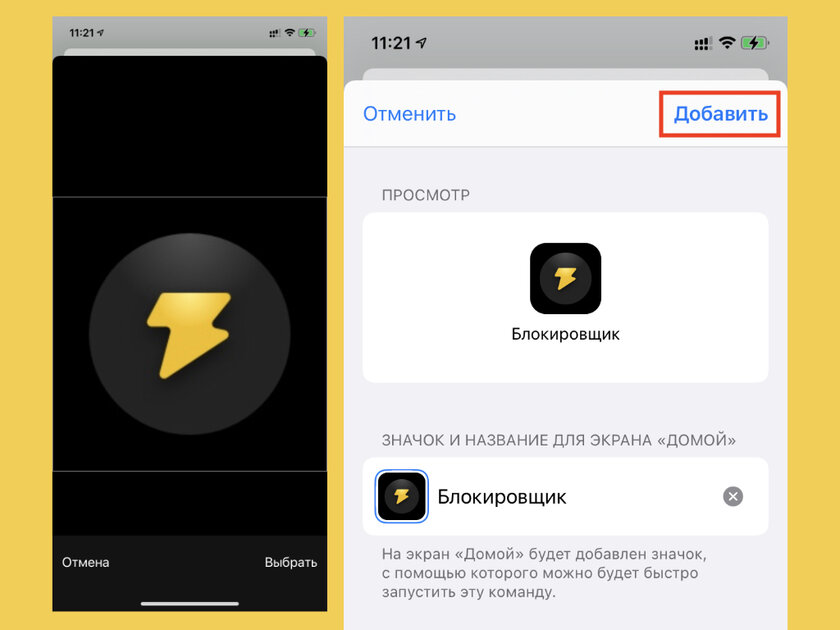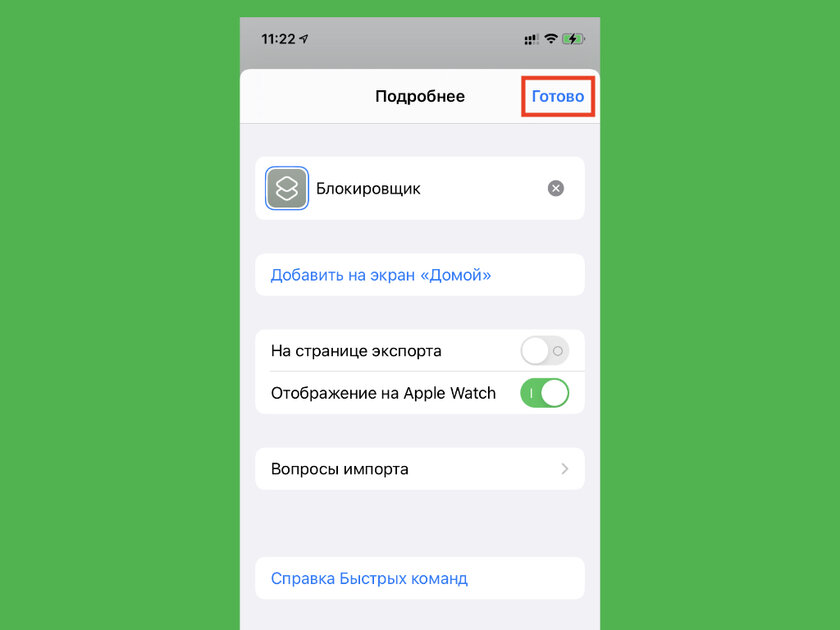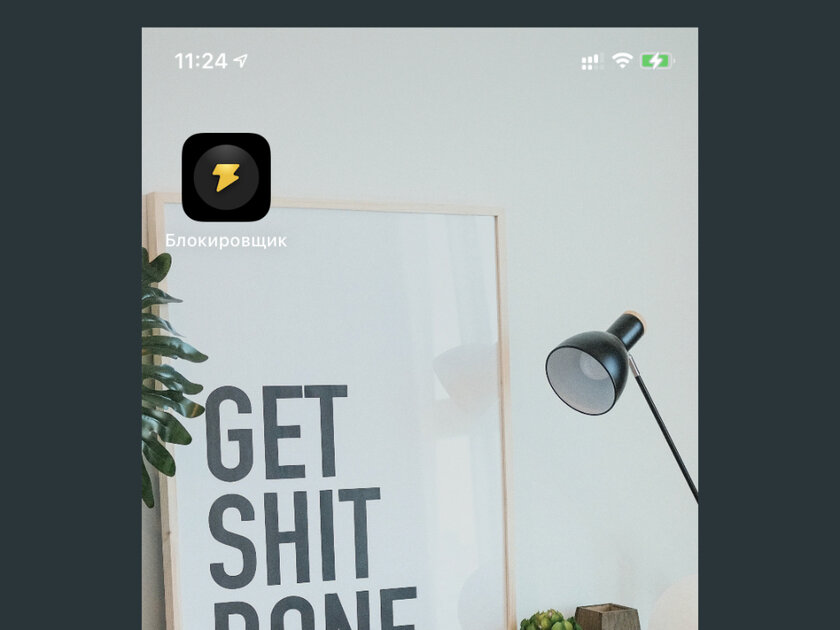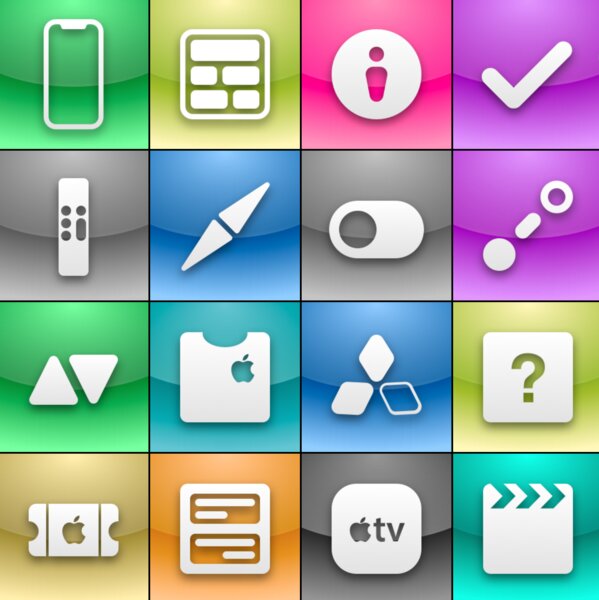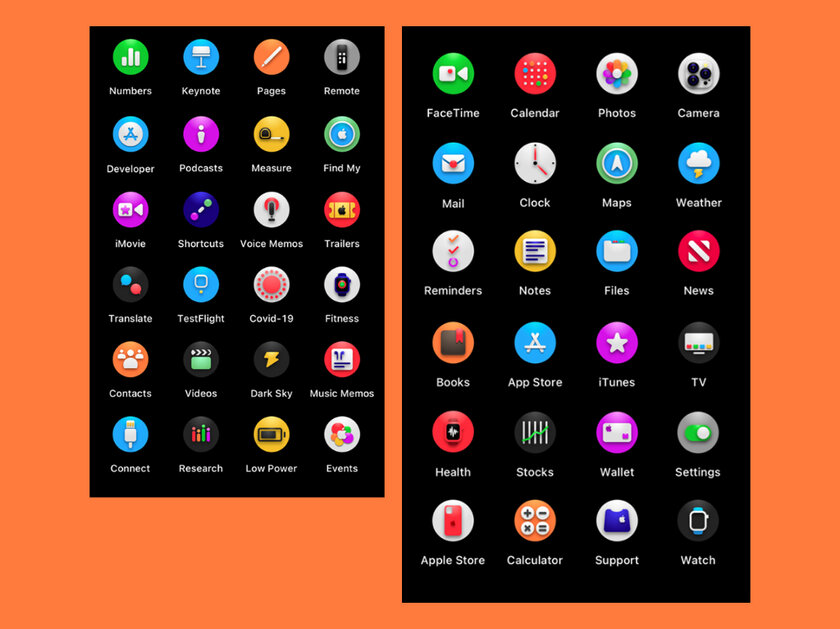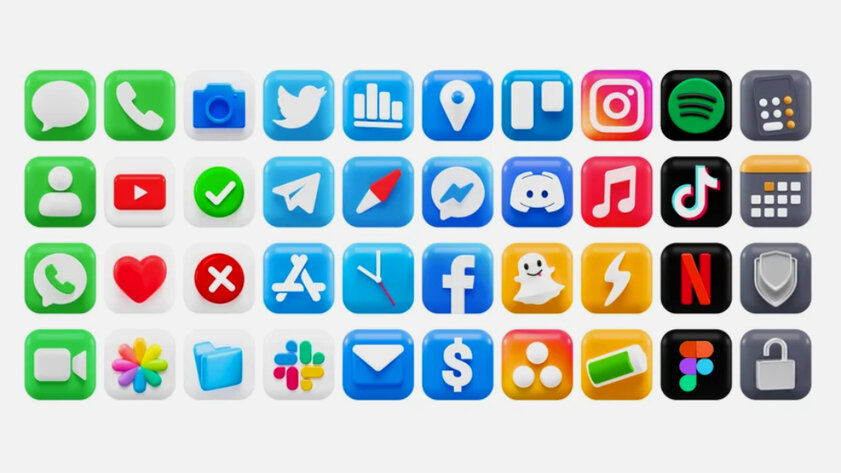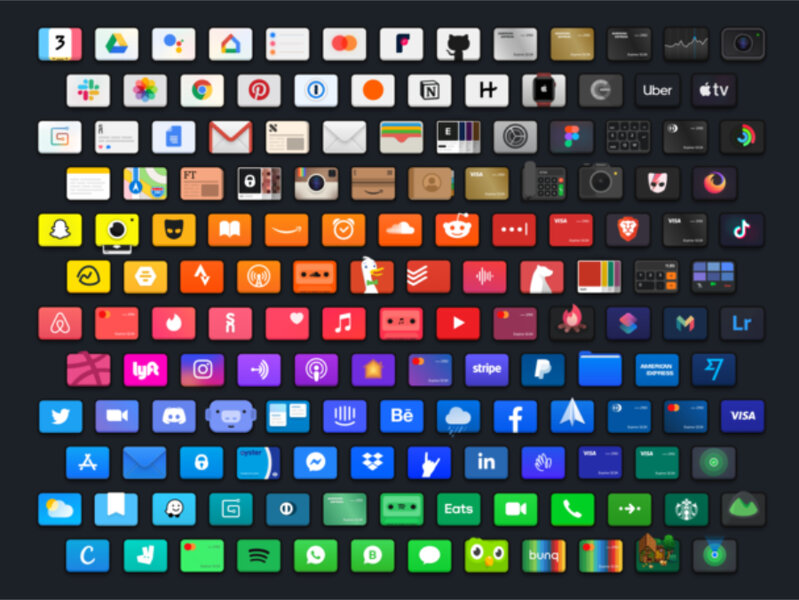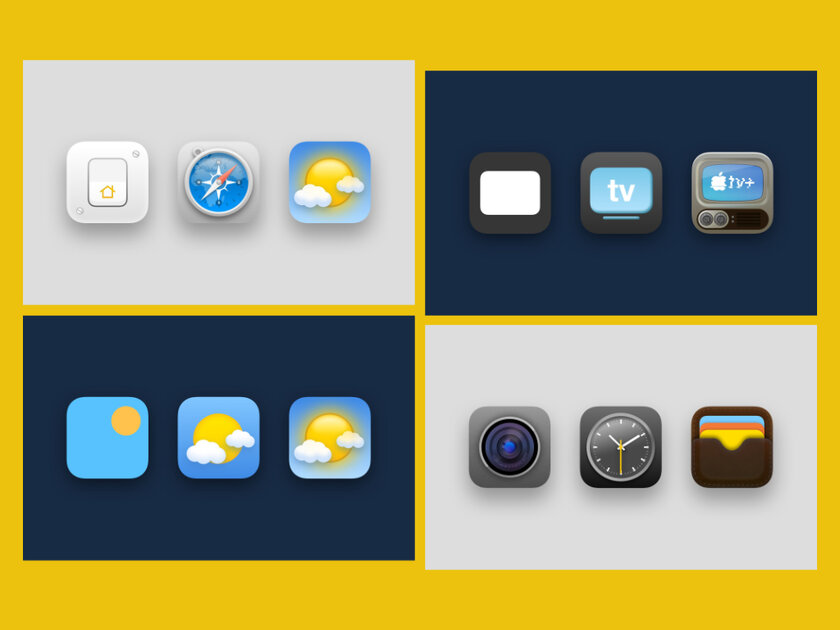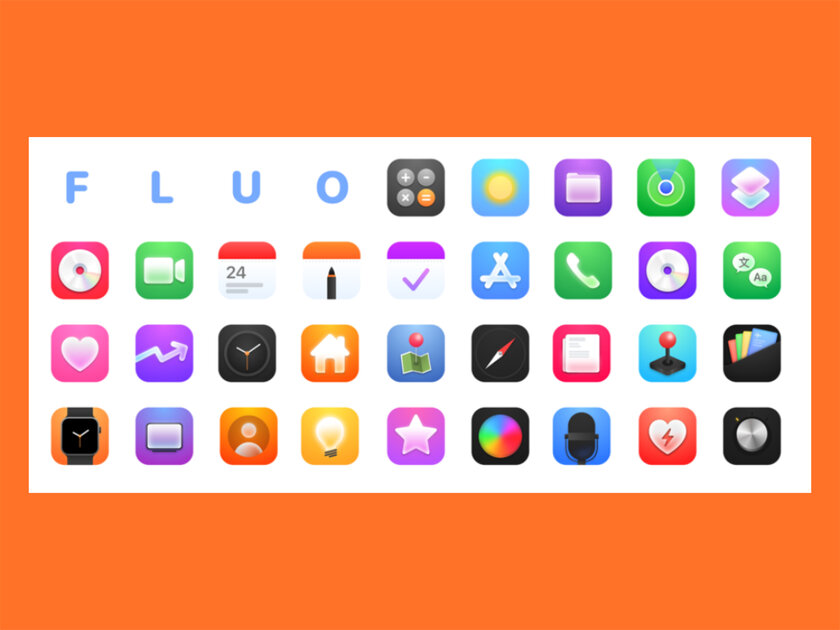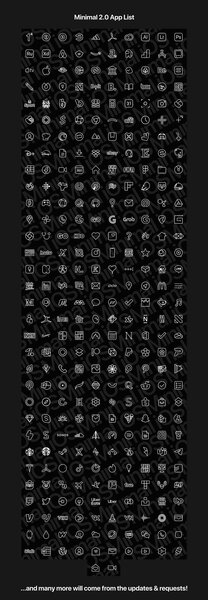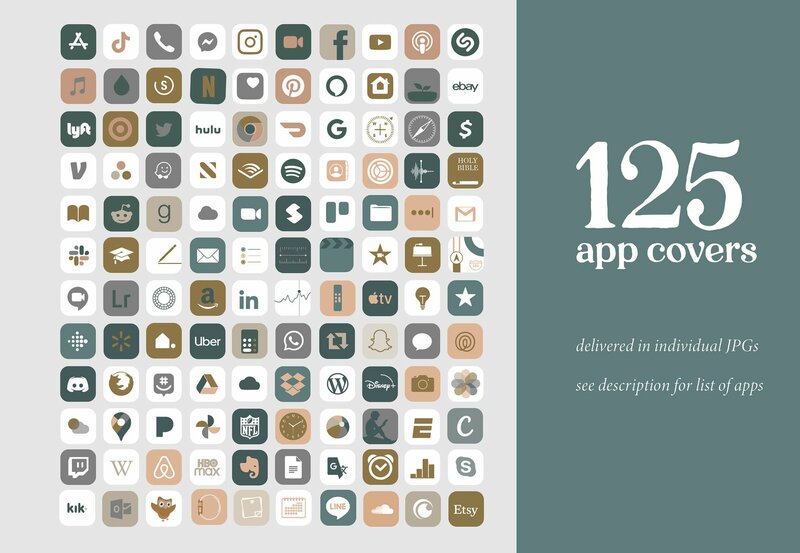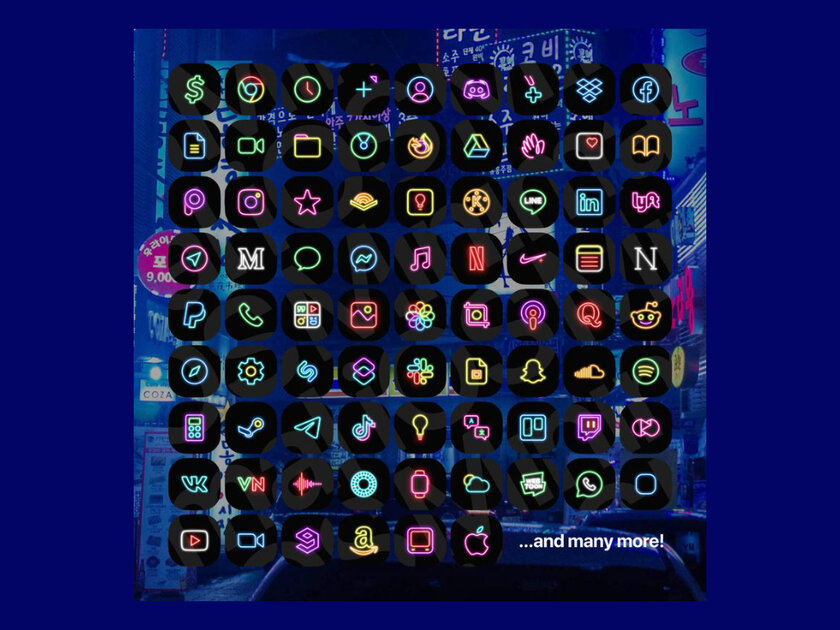- Как быстро расставить иконки в iOS на iPhone или iPad по умолчанию (вернуть заводской порядок)
- Как вернуть первоначальный вид (вернуть заводской порядок) домашнего экрана iPhone или iPad:
- Как превратить домашний экран iOS 14 в iOS 6. Ностальгия!
- Как превратить iOS 14 в iOS 6
- Стандартные иконки айфон ios 13
- Navigation Bar and Toolbar Icons
- Tab Bar Icons
- Home Screen Quick Action Icons
- Лучшие наборы иконок для iPhone и iPad, которые изменят главный экран до неузнаваемости
- Содержание
- Как изменить значок приложения на iPhone или iPad
- Какой набор значков для рабочего стола iPhone или iPad выбрать
- Candicons (бесплатно)
- 360º Noir (бесплатно)
- 3D Icons (7 долларов)
- Squircle-less (24 доллара)
- Aesthete (20 долларов)
- Fluo (5 британских фунтов)
- Juice (9 долларов)
- Black App Icons (3,83 доллара)
- Autumn Boho Icon Theme Pack (6 долларов)
- Neon App Icons (5,1 доллара)
Как быстро расставить иконки в iOS на iPhone или iPad по умолчанию (вернуть заводской порядок)
Наверное, у каждого владельца iOS-устройств бывают моменты, когда привычное расположение иконок на домашнем экране надоедает, и хочется чего-то новенького. Для того чтобы вернуть первоначальный (заводской) порядок расположения значков приложений, вовсе не обязательно передвигать их вручную или восстанавливать заводские настройки устройства через полный сброс устройства к заводским настройкам.
Вместо этого можно воспользоваться более простым способом. Следуя представленной ниже инструкции, вы сможете восстановить первоначальное расположение иконок автоматически всего за несколько секунд.
Как вернуть первоначальный вид (вернуть заводской порядок) домашнего экрана iPhone или iPad:
1. Запустите на iOS-устройстве приложение «Настройки».
2. Пройдите по пути «Основные» → «Сброс» и нажмите «Сбросить настройки «Домой».
Подтвердите намерение нажатием «Сбросить настройки».
Вуаля – все иконки расположены на домашнем экране так же, как и в момент первого запуска iOS. Все сторонние приложения расположатся на второй странице в алфавитном порядке.
Как оказалось, восстановить первоначальное расположение значков приложений проще простого.
Источник
Как превратить домашний экран iOS 14 в iOS 6. Ностальгия!
Пользователи iPhone со стажем еще помнят старые версии iOS с присущим им скевоморфизмом и иконками, которые так хотелось лизнуть. Сейчас пощупать ту самую систему можно только на откровенно старых и малопригодных для использования устройствах.
Но перенести сами иконки — не проблема. Сделать это можно благодаря новым фишкам iOS 14 и небольшим изменениям в последних апдейтах. Ранее при подобном способе запуска сначала система перенаправляла пользователя в приложение Быстрые команды, а лишь затем запускала нужное приложение.
Теперь этого препятствия нет.
📌 Спасибо re:Store за полезную информацию. 👌
Как превратить iOS 14 в iOS 6
1. Скачиваем обои и иконки приложения из iOS 6 отсюда или отсюда (потребуется бесплатная регистрация).
2. Распаковываем загруженный архив в приложении Файлы.
3. Через меню Поделиться сохраняем нужные иконки и обои в приложение Фото.
4. В приложении Быстрые команды создаем новую команду.
5. В качестве действия указываем Открыть приложение и выбираем любую установленную программу на iPhone.
6. После сохранения команды переходим в ее настройки (три точки в правом верхнем углу) и выбираем пункт Добавить на экран «Домой».
7. Вводим подходящее название и сохраненную в приложение Фото иконку.
8. Нажимаем Добавить для создания нового ярлыка.
Получаем новую иконку для запуска одного приложения. Повторяем действия (с пункта №4) для создания иконок всех необходимых программ. После этого размещаем их на отдельном рабочем столе iOS 14. Единственным недостатком данного способа являются небольшие баннеры с уведомлениями при запуске программ через ярлыки.
Теперь можно перейти в меню редактирования иконок, нажать на индикатор рабочих столов и скрыть основной рабочий стол со стандартными иконками, а вместо него оставить только что созданный с иконками из iOS 6.
Останется только установить подходящие раритетные обои.
Так вы сможете быстро переключать свои рабочие столы и возвращать иконки из iOS 14 или снова включать тему iOS 6.
Источник
Стандартные иконки айфон ios 13
In iOS 13 or later, prefer using SF Symbols to represent tasks and types of content in your app. If your app is running in iOS 12 or earlier, follow the guidance below.
The system provides built-in icons that represent common tasks and types of content in a variety of use cases.
In apps running iOS 12 and earlier, it’s a good idea to use these built-in icons as much as possible because they’re familiar to people.
Use system icons as intended. Every system-provided image has a specific, well-known meaning. To avoid confusing users, it’s essential that each image be used in accordance with its meaning and recommended usage.
Provide alternative text labels for icons. Alternative text labels aren’t visible onscreen, but they let VoiceOver audibly describe what’s onscreen, making navigation easier for people with visual disabilities.
Design a custom icon if you can’t find a system-provided one that meets your needs. It’s better to design your own than to misuse a system-provided image. See Glyphs.
Navigation Bar and Toolbar Icons
Use the following icons in navigation bars and toolbars. For developer guidance, see UIBarButtonSystemItem.
TIP You can use text instead of icons to represent items in a navigation bar or toolbar. For example, Calendar uses “Today,” “Calendars,” and “Inbox” in the toolbar. You can also use a fixed space element to provide padding between navigation and toolbar icons.
| Icon | Name | Meaning | API |
|---|---|---|---|
| Action (Share) | Shows a modal view containing share extensions, action extensions, and tasks, such as Copy, Favorite, or Find, that are useful in the current context. | action | |
| Add | Creates a new item. | add | |
| Bookmarks | Shows app-specific bookmarks. | bookmarks | |
| Camera | Takes a photo or video, or shows the Photo Library. | camera | |
| Cancel | Cancel | Closes the current view or ends edit mode without saving changes. | cancel |
| Compose | Opens a new view in edit mode. | compose | |
| Done | Done | Saves the state and closes the current view, or exits edit mode. | done |
| Edit | Edit | Enters edit mode in the current context. | edit |
| Fast Forward | Fast-forwards through media playback or slides. | fastForward | |
| Organize | Moves an item to a new destination, such as a folder. | organize | |
| Pause | Pauses media playback or slides. Always store the current location when pausing, so playback can resume later. | pause | |
| Play | Begins or resumes media playback or slides. | play | |
| Redo | Redo | Redoes the last action that was undone. | redo |
| Refresh | Refreshes content. Use this icon sparingly, as your app should refresh content automatically whenever possible. | refresh | |
| Reply | Sends or routes an item to another person or location. | reply | |
| Rewind | Moves backwards through media playback or slides. | rewind | |
| Save | Save | Saves the current state. | save |
| Search | Displays a search field. | search | |
| Stop | Stops media playback or slides. | stop | |
| Trash | Deletes the current or selected item. | trash | |
| Undo | Undo | Undoes the last action. | undo |
Tab Bar Icons
Use the following icons in tab bars. For developer guidance, see UITabBarSystemItem.
| Icon | Name | Meaning | API |
|---|---|---|---|
| Bookmarks | Shows app-specific bookmarks. | bookmarks | |
| Contacts | Shows the person’s contacts. | contacts | |
| Downloads | Shows active or recent downloads. | downloads | |
| Favorites | Shows the person’s favorite items. | favorites | |
| Featured | Shows content featured by the app. | featured | |
| History | Shows recent actions or activity. | history | |
| More | Shows additional tab bar items. | more | |
| Most Recent | Shows content or items recently accessed within a specific period of time. | mostRecent | |
| Most Viewed | Shows the most popular items. | mostViewed | |
| Search | Enters a search mode. | search | |
| Top Rated | Shows the highest-rated items. | topRated |
Home Screen Quick Action Icons
Use the following icons in home screen quick action menus. For developer guidance, see UIApplicationShortcutIconType.
Источник
Лучшие наборы иконок для iPhone и iPad, которые изменят главный экран до неузнаваемости
Если вы любите менять внешний вид значков на домашнем экране своего iPhone или iPad через приложение «Быстрые команды», выход финальной версии iOS 14.3 для вас — отличная новость. Через фирменную систему автоматизаций Apple можно было создавать скрипты для открытия приложений и добавлять их на рабочий стол гаджета с любым значком, начиная с iOS 14. Но ранее после нажатия на ярлык сначала происходил переход в «Быстрые команды», а уже потом к указанному приложению. Обновление iOS убрало промежуточный этап, поэтому программы и игры с новыми значками открываются моментально. Вот он — отличный повод вернуться к кастомизации.
Содержание
Как изменить значок приложения на iPhone или iPad
Шаг 1. Сохраните необходимый значок (ярлык) для конкретного приложения или целый пак иконок в стандартную галерею «Фото» или в приложение «Файлы» — подборка интересных наборов будет дальше по тексту.
Шаг 2. Откройте приложение «Быстрые команды», перейдите в раздел «Мои команды» > «Все быстрые команды» и нажмите на кнопку «+» в верхнем правом углу экрана.
Шаг 3. Нажмите на кнопку «Добавить действие», введите в поисковую строку запрос «Открыть приложение» и выберите действие «Открыть приложение».
Шаг 4. Нажмите на поле «Выбрать» и определите необходимое приложение из полного перечня установленных на iPhone или iPad.
Шаг 5. Нажмите на кнопку «…» сверху справа, введите название для скрипта, а потом нажмите на кнопку «Добавить на экран „Домой”».
Шаг 6. Введите название для будущего ярлыка приложения для домашнего экрана, а потом нажмите на значок слева от поля имени и выберите расположение новой иконки для домашнего экрана или сделайте фото.
Шаг 7. Определите необходимый значок для ярлыка приложения, а потом нажмите на кнопку «Добавить», чтобы поместить его на домашний экран.
Шаг 8. Нажмите на кнопку «Готово», чтобы сохранить быструю команду.
Указанную цепочку действий необходимо повторить нужное число раз, чтобы добавить на домашний экран все необходимые ярлыки для программ и игр. На iPhone, стандартные значки можно удалить с рабочего стола и оставить только в «Библиотеке приложений» — на iPad их просто можно спрятать в папку.
Какой набор значков для рабочего стола iPhone или iPad выбрать
Candicons (бесплатно)
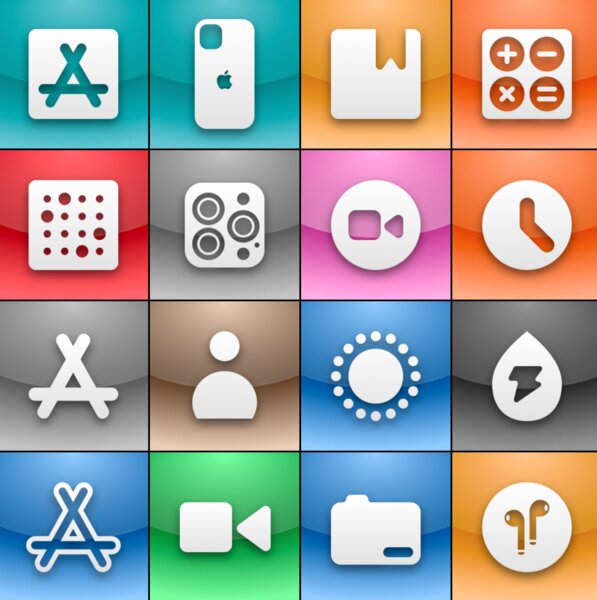
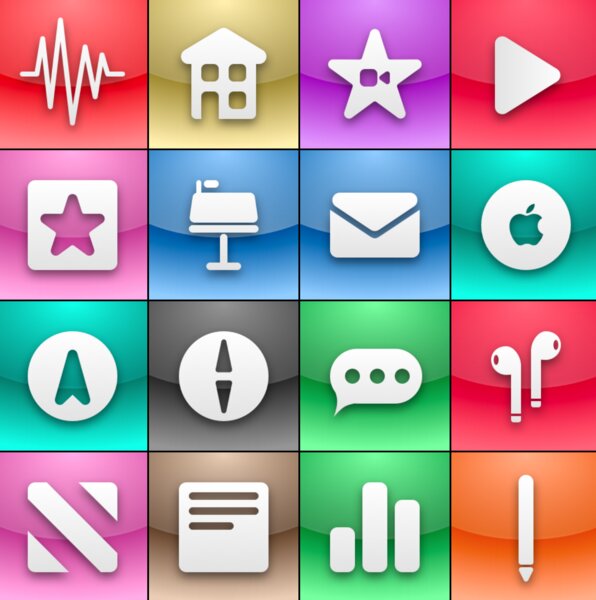
Создатель данного бесплатного набора значков для домашнего экрана мобильных устройств Apple утверждает, что они настолько красивые, что вы захотите лизнуть экран своего гаджета. На данный момент в него входит 52 минималистичные иконки даже для приложений, которые вы можете не использовать.
360º Noir (бесплатно)
Любопытный набор круглых иконок для домашнего экрана iPhone и iPad, который распространяется абсолютно бесплатно. Он поможет кардинально изменить внешний вид рабочих столов своего мобильного устройства Apple, ведь в стандарте у значков абсолютно другая форма. Можно попробовать.
3D Icons (7 долларов)
За небольшое вознаграждение создатель данного набора предлагает любопытный пак трехмерных значков, которые призваны сделать экран вашего мобильного устройства более объемным. Он особенно хорошо смотрится, если использовать вместе с ним «Перспективу», которая делает фон рабочих столов подвижным.
Squircle-less (24 доллара)
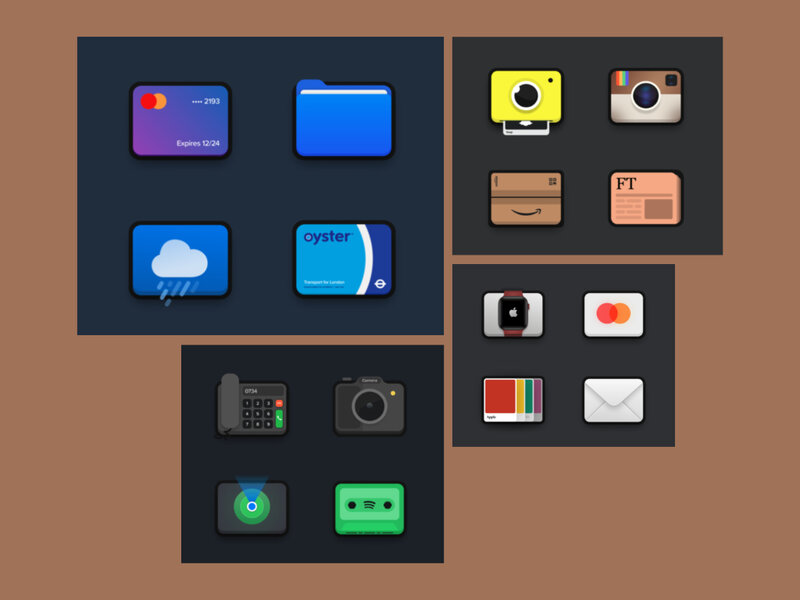
Набор необычных прямоугольных значков для домашнего экрана, который включает более 160 иконок для iPhone и iPad. Да, создатель просит за него достаточно много, но высокая стоимость определенно оправдана размахом, а также обещанием пожизненного доступа ко всем возможным обновлениям.
Aesthete (20 долларов)
Еще один любопытный набор из более 200 значков для домашнего экрана, который конкретно мне напоминает времена скевоморфизма iOS 6 и более старых версий мобильной операционной системы Apple. Собственно, про это говорит и сам создатель, который настаивает, что вдохновлялся iPhone OS 1.
Fluo (5 британских фунтов)
Один из наиболее любопытных наборов значков для домашнего экрана, который состоит из 36 картинок. Все они выполнены в максимально минималистичном стиле с разноцветной подложкой. Все иконки ощущаются максимально качественными, поэтому потраченных средств вряд ли будет жалко.
Juice (9 долларов)
Мой личный фаворит — внушительный набор из максимально детализированных значков для домашнего экрана, который, как мне кажется, на голову выше стандартного Apple по качеству. Важно, что в нем есть разные варианты иконок для одних и тех же приложений для максимальной кастомизации.
Black App Icons (3,83 доллара)
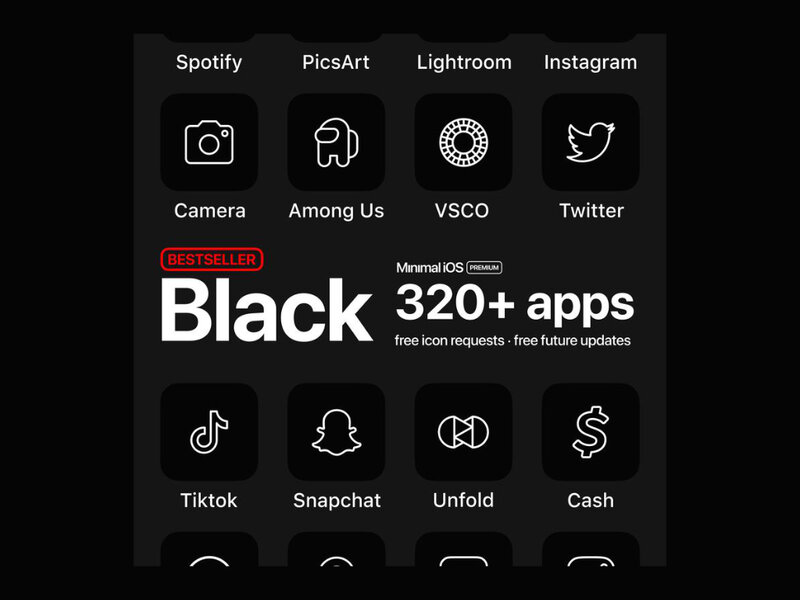
Максимально черный минималистичный набор для значков домашнего экрана вашего мобильного устройства, в который входит более 320 изображений. Создатель обещает создавать новые иконки по запросу и предоставлять всем своим покупателям все будущие апдейты абсолютно бесплатно.
Autumn Boho Icon Theme Pack (6 долларов)

Пак значков в пастельных тонах, который определенно понравится поклонникам минимализма и спокойных оттенков. В него входит 125 картинок, которые нарисованы вручную, а также несколько бонусов: к примеру, набор обоев для домашнего экрана под стать иконкам.
Neon App Icons (5,1 доллара)
Неоновый пак из более чем 320 значков для домашнего экрана iPhone и iPad. Его определенно оценят поклонники современных игр про постапокалиптическое будущее нашего мира — к примеру, Cyberpunk 2077. В него также входят обои для домашнего экрана и не только.
Источник