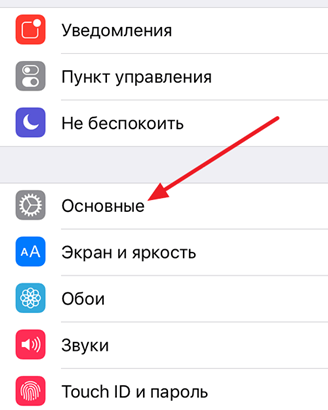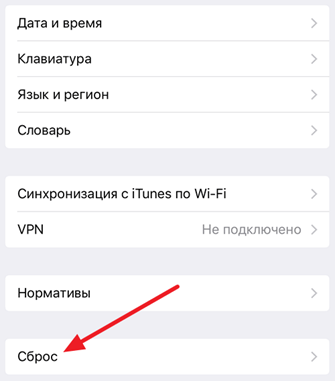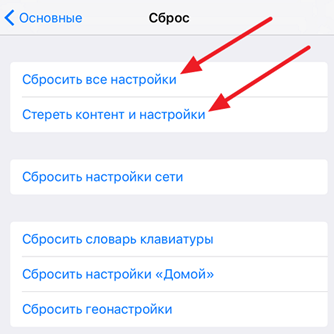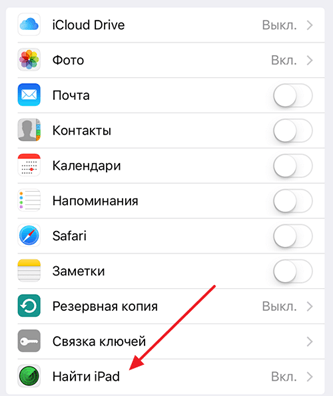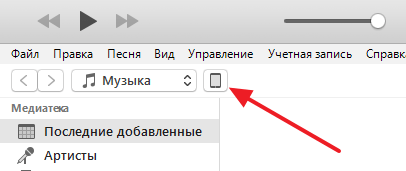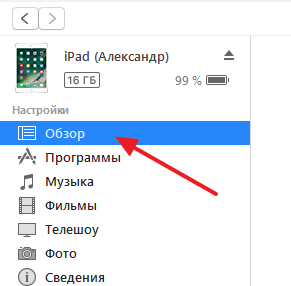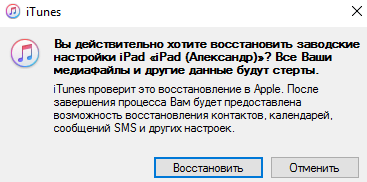- Стирание данных с устройства iPhone, iPad или iPod touch
- Выберите «Настройки» > «Основные» > «Перенос» или «Сбросить [устройство]».
- При появлении запроса введите пароль устройства или пароль Apple ID
- Дождитесь стирания данных
- Не удается стереть данные с устройства
- Как вернуть iPhone к заводским настройкам
- Как вернуть заводские настройки без iTunes
- Как вернуть заводские настройки через iTunes
- Как вернуть заводские настройки без пароля
- Настройка iPhone, iPad или iPod touch
- Переход на новое устройство
- Настройка первого устройства iOS
- Включение устройства
- Настройка с использованием функции «Быстрое начало» на другом устройстве
- Активация устройства
- Настройка Face ID или Touch ID и создание пароля
- Восстановление или перенос информации и данных
- Выполнение входа с помощью идентификатора Apple ID
- Включение автоматических обновлений и настройка других функций
- Настройка Siri и других служб
- Настройка функции «Экранное время» и другие параметры дисплея
- Завершение
- Восстановление заводских настроек iPhone, iPad или iPod
- Подготовка устройства
- Восстановление заводских настроек устройства
- Если доступ к компьютеру отсутствует
Стирание данных с устройства iPhone, iPad или iPod touch
Узнайте, как безопасно стереть информацию с iPhone, iPad или iPod touch и восстановить заводские настройки устройства.
Если вам также необходимо безопасно стереть данные с часов Apple Watch, можно разорвать пару между устройствами, следуя инструкциям в этой статье.
Выберите «Настройки» > «Основные» > «Перенос» или «Сбросить [устройство]».
Затем нажмите «Стереть контент и настройки».
При появлении запроса введите пароль устройства или пароль Apple ID
Затем подтвердите, что хотите стереть данные с устройства. Забыли пароль или идентификатор Apple ID?
Дождитесь стирания данных
В зависимости от устройства полное стирание данных может занять несколько минут.
Не удается стереть данные с устройства
- Если вы не помните пароль iPhone, iPad или iPod touch либо устройство выключено, следуйте инструкциям в этой статье.
- Если вы забыли пароль к функции «Экранное время», удалите его. Для этого необходимо стереть данные с устройства и настроить его как новое. При восстановлении данных устройства из резервной копии пароль к функции «Экранное время» не удаляется.
Если вам требуется дополнительная помощь, обратитесь в службу поддержки Apple.
Источник
Как вернуть iPhone к заводским настройкам
Пользователи часто интересуются, как вернуть iPhone к заводским настройкам. Чаще всего такие вопросы задают перед продажей устройства, но бывают и программные проблемы, которые решить по-другому не получается.
В этой статье мы рассмотрим сразу несколько способов, как это можно сделать. Статья будет актуальна для большинства современных моделей, включая iPhone 4, 4s, 5, 5s, 6, 6s и 7.
Но, перед тем как начать, нужно сделать некоторые предупреждения. Во-первых, перед возвратом к заводским настройкам желательно сделать резервную копию, даже в том случае если вам кажется, что все важные данные вы скопировали. Это будет вашей страховкой. Во-вторых, перед возвратом настроек нужно убедиться, что iPhone заряжен хотя-бы на 30%, а лучше на все 100%. iPhone не должен выключится в самый неподходящий момент. Ну и в-третьих, лучше воздержаться от возврата заводских настроек, если вы делали джейлбрейк, иначе вместо смартфона вы можете получить не работающий «кирпич».
Как вернуть заводские настройки без iTunes
Если вам нужно вернуть Айфон к заводским настройкам, то самый простой способ – это воспользоваться настройками. Для этого нужно запустить приложение «Настройки» на Айфоне и открыть раздел «Основные»
В разделе «Основные» нужно пролистать настройки в самый конец и открыть там подраздел «Сброс».
В подразделе «Сброс» будет доступно сразу несколько вариантов возврата Айфона к заводским настройкам.
- Первый вариант называется «Сбросить все настройки». При его использовании вы вернете Айфон к заводским настройкам, но при этом сохраните все личные файлы. Все ваши фотографии, музыка, видео, контакты останутся в памяти Айфона. Этот вариант возврата к настройкам удобно использовать в случае возникновения каких-либо программных проблем.
- Второй вариант называется «Сбросить контент и настройки». При его использовании вы вернете Айфон к заводским настройкам и полностью удалите из памяти все личные файлы и данные. Вотографии, видео, музыка, контакты и другие данные будут удалены. Этот вариант возврата к заводским настройкам удобно использовать перед продажей устройства.
Кроме этого здесь есть еще несколько вариантов сброса, которые можно использовать при возникновении проблем с отдельными функциями Айфона. Например, здесь можно вернуть заводские настройки подключения к сети, клавиатуры, кнопки домой или геолокации.
Как вернуть заводские настройки через iTunes
Второй способ вернуть Айфон к заводским настройкам это прибегнуть к программе iTunes. Но, для того чтобы этот способ сработал нудно сначала отключить функцию «Найти iPhone» в настройках самого Айфона. Для этого нужно зайти в настройки Айфона, открыть раздел «iCloud» и отключить там функцию «Найти iPhone».
После отключения функции «Найти iPhone» можно приступать к возврату заводских настроек через iTunes. Для этого нужно подключить Айфон к компьютеру, запустить программу iTunes и нажать на иконку Айфона.
Таким образом вы попадете в настройки Айфона в iTunes. Здесь нужно перейти в подраздел «Обзор».
Дальше в правой части экрана нужно найти кнопку «Восстановить iPhone» и нажать не нее. Нужно отметить, что чуть ниже есть еще кнопка «Восстановить из копии», но она отвечает за другую функцию. Если вы хотите вернуть Айфон к заводским настройкам, то вам нужно нажимать именно на кнопку «Восстановить iPhone».
После того, как вы нажали на кнопку «Восстановить iPhone», перед вами откроется окно с сообщением о возврате Айфона к заводским настройкам. Для того чтобы продолжить нажмите на кнопку «Восстановить».
Дальше нужно просто подождать, пока программа iTunes вернет заводские настройки на Айфоне.
Как вернуть заводские настройки без пароля
Если вы не знаете пароль от Apple ID, то вы не сможете отключить функцию «Найти Айпад», а значит описанная выше инструкция не сработает. В этом случае вы можете вернуть заводские настройки воспользовавшись Recovery Mode.
Для того чтобы зайти в Recovery Mode нужно выполнить следующие действия:
- Выключить Айфон и подождать несколько минут, для того чтобы все программы закончили работать.
- Зажать кнопку «Домой» и не отпуская ее подключить Айфон к компьютеру.
- Удерживать кнопку «Домой» нажатой, пока на экране Айфона не появится логотип iTunes и кабель.
После выполнения этих действий ваш Айфон будет в режиме Recovery Mode. Теперь вам нужно запустить iTunes и нажать на кнопку «Восстановить iPhone».
Используя такой маневр с Recovery Mode, вы сможете обойти Apple ID и вернуться к заводским настройкам без пароля.
Источник
Настройка iPhone, iPad или iPod touch
Узнайте, как настроить iPhone, iPad или iPod touch.
Переход на новое устройство
Если вы хотите перенести на новый iPhone, iPad или iPod touch данные с другого устройства, выполните следующие действия.
Убедитесь, что вы создали резервную копию предыдущего устройства iOS. Это необходимо для переноса содержимого на новое устройство.
Настройка первого устройства iOS
Если новое устройство уже настроено, но вы хотите начать с чистого листа, см. инструкции по стиранию данных на iPhone, iPad или iPod touch.
В противном случае выполните следующие действия.
Включение устройства
Нажмите и удерживайте боковую кнопку, пока не отобразится логотип Apple. Отобразится приветствие на нескольких языках. Следуйте инструкциям на экране. Для пользователей с нарушениями зрения предусмотрена возможность включить функцию VoiceOver или «Увеличение» прямо на экране приветствия.
Когда появится соответствующий запрос, выберите язык. Затем выберите страну или регион. От этого выбора зависит, как на устройстве будут отображаться сведения (дата, время, контакты и многое другое). На этом этапе можно нажать синюю кнопку универсального доступа, чтобы настроить соответствующие параметры, которые помогут вам в настройке и использовании нового устройства.
Настройка с использованием функции «Быстрое начало» на другом устройстве
Новое устройство можно настроить автоматически при помощи функции «Быстрое начало» на другом устройстве. Разместите два устройства рядом друг с другом, а затем следуйте инструкциям в этой статье.
Если у вас нет другого устройства, нажмите «Настроить вручную», чтобы продолжить.
Активация устройства
Для активации и продолжения настройки устройства необходимо подключиться к сети Wi-Fi, сотовой сети или к iTunes.
Нажмите название нужной сети Wi-Fi или выберите другой вариант. Если вы настраиваете iPhone или iPad (Wi-Fi + Cellular), сначала может потребоваться SIM-карта для iPhone или SIM-карта для iPad.
Настройка Face ID или Touch ID и создание пароля
На некоторых устройствах можно настроить функцию Face ID или Touch ID. С помощью этих функций можно использовать распознавание лица или отпечатка пальца, чтобы разблокировать устройство и совершать покупки. Нажмите «Дальше» и следуйте инструкциям на экране или нажмите «Настроить позже в Настройках».
Затем задайте шестизначный пароль, чтобы защитить данные. Пароль необходим для использования таких функций, как Face ID, Touch ID и Apple Pay. Если вы хотите установить пароль из четырех цифр или пользовательский пароль либо если не хотите устанавливать его вовсе, нажмите «Параметры код‑пароля».
Восстановление или перенос информации и данных
Если у вас есть резервная копия iCloud или резервная копия, созданная с помощью компьютера, либо устройство Android, вы можете восстановить или перенести данные с прежнего устройства на новое.
Если у вас нет резервной копии или другого устройства, выберите «Не переносить приложения и данные».
Выполнение входа с помощью идентификатора Apple ID
Введите свои идентификатор Apple ID и пароль или нажмите «Забыли пароль или нет Apple ID?» На этом этапе можно восстановить идентификатор Apple ID или пароль, создать Apple ID или настроить его позже. Если у вас несколько идентификаторов Apple ID, нажмите «Использовать разные Apple ID для iCloud и iTunes?»
При входе с использованием идентификатором Apple ID возможен запрос кода проверки с предыдущего устройства.
Включение автоматических обновлений и настройка других функций
Далее вы можете решить, делиться ли сведениями с разработчиками приложений и разрешить ли iOS автоматически устанавливать обновления.
Настройка Siri и других служб
Далее появится запрос на настройку или включение различных служб и функций, например Siri. На некоторых устройствах появится запрос проговорить несколько фраз, чтобы функция Siri запомнила ваш голос.
Если вы вошли в систему с использованием идентификатора Apple ID, выполните инструкции по настройке Apple Pay и функции «Связка ключей iCloud».
Настройка функции «Экранное время» и другие параметры дисплея
С помощью функции Экранное время можно отслеживать, сколько времени вы и ваши дети используете устройство. Кроме того, можно установить ограничения на использование приложений в течение дня. Настроив «Экранное время», можно включить функцию True Tone, если она поддерживается, и менять размер значков и текста на экране «Домой» с помощью функции «Увеличение».
Если у вас iPhone X или более поздняя модель, узнайте подробнее о навигации с помощью жестов. Если у вас iPhone с кнопкой «Домой», вы можете настроить нажатие кнопки «Домой».
Завершение
Нажмите «Начать работу», чтобы приступить к использованию устройства. Сохраните копию своих данных, выполнив резервное копирование, и почитайте о других функциях в руководстве пользователя iPhone, iPad или iPod touch.
Информация о продуктах, произведенных не компанией Apple, или о независимых веб-сайтах, неподконтрольных и не тестируемых компанией Apple, не носит рекомендательного или одобрительного характера. Компания Apple не несет никакой ответственности за выбор, функциональность и использование веб-сайтов или продукции сторонних производителей. Компания Apple также не несет ответственности за точность или достоверность данных, размещенных на веб-сайтах сторонних производителей. Обратитесь к поставщику за дополнительной информацией.
Источник
Восстановление заводских настроек iPhone, iPad или iPod
При восстановлении заводских настроек удаляются данные и настройки на iPhone, iPad или iPod и устанавливается последняя версия iOS, iPadOS или программного обеспечения iPod.
Подготовка устройства
- Убедитесь, что на компьютере Mac или компьютере с Windows установлена последняя версия программного обеспечения. Если вы используете приложение iTunes, убедитесь, что установлена его последняя версия.
- Если вы хотите сохранить данные на iPhone, iPad или iPod, создайте резервную копию.
- Перейдите в меню «Настройки» > [ваше имя] > «Локатор» и выключите параметр «Найти iPhone». Узнайте, что делать, если устройство не включается или зависло. Узнайте, что делать, если вы забыли код-пароль.
Восстановление заводских настроек устройства
- На компьютере Mac с macOS Catalina или более поздней версии откройте Finder. На компьютере Mac с macOS Mojave или более ранней версии либо на компьютере с ОС Windows откройте приложение iTunes. Определение версии macOS, установленной на компьютере Mac.
- Подключите устройство к компьютеру.
- Если появится запрос на ввод пароля к устройству или выбора этого компьютера как доверенного, следуйте инструкциям на экране. Узнайте, что делать, если вы забыли код-пароль.
- Выберите свое устройство когда оно появится на вашем компьютере. Узнайте, что делать, если устройство iPhone, iPad или iPod touch не включается либо зависло. Или получите поддержку, если устройство не отображается на экране компьютера.
- Нажмите «Восстановить [устройство]». Если выполнен вход в приложение «Локатор», выйдите из него, перед тем как нажать «Восстановить».
- Нажмите «Восстановить» еще раз для подтверждения. После этого с помощью компьютера будут стерты все данные с устройства и установлена последняя версия iOS, iPadOS или программного обеспечения iPod.
- После восстановления заводских настроек устройство перезапустится. Теперь можно настроить его как новое.
Если доступ к компьютеру отсутствует
Если доступ к компьютеру отсутствует, а устройство находится в рабочем состоянии, можно стереть все данные и восстановить устройство без компьютера.
Источник