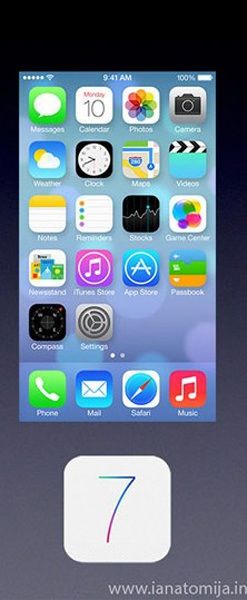- Как настроить удобный рабочий стол на Айфоне: полезные советы для правильной организации домашнего экрана
- Как вернуть расположение иконок к «заводскому порядку»
- Выберите собственный порядок и придерживайтесь его
- Используйте папки
- Как расставить иконки на рабочем столе iPhone и iPad в любое место экрана
- Создайте рабочий стол, удобный для вас
- Действия, которые можно выполнять без запуска приложений
- Как менялся домашний экран iPhone: от OS 1.0 к iOS 7
- Как быстро расставить иконки в iOS на iPhone или iPad по умолчанию (вернуть заводской порядок)
- Как вернуть первоначальный вид (вернуть заводской порядок) домашнего экрана iPhone или iPad:
- Как настроить домашний экран на iOS 14
- Обои на стену
- Как установить обои в iOS 14
- Как установить собственные обои в iOS 14
- Виджеты
- Как добавить виджеты на домашний экран в iOS 14
- Опрос: Как вы думаете, Apple заменит iPhone устройством AR через 10 лет?
- Как создать свои собственные виджеты с Widgetsmith
- Пользовательские значки
- Как установить собственные значки для приложений в iOS 14
Как настроить удобный рабочий стол на Айфоне: полезные советы для правильной организации домашнего экрана
Многие владельцы iPhone и iPad наверняка сталкивались с проблемой, когда приходится тратить немало времени для поиска нужной программы, затерявшейся среди огромного количества установленных приложений. Удобная организация иконок приложений поможет предотвратить подобные ситуации и сделать работу с iPhone более продуктивной.
Помните: вы всегда можете использовать Spotlight для поиска приложений. Просто потяните вниз за верхнюю часть дисплея, чтобы вызвать строку поиска (или смахните влево и нажмите «Поиск») и введите название программы.
В качестве альтернативного способа можно воспользоваться помощью голосового помощника Siri.
Как вернуть расположение иконок к «заводскому порядку»
Если иконок на домашнем экране стало слишком много, вы можете вернуть рабочий стол к «заводскому» виду. Эта небольшая хитрость расставит приложения в том порядке, как задумывалось инженерами Apple. Откройте «Настройки» → «Основные» → «Сброс» → «Сбросить настройки Домой».
В результате этого действия на домашнем экране отобразятся установленные по умолчанию приложения, а все загруженные вами программы и созданные папки будут размещены на следующих страницах экрана. Хотя дефолтное расположение иконок может вам не понравиться, этот способ поможет отделить приложения и приступить к их организации на домашнем экране.
Выберите собственный порядок и придерживайтесь его
Постоянство – лучший метод продуктивной работы с iPhone. Существует немало способов сортировки приложений, однако они будут работать только в том случае, если вы будете придерживаться собственных установленных правил.
Упорядочивайте значки по параметрам:
В алфавитном порядке. Способ расположения иконок в алфавитном порядке (от A до Z) довольно удобен, но если приложений много, они могут «расползтись» на несколько экранов. В таком случае попробуйте создать папки, например, от A до C, от D до F и так далее.
По цвету: Если вы привыкли ориентироваться по цвету, сгруппируйте иконки в одной цветовой гамме по нашему примеру.
По ассоциации: Еще один выход — расположить значки похожих приложений рядом друг с другом. Например, в центре разместить ключевые приложения «Почта», «Сообщения», Safari, на другом экране — рабочие инструменты, такие как Dropbox, Evernote и OneDrive, на третьем – игры.
По действию: Данная рекомендация относится к папкам. Вместо расплывчатых терминов типа «покупки» или «новости», в названиях папок используйте глаголы («слушать», «читать» или «смотреть»). Таким образом при поиске программы вам потребуется просто открыть соответствующую папку с приложениями.
Используйте папки
iOS разрешает размещать папки на панели Dock. Вы можете поместить на панели свои любимые приложения, и они будут доступны с любого экрана. На самом деле не существует ограничения на число папок в Dock, но лучше все-таки ограничиться двумя, например, «Сообщения» и «Почта».
При наличии значительного количества приложений папки – необходимое зло, но и сортировка по папкам не всегда облегчает задачу поиска приложения. В таком случае в названиях папок можно использовать эмодзи, что не только порадует глаз, но и позволит проявить изобретательность.
Как расставить иконки на рабочем столе iPhone и iPad в любое место экрана
Благодаря приложению Команды, поддержка которого появилась в iOS 12, а также стороннего инструмента tooliphone, можно с легкостью расставить иконки на любое место экрана, чего не позволяет сделать iOS по умолчанию. Об этих двух способах мы подробно рассказали в этом материале.
Создайте рабочий стол, удобный для вас
Наверное, это покажется очевидным, но все мы используем свой iPhone по-разному. Некоторые пользователи каждый день запускают одни и те же четыре приложения, редко открывая что-либо еще, другие каждую неделю загружают по десять игр, а те, кто увлекается бегом или ездой на велосипеде, часто используют такие приложения, как Runtastic и Музыка.
Главный экран предназначен для наиболее полезных приложений, доступ к которым осуществляется с помощью одного тапа, а все папки лучше размещать на второй «странице». Просмотреть информацию о наиболее часто используемых приложениях можно в разделе «Настройки» → «Аккумулятор». Нажмите значок часов для отображения статистики о времени использования каждого приложения.
Второй экран – отличное место для размещения папок, так как для доступа к ним не потребуется делать большое количество тапов и свайпов. Если приложений немного, от папок можно вовсе отказаться.
Вы тратите много времени на поиск приложения, которое постоянно используете? Переместите его значок поближе к началу списка, а мало используемые программы передвиньте чуть дальше. Упорядочьте программы на домашнем экране в зависимости от их полезности и частоты использования.
Действия, которые можно выполнять без запуска приложений
С выходом iOS 11 у пользователей наконец появилась возможность удалять нативные приложения. При необходимости такие программы, как «Контакты» или «Акции» можно загрузить из App Store, так что теперь безбоязненно удаляйте ненужные вам приложения.
Приложения, от которых можно избавиться или, по крайней мере, «похоронить» в папке:
- Камера: Смахните вверх, чтобы вызвать «Пункт управления» (или смахните влево на экране блокировки) и запустить камеру;
- Таймер/Будильник/Мировое время: Все эти опции содержатся в одном приложении, доступ к которому можно получить из «Пункта управления» (инструкция);
- Калькулятор: Доступен из «Пункта управления»;
- Контакты: Приложение «Телефон» обладает аналогичным функционалом, просто открывается на другой вкладке;
- «Почта»: не важна, если вы используете Gmail или любой другой почтовый клиент для iOS;
- Shazam: Теперь вы можете спросить у Siri о композиции, которая играет поблизости.
Источник
Как менялся домашний экран iPhone: от OS 1.0 к iOS 7
Каждый продукт имеет свою историю независимо от того, успешен он или нет. Большинство продуктов компании Apple относятся именно к первой категории. Например, операционная система iPhone, которая не сразу была в том виде, в котором сейчас мы можем ее наблюдать.
Каждый год компания радует мир своими модернизированными iOS. По каждой новой версии можно проследить улучшение по сравнению с предыдущей. 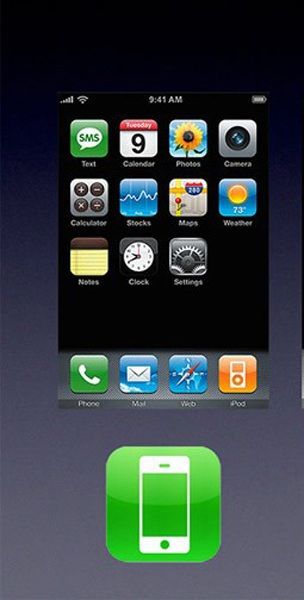
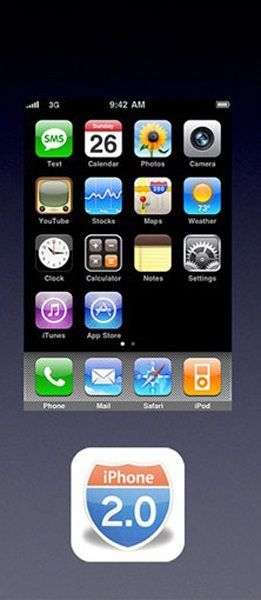
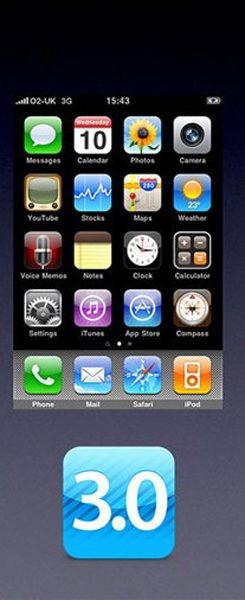
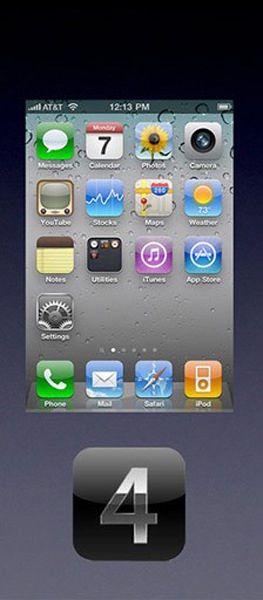
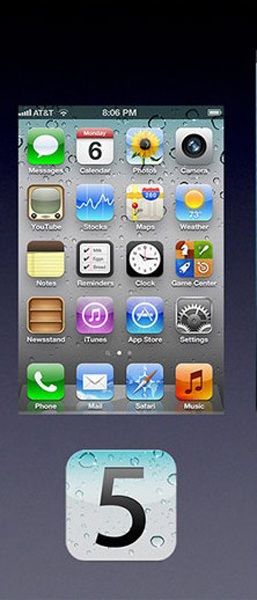
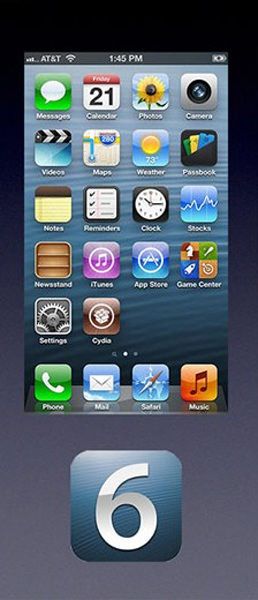
Вот так, из года в год, компания Apple старается устранять недостатки своих продуктов и не останавливаться на месте в развитии своей операционной системы. Целый штат специалистов различного профиля работает над появлением новинок. Одним из важнейших факторов оценки успеха таких новинок является их признание пользователями. Как известно, продукты компании Apple являются признанными, а значит и успешными.
Источник
Как быстро расставить иконки в iOS на iPhone или iPad по умолчанию (вернуть заводской порядок)
Наверное, у каждого владельца iOS-устройств бывают моменты, когда привычное расположение иконок на домашнем экране надоедает, и хочется чего-то новенького. Для того чтобы вернуть первоначальный (заводской) порядок расположения значков приложений, вовсе не обязательно передвигать их вручную или восстанавливать заводские настройки устройства через полный сброс устройства к заводским настройкам.
Вместо этого можно воспользоваться более простым способом. Следуя представленной ниже инструкции, вы сможете восстановить первоначальное расположение иконок автоматически всего за несколько секунд.
Как вернуть первоначальный вид (вернуть заводской порядок) домашнего экрана iPhone или iPad:
1. Запустите на iOS-устройстве приложение «Настройки».
2. Пройдите по пути «Основные» → «Сброс» и нажмите «Сбросить настройки «Домой».
Подтвердите намерение нажатием «Сбросить настройки».
Вуаля – все иконки расположены на домашнем экране так же, как и в момент первого запуска iOS. Все сторонние приложения расположатся на второй странице в алфавитном порядке.
Как оказалось, восстановить первоначальное расположение значков приложений проще простого.
Источник
Как настроить домашний экран на iOS 14
В iOS 14 больше настроек домашнего экрана, чем когда-либо прежде. Узнайте, как настроить обои iPhone, нарядить домашний экран и настроить виджеты, чтобы сделать свой iPhone более индивидуальным.
Одна из лучших частей настройки вашего iPhone — это настроить его в соответствии с вашим стилем. iOS 14 делает шаг вперед, позволяя использовать новые виджеты, гибкие плитки, которые позволят вам быстро выполнять действия или быстро собирать информацию. Мы здесь, чтобы научить вас пользоваться некоторыми из наиболее распространенных опций настройки в iOS 14.
Это руководство начнется с основ и познакомит вас с некоторыми из наиболее продвинутых функций, поэтому не стесняйтесь переходить туда, где вам удобнее всего!
Обои на стену
Apple предоставляет множество высококачественных обоев для вашего iPhone, что избавляет вас от необходимости искать свои собственные. Вот как вы можете использовать один из обоев Apple на своем телефоне.
Как установить обои в iOS 14
Откройте настройки. Нажмите «Обои». Нажмите. Выберите новый фон. Выберите «Динамический», «Фотографии» или «Живой». Нажмите на обои, которые вы хотите выбрать. «Проведите пальцем, сведите пальцем или увеличьте масштаб, чтобы установить изображение по своему вкусу. Нажмите« Установить ». экран, или оба
Использование пользовательских обоев всегда было вариантом, и это не сильно изменилось в iOS 14. Вот краткое описание того, как установить пользовательские обои на вашем iPhone.
Как установить собственные обои в iOS 14
Убедитесь, что изображение, которое вы хотите использовать, сохранено в фотоальбоме вашего iPhone. Открыть фотографии. Нажмите на фотографию, которую хотите использовать. Нажмите кнопку «Поделиться». Прокрутите вниз и нажмите «Использовать как обои» Проведите пальцем, сведите пальцы и увеличьте масштаб, чтобы установить изображение по своему вкусу. Установите Выберите, хотите ли вы, чтобы это был экран блокировки, домашний экран или и то, и другое.
iOS 14, как и предыдущие версии, позволяет использовать масштабирование перспективы. При включении обои вашего iPhone будут двигаться, когда вы наклоняете экран. Он потребляет немного больше батареи, чем когда он выключен, поэтому он автоматически отключается при включении режима низкого энергопотребления.
Виджеты
В новейшей версии iOS появилась замечательная функция — виджеты! Виджеты — это плитки, которые вы можете разместить на главном экране, которые предлагают немного расширенную функциональность по сравнению с чем-то вроде значка.
Например, добавление музыкального виджета может позволить вам увидеть, что вы слушали в последний раз, и позволить вам легко вернуться к своим любимым плейлистам.
Как добавить виджеты на домашний экран в iOS 14
Нажмите и удерживайте на главном экране, пока значки не начнут покачиваться. Нажмите + в верхнем левом углу. Прокрутите, чтобы найти виджет, который вы хотите использовать. Нажмите на виджет, который вы хотите добавить. Прокрутите влево или вправо, чтобы изменить размер виджета. вы хотите. Нажмите Добавить виджет. Перетащите виджет на место.
Опрос: Как вы думаете, Apple заменит iPhone устройством AR через 10 лет?
Конечно, есть вероятность, что вы не захотите использовать официальные виджеты Apple. Разработчики приложений начинают выпускать свои собственные приложения, которые позволяют создавать собственные виджеты, и мы ожидаем, что их будет много в ближайшее время.
В настоящее время любимым продуктом является Widgetsmith, который вы можете легко загрузить из App Store здесь. Вот краткое руководство по использованию Widgetsmith для создания базового пользовательского виджета.
Как создать свои собственные виджеты с Widgetsmith
Загрузите и откройте Widgetsmith. Нажмите «Добавить маленький виджет». Прокрутите и нажмите на виджет, который хотите создать. (Например: фаза луны) Нажмите и удерживайте на главном экране, пока значки не начнут покачиваться. Нажмите + в верхнем левом углу. Прокрутите и нажмите Маленький виджет. Нажмите Добавить виджет. Перетащите свой виджет на место. Нажмите и удерживайте виджет Widgetsmith. Нажмите «Изменить виджет» Выберите виджет, который вы создали
Пользовательские значки
Для тех из вас, кому комфортно пользоваться функцией «Ярлыки», есть еще одна вещь, которую вы можете сделать для настройки домашнего экрана iPhone — создавать и использовать собственные значки для приложений. Поскольку вы запускаете приложение через ярлык, а не напрямую, будет небольшая задержка, особенно на старых iPhone. Однако в настоящее время это единственный одобренный Apple способ установки собственных значков.
Мы не будем проводить вас через процесс создания или получения пользовательских значков, поэтому убедитесь, что у вас есть изображение, которое вы хотите использовать, загруженное в фотоальбом вашего iPhone.
Как установить собственные значки для приложений в iOS 14
Открыть ярлыки Нажмите + нажмите Добавить действие Нажмите Сценарий Нажмите Открыть приложение Нажмите приложение, которое вы хотите настроить Назовите приложение Нажмите Готово Нажмите … Нажмите … (снова) Нажмите Добавить на главный экран Нажмите значок под именем главного экрана и выберите значок изображение из фотопленки. Нажмите «Добавить»
Источник