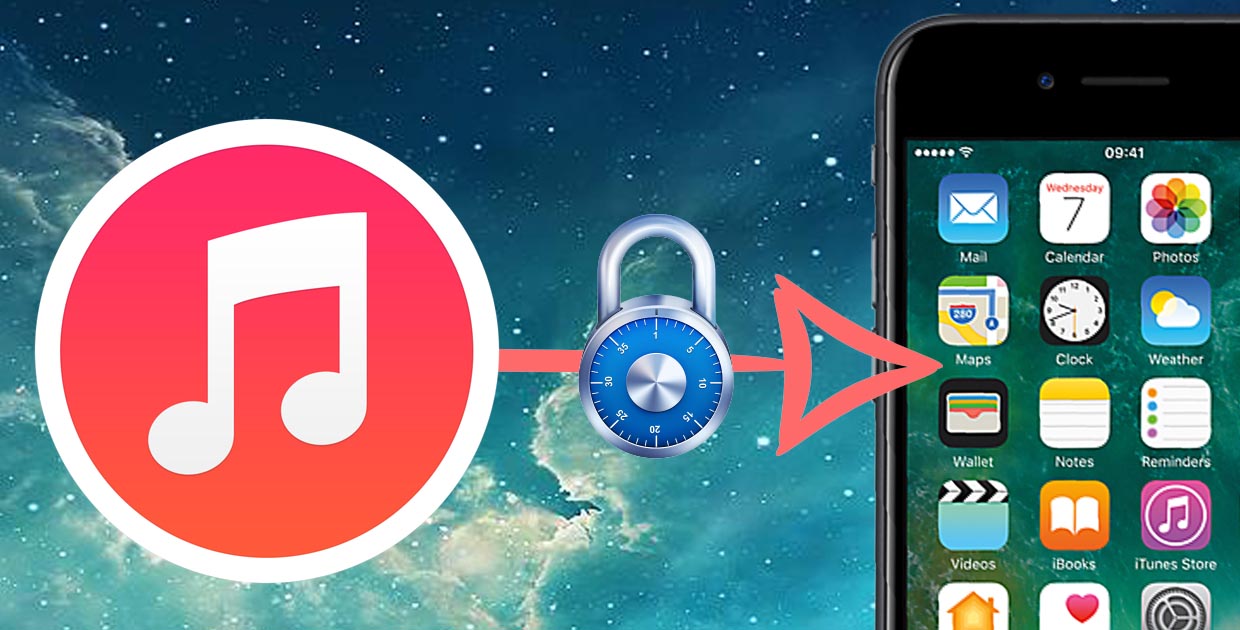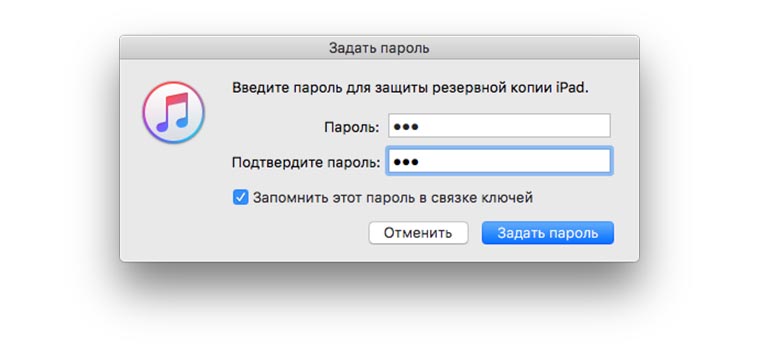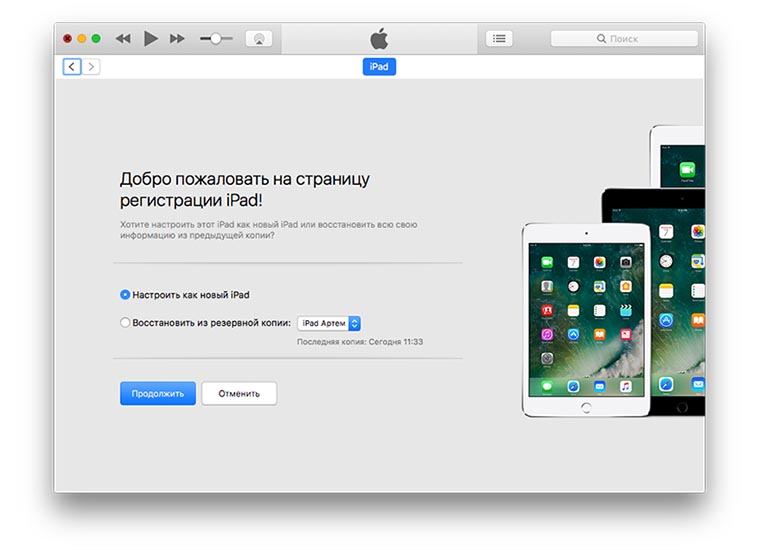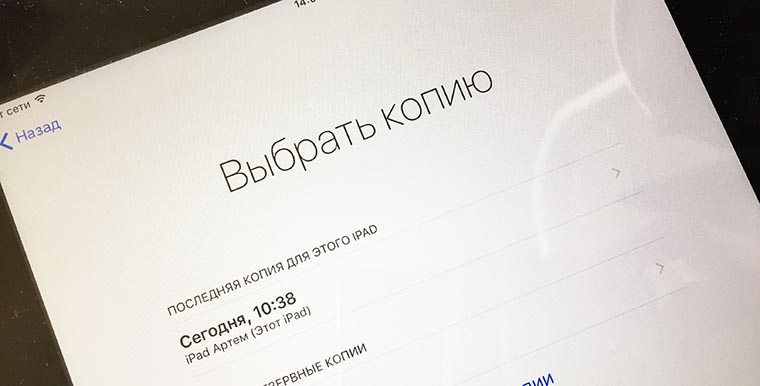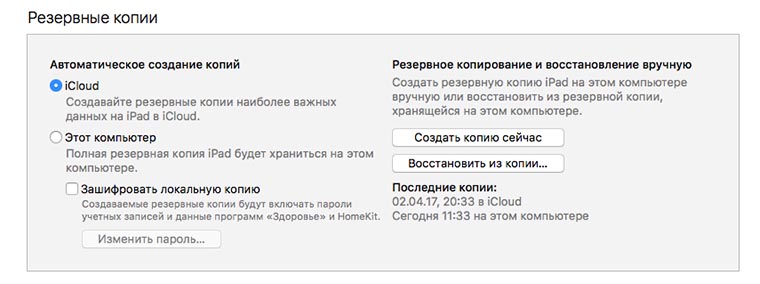- Зашифрованные резервные копии на iPhone, iPad или iPod touch
- Шифрование резервных копий на iPhone, iPad или iPod touch
- Шифрование резервных копий
- Проверьте, зашифрованы ли резервные копии
- Не удается вспомнить пароль для зашифрованной резервной копии
- Отключение шифрования резервных копий
- Подскажите пароль для разблокировки резервной копии iPhone
- 3 способа восстановить пароль резервной копии в iTunes
- Как разлочить пароль резервной копии
- Все возможные пароли
- Восстановить утерянный пароль с помощью 4uKey — iTunes Backup
- Узнать пароль при помощи Keychain Access
- Ты забыл пароль резервной копии iPhone. Как отключить
- Как не забывать пароль от резервной копии
- Зачем вообще нужен этот код
- Как отключить шифрование резервной копии без кода
- Как отключить шифрование без потери данных
Зашифрованные резервные копии на iPhone, iPad или iPod touch
Чтобы защитить резервные копии данных iPhone, iPad или iPod touch, создаваемые с помощью компьютера, можно использовать пароль и шифрование.
Шифрование резервных копий
Проверка, зашифрованы ли резервные копии
Помощь, если вы забыли пароль
Отключение шифрования резервных копий
Шифрование резервных копий на iPhone, iPad или iPod touch
Функция «Зашифровать резервную копию» в Finder или iTunes блокирует и шифрует данные. Зашифрованные резервные копии могут включать в себя информацию, которая отсутствует в незашифрованных резервных копиях:
- сохраненные пароли;
- настройки Wi-Fi;
- история посещения веб-сайтов;
Зашифрованные резервные копии не содержат данных Face ID, Touch ID и код-пароль устройства.
По умолчанию резервные копии не шифруются. Чтобы зашифровать резервную копию в Finder или iTunes впервые, включите функцию «Зашифровать локальную копию» с защитой паролем. С этого момента все резервные копии на устройстве будут автоматически шифроваться. Можно также создавать резервные копии с помощью службы iCloud, которая каждый раз автоматически шифрует данные.
Шифрование резервных копий
- На Mac с macOS Catalina 10.15 или более поздней версии откройте Finder. На Mac с macOS Mojave 10.14 или более ранних версий либо на компьютере с Windows откройте iTunes.
- Подключите устройство к компьютеру с помощью кабеля USB из комплекта поставки. Затем найдите свое устройство на компьютере.
- На вкладке «Основные» или «Обзор» в разделе «Резервные копии» установите флажок «Зашифровать локальную копию».
- Когда появится соответствующий запрос, создайте пароль, который сможете запомнить, или запишите и сохраните его в надежном месте, поскольку без него вы не сможете использовать свои резервные копии. Узнайте, что делать, если вы забыли свой пароль.
После подтверждения пароля начнется резервное копирование, в процессе которого перезапишутся и зашифруются предыдущие резервные копии. По завершении процесса убедитесь, что зашифрованная резервная копия создана успешно.
- На Mac с macOS Catalina 10.15 и более поздних версий откройте Finder, перейдите на вкладку «Основные» и нажмите кнопку «Управлять резервными копиями». Отобразится список резервных копий. На компьютере Mac с macOS Mojave 10.14 или более ранней версии или на компьютере с Windows, на котором установлено приложение iTunes, в его меню в верхней части окна выберите «Правка» > «Настройки» и перейдите на вкладку «Устройства».
- Должен появиться рядом с именем вашего устройства, а также дата и время создания резервной копии.
- Нажмите OK, чтобы закрыть окно создания резервной копии.
Проверьте, зашифрованы ли резервные копии
Если вы настроили Finder или iTunes для шифрования резервных копий, на вкладке «Основные» или «Обзор» установлен флажок «Зашифровать локальную копию».
Кроме того, можно посмотреть, зашифрована ли та или иная резервная копия.
- На Mac с macOS Catalina 10.15 или более поздних версий откройте Finder, перейдите на вкладку «Основные» и нажмите кнопку «Управлять резервными копиями». Отобразится список резервных копий. На компьютере Mac с macOS Mojave 10.14 или более ранней версии или на компьютере с Windows, на котором установлено приложение iTunes, в его меню в верхней части окна выберите «Правка» > «Настройки» и перейдите на вкладку «Устройства».
- Посмотрите, отображается ли рядом с резервной копией. Если отображается, значит, резервная копия зашифрована.
- Нажмите OK, чтобы закрыть окно создания резервной копии.
Не удается вспомнить пароль для зашифрованной резервной копии
Данные из зашифрованной резервной копии нельзя восстановить без пароля. В iOS 11 или более поздней версии либо в iPadOS можно создать зашифрованную резервную копию данных устройства путем сброса пароля.
- На своем устройстве перейдите в меню «Настройки» > «Общие» > «Перенос или сброс [устройства]» > «Сброс».
- Коснитесь «Сбросить настройки сети» и введите пароль устройства.
- Следуйте инструкциям по сбросу настроек. Это не затронет ваши данные и пароли, но приведет к сбросу таких настроек, как уровень яркости дисплея, позиции приложений на экране «Домой» и обои. Пароль для шифрования резервных копий также будет удален.
- Снова подключите устройство к Finder или iTunes и создайте зашифрованную резервную копию, выполнив описанные выше действия.
Вы не сможете использовать ранее созданные зашифрованные резервные копии, но сможете создать резервную копию текущих данных и установить новый пароль для шифрования резервных копий с помощью Finder или iTunes.
На устройстве с iOS 10 или более ранней версии сброс пароля невозможен. В этом случае попробуйте выполнить следующие действия.
- Если ваше устройство настраивал кто-либо другой, узнайте пароль у него.
- Для этого воспользуйтесь резервной копией iCloud. Если у вас нет резервной копии в iCloud, ее можно создать.
- Попробуйте воспользоваться более ранней резервной копией в iTunes.
Отключение шифрования резервных копий
Чтобы отключить шифрование резервных копий, снимите флажок «Зашифровать локальную копию» в Finder или iTunes и введите пароль. Если вы не помните пароль, есть два варианта действий.
Источник
Подскажите пароль для разблокировки резервной копии iPhone
Народ, помогите, как узнать пароль для разблокировки резервной копии iphone?
| Похожие темы | Форум |
| Ребята подскажите код разблокировки билайн смарт3 | Билайн |
| Если с китайской копии iPhone 6 выйти в интернет, он не сломается? | Ремонт и обслуживание |
| Cбой создания резервной копии iCloud | F.A.Q. |
| Как восстановить iPhone из резервной копии | iPhone |
| Как достать контакты из резервной копии iPhone | iPhone |
Если ты не устанавливал пароль, то по умолчанию он будет соответствовать первым четырём цифрам пароля от телефона.
Если ты забыл пароль, который сам менял, то никак восстановить его не получится. Придётся восстанавливаться с другой резервной копии или попробовать воспользоваться программой для восстановления паролей ( http://www.elcomsoft.ru/eppb.html ).
Она платная и результат не всегда положительный.
О, быстро))) Спасибо, подошли первые 4 цифры от пароля телефона.
Только сейчас столкнулся с этой проблемой. Подскажите что это за первые четыре цифры пароля от телефона? На айфоне и так ведь пароль из четырех цифр или это какой то другой.
Источник
3 способа восстановить пароль резервной копии в iTunes
Многие пользователи iPhone и iPad предпочитают создавать резервные копии своих устройств не в облачном сервисе iCloud, а при помощи iTunes. Процесс создания резервных копий в iTunes не отличается сложностью. Но после этого, когда вы хотите восстановить iPhone из iTunes резервной копии, появятся вопросы. Например, пароль резервной копии не создан, но iTunes всё равно просит, или пароль я помню, ввожу его пишет не верный пароль. На самом деле, вы уже установили пароль когда сделали резервные копии, только вы не обращали внимание. Как сделать если вы полностью забыли пароль и ввели пароль, но не получилось? Теперь мы предлагаем 3 способа восстановить пароль резервной копии в iTunes.
Ниже перечислены проблемы, с которыми большенство пользователей столкнулись.
- Я забыл пароль своей резервной копии iPhone можно ли взломать пароль и восстановить копию.
- А что делать если я не создавал пароль для резервной копии, но при восстановлении его требуют?
- Пароль я не создавал, а его запрашивают
- Я не ставил пароль когда делал резервный копии))) пробовал все не мог вспомнить. Чтобы сбросить пароль необходимо полностью сбросить «Контент и Настройки» на iOS- устройстве. Одним словом забывать пароль — очень накладная проблема.
- Я тоже не создавала пароль и при восстановлении икакой пароль не подходил. Я подключила тел как новое устройство. В iTunes нажала зашифровать резервную копию. Ввела пароль, затем выбрала старую версию резервной копии, ввела пароль этот и все получилось
Как разлочить пароль резервной копии
Все возможные пароли
Если вы не вспомните iPhone пароль бэкапа в iTunes, первый, попробуйте все возможные пароли:
- Пароль вашего iTunes Store
- Пароль экрана блокировки
- Пароль 0000
- iTunes пароль на старом устройстве, вы еще не изменили его.
- Пароль Windows Administrator
Восстановить утерянный пароль с помощью 4uKey — iTunes Backup
Tenorshare 4uKey — iTunes Backup – профессиональное и эффективное программное обеспечение, легко восстановить потерянные пароли резерных копий в iTunes.

Загрузим и запустим 4uKey — iTunes Backup на вашем компьютере. Нажмите «Получить резервную копию iTunes» на главном окне.
Выберите одну резерную копию, которую хотите восстановить, и нажмите кнопку «Следующий шаг».
Выберите тип атаки, чтобы отключить файлы резервной копии.
Нажмите «Начать», и разлочить утерянный пароль бэкапа. После несколько минут, ваш пароль перечислен на всплывающем окне.
Узнать пароль при помощи Keychain Access
Для Mac использователей, возможно восстановить пароль резервного копирования при помощи Keychain utility (Данная опция является неким онлайн-хранилищем, в котором находятся все пользовательские данные, в число которых входят: пароли от веб-страниц, пароли от беспроводных сетей, информация об учетных записях и платежные данные кредитных карт).
- Запустите Keychain Access, найти /Applications/Utilities/
- Использоваться Search box в правом верхнем углу и нажмите «iphone backup»
- Дважды щелкните результат, предполагая, что-то нашли в keychain
- Проверяйте «Show password», и введите Mac administrator password и потерянный пароль показан.
Одним словам, мы прелагаем 3 способа восстановить пароль файла резервной копии iPhone. Если у вас возникнут проблемы, обращите к нам. Если iPhone отключен подключитесь к iTunes , можно разблокировать айфон с помощью 4uKey.

Обновление 2020-02-12 / Обновление для Разблокировки бэкапа iTunes
Источник
Ты забыл пароль резервной копии iPhone. Как отключить
Многие пользователи iPhone или iPad при подключении гаджета к iTunes на компьютере не задумываясь включают шифрование резервных копий. Безусловно, это полезная опция, которая ограничит доступ к локальному бекапу, однако, она содержит одну неприятную особенность.
При включении шифрования iTunes попросит придумать пароль.
Ничего плохого в этом нет, вот только вспомнить этот код через несколько месяцев будет сложновато.
Нам пишет читатель Денис:
Как не забывать пароль от резервной копии
Совет достаточно прост, не полагайтесь на свою память, бумажные или электронные носители, просто сохраните код в связке ключей iCloud и проблем в дальнейшем не будет.
Для этого при создании пароля просто отмечаем соответствующий флаг.
Зачем вообще нужен этот код
Такой уровень защиты помогает обезопасить пользователя от потери данных, если локальный бекап попадёт в чужие руки.
Кроме этого iTunes любезно попросит ввести код, если вдруг решишь отключить шифрование бекапов. Если перенести резервную копию на другой компьютер и попытаться восстановить её через iTunes снова потребуется ввод пароля.
Также код понадобится при использовании любого стороннего приложения для работы с локальными резервными копиями.
Получается, что забытый пароль резко ограничивает возможности резервного копирования.
Как отключить шифрование резервной копии без кода
Достаточно полностью стереть данные на устройстве и восстановить iPhone или iPad как новый. После подключения к iTunes шифрование будет отключено, а при его включении программа попросит придумать новый код.
К сожалению, в таком случае мы лишаемся доступа к старому бекапу.
Как отключить шифрование без потери данных
1. Создаем резервную копию iPhone в iCloud (Настройки – Apple ID – iCloud – Резервное копирование).
2. Сбрасываем iPhone через восстановление прошивки в iTunes на компьютере.
3. После сброса настраиваем устройство как новое в iTunes, шифрование бекапов будет отключено.
4. Теперь еще раз сбрасываем iPhone через настройки iOS (Настройки – Основные – Сброс – Стереть контент и настройки).
5. При первоначальной настройке на самом девайсе восстанавливаем данные из iCloud.
Получаем iPhone в исходном состоянии, а при подключении к компьютеру видим, что шифрование резервных копий отключено.
Если при этом нужны данные из старого бекапа, который хранится на компьютере, то перед всем этим процессом восстанавливаем устройство из нужной копии и проводим описанную процедуру (только при условии, что бекап создавался именно на этом компьютере, если копия переносилась, то без пароля ничего не выйдет).
Спасибо re:Store за полезную и интересную информацию.
Источник