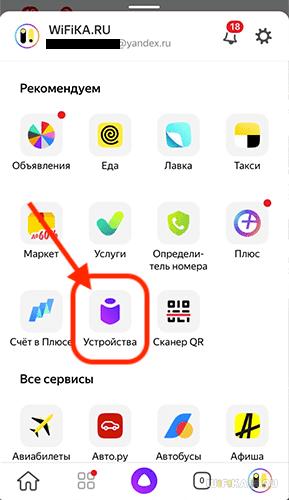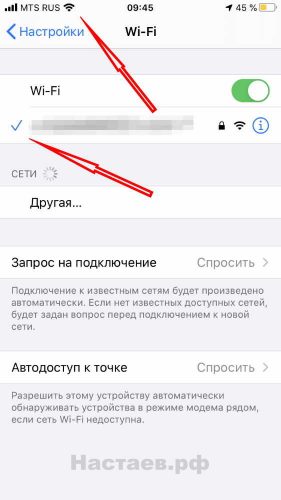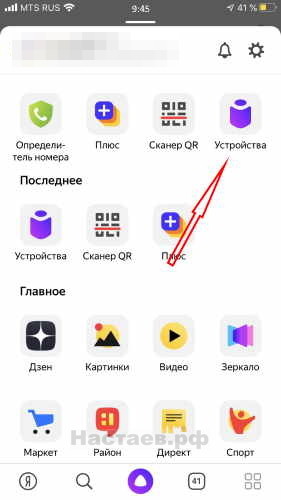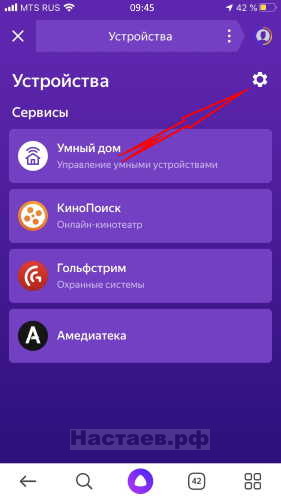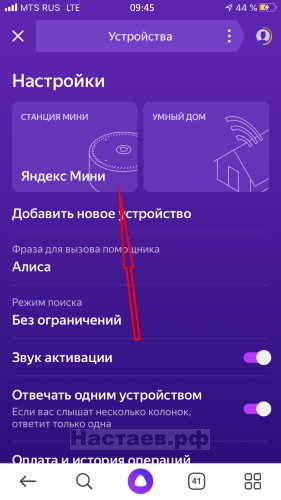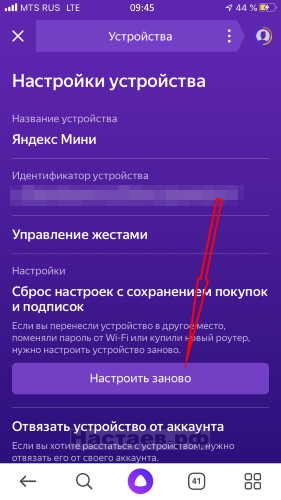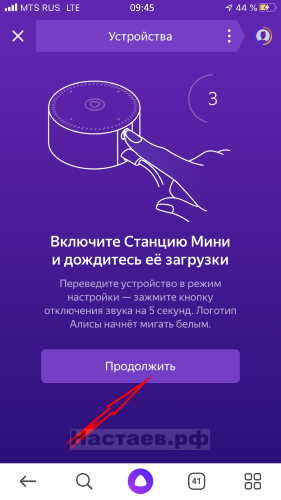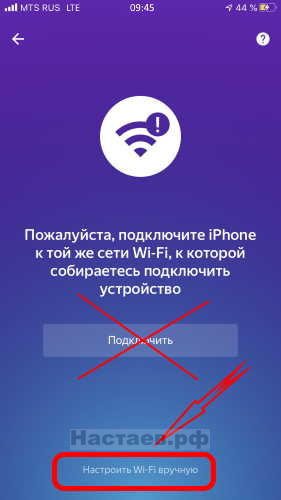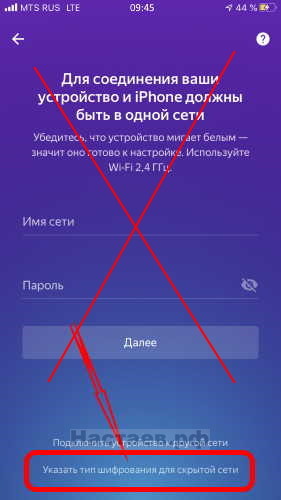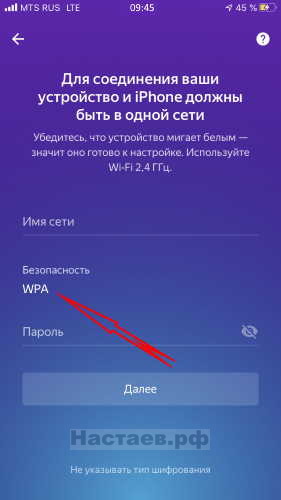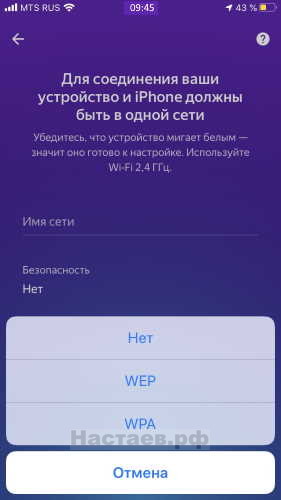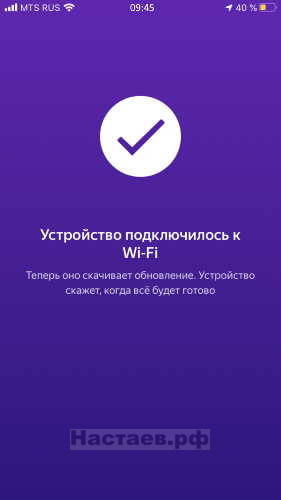- Как подключить колонку с Алисой к телефону Айфон и настроить ее?
- Где взять приложение?
- Первое включение
- Настройка устройства
- Как Подключить Умную Колонку Яндекс Станция Мини к Смартфону, Настроить Интернет по WiFi и Управлять Алисой с Телефона Android или iPhone?
- Установка приложения Яндекс с Алисой на телефон (Андроид или Айфон)
- Настройка умной колонки Яндекс Станция Мини (Лайт) через интернет по WiFi — добавление в мои устройства
- Как подключить Яндекс.Станцию через WiFi c iPhone? Какой алгоритм действий? Можно ли это сделать с того же смартфона, на котором стоит ЯС?
- Станция Мини не подключается
- Что говорит Алиса?
- Не подключается Яндекс станция мини к скрытому SSID роутера, с помощью IPhone
Как подключить колонку с Алисой к телефону Айфон и настроить ее?
Как подключить колонку с Алисой к телефону Айфон (или другому смартфону)? Как настроить устройство так, чтобы оно сразу начало работать? Отвечаем на самые важные вопросы в этом обзоре – читайте, чтобы скорее начать пользоваться новеньким девайсом!
Где взять приложение?
Первое, что нужно знать о том, как подключить Яндекс.Станцию к Айфону – как вообще устройство работает. Никакого отдельного специального ПО от разработчика не существует, достаточно скачать приложение «Яндекс» .
Возникли проблемы при подключении Алисы к интернету? Мы уже рассказали как устранить ошибки по ссылке
Вы можете найти программу в App Store, воспользовавшись поисковой строкой (лупа на нижней панели). Приложение доступно каждому пользователю абсолютно бесплатно.
Первое включение
Вы почти готовы узнать, как подключить Яндекс.Станцию к телефону Айфон! Если приложение уже установлено, давайте запустим устройство.
- Включите вашу Станцию в розетку;
- Откройте установленное ранее приложение на смартфоне!
Важно: если у вас стандартная Станция (не мини-версия), можно подключить ее к вашему телевизору кабелем HDMI, который идет в комплекте. Тогда настройка будет производиться через экран телевизора!
Продолжаем разбираться, как подключить колонку Алиса к Айфону. Перед вами открытое приложение, что делаем дальше?
- На нижней панели найдите иконку в виде четырех квадратов и нажмите на нее;
- Отыщите раздел «Устройства» в открывшемся меню.
А вот и другой вариант, как настроить станцию с Алисой через телефон Айфон! Вы можете просто войти в приложение, нажать на кнопку вызова ассистента. Теперь скажите: «Алиса, настрой колонку» !
Дальнейшие шаги будут совершенно одинаковыми, какой бы вариант подключения вы не выбрали:
- Если ранее вы добавляли умные устройства, нажмите на иконку в виде плюса. Далее выберите «Умная колонка…» и найдите свою Станцию в списке.
- Если это ваш первый девайс, ищите баннер «Умные колонки» и кликайте по кнопке «Подключить». А теперь ищите в списке ваше устройство!
Вот и все, первый этап завершен! Вы нашли и добавили нужный девайса – теперь остается только разобраться, как настроить колонку с Алисой на телефоне Айфон.
Настройка устройства
Все дальнейшие действия будут сопровождаться подсказками, появляющимися на экране вашего смартфона. Поэтому не переживайте, вы ничего не перепутаете!
Что делаем дальше? Помните, что вы уже подключили Станцию к розетке:
- Дождитесь загрузки устройства – логотип Алисы начнет мигать белым;
- Если загрузка не началась в течение 20 секунд, зажмите кнопку отключения звука на 5 секунд;
- Как только загрузка завершится, на экране телефона кликните кнопку «Продолжить» ;
- Появится список доступных беспроводных сетей – выбираем нужную, нажимаем на название;
- Вводим логин и пароль для авторизации – иначе настроить Яндекс.Станцию с Алисой на Айфоне не получится;
- Поднесите смартфон поближе к устройству и нажмите на кнопку «Проиграть звук» . Готово!
Важно: у вас должна быть подписка на Яндекс.Плюс. Вы можете оформить ее отдельно или получить бесплатно, если берете станцию по подписке.
Надеемся, наши советы помогли разобраться, как подключить и как как настроить мини-колонку с Алисой на Айфоне (или другом устройстве). Попробуйте прямо сейчас!
Не можете решить что лучше: Алиса или Сири? Вот вам сравнение
Источник
Как Подключить Умную Колонку Яндекс Станция Мини к Смартфону, Настроить Интернет по WiFi и Управлять Алисой с Телефона Android или iPhone?
Яндекс Станция заинтересовала меня прежде всего не как умная колонка, через которую можно проигрывать музыку с телефона по Bluetooth, но как хаб управления всей системой умного дома с помощью голосового помощника Алисы через интернет и по WiFi. В последующих статьях на wifika.ru мы подробно разберемся со всеми ее функциями. Ну а сегодня хотелось бы остановиться на вопросе, как подключить Яндекс Станцию Мини или Лайт к интернету по сети Wi-Fi и настроить ее с помощью смартфона. Инструкция будет универсальной как для управления ассистентом Алисой с Android, так и iPhone.
Установка приложения Яндекс с Алисой на телефон (Андроид или Айфон)
Для того, чтобы подключить колонку Яндекс Станция и управлять с ее помощью остальными умными гаджетами в доме голосом через Алису, необходимо прежде всего установить на свой смартфон приложение Яндекс. Он доступен как в магазине Google Play Store для Андроида, так и в AppStore для iPhone.
В этой программе имеется огромное количество всего интересного, например, определитель звонков и блокировщик спасённых номеров. Но нам здесь нужно первым делом авторизоваться под своей учётной записью в Яндексе, к которой будет привязываться беспроводная колонка и вся система умного дома.
Если вы хоть раз пользовались их Почтой, Такси или Едой, то у вас точно должна быть учетная запись. Или же завести новую, если вы до сих пор каким-то образом остались в стороне от сервисов Яндекс
Настройка умной колонки Яндекс Станция Мини (Лайт) через интернет по WiFi — добавление в мои устройства
Для подключения колонки необходимо воткнуть ее в розетку с помощью кабеля USB-C и адаптера питания, которыми комплектуются Яндекс Станция Мини и Лайт.
После чего Алиса сама вкратце расскажет, что нужно сделать. А именно — в нижней панели приложения «Яндекс» нажать на иконку в виде 4-х квадратиков для вызова основного меню
И далее среди множества разделов находим «Устройства»
Выбираем «Управление устройствами»
Откроется страница, на которой будут отображаться все гаджеты, которые входят в состав вашего умного дома. Пока тут пусто, а для подключения Яндекс Станции жмем на «плюсик»
И далее «Добавить умную колонку с Алисой»
Выбираем из предложенного списка моделей ту Яндекс Станцию, которую настраиваете, — у меня это «Мини»
Приложение попросит включить умную колонку Яндекс, но поскольку мы уже это сделали, то жмем на кнопку «Продолжить».
Если же станция не активна, то просто нажимаем на кнопку включения на корпусе устройства
На следующем шаге необходимо ввести данные для подключения к WiFi сети вашего роутера. Это необходимо для того, чтобы Яндекс Станция имела доступ в интернет. Оттуда Алиса будет воспроизводить музыку с сервиса Яндекс Плюс, а также брать информацию для ответа на ваши вопросы.
Обратите внимание, что Яндекс Станция Мини работает только с диапазоном беспроводных частот 2.4 ГГц. Если у вас настроена только сеть 5 ГГц, то необходимо будет задействовать 2.4 в параметрах роутера
После этого смартфон будет готов передать эти данные на колонку в виде зашифрованного звукового сигнала. Так что подносим его поближе к микрофону и жмем «Проиграть звук»
В результате колонка начнет подключаться к WiFi роутеру, а через него к интернету. При успешном окончании на экране смартфона появится соответствующее сообщение. Завершаем подключение
На завершающем этапе Яндекс Станция запросит с удаленного сервера обновление до последней версии прошивки. Это займет не более 5 минут, после чего можно будет продолжить настройку умной колонки
Источник
Как подключить Яндекс.Станцию через WiFi c iPhone? Какой алгоритм действий? Можно ли это сделать с того же смартфона, на котором стоит ЯС?
- Включите Станцию в розетку. Станция начнет загружаться, в кольце на ее верхней панели будет вращаться фиолетовая подсветка. Дождитесь, когда загрузка завершится и вас поприветствует Алиса.
- Включите Режим модема в настройках вашего смартфона. Убедитесь, что имя сети Wi-Fi не содержит пробелов и специальных символов. Чтобы изменить его, перейдите в раздел Настройки → Основные → Об этом устройстве → Имя.
- Скачайте приложение Яндекс в App Store. Если на вашем смартфоне есть это приложение, обновите его до последней версии. Управление Станцией доступно только на устройствах с iOS 10.0 и выше.
- Откройте приложение и войдите в свой аккаунт на Яндексе. Если у вас есть подписка Яндекс.Плюс или любая подписка КиноПоиска, войдите в аккаунт с ней — вы сможете использовать подписку и в Станции. Если у вас еще нет аккаунта на Яндексе, зарегистрируйтесь.
- В меню приложения выберите пункт Устройства.
- Нажмите Управление устройствами → + Добавить устройство → Умные колонки и выберите Станцию.
- Нажмите кнопку Настроить Wi-Fi вручную.
- Введите имя сети Wi-Fi, которую вы используете в режиме модема, и пароль к ней. Пароль можно посмотреть в настройках режима модема.
- Поднесите смартфон к Станции и нажмите кнопку Проиграть звук. Дождитесь завершения подключения (это может занять несколько минут). Алиса скажет, когда Станция подключится.
Если подключиться к мобильному Wi-Fi не получается, попробуйте перезагрузить смартфон.
Источник
Станция Мини не подключается
Проблемы могут возникнуть во время первого включения Станции Мини или после того, как вы сбросили настройки.
Что говорит Алиса?
Проверьте подключение Станции Мини к мобильному Wi-Fi.
После внесения изменений перезагрузите роутер, отключив его от питания на 5–10 секунд.
Напишите нам идентификатор вашего устройства. Найти его можно в приложении Яндекс (в настройках Станции Мини ) или на дне вашего устройства. Обратите внимание — идентификатор занимает две строки. В обращении уточните, что уже пробовали подключиться к мобильному интернету.
Проверьте подключение Станции Мини к мобильному Wi-Fi.
Если автовыбор канала Wi-Fi включен — выключите его. Мы рекомендуем установить 1, 6 или 11 канал и ширину канала 20 МГц , если устройство подключено к сети с частотой 2,4 ГГц, и 36, 40, 44 или 48 канал, если устройство подключено к сети с частотой 5 ГГц .
Попробуйте настроить Яндекс.DNS для роутера.
Напишите нам идентификатор вашего устройства. Найти его можно в приложении Яндекс (в настройках Станции Мини ) или на дне вашего устройства. Обратите внимание — идентификатор занимает две строки. В обращении уточните, что уже пробовали подключиться к мобильному интернету.
Скорее всего, к Станции Мини не привязан аккаунт (например, вы отвязали свой аккаунт и не привязали новый). Чтобы Станция Мини заработала, настройте ее.
Станция Мини успешно подключилась, при этом Алиса отвечает так:
- На все обращения
- На некоторые обращения
Попробуйте настроить Яндекс.DNS для роутера.
Зарезервируйте IP для MAC-адреса Станции.Мини :
Если автовыбор канала Wi-Fi выключен — включите его. Автоматический выбор канала может помочь, когда устройств в доме много и эфир зашумлен, но не всегда он срабатывает корректно.
Если автовыбор канала Wi-Fi включен — выключите его. Мы рекомендуем установить 1, 6 или 11 канал и ширину канала 20 МГц , если устройство подключено к сети с частотой 2,4 ГГц, и 36, 40, 44 или 48 канал, если устройство подключено к сети с частотой 5 ГГц .
Источник
Не подключается Яндекс станция мини к скрытому SSID роутера, с помощью IPhone
Не подключается Яндекс станция мини к скрытому SSID роутера с помощью IPhone? Либо отключается, когда SSID скрываете, переводите с открытого в скрытый?
Я помучался. Не подключается, зараза, и всё! Никак не получалось. Наконец-то, с помощью поддержки Яндекс, проблему я решил. Следующим образом (!прошу внимания к деталям!):
Пошагово — ниже, кратко — совсем внизу.
1. Входные данные: роутер включен, подключен к интернету, Яндекс.станция мини подключена к питанию, IPhone включен, баланс положительный, мобильная сеть качественная (у меня было максимальный LTE), IPhone подключен к роутеру.
2. Перегружаю, восстанавливаю Яндекс.станцию мини до заводских настроек, нажатием на клавишу более 5 сек.
3. Выключаю в Айфоне Wi-Fi.
4. На Айфоне открываю приложение Яндекс, тапаю на снизу правую иконку
тапаю на «Устройства»:
Далее — шестеренка в правом верхнем углу
5. Т.к. я уже настраивал новую Яндекс.Станцию мини, хоть и неудачно, то она уже у меня зарегистрирована в приложении. Тапаю на плашку:
Яндекс.Станция мини в приложении Яндекс
6. Попадаю в настройки Яндекс.Станции, тапаю на «Настроить заново»:
7. Попадаем на страницу «Включите Станцию Мини и дождитесь ее загрузки». Т.к. я станцию уже вернул к заводским настройкам, то тапаю на «Продолжить»:
8. Попадаем на страницу «Пожалуйста, подключите IPhone к той же сети WiFi…». Нам это не надо, мы подключаемся по-другому. Поэтому тапаем на «Настроить WiFi вручную». (Внимание! Вас может перекинуть на настройки ВайФай Айфона — вернитесь к настройкам ЯндексСтанции!).
Настроить WiFi вручную
9. Оказываемся на следующей странице. Тапаем на «Указать тип шифрования для скрытой сети:
Указать тип шифрования для скрытой сети
10. Оказываемся на следующей странице, тапаем на «Безопасность»
11. Выбираем тип шифрования, такой, как в роутере
Выбираем тип шифрования
12. Вводим имя сети WiFi и пароль, затем тап по кнопке «Далее»
Вводим имя сети и пароль
13. Все готово для подключения Яндекс.Станции мини. Подносим динамик Айфона поближе к Яндекс.Станции мини, тапаем по «Проиграть звук»:
14. Айфон музицирует, ЯндексСтанция мигает и переливается, думает, подключается с интернету через роутер
15. Музицирование закончилось, Станция подключается…
16. И… Ура! Яндекс.Станция подключилась к роутеру! Если роутер подключен к интернету, то Станция скачает обновления и будет
Яндекс Станция подключилась к WiFi
17. Ну, а теперь, балдейте с Яндекс.Станцией мини. Ну, или ругайтесь с ней из-за её, пока ещё, туповатости 🙂
Теперь балдейте с Яндекс.Станцией мини
Краткое описание моих действий:
1. Выключил ВайФай на Айфоне, чтобы отключиться от роутера, мобильная связь была максимальный ЛТЕ.
2. Подключил iPhone к мобильному интернету.
3. Начал новую настройку Яндекс.Станции мини, при выборе сети нажал внизу «Настроить wi-fi вручную».
4. Ввел вручную имя сети и пароль своей домашней сети.
5.Указал тип шифрования для скрытой сети.
6. После удачного подключения Яндекс Станции мини, включил Вай-Фай на Айфоне и подключил телефон к интернету.
Источник