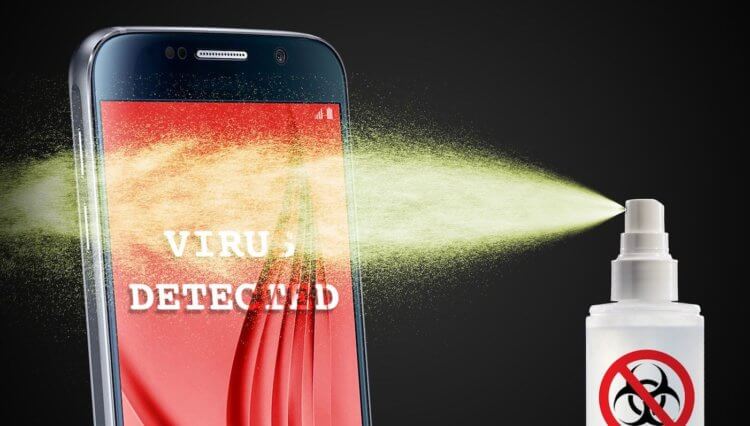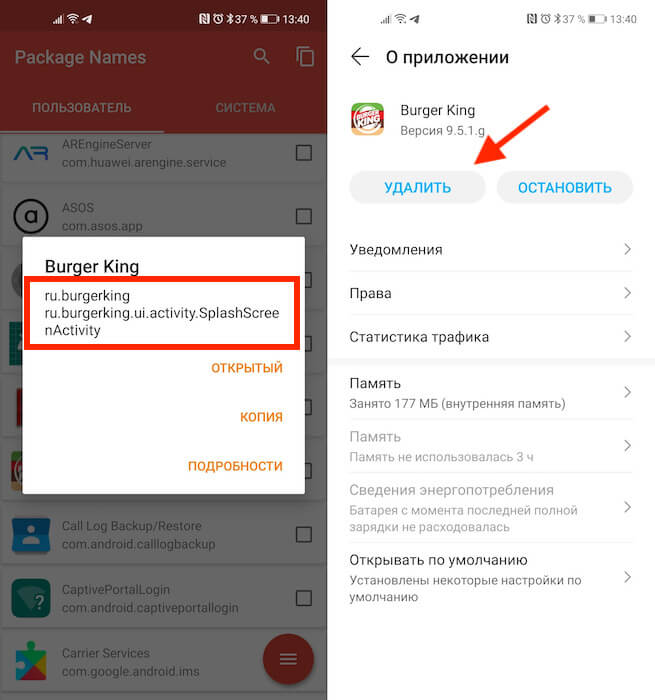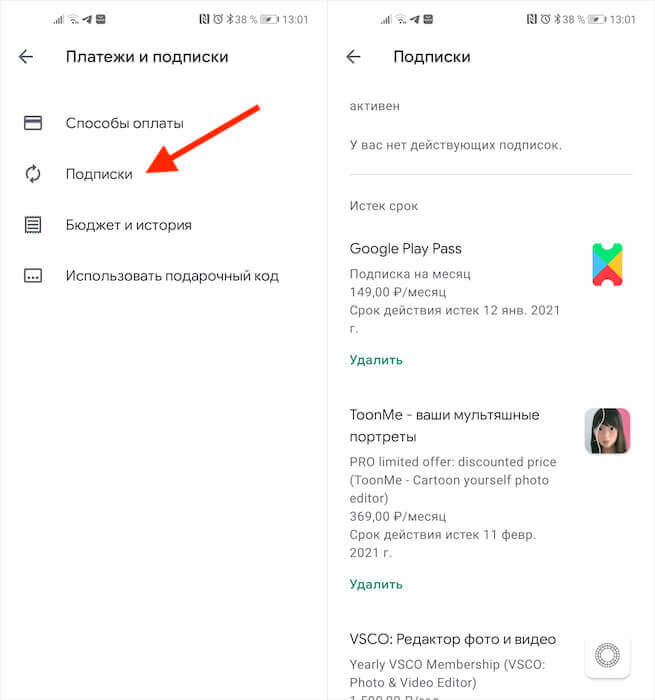- 8 приложений для Android, которые нужно удалить. Они опасны
- Вредоносные приложения для Android
- Как найти вирус на Android
- Как отменить подписку на Андроиде
- Папки в Android-смартфоне и что они означают
- Константин Иванов
- Иерархия памяти устройства на Android
- Приложения и папки в разделе данных
- Итак, какие папки мне можно (или нужно) удалять?
- Старред инн андроид что это
8 приложений для Android, которые нужно удалить. Они опасны
Кто бы что ни говорил, но Google Play – это помойка. Не даром её признали самым популярным источником вредоносного софта для Android. Просто пользователи в большинстве своём доверяют официальном магазину приложений Google и скачивают оттуда любое ПО без разбору. А какой ещё у них есть выбор? Ведь их всегда учили, что скачивать APK из интернета куда опаснее. В общем, это действительно так. Но остерегаться опасных приложений в Google Play нужно всегда. По крайней мере, постфактум.
Есть как минимум 8 приложений, которые нужно удалить
Google добавила в Google Play функцию разгона загрузки приложений
Исследователи кибербезопасности из антивирусной компании McAfee обнаружили в Google Play 8 вредоносных приложений с многомиллионными загрузками. Попадая на устройства своих жертв, они скачивают получают доступ к сообщениям, а потом совершают от их имени покупки в интернете, подтверждая транзакции кодами верификации, которые приходят в виде SMS.
Вредоносные приложения для Android
Нашли вирус? Удалите его
В основном это приложения, которые потенциально высоко востребованы пользователями. Среди них есть скины для клавиатуры, фоторедакторы, приложения для создания рингтонов и др.:
- com.studio.keypaper2021
- com.pip.editor.camera
- org.my.famorites.up.keypaper
- com.super.color.hairdryer
- com.celab3.app.photo.editor
- com.hit.camera.pip
- com.daynight.keyboard.wallpaper
- com.super.star.ringtones
Это названия пакетов приложений, то есть что-то вроде их идентификаторов. Поскольку всё это вредоносные приложения, их создатели знают, что их будут искать и бороться с ними. Поэтому они вполне могут быть готовы к тому, чтобы менять пользовательские названия приложений, которые видим мы с вами. Но это мы не можем этого отследить. Поэтому куда надёжнее с этой точки зрения отслеживать именно идентификаторы и удалять вредоносный софт по ним.
Как найти вирус на Android
Но ведь, скажете вы, на смартфоны софт устанавливается с пользовательскими названиями. Да, это так. Поэтому вам понадобится небольшая утилита, которая позволит вам эффективно выявить весь шлаковый софт, который вы себе установили, определив название их пакетов.
- Скачайте приложение для чтения пакетов Package Name Viewer;
- Запустите его и дайте те привилегии, которые запросит приложение;
В красном квадрате приведен пример названия пакета
- Поочерёдно вбивайте в поиск названия пакетов, приведённые выше;
- При обнаружении приложений с такими именами, нажимайте на них и удаляйте.
Package Name Viewer удобен тем, что позволяет не просто найти нужное приложение по названию его пакета, но и при необходимости перейти в настройки для его удаления. Для этого достаточно просто нажать на иконку приложения, как вы попадёте в соответствующий раздел системы, где сможете остановить, отключить, удалить накопленные данные, отозвать привилегии или просто стереть нежелательную программу.
Как отменить подписку на Андроиде
Лучше всего приложение именно удалить. Это наиболее действенный способ защитить себя от его активности. Однако не исключено, что оно могло подписать вас на платные абонементы, поэтому для начала проверьте свою карту на предмет неизвестных списаний, а потом просмотрите список действующих подписок в Google Play:
- Запустите Google Play и нажмите на иконку своего профиля;
- В открывшемся окне выберите раздел «Платежи и подписки»;
Если подписка оформлена через Google Play, отменить её ничего не стоит
- Здесь выберите «Подписки» и проверьте, нет ли среди них неизвестных;
- Если есть, просто нажмите напротив неё на кнопку «Отменить».
В принципе, если подписка была оформлена через Google Play и оплата уже прошла, вы можете потребовать у Google вернуть уплаченные деньги. О том, как это делается, мы описывали в отдельной статье. Но поскольку разработчики таких приложений обычно тщательно продумывают способы воровства денег, как правило, они не используют встроенный в Google Play инструмент проведения платежей, чтобы их в случае чего не могли отозвать.
Источник
Папки в Android-смартфоне и что они означают
Константин Иванов
Файловые менеджеры на Android могут быть удобным инструментом для организации хранения данных в вашем смартфоне, но сама структура Android (или ее кажущееся отсутствие) c непривычки может показаться несколько запутанной. Данные приложений, картинки, музыка – и доступ к этому всему из одной корневой папки – это несколько иной подход к иерархической структуре, чем то, к чему привыкли пользователи ПК и Mac, и подход этот дает пользователям намного больше возможностей, чем iOS.
В Android вы не сможете получить доступ к глубоко спрятанным системным файлам через обычный файловый менеджер или с помощью подключения к ПК. Но это не значит, что вы можете удалить по своей прихоти любой файл, какой захотите. Давайте посмотрим, как организованы типичные папки в памяти устройства, для чего они нужны и что из этого вы можете удалить, а что нет.
Иерархия памяти устройства на Android
Поскольку Android – это операционная система на базе Linux, в вашем телефоне файловая система также организована по принципу Linux. В этой системе на каждом устройстве есть шесть основных разделов: boot, system, recovery, data, cache и misc. Карты памяти microSD также имеют собственную иерархию памяти. Устройства, несущие на борту Android 7.0 Nougat, получили возможность непрерывного обновления за счет того, что в пару к системному разделу создается второй и один из них в фоне обновляется, а при перезагрузке происходит переключение, позволяющее обновленной системе заработать.
Вот краткое описание того, что содержится в каждой папке.
- boot – Эта папка содержит ядро, виртуальный диск и др., то есть то, что требуется для загрузки телефона, когда вы его включаете.
- system – Папка system содержит файлы операционной системы (также известные как образ системы), которые включают в себя также графический интерфейс Android и предустановленные приложения.
- recovery – Альтернативная возможность загрузить ОС, программы из папки recovery позволяют пользователю делать бэкапы других папок и восстанавливать их.
- data – Папка data сохраняет информацию пользователя, от контактов и сообщений до приложений и музыки, и вот к этому разделу вы имеете доступ через файловый браузер. После сброса до заводских настроек этот раздел стирается.
- cache – Android хранит здесь часто используемые данные и компоненты приложений. Этот раздел может быть стерт для устранения определенных проблем и автоматически восстановлен и обновлен со временем.
- misc – Этот раздел содержит другую важную информацию о настройках системы, такую как конфигурация USB, настроек сети вашего оператора и другие аппаратные настройки, которые в графическом интерфейсе отображаются в виде переключателей вкл./выкл.
Без root–прав пользователи Android могут иметь доступ только к разделу с данными, который открывается вам, когда вы подключаете устройство к своему ПК или используете файловый браузер. Если память вашего телефона может быть расширена при помощи карты, память карты также включается в этот раздел с данными, доступными через ПК или просмотрщик файлов.
Обычно у вас есть доступ только данным приложений, которые хранятся в разделе пользовательских данных. Для доступа к остальной памяти вам потребуются root-права
Приложения и папки в разделе данных
Итак, бегло окинув взглядом основные папки, мы отметили, что у нас нет доступа к загрузочным файлам, файлам восстановления и или системным файлам Android, когда мы просто просматриваем файлы при помощи браузера. Из чего следует утешительный вывод: нельзя просто так взять и вызвать своими действиями крах системы. Совсем другая ситуация возникает, когда у вас есть root-права. Так или иначе, с тем, что хранится в данном разделе, надо быть поаккуратнее: определенные приложения могут задействовать данные, которые здесь сохранены, и перемещение или удаление их может повлечь за собой нестабильную работу системы.
Теперь давайте посмотрим, что находится в разделе данных на вашем устройстве. Для того, чтобы это было возможно, в телефонах с Android версий Marshmallow или Nougat есть свой файловый менеджер, который дает доступ ко всему разделу. Эту опцию можно найти в меню Настройки- Память-Накопитель-Другое. Ряд аппаратов на более старых версиях Android могут иметь, а могут не иметь собственный файловый менеджер, зависит от производителя.
В качестве альтернативы есть множество сторонних приложений, доступных в Play Store, которые выполняют ту же самую роль, например, FX File Explorer или Total Commander.
Можно также управлять вашими файлами с вашего ПК при помощи подключения по USB. Стоит только удостовериться, что ваш телефон находится в режиме MTP (Передача файлов), чтобы вы могли видеть все свои файлы.
Получить доступ к памяти вашего устройства можно при помощи ПК или напрямую через файловый браузер
Если у вас есть ощущение, что память устройства выглядит переполненной и папок слишком много, приглядитесь к ним. Вы увидите многочисленные папки, связанные с приложениями, возможно, даже остатки от тех приложений, что вы уже удалили. Как правило, лучше не трогать никакие папки приложений, но если вы помните, что приложение было удалено, а папка от него осталась, ее удаление вреда не причинит. Скорее всего, она пустая или в ней остались какие-то бесполезные лог-файлы.
Даже если вы не устанавливали большого количества приложений, по умолчанию этот раздел с пользовательскими данными может содержать ряд папок – в них хранятся ваши контакты, музыка, картинки и все остальное. Вот самые основные папки, не связанные со сторонними приложениями, которые вы можете найти.
- Android – это место, куда по умолчанию сохраняются кэш приложений и данные. Эту папку не рекомендуется удалять, если вы не хотите потерять данные приложений. Удаление этой папки может привести к некорректной работе некоторых из них.
- Alarms, Ringtones, Notifications – как видно из названий, в этих папках хранятся аудиофайлы для будильников, рингтонов и уведомлений, которые могут быть использованы как дефолтными, так и сторонними приложениями.
- Cardboard – здесь хранятся данные для ряда приложений VR, а если таковых нет, она остается пустой.
- DCIM – здесь лежат фотографии, которые вы делали при помощи своего основного приложения камеры. Также вы можете увидеть такую папку и на карте microSD, если вы сохраняете фотографии и на нее.
- Downloads – здесь находится все, что скачано вами в веб-браузере, например, в Chrome или Firefox.
- Pictures, Music, Movies, Video – Это папки, которые по умолчанию используются вашими медиаприложениями. Некоторые приложения позволяют вам назначать другие папки, но большая часть медиаплееров по умолчанию будет использовать эти директории. Скриншоты чаще всего сохраняются в папке с картинками.
- Podcasts – Эта папка используется рядом приложений, чтобы отделять подкасты от остальных музыкальных файлов. Если вы не пользуетесь приложениями для прослушивания подкастов, она будет пустой.
Итак, какие папки мне можно (или нужно) удалять?
Не уверен – не удаляй. Это справедливо для всех папок приложений, и трогать их не стоит, за исключением тех случаев, когда вы точно знаете, что хотите сделать. Добавлять и удалять файлы из любых папок с медиа абсолютно безопасно, но постарайтесь в порыве наведения порядка не снести саму папку. Если вы видите, что папка пуста, например, ничего нет в папке Alarms, вы, можете подумать, что она и сама не нужна. Но, с другой стороны, папка не занимает много места. И возможно, она потребуется какому-либо приложению впоследствии, поэтому так ли вам необходимо ее удалять?
Со временем встроенная память вашего устройства будет содержать гораздо больше папок, чем было перечислено выше. Вы будете устанавливать и удалять все большее число приложений. Поэтому наводить порядок в своем устройстве никогда не повредит, ну, разве что вы вообще редко перемещаете файлы в своем телефоне, скачиваете и удаляете их. И еще, удаление пустой папки не освободит вам дополнительного места в памяти. Так что, если требуется выиграть место, лучше посмотрите, какие вы можете удалить ненужные приложения/фильмы, которые не станете пересматривать и т.п.
Теперь, когда вы получили более полную картину того, что это за папки хранятся в памяти вашего устройства, вам будет проще управлять своими файлами, не боясь «сделать что-нибудь не то».
Источник
Старред инн андроид что это
Если ничего из вышеизложенного не помогает и при этом контакты присутствуют в веб-версии Google, то можно попробовать удалить аккаунт Google с устройства и добавить его заново.
Сообщение отредактировал KEEPERekb — 21.07.18, 23:40
Синхронизация вообще классная вещь, контакты созданные на компьютере в google — аккаунте сразу попадают в телефон, супер.
Но когда создаю новый контакт в телефоне, он не попадает в google-аккаунт, хотя в описании контактов стоит «google — аккаунт» и стоит верное имя аккаунта.
Почему так? Не нашел нигде где настраивается эта «двусторонность» синхронизации.
Аппарат: Motorola Milestone, Android 2.0
Сообщение отредактировал vmaxim — 08.02.13, 23:16
Спасибо за ответ, я попробовал, — но контакты не появляются все равно.. 😉 Я много сделал в телефону новых за последнюю неделю, штук 20, ни одного не появилось в google.
Странно все это..
Спасибо за ответ, я попробовал, — но контакты не появляются все равно.. wink.gif Я много сделал в телефону новых за последнюю неделю, штук 20, ни одного не появилось в google.
Странно все это..
если данные акаунта введены верно, попробуйте вручную синхронизировать: Настройки-Синхронизация-Google, нажать Меню-Синхронизировать сейчас.. примерно так
если у вас Hero, откройте Контакты-Меню-Вид и поставьте галочки напротив Контакты Google
Такая же проблема.
Как я полагал, контакты созданные в телефоне должны синхронизироваться с гуглем.
Те если контакт отсутствует в гугле при синхронизации там и создается. А таким образом, не синхронизируются.
Ищу как это исправить.
у меня тоже проблема. заношу контакты как google (HTC Desire) — в gmail в контактах на компе их не вижу.
внес контакты в google Gmail на компе — на телефоне не вижу их.
каких-либо способов синхронизации не нашел.
телефон юзаю всего несколько дней.
при первом подключении к интернету он автоматически перенес все контакты с Гугла мне на телефон — я был счастлив, что не нужно было это делать вручную.
Но теперь новые телефоны синхронизировать не могу(((
Календарь синхронизируется самостоятельно. Проблем нет никаких.
Тоже прошу помощи.
Сообщение отредактировал muralex — 01.07.10, 12:46
Источник