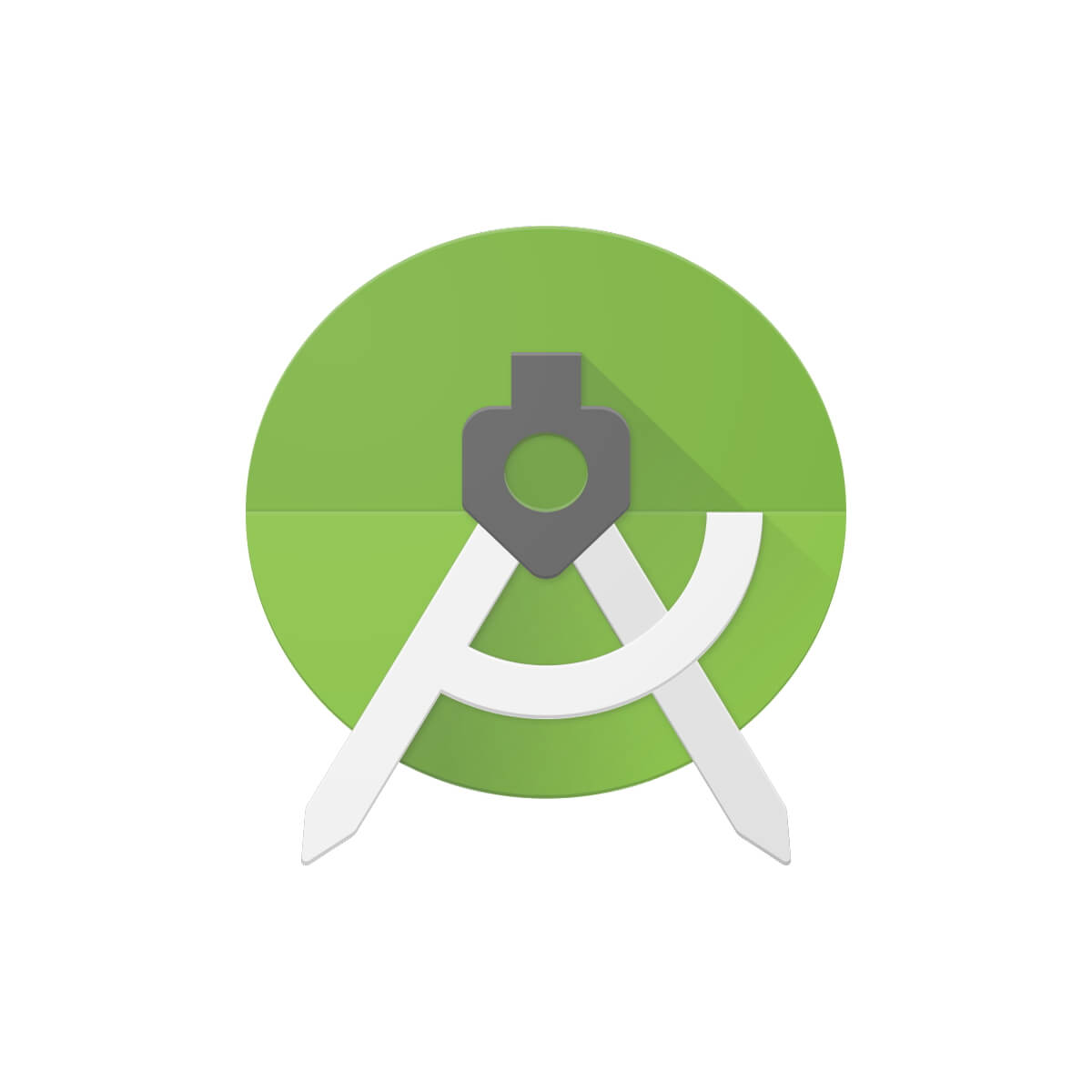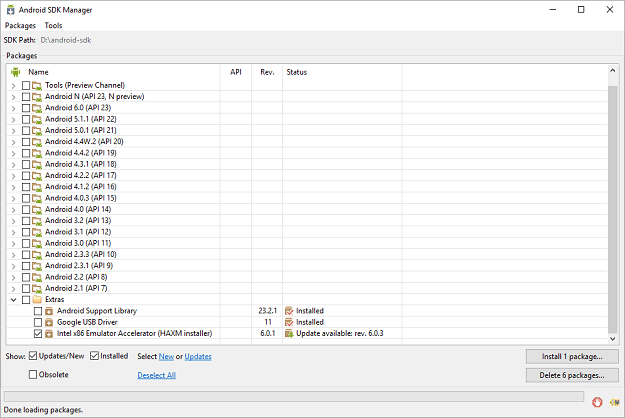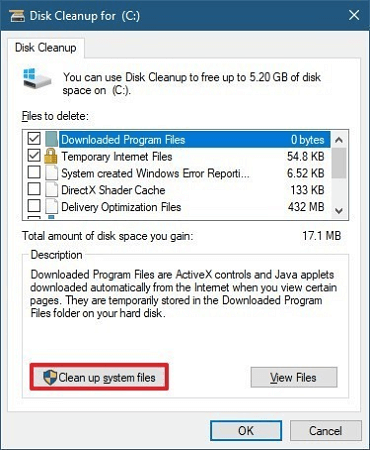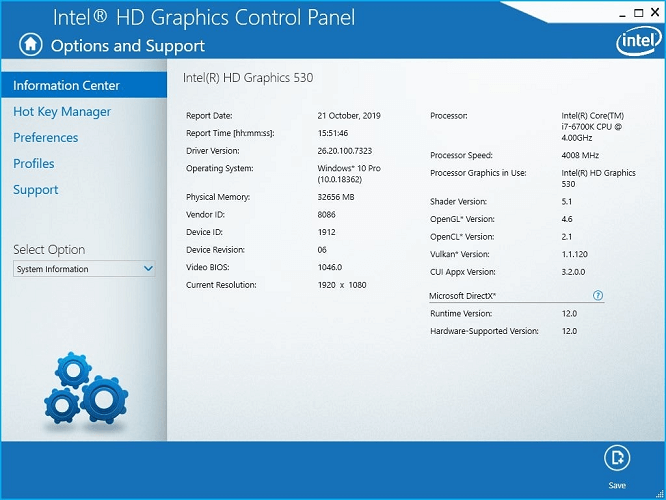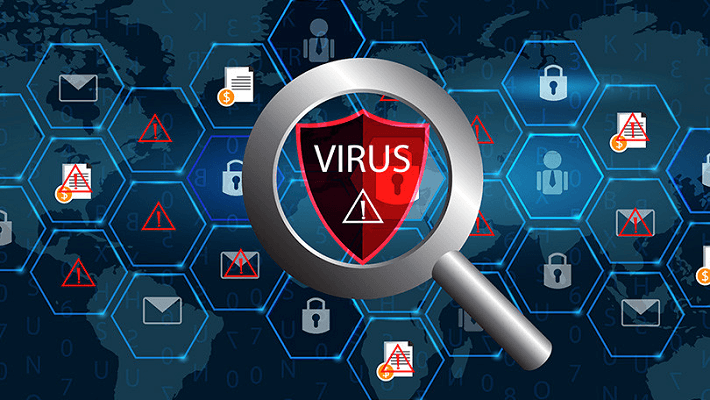- Методы лечения различных ошибок в Android Studio при разработке проекта
- Windows 10: сбой запуска Android Studio: внутренняя ошибка. Исправлений нет
- 2 ответа
- Android studio не запускается
- 15 ответов
- Unable to launch Android Studio Emulator? Try this
- How can I fix Android Studio Emulator not working in Windows 10?
- 1. Download Intel’s HAXM through Android SDK Manager
- 2. Make sure you have adequate free disk space
- 3. Use an alternative Android Emulator program
- 4. Examine the current commit charge
- 5. Ensure you have the latest Intel graphics driver
- 6. Check antivirus software impact over Android Emulator
Методы лечения различных ошибок в Android Studio при разработке проекта
Сегодня хотел бы поделиться своим анализом и способами лечением разных ошибок при разработке своего продукта в Android Studio. Лично я, не раз сталкивался с различными проблемами и ошибками при компиляции и/или тестировании мобильного приложения. Данный процесс, всегда однообразный и в 99% случаев и всегда нужно тратить n-колличество времени на его устранение. Даже, когда ты уже сталкивался с данной проблемой, ты все равно идешь в поисковик и вспоминаешь, как же решить ту или иную ситуацию.
Я для себя завел файлик, в котором отметил самые частые ошибки — потратив на это несколько часов и перечислил самые популярные ошибки (в дальнейшем планирую просто их запомнить), чтоб сократить свое время в дальнейшем.
Итак, начну по порядку с самой распространенной проблемы и дальше буду перечислять их по мере появления:
1) Если подчеркивает красным код, где используются ресурсы: R. — попробовать (но вероятно не поможет): Build -> Clean Project.
В принципе на Build -> Clean Project можно не терять времени, а лучше всего — слева переключиться на Project, открыть каталог .idea, затем каталог libraries и из него удалить все содержимое. Затем нажать кнопку Sync Project. А затем (если все еще красное, но скорее всего уже будет все ок ) Build -> Clean Project.
2) После внезапного выключения компьютера, после перезапуска может быть во всех проектах весь код красным. Перед этим может быть ошибка: Unable to create Debug Bridge: Unable to start adb server: Unable to obtain result of ‘adb version’. Есть три решения — первое помогло, второе нет (но может быть для другого случая), а третье — не пробовал:
а) File — Invalidate Caches/Restart — Invalidate and Restart
б) Закрыть студию. В корне папки проекта удалить файл(ы) .iml и папку .idea. Вновь запустить студию и импортировать проект.
в) Нажать Ctrl-Alt-O и запустить оптимизацию импорта.
Кстати, adb сервер можно проверить на версию (и работоспособность) и затем перезапустить:
3) Если Android Studio выдает приблизительно такую ошибку: Error:Execution failed for task ‘:app:dexDebug’.
Надо слева переключиться на опцию Project, найти и удалить папку build которая лежит в папке app, т.е. по пути app/build. Затем перестроить весь проект заново: Build -> Rebuild Project.
Такое же решение если ошибка типа: «не могу удалить (создать) папку или файл» и указан путь, который в ведет в app/build. Тоже удаляем папку build и ребилдим проект.
4) В сообщении об ошибке упоминается heap — виртуальная память. А ошибка обычно вызвана ее нехваткой, т.е. невозможностью получить запрашиваемый объем. Поэтому этот запрашиваемый объем надо уменьшить, т.е. переписать дефолтное значение (обычно 2048 MB которое можно изменить в настройках), на меньшее 1024 MB.
В файле проекта gradle.properties пишем:
5) Android Studio пришет примерно такую ошибку: Plugin is too old, please update to a more recent version, or set ANDROID_DAILY_OVERRIDE environment variable to «83648b99316049d63656d7276cb19cc7e95d70a5»
Возможные причины (кроме необходимости регулярного обновления SDK):
а) Загруженный проект был скомпилирован с помощью уже несовместимого старого gradle плагина. В этом случае надо найти и подключить в своем build.gradle проекта этот более старый плагин. т.е. попробовать более старые версии, например: 1.1.3 (часто именно 1.1.x и подходит).
Найти все версии можно здесь.
б) Если в build.gradle проекта используется beta-версия плагина — это означает, что срок ее истек. Посмотреть последние релизы (продакшн и бета) можно также здесь:
6) Иногда при подключении сторонних библиотек могут дублироваться некоторые файлы (обычно связанные с лицензированием). В сообщении будет что-то содержащее слова: duplicate files. Решение — надо посмотреть в сообщении об ошибке или в документации подключенной сторонней библиотеки — какие именно файлы стали избыточными, и перечислить их в build.gradle модуля для исключения (exclude) из билда.
Это делается в директиве packagingOptions (которая, в свою очередь, находится в директиве android).
Источник
Windows 10: сбой запуска Android Studio: внутренняя ошибка. Исправлений нет
Я изо всех сил пытался запустить Android Studio под 64-битной Windows 10 Pro. Файл установщика называется android-studio-ide-193.6626763-windows, поэтому я предполагаю, что это версия 193.6626763. Я очень тщательно искал и нашел довольно много отчетов об общем «Android Studio Start Failed», и я попробовал все предлагаемые исправления для каждого из них. Самый распространенный из них — перезагрузка несколько раз (я пробовал 10 раз безуспешно), тщательное изучение и проверка всех переменных среды (все верны). Конечно, я также несколько раз пытался удалить Android Studio и Java, их JDK и JRE, и даже материал JetBrains с помощью Revo Uninstaller 4 Pro. Затем я просмотрел и очистил реестр от любых оставшихся следов (их довольно много), затем просмотрел каждый диск и папку на предмет следов файловой системы и удалил их все.
Потом пару раз перезагрузился. Затем я переустановил Java / JDK / JRE / JetBrains intellij и, наконец, Android Studio. Когда у меня возникли точно такие же ошибки, я несколько раз перезагрузился и попытался снова.
Ничего не помогло
Вот полный текст окна ошибки:
Кстати, у меня нет полномочий сообщать об этой проблеме в Google, поэтому, пожалуйста, не беспокойтесь об этом.
Могу я попросить о помощи? Спасибо!
2 ответа
ANDROID_SDK_HOME должен указывать на один каталог. В Windows допустимое значение будет выглядеть как C:\Users\ \.android\ , где следует заменить на имя вашей учетной записи.
Вы также можете полностью удалить эту переменную среды, чтобы использовать местоположение по умолчанию.
Проблема может быть вызвана неправильным значением этой переменной: несколько каталогов, разделенных точкой с запятой ( C:\Users\mjb\AppData\Local\Microsoft\WindowsApps;C:\Program Files (x86)\Nmap;C:\Program Files\Java\jdk-14.0.2;C:\Program Files\Java\jdk-14.0.2\bin; ). Это не похоже на PATH и не может указывать на несколько каталогов.
Обратите внимание, что вам нужно выйти / войти в систему или перезагрузиться после изменения переменных среды.
У меня та же проблема. Раньше у меня было 3 пути:
- 1. ANDROID_HOME
- 2. ANDROID_SDK_HOME
- 3. ANDROID_SDK_ROOT
Указал на тот же путь.
После того, как я удалю ANDROID_SDK_HOME и ANDROID_SDK_ROOT и сохраню только ANDROID_HOME в переменных среды, он заработает.
PS: путь для ANDROID_HOME в окнах выглядит как D:\Android\Sdk . (путь по умолчанию для этого должен быть на диске C , поэтому вам нужно изменить его на путь к вашему sdk , и вы можете увидеть свое местоположение sdk, открыв android sdk в студии android и проверьте местоположение.
Я не на 100%, это работает, но у меня это работает.
Источник
Android studio не запускается
Я просто скачать Android Studio для Windows 7, мастер прошел нормально до конца, но теперь, когда я нажимаю на ярлык или на .exe для запуска программы ничего не происходит, нет ошибки, нет нового окна, кажется, что он ничего не делает. У вас есть предложения?
15 ответов
это ошибка Android Studio 0.1 v
вы должны добавить JAVA_HOME переменные среды.
- открыть меню Пуск > Компьютер > Свойства системы > расширенная система Свойства
- на вкладке Дополнительно > Переменные среды, добавьте новую систему переменная JAVA_HOME Это указывает на вашу папку JDK, например C:\Program Files\Java\jdk1.7.0_21
- установить последнюю версию Java Development Kit.
- установить путь в системных переменных для Java (ie *C:\Program файлы\Java\jdk1.7.0_21\bin*)
- установить системную переменную JDK_HOME (т. е. *C:\Program файлы\Java\jdk1.7.0_21*)
- если не работает, установите JAVA_HOME в системной переменной тоже (т. е. *C:\Program файлы\Java\jdk1.7.0_21*)
- если не работает, проверьте, нет ли пробелов в концах строк в системных переменных (PATH, JDK_HOME, Переменной JAVA_HOME)
вам не нужно перезагружать компьютер после изменения системных переменных, просто перезагрузите командную строку (если вы ее используете).
если он все еще не работает, у вас, вероятно, есть java.exe на C:/Windows/System32/. Переименуйте его, перезапустите командную строку и введите java-версия чтобы проверить, используете ли вы правильную версию JDK.
я опубликовал учебник как исправить Android Studio со скриншотами в моем блоге.
у меня была аналогичная проблема с Android Studio 1.0 в windows 7 x64. Когда я запускал studio64.exe он мигнул логотипом Android studio, и он немедленно исчез. Также я попробовал
чтобы выяснить возможные ошибки. JAVA_HOME=C:\Program Files\Java\jre1.8.0_25 переменная окружения была правильно настроена.
наконец, я решил удалить все версии Java (у меня был беспорядок различных версий java), как jdk, так и jre и переустановил последнюю версию jdk 1.8.0_25. Моя проблема была разрешенный.
Если вы установите новую версию Android studio. Для этого требуется новый jdk 1.8. Просто установите последнюю версию JDK 1.8 и Android Studio будет работать без необходимости вручную редактировать любые переменные окружения.
вы должны добавить новую системную переменную с именем ANDROID_STUDIO_JDK или JDK_HOME с путем к папке установки JDK, например C:\Program файлы\Java\jdk1.7.0_21\
У меня была такая же точная проблема, и я пытался сделать все вручную, ничего не работало, кроме этой команды, когда я закончил ее, наконец, запустил. Откройте CMD с администратором, если это возможно, затем введите следующую команду:
тогда просто попробуйте запустить он должен работать.
Это единственное, что сработало для меня.
убедитесь, что у вас есть Java 1.8 (JDK) или выше и обновите java_home и путь к этой версии. Я сделал все советы, но я проверил как требования и обновил jdk do 1.8.xx
возможно есть проблема с вашим именем пользователя (и имя папки пользователя). Он не должен содержать нелатинских букв. Я решил свою проблему (нет ответа на попытку запустить Android studio), когда я попытался запустить приложение как другой пользователь Windows (с именем, состоящим только из английских букв)
я получил ту же проблему, но без сообщения об ошибке.
нашел studio.bat файл и копаться в нем. Там я нашел несколько советов:
я узнал, что переменная, предложенная в предыдущем посте, неверна. ANDROID_STUDIO_JDK ничего хорошего. STUDIO_JDK — это одно.
кроме того, просто чтобы сделать вещи / решение худшим для угла, Я удалил jre и jdk, а затем переустановил только jdk.
переменные настройки выглядят следующим образом:
- JAVA_HOME в настоящее время направлен в C:\Program Files\Java\jdk1.8.0_172\bin
- JDK_HOME указывает C:\Program Files\Java\jdk1.8.0_172
- STUDIO_JDK указывает C:\Program Files\Java\jdk1.8.0_172
это беспорядок, но это работает.
это потому, что я удалил/переустановил Java sdk и jre? или просто ОКР. переменные? кто знает 🙂
- i5 с 4gig ram
- выиграть 10 32bit
в дополнение к следующим шагам, указанным Tigris, мне также пришлось запустить Android Studio с административными правами. Не знаю, почему, но я сделал это несколько минут назад.
здесь Еще Один Вопрос
открыть » cmd.exe » (командная строка), cd в папку android-studio\bin и запустите «studio.летучая мышь.» Скорее всего, вы увидите ошибку: например, b/55267 касается опции-XX:+UseCodeCacheFlushing не распознается. Сообщить об ошибке, удалите строку из студии.исполняемый.vmoptions или studio64.исполняемый.vmoptions и теперь он должен работать.
может быть процесс, все еще работающий в фоновом режиме, который нужно будет убить в диспетчере задач. Процесс называется studio64.ехе (по крайней мере, на моей машине). Может быть, потому, что я запускаю 64-битную ОС. После убийства этого процесса попробуйте снова запустить Android Studio, и он должен работать.
если ваш путь и / или переменные среды не указывают на правильный JDK, все будет работать неправильно.
твердое решение, особенно если у вас должно быть установлено несколько JDKs (например, Java 6/7/8), — это создать пакетный файл для запуска Android Studio.
создайте новый файл под названием studio.bat и поместите это где-нибудь за пределами установка Android Studio, например
(если вы поместите пакетный файл в любом месте android-studio папка, тогда у вас будут проблемы при обновлении Android Studio).
поместите следующий код в новый пакетный файл:
заменить studio64.exe С studio.exe если вам нужна 32-разрядная версия.
С путем к вашему JDK, например
С путем к вашей установке Android Studio, например
теперь вы можете просто запустить пакетный файл для запуска Android Studio.
дополнительные: Если вы хотите закрепить на панели задач, создайте ярлык для пакетного файла, а затем измените его цель на:
затем закрепите этот ярлык на панели задач с помощью перетаскивания.
вы также можете установить его значок из оригинальной Android Studio .
Я столкнулся с этой проблемой и эти шаги исправил.
- удалить все старые версии JRE / JDK
- установите значения для JDK_HOME & JAVA_HOME в путь установки JDK
Если вы используете Android studio версии 2.3.3 у вас должен быть JDK с версией 1.8 в системной среде значения , добавить это нажмите на компьютер (в windows 7) Системное свойство Дополнительные системные настройки (справа) закладка Advanced) кнопка переменные среды и отредактируйте значение имени JAVA_HOME в файл, который содержит jdk 1.8 если у вас нет этой переменной, сделайте новую
Источник
Unable to launch Android Studio Emulator? Try this
- If this Android Emulator error occurs you probably have to change settings on your PC to resolve it.
- With our guided steps below you have great support to fix this kind of issue right away stress-free.
- It may be because of your disk space or current commit charge, or other causes we fully explained down below.
- So in this article, you will most probably fix this issue if you carefully following our guidance.
It seems that a few users are having issues with the Emulator running in Android Studio. Clicking Run and choosing Launch Emulator leads to no result.
The emulator is often refusing to work but be sure there are a few potential fixes for the error. The most prominent solutions we found are enlisted below so do give them a try.
How can I fix Android Studio Emulator not working in Windows 10?
1. Download Intel’s HAXM through Android SDK Manager
- Start the Android SDK Manager.
- Under Extras, check the box next to Intel x86 Emulator Accelerator (HAXM).
- Click the Install package button next.
- Review the Intel Corporation license agreement and accept the terms.
- Then, click Install.
- The SDK Manager will download the installer to the extras directory, under the main SDK directory.
- Even if the SDK manager says Installed it actually means that the Intel HAXM executable was downloaded. So, you need to run the setup located in
extrasintelHardware_Accelerated_Execution_Managerintelhaxm.exe - Now, just follow the installation instructions.
If the Android Emulator does not start properly, this problem is often related to discovering that your application’s minimum SDK is higher than your emulator SDK. If that’s not the case, make sure you have HAXM installer on your SDK Manager.
HAXM issues generally are the result of conflicts with other virtualization technologies or an out-of-date HAXM driver. Try reinstalling the HAXM driver by applying the above steps.
2. Make sure you have adequate free disk space
If this does not clear up the issue for you please consider that your problem is not caused by the version of the SDK in the emulator, but by the amount of RAM. The emulator always checks for sufficient free disk space on startup, and will not start unless at least 2 GB is free.
If the emulator repeatedly fails to launch for you, check to see that you have adequate free disk space. Up next, free physical RAM before launching the emulator by closing unused applications and files or use Disk Cleanup.
3. Use an alternative Android Emulator program
You can use third-party software on your PC and use Android emulation at its best. Using such a tool, you can optimize your Android gaming experience instantly and benefit from comprehensive support. Hence this job is perfectly created for LD Player.
Using this effective software you assure your emulator experience and do not have to worry about running issues. With lightweight functioning, it promises powerful quality for your favorite games.
It is known that android emulator software may consume much of your hardware resources and requires certain specifications of your PC. However, LD Player requires fewer resources to run Android games without large system requirements.
In conclusion, this easy solution may resolve the issue with its effective virtualization services and support. Also, the recommended specifications for LD Player are 8GB RAM, Intel i5 7500, and disk space of 100GB for a smoothly run time.
4. Examine the current commit charge
We suggest switching to an alternative. To be more precise, try examining the current commit charge. To open the Task Manager, press Ctrl+Shift+Esc. Then, enter y into the Performance tab.
In case of discovering any issues, try to disable all third-party memory management and memory compression utilities you might currently use. They can consume a good chunk of memory and bring your system closer to the commit limit without even knowing it.
5. Ensure you have the latest Intel graphics driver
An Android Emulator running slowly or at all is often related to the Intel GPU as well. If you have an Intel GPU (especially the Intel HD 4000), make sure you have downloaded and installed the latest Intel graphics driver.
Moreover, if your computer has both an Intel HD 4000 GPU and a discrete GPU, disable the Intel HD 4000 GPU in Device Manager to make sure only the discrete GPU remains functioning.
6. Check antivirus software impact over Android Emulator
Your antivirus software could also decrease the performance of tools like the Android Emulator. If you have additional antivirus tools installed besides the one coming with your operating system, don’t hesitate to run simple tests to determine which one has a greater impact on the emulator itself.
These resolutions usually make Android Studio Emulator work again in Windows 10. Don’t forget to share any alternative solutions in the comments section below.
Источник