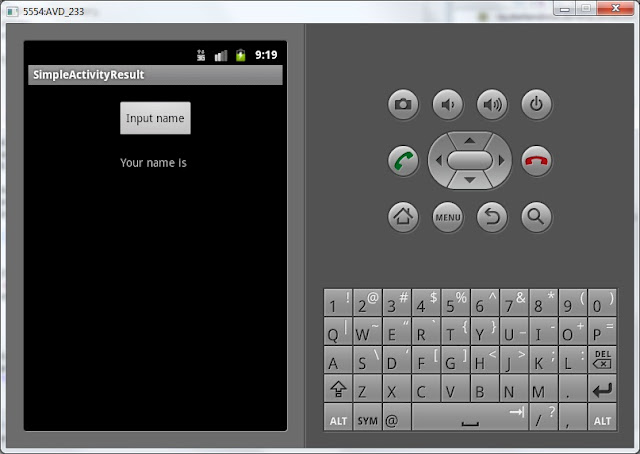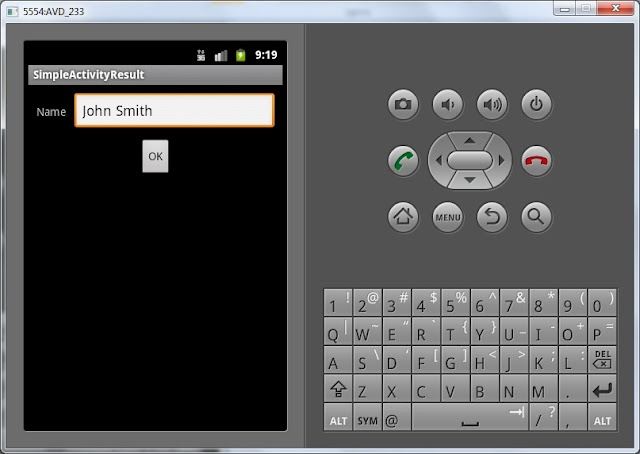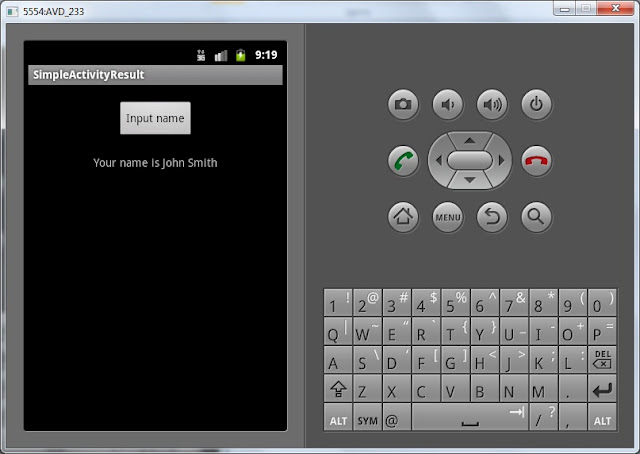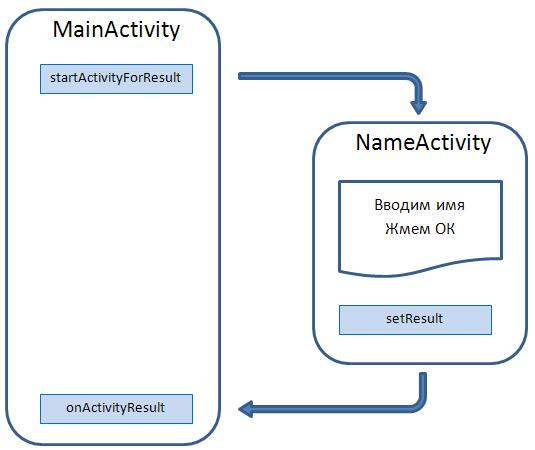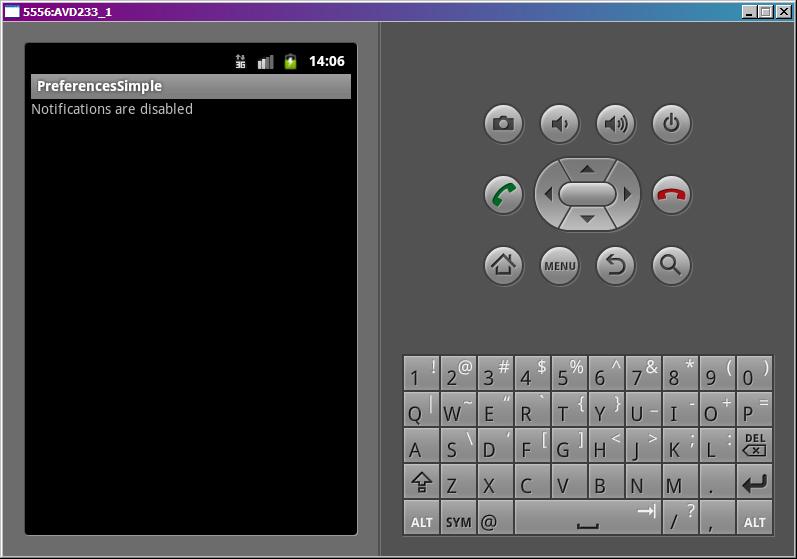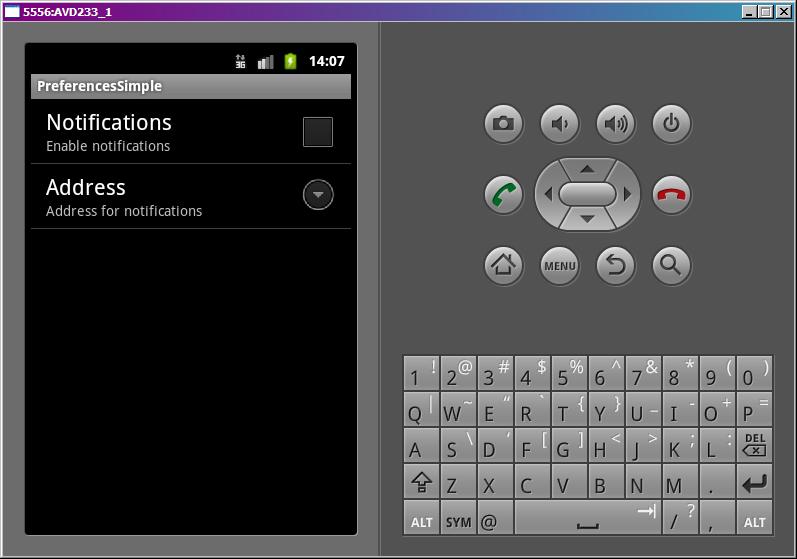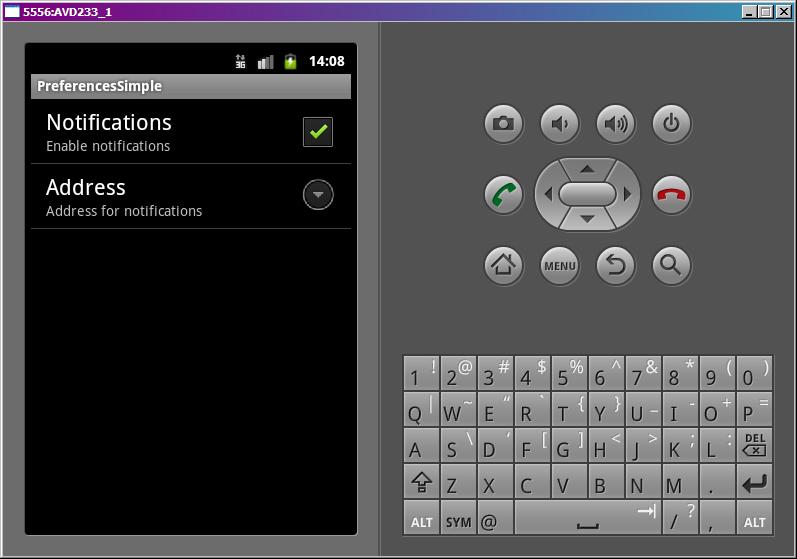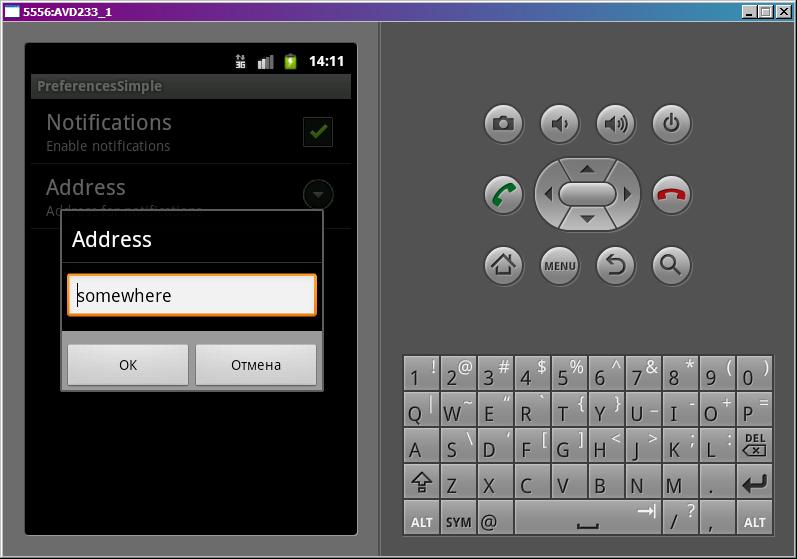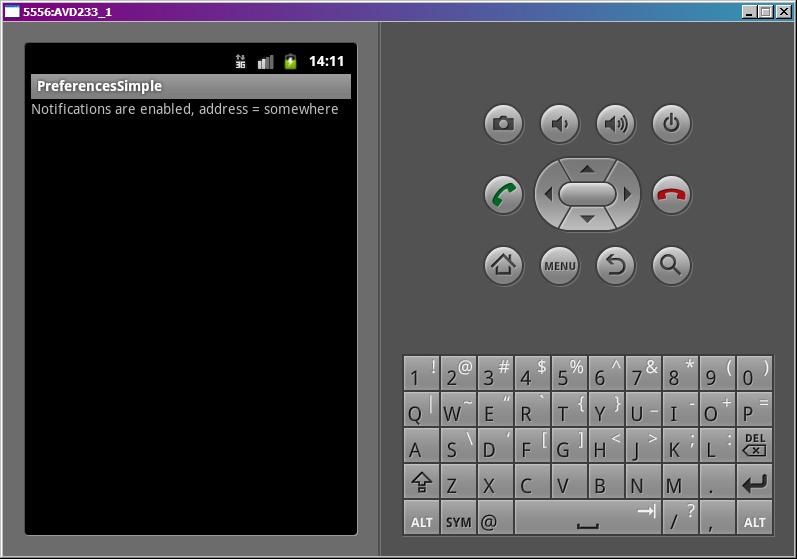- Полный список
- Что такое Activity и его жизненный цикл в Android
- Жизненный цикл Activity
- Методы жизненного цикла
- Запуск Activity
- Запуск Activity без ожидаемого результата
- Запуск Activity на результат
- Пример запуска Activity
- Прерывание Activity
- Стадия экземпляра Activity
- Заключение
- Android studio settings activity
- CheckBoxPreference
- EditTextPreference
- ListPreference
- SwitchPreference
- RingtonePreference
- PreferenceCategory
- PreferenceScreen
- Импорт системных настроек
- Настройки с зависимостями
- Отслеживание изменений в Общих настройках
- 1. Settings with Preference Headers
- 1.1 Adding Settings Activity from Android Studio Templates
- The Problem:
- 2. Creating New Project
Полный список
— вызываем Activity с возвратом результата
Бывает необходимость вызвать Activity, выполнить на нем какое-либо действие и вернуться с результатом. Например – при создании SMS. Вы жмете кнопку «добавить адресата», система показывает экран со списком из адресной книги, вы выбираете нужного вам абонента и возвращаетесь в экран создания SMS. Т.е. вы вызвали экран выбора абонента, а он вернул вашему экрану результат.
Об этом можно почитать здесь.
Давайте посмотрим на практике. Создадим приложение с двумя экранами. С первого экрана будем вызывать второй экран, там вводить данные, нажимать кнопку и возвращаться на первый экран с введенными данными. Например, будем таким образом запрашивать имя.
Создадим проект:
Project name: P0291_SimpleActivityResult
Build Target: Android 2.3.3
Application name: SimpleActivityResult
Package name: ru.startandroid.develop.p0291simpleactivityresult
Create Activity: MainActivity
Открываем main.xml и нарисуем такой экран:
На экране TextView, который будет отображать имя, и кнопка, которая будет вызывать экран для ввода.
Определяем TextView и кнопку, настраиваем обработчик. В методе обработчика onClick создаем Intent, указываем класс второго Acivity (которое создадим чуть позже, на ошибку не обращайте внимания). Для отправки используем startActivityForResult. Отличие от обычного startActivity в том, что MainActivity становится «родителем» для NameActivity. И когда NameActivity закрывается, вызывается метод onActivityResult в MainActivity, тем самым давая нам знать, что закрылось Activity, которое мы вызывали методом startActivityForResult.
В startActivityForResult в качестве параметров мы передаем Intent и requestCode. requestCode – необходим для идентификации. В этом уроке мы его укажем, но не будем использовать по назначению. В следующем же уроке разберемся подробнее, зачем он нужен.
В onActivityResult мы видим следующие параметры:
requestCode – тот же идентификатор, что и в startActivityForResult. По нему определяем, с какого Activity пришел результат.
resultCode – код возврата. Определяет успешно прошел вызов или нет.
data – Intent, в котором возвращаются данные
requestCode и resultCode мы пока использовать не будем, подробнее рассмотрим их на следующем уроке. А из data мы будем получать объект по имени name и выводить значение в TextView.
Если мы извлекаем из Intent объект с именем name, значит надо, чтобы кто-то его туда положил. Этим займется NameActivity.
Создадим экран name.xml:
В поле ввода будем вводить имя и жать кнопку OK.
Создаем класс NameActivity и прописываем его в манифесте:
Определяем поле ввода и кнопку, прописываем обработчик. В методе onClick мы создаем Intent и помещаем в него данные из поля ввода под именем name. Обратите внимание, мы никак не адресуем этот Intent. Т.е. ни класс, ни action мы не указываем. И получается, что непонятно куда пойдет этот Intent. Но метод setResult знает, куда его адресовать — в «родительское» Activity, в котором был вызван метод startActivityForResult. Также в setResult мы передаем константу RESULT_OK, означающую успешное завершение вызова. И именно она передастся в параметр resultCode метода onActivityResult в MainActivity.java. Это мы подробнее разберем на следующем уроке. Далее методом finish мы завершаем работу NameActivity, чтобы результат ушел в MainActivity.
Все сохраним и запустим приложение.
Видим первый экран:
Жмем кнопку, чтобы попасть на экран ввода имени.
Вводим имя и жмем ОК
Снова первый экран, отобразивший полученные данные.
Попробуем подытожить. В MainActivity мы создали Intent с явным указанием на класс NameActivity. Запустили этот Intent с помощью метода startActivityForResult. NameActivity отобразилось, мы ввели имя и нажали кнопку. Создался Intent, в который поместилось введенное нами имя. Метод setResult знает, что Intent надо вернуть в Activity, которое выполнило вызов startActivityForResult, т.е. – MainActivity. В MainActivity за прием результатов с вызванных Activity отвечает метод onActivityResult. В нем мы распаковали Intent и отобразили полученные данные в TextView.
Пока необходимо просто понять схему вызова и возврата.
На следующем уроке мы сделаем расширенный и более показательный пример использования этой технологии.
На следующем уроке:
— разбираемся, зачем нужны requestCode и resultCode в onActivityResult
Присоединяйтесь к нам в Telegram:
— в канале StartAndroid публикуются ссылки на новые статьи с сайта startandroid.ru и интересные материалы с хабра, medium.com и т.п.
— в чатах решаем возникающие вопросы и проблемы по различным темам: Android, Kotlin, RxJava, Dagger, Тестирование
— ну и если просто хочется поговорить с коллегами по разработке, то есть чат Флудильня
— новый чат Performance для обсуждения проблем производительности и для ваших пожеланий по содержанию курса по этой теме
Источник
Что такое Activity и его жизненный цикл в Android
Russian (Pусский) translation by Ellen Nelson (you can also view the original English article)
Из моей предыдущей статьи вы узнали, что Intents позволяют отправлять сообщения с одного компонента Android на другой. А очень важным компонентом является Activity.
Activities являются основной частью разработки приложений для Android. И невозможно понять Activity, не понимая их жизненных циклов. В этом материале вы узнаете всё о жизненном цикле Activity.



Жизненный цикл Activity
Activity — это отдельный экран в Android. Это как окно в приложении для рабочего стола, или фрейм в программе на Java. Activity позволяет вам разместить все ваши компоненты пользовательского интерфейса или виджеты на этом экране.
Важно понимать, что у Activity есть жизненный цикл, проще говоря, это означает, что она может быть в одном из различных стадий, в зависимости от того, что происходит с приложением при действиях пользователя.
Методы жизненного цикла
Давайте поближе рассмотрим жизненный цикл Android Activity. Каждый раз, когда Activity меняет стадию, вызывается один из следующих методов жизненного цикла для класса Activity.
onCreate() : вызывается при первой инициализации Activity. Вам нужно выполнить этот метод для выполнения любой инициализации в вашей Activity.
onStart() : это вызывается, когда Activity готова и отображается пользователю в первый раз, так как Activity готовится стать интерактивной и выйти на передний план. После завершения вызова этого метода, будет вызван метод onResume() .
onResume() : когда Activity переходит в это состояние, оно начинает взаимодействовать с пользователем. Activity продолжает работать в этом состоянии, пока что-либо не уведёт фокус от приложения или Activity (например, входящий звонок). Если это произойдет, будет вызван метод onPause() .
onPause() : этот метод используется для приостановки действий, которые не должны происходить, пока Activity в стадии паузы. Вызов этого метода указывает на то, что пользователь покинул приложение. К примеру, входящий звонок может перевести, проигрыватель музыки в состояние паузы. Это должно заглушить или остановить воспроизводящуюся музыку. Когда пользователь возвращается в приложение, вызывается метод onResume() .
onStop() : этот метод вызывается, если Activity больше не видна в приложении. Такое может случится, если подгружена другая Activity и она занимает весь экран устройства. Когда вызывает этот метод, Activity сообщается перейти в состояние прекращения работы. В этом состоянии, система либо вызывает onRestart() для возврата взаимодействия с Activity, либо вызывает метод onDestroy() , чтобу убрать Activity.
onDestroy() : этот метод вызывается перед тем, как Activity будет завершена. Система вызывает этот метод, когда пользователь завершает Activity, или если система временно убирает процесс, содержащий Activity, для высвобождения места. С этом методом, обязательно освободите любые ресурсы, созданные вашей Activity, иначе ваше приложение будет иметь утечку памяти.
onRestart() : это вызывается, если Activity перезапускается, после того, как было остановлено.
Запуск Activity
Большинство пользовательских взаимодействий приводит к изменению действующей Activity. Поэтому приложение моно раз переключается между Activity за свой жизненный цикл.
Необходимо связывать Activity друг с другом, если требуется чтобы одна Activity запускала другую. Для запуска Activity используйте либо startActivity() , либо startActivityForResult() . В обоих случаях вы должны передать Intent.
Запуск Activity без ожидаемого результата
startActivity() используется, если недавно запущенная Activity не должна возвращать результат.
Следующий фрагмент кода показывает как начать другую Activity, используя этот метод:
Можно также выполнять действия по передачи данных от одной Activity к другой. В этом случае, ваша текущая Activity (вызывающая Activity) хочет передать данные целевой Activity. Вот когда полезны Intents. Чтобы узнать больше об использовании Intents для запуска Activity, смотрите мой предыдущий урок.
Запуск Activity на результат
startActivityForResult() используется для запуска другой Activity и ожидает получение данных в эту свежезапущенную Activity. Другими словами, используйте это если хотите получить результат от целевой Activity в вызывающую Activity, т.е. если целевая Activity собирает некую пользовательскую информацию в модальном диалоговом окне.
Вы получите результат от Activity в методе onActivityResult(int requestCode, int resultCode, Intent data) . Результат будет возвращен в качестве Intent.
Пример запуска Activity
Вот пример, который показывает как работает запуск Activity
Во-первых создайте MainActivity с вашим методом onCreate() , файл макета и кодом запроса.
В методе onCreate() вы создадите новый экземпляр намерения (intent) чтобы запустить вторую Activity.
Когда будете готовы к запуску Activity, скажем в ответ на нажатие кнопки, вы вызовете startActivityForResult() , которая передаст свеже-созданное намерение и код запроса.
В вашей MainActivity , вам всё же нужно обработать результат событий Activity. Это выполняется путём реализации метода onActivityResult() . Вот так вы и получите результат от другой Activity.
Вот как это должно выглядеть:
Теперь создайте вашу SecondActivity . Это должно быть похоже на код ниже.
Прерывание Activity
Перед завершением Activity, будут вызваны соответствующие методы жизненного цикла.
Метод onPause() должен остановить все «слушания» и обновления интерфейса. Метод onStop() должен сохранять данные приложения. И наконец, метод onDestroy() высвободит любые ресурсы, выделенные для Activity.
Когда пользователь переключается обратно на приложение, которое было прервано системным событием, вызывается метод onResume() . На основе сохраненных данных, могут перерегистрироваться «слушатели» и переключиться обновления интерфейса.
Стадия экземпляра Activity
Activity нужен способ сохранить полезное состояние и пользовательские данные, которые она получила. Эти данные могут быть получены от пользователя или созданы, пока Activity не отображалась на экране.
Например, изменение ориентации устройства могут вызвать крушение Activity и её повторное создание. В этом случае, нужно убедиться, что сохранены все состояния Activity, прежде чем она распадётся и снова перезапустится. В противном случае, любые данные, которые были у вашей Activity в это время будут полностью утеряны.
Чтобы сохранить состояние Activity, можно переопределить метод onSaveInstanceState(). Этот метод передаёт объект Bundle , в качестве параметра. Пакет (bundle) может содержать строки, простые типы данных или объекты. В этом методе, просто добавьте любые данные о важном состоянии в пакет (bundle). Позже этот пакет вернется Activity, так что вы сможете восстановить состояние Activity.
Чтобы извлечь сохраненное состояние из пакета и восстановить его (состояние), примените метод onRestoreInstanceState() . Этот callback вызывается между методами жизненного цикла onStart() и onResume() .
Мы получше рассмотрим состояние экземпляра Activity в будущих статьях.
Заключение
После просмотра этого материла, вы хорошо поймете, как работает жизненный цикл Activity. И вы узнали, что есть два способа запуска Activity, а также получение указателей на то, как обрабатывается состояние экземпляра в жизненном цикле Activity.
Спасибо за чтение, и пока вы здесь, ознакомьтесь с некоторыми другими нашими материалами о кодировании приложений для Android.
Источник
Android studio settings activity
Настройки могут быть скрытыми или открытыми. Например, мы можем подсчитывать, сколько раз пользователь запускал нашу программу и при сотом запуске подарить ему бонус. Счётчик запуска приложения мы храним в файле настроек, но пользователь ничего не знает об этом. Но бывает так, что нам необходимо дать пользователю настроить функциональность приложения под свои вкусы. Например, сделать настройку «Напоминать о дне рождения котика». Если пользователь установит флажок у этой настройки (пусть только попробует не установить), то программа напомнит ему в нужный день о необходимости купить тортик.
Часто для этих целей в приложениях используют отдельный экран с настройками. Безусловно вы можете создать собственный xml-файл разметки и разместить там нужные элементы управления. Но Android для этих целей предоставляет собственный Preferences Framework, с помощью которого можно создавать индивидуальный набор предпочтений и встраивать их в приложения. Главное преимущество использования фреймворка состоит в том, что экран настроек выглядит стандартно во всех приложениях и позволяет пользователю быстрее разобраться в работе.
Кроме того фреймворк настроек позволяет прослушивать изменения в Общих настройках через реализацию метода onSharedPreferenceChangeListener().
Использование фреймворка позволяет быстро создать экран настроек практически без написания кода. Предпочтения — это отдельная активность в приложении, вызываемая из вашей активности. Сама активность настроек расширяется от класса PreferenceActivity, а не от стандартного класса Activity. Предпочтения определяются в отдельном XML-файле, где корневым элементом является элемент
Вам нужно построить свой экран настроек, используя готовые компоненты.
Для сохранения предпочтений используются различные классы:
У элементов кроме своих собственных атрибутов есть обязательные атрибуты:
- android:key — ключ, по которому можно определять значение
- android:title — краткий текст настройки
- android:summary — длинное описание настройки. Отражается под кратким текстом более мелким шрифтом
- android:defaultValue — значение по умолчанию, которое будет использовано, если ничего не было выбрано
CheckBoxPreference
В созданном файле устанавливаем настройки. Начнём с CheckBoxPreference.
Мы определили две настройки для программы:
- включение и выключение Wi-Fi
- показ подсказок
В нашем случае мы выводим флажки (элемент CheckBoxPreference), которые по умолчанию будут отмечены (атрибут android:defaultValue).
Не забываем добавить новые строковые ресурсы в файл res/values/strings.xml:
Далее создаём новый класс MyPreferenceActivity, который будет наследоваться от класса PreferenceActivity. Добавим знакомый метод onCreate(), только вместо setContentView() вызовем метод addPreferencesFromResource, который по сути делает такую же работу — берёт данные из XML-файла и строит внешний вид экрана активности:
Метод addPreferencesFromResource() считывает установленные настройки из XML-файла, где хранятся наши ресурсы, и делает их доступными для программы. В результате мы должны увидеть настройки на экране. Не забываем зарегистрировать новую активность в манифесте:
Ресурс settings_title подготовьте самостоятельно.
Напишем метод для вывода окна настроек, который можно повесить на щелчок мыши или пункта меню:
Запустите программу и вызовите окно настроек. Попробуйте снять или установить флажки в разных сочетаниях. Затем закройте приложение и снова запустите его. Если вы откроете окно настроек, то увидите, что сделанные вами изменения сохранены. Система сама делает за нас всю работу и запоминает установленные настройки.
Наверное, вы обратили внимание, что метод addPreferencesFromResource() был зачёркнут и помечен, как устаревший. В новых версиях Android следует использовать фрагмент PreferenceFragment, о котором поговорим в другой раз.
EditTextPreference
Мы научились сохранять настройки при помощи флажков. Существует также возможность сохранения настроек в текстовом виде при помощи EditTextPreference. Подобный способ настройки позволяет сохранять текст, вводимый пользователем. Давайте добавим возможность устанавливать размер шрифта для текста. Откроем снова файл settings.xml и добавим новый элемент EditTextPreference:
Для удобства я буду сразу выводить строковые значения без использования строковых ресурсов. В своих рабочих проектах вам нужно использовать ресурсы обязательно.
Запустите проект и вызовите окно настроек. Теперь у нас появилась опция установки размера шрифта. Если щёлкнуть на созданном элементе, то откроется новое диалоговое окно с текстовым полем ввода.
В следующем уроке мы разберём, как считывать установленные значения размера шрифта.
ListPreference
Также можно использовать списки для хранения настроек. Для этой цели используется диалоговое окно ListPreference. Необходимо заранее подготовить строковый ресурс для заголовка и массив строк для самого списка значений. Индекс выбранной строки списка будет задавать нужное значение для сохранения в SharedPreferences.
Добавим список для выбора стиля текста. В списке будет четыре опции: Обычный, Полужирный, Курсив, Полужирный+Курсив.
Подготовим массив строк и сохраним его в файле arrays.xml, который необходимо поместить в каталог res/values/.
В файл настроек settings.xml добавим дополнительный элемент
, в котором определим атрибуты заголовка окна, привязку к массиву значений и значение по умолчанию:
Код для чтения настроек из списка рассматривается в следующем уроке.
Запустив проект, вы теперь увидите новую настройку Стиль для шрифта, которая открывает диалоговое окно для выбора стиля из списка. Обратите внимание, что в диалоговом окне нет кнопки сохранения, только Отмена. Изменения сохраняются сразу при выборе опции списка.
SwitchPreference
Поняв общий принцип, вы можете сами разобраться с другими элементами настроек. Рассмотрим ещё один элемент — SwitchPreference, который является заменой для CheckBoxPreference и позволяет включать или выключать настройку.
В результате получим:
В зависимости от выбранного варианта мы можем менять текст настройки через атрибуты summaryOn/summaryOff.
RingtonePreference
Рассмотрим работу с настройкой, связанной с установкой мелодии для звонка. Предпочтение предоставляет диалоговое окно выбора мелодии звонка со списком опций. Список в диалоговом окне отображает мелодии для звонка, уведомлений, тонового набора, доступные на мобильном устройстве. Также предусмотрена возможность добавления дополнительной опции «Silent» (Тихий режим) — добавьте атрибут andro .
Создадим новый файл настроек res/xml/ringtone_preference.xml:
Создадим новую активность настроек для рингтонов RingtonePreferenceActivity, повторив шаги из предыдущего примера. Запустим созданную активность.
PreferenceCategory
Если в приложении используется слишком много настроек разного типа, то можно сгруппировать их по категориям, чтобы улучшить внешний вид окна настроек. Для этого в Preferences Framework есть специальный элемент PreferenceCategory.
Еще раз вернёмся к статье Создание простого текстового редактора, где использовались настройки для открытия файла и для работы с текстом (Размер шрифта и стиль шрифта). Почему бы нам не разбить настройки на две категории: к первой категории мы отнесем настройку открытия файла, а ко второй две настройки, связанные с шрифтами.
Категории добавляются через элемент
Если вы посмотрите на экран настроек, то увидите дополнительную полоску с текстом «Настройки шрифта».
PreferenceScreen
Кроме корневого элемента
Запустив приложение, вы увидите новую настройку Цвет текста, которая открывает новое окно для выбора цвета текста.
Вам остается только написать код для обработки выбора пользователя, чтобы вывести текст в текстовом редакторе в нужном цвете. Обратите внимание, что в нашем примере используются флажки, которые позволяют создавать комбинации различных цветов. Например, сочетание красного и синего цвета дают красивый цвет, который понравится известному дизайнеру Артемию Лебедеву.
Исходный код для текстового редактора смотрите здесь
Импорт системных настроек
У фреймворка настроек есть интересная особенность — можно внедрить в экран настроек вашего приложения вызов системных настроек. Делается это следующим образом. В файл настроек добавляем новый блок, например, такой:
Класс android.provider.Settings включает множество констант типа android.settings.*, которые можно использовать для вызова экранов системных настроек. Я выбрал настройку Автономного режима, также можно было вызвать настройку Экрана (android.settings.DISPLAY_SETTINGS). На экране настроек появится новый пункт, который автоматически сработает при нажатии.
При использовании данного способа система интерпретирует это как запрос на вызов метода startActivity() с указанным действием. Это очень удобно, когда из вашего экрана настроек нужно вызвать стандартную системную настройку.
Настройки с зависимостями
Иногда требуется, чтобы часть настроек была связана с определённой родительской настройкой. И если родительская настройка заблокирована, то есть смысл автоматически заблокировать и дочерние настройки. Для этой цели применяется атрибут android:dependency.
Мы указали, что текстовое поле зависит от родительского флажка. Запустим и сравним поведение в двух разных случаях.
Отслеживание изменений в Общих настройках
Как уже упоминалось, класс onSharedPreferenceChangeListener позволяет вызвать callback-метод в момент добавления, удаления или изменения конкретной Общей настройки. Используя этот обработчик, компоненты вашего приложения могут следить за изменениями в настройках, установленных пользователем, и обновлять пользовательский интерфейс или корректировать поведение программы.
Зарегистрируйте обработчик OnSharedPreferenceChangeListener, применив Общие настройки, за которыми вы хотите следить. Реализация onSharedPreferenceChanged() показана ниже (каркас):
— используем Preferences для работы с настройками приложения
Мы уже проходили Preferences, использовали их для хранения своих данных, знаем механизм. Теперь посмотрим, как они используются для хранения настроек приложения. Android предоставляет специальное Activity для работы с настройками – PreferenceActivity. Оно умеет читать определенные xml-файлы и создавать из них экран с настройками.
Создадим простое приложение. На первом экране будем читать и отображать настройки приложения, а на втором будем их задавать с помощью PreferenceActivity.
Надо придумать какие-нибудь настройки. Пусть это будут настройки неких уведомлений, а именно возможность включить/выключить уведомления (чекбокс) и возможность прописать адрес получателя (поле для ввода текста).
Project name: P0711_PreferencesSimple
Build Target: Android 2.3.3
Application name: PreferencesSimple
Package name: ru.startandroid.develop.p0711preferencessimple
Create Activity: MainActivity
Сначала создадим xml-файл с описанием настроек. В папке res создаем папку xml, а в ней создаем файл pref.xml:
Здесь мы указали, что наш экран настроек (PreferenceScreen) будет содержать чекбокс (CheckBoxPreference) и поле (EditTextPreference) для ввода значения. Параметры: key – ключ для сохранения/чтения, summary – текст-пояснение, title – заголовок. Далее увидим, что и где используется.
Создаем Activity для настроек. PrefActivity.java:
Вместо setContentView используется метод addPreferencesFromResource, который берет файл pref.xml и по нему создает экран настроек.
Не забудьте добавить это Activity в манифест. Тут никаких особенностей, все как обычно.
Рисуем экран main.xml:
Одно TextView, которое будет читать и отображать настройки приложения.
В onCreate мы находим TextView и получаем объект для работы с настройками — SharedPreferences. Он нам знаком, мы с ним работали ранее в уроке про Preferences. Далее идет закоментированный код полной очистки настроек приложения. Мы его не используем, я на всякий случай указал, может кому понадобится.
В onResume мы читаем из SharedPreferences настройки и выводим их в TextView. При чтении используем те самые ключи, которые прописывали в xml-файле в атрибутах key.
В onCreateOptionsMenu просто настраиваем меню для вызова окна настроек. Мы создаем пункт меню и вешаем на него Intent — в итоге при нажатии вызовется Activity.
На всякий случай уточню, почему для вывода инфы на экран здесь использую onResume, а не onCreate. Потому что, когда мы будем возвращаться с экрана настроек в главное окно, то onCreate главного окна не сработает (т.к. окно уже создано и висит в памяти) и изменения мы не увидим. А onResume точно сработает.
Все сохраняем и запускаем приложение. Видим такой экран:
По умолчанию, если настройки еще не заданы, мы получаем false и пустую строку, как и указывали в методах getBoolean и getString в onResume.
Жмем menu и переходим к настройкам.
То, что мы указывали в pref.xml система прочитала и сама создала экран настроек. Теперь мы можем здесь указывать нужные нам значения и они сразу же будут сохраняться без всяких кнопок Save. Впрочем, это стандартное поведение Android-настроек. Думаю, каждый из вас когда-нить копался в настройках и знает это.
Давайте включим наши уведомления
и пропишем адрес
Жмем кнопку назад, попадаем на главный экран
который в onResume прочел свежие настройки и отобразил их.
На следующем уроке:
— используем в настройках список
— группируем настройки по экранам и категориям
Присоединяйтесь к нам в Telegram:
— в канале StartAndroid публикуются ссылки на новые статьи с сайта startandroid.ru и интересные материалы с хабра, medium.com и т.п.
— в чатах решаем возникающие вопросы и проблемы по различным темам: Android, Kotlin, RxJava, Dagger, Тестирование
— ну и если просто хочется поговорить с коллегами по разработке, то есть чат Флудильня
— новый чат Performance для обсуждения проблем производительности и для ваших пожеланий по содержанию курса по этой теме
We often see Settings screen in many android apps through which you can configure the app preferences on your choice. For example you wanna change the notification sound or turn off notification messages from the app settings.
Normally people manually develop their own UI for settings and manage the values in shared preferences, not awaring the fact that android do provide APIs specific to Settings Preferences to achieve the same in a robust way. In this article we are going to learn how to implement the settings screen considering the various combinations of settings items.
The preference API consists of multiple widget like EditTextPreference, CheckBoxPreference, ListPreference and few more to achieve the most used settings. You can also implement the advanced options like ringtone selection, sync options etc.,
1. Settings with Preference Headers
Preference Headers displays only the settings groups (headers) on the first screen and selecting a group displays the sublist. The preference headers usually used for tablets or if there are multiple settings with nested options. The benefit of using headers is, the screen will be automatically divided into two panels when the app is running on tablet.
Below is the example of Youtube app settings with preference headers.
1.1 Adding Settings Activity from Android Studio Templates
The Settings Activity can be added from Android Studio templates directly with all the necessary code added to activity.
In Android Studio go to File ⇒ Activity ⇒ Settings Activity. This creates necessary preferences xml resources under res ⇒ xml directory.
If you launch the Settings Activity, you will see the output as below.
The Problem:
The problem with creating settings from a template is, there is no guarantee that the auto generated code always meets your requirements. With current version of Android Studio I have (v2.3), the settings activity is generated with all headers as default screen which is not necessary in my app. Even it takes more effort to customize the auto generated code. The best way is, create everything manually so that you will have more control over the output you are expecting.
So let’s start by creating new project in Android Studio and see how to add the settings manually.
2. Creating New Project
1. Create a new project in Android Studio from File ⇒ New Project and fill the project details. I gave project name as Preferences and package name as info.androidhive.settings.
2. Open strings.xml and add the below string values.
3. Create new xml named arrays.xml under res ⇒ arrays.xml and add the below arrays. These arrays contains values necessary for ListPrefereces.
4. Create an xml named pref_main.xml under res ⇒ xml. If the xml directory is not existed, create a new folder with the name.
The preferences screen can be designed with an xml just like the layout xml we use for a view, except it will reside in xml directory. We have used below elements in the current settings screen.
> EditTextPreference – Used to collect text input from user
> CheckBoxPreference – Displays a checkbox to toggle a setting
> ListPreference – Displays a diglog with list of options to choose
> SwitchPreference – Turn on/off a setting
> RingtonePreference – Launches devices’s ringtone list in which user can select preferred sound
> Preference with an Intent action android.intent.action.VIEW – to open external browser navigating to an url
5. Create a class named AppCompatPreferenceActivity.java and add the below code. This class provides compatibility across all the devices and versions.
6. Create new activity named SettingsActivity from File ⇒ New ⇒ Activity ⇒ Empty Activity and do the below changes.
> Extend this class from AppCompatPreferenceActivity that we have created in the above step.
> Remove setContentView() and load the MainPreferenceFragment() fragment.
> MainPreferenceFragment() contains all the necessary methods to inflate the settings xml, provides callbacks when the settings are changed.
Now we have the settings screen implemented. We just need to add a menu item in the toolbar’s overflow menu to launch the settings.
7. Open menu_main.xml under res ⇒ menu and add the settings menu item.
8. Open MainActivity.java and launch SettingsActivity when the settings is selected from overflow menu.
Run the project and open the settings from toolbar’s menu item.
I hope this article explained most of the concepts regarding preference settings. If you still have any queries, please do let me know in the comments section below.
Источник