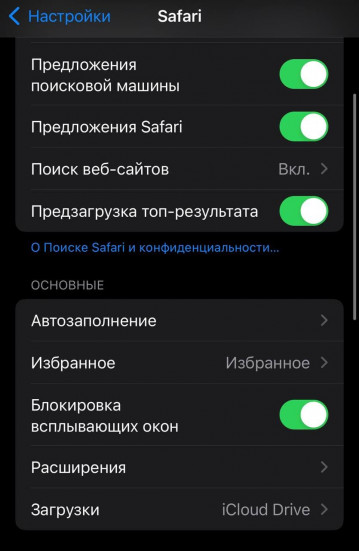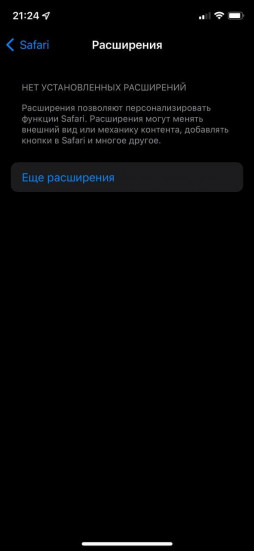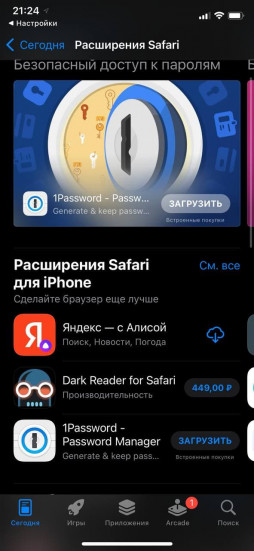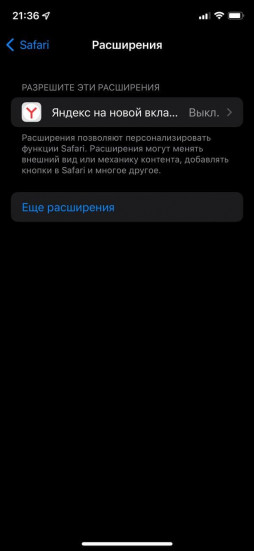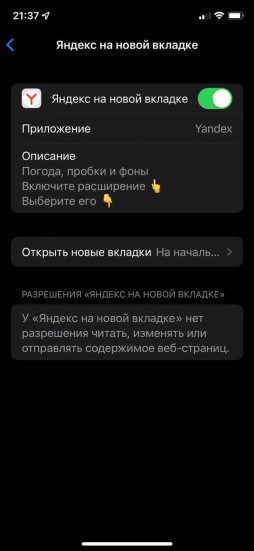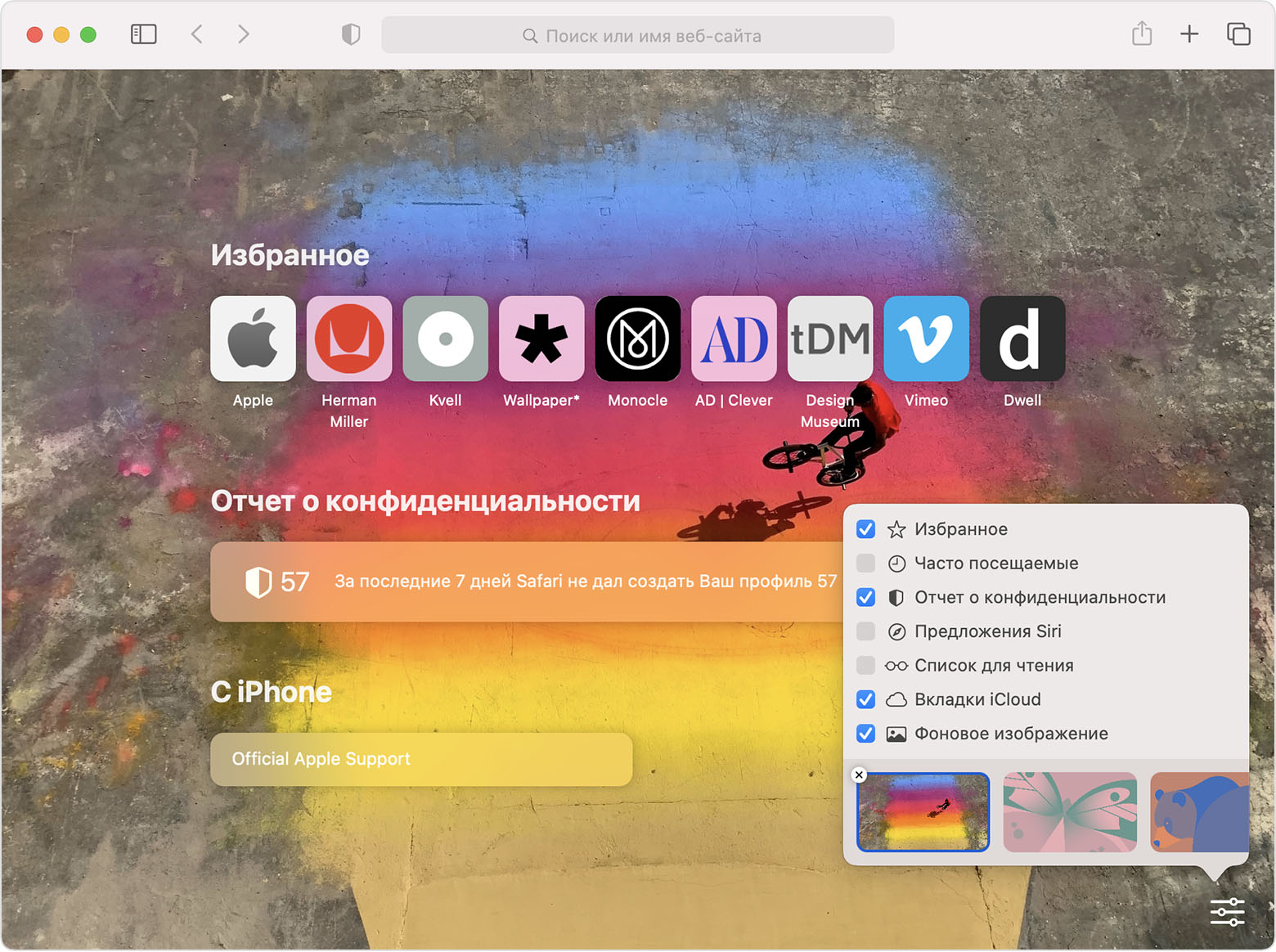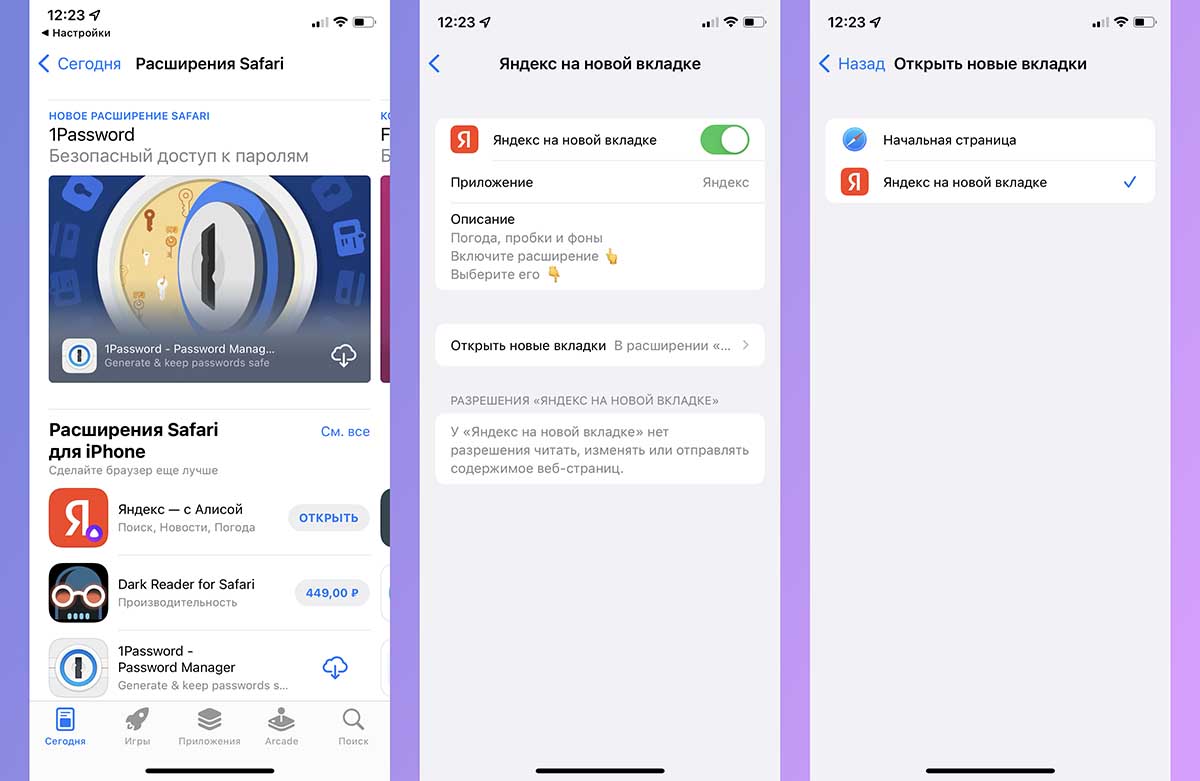- Как установить стартовую страницу «Яндекс» в Safari на iPhone с iOS 15
- Настройте начальную страницу в Safari
- Как в Safari на iPhone установить стартовую страницу Яндекс
- ✏️ Нам пишут:
- Как в iOS 15 изменить стартовую страницу Safari
- Как настроить стартовую страницу Safari на iPhone и iPad
- iOS 15: Как настроить стартовую страницу в Safari на iPhone и iPad
- Как персонализировать стартовую страницу Safari на iPhone
- Как добавить фоновое изображение на стартовую страницу Safari в iOS 15
Как установить стартовую страницу «Яндекс» в Safari на iPhone с iOS 15
В iOS 15 добавлена возможность работы с расширениями в фирменном браузере Safari. И одним из самых полезных для нас является дополнение, заменяющее стандартную стартовую страницу на «Яндекс».
Как это сделать? Элементарно.
1) Идем в Настройки, затем выбираем Safari.
2) Нажимаем на Расширения. Далее Еще расширения.
3) Попадаем на такую вот страничку.
4) Находим приложение Яндекс – с Алисой. Качаем.
5) Возвращаемся в Настройки и снова выбираем Safari, далее Расширения (пункт 1-2). Видите новый раздел, где написано искомое (Яндекс)?
6) Нажимаем. Теперь двигаем ползунок вправо.
7) Теперь в меню следует выбрать «Открывать новые вкладки«, а после «Яндекс на новой вкладке».
Все. У вас вместе стандартного меню с закладками стартовая страница Яндекса. Классно же! Удобно пользоваться сервисами Яндекса или фирменной поисковой системой. Необходимости менять стандартную поисковую систему при этом нет.
Другие полезные инструкции:
Поставьте 5 звезд внизу статьи, если нравится эта тема. Подписывайтесь на нас Telegram , ВКонтакте , Instagram , Facebook , Twitter , YouTube .
Источник
Настройте начальную страницу в Safari
Настройте содержимое новых вкладок и окон начальной страницы Safari и получите удобный персонализированный дизайн.
Чтобы увидеть начальную страницу, откройте новое окно или вкладку в Safari 14 или более поздней версии.
Чтобы настроить стартовую страницу, нажмите кнопку настройки в правом нижнем углу экрана. Затем выберите один из следующих вариантов.
Избранное: отображение добавленных в избранное веб-страниц. Если вы переместите избранную страницу или удалите ее, это изменение отразится на панели «Избранное».
Часто посещаемые: отображение веб-сайтов, которые вы часто посещали в течение дня. Чтобы удалить отдельную веб-страницу из списка «Часто посещаемые», перетащите ее из окна. Чтобы удалить сразу все страницы, очистите историю браузера.
Отчет о конфиденциальности: отображение сведений о том, как Safari защищал ваши данные на веб-сайтах, которые вы просматривали. Нажмите «Отчет о конфиденциальности» для получения дополнительных сведений.
Предложения Siri: отображение списка веб-сайтов, которые могут быть вам интересны.
Вкладки iCloud: доступ к открытым вкладкам на всех устройствах. При наведении указателя мыши на этот раздел отображается список всех устройств и кнопка показа большего числа вкладок (если она доступна).
Обои: возможность выбрать изображение из коллекции или добавить свое. Прокрутите вправо, чтобы увидеть больше изображений, или нажмите кнопку (+), чтобы добавить свое.
Если стартовая страница не отображается, выберите Safari > «Настройки», нажмите «Основные», затем выберите «Стартовая страница» в меню «В новых окнах открывать» или «В новых вкладках открывать».
Информация о продуктах, произведенных не компанией Apple, или о независимых веб-сайтах, неподконтрольных и не тестируемых компанией Apple, не носит рекомендательного или одобрительного характера. Компания Apple не несет никакой ответственности за выбор, функциональность и использование веб-сайтов или продукции сторонних производителей. Компания Apple также не несет ответственности за точность или достоверность данных, размещенных на веб-сайтах сторонних производителей. Обратитесь к поставщику за дополнительной информацией.
Источник
Как в Safari на iPhone установить стартовую страницу Яндекс
✏️ Нам пишут:
Видел у некоторых пользователей стартовую страницу Яндекс в мобильном браузере Safari. Как установить такую же вместо привычной панели закладок?
Мобильные операционные системы iOS 15 и iPadOS 15 научились работать с расширениями для стандартного браузера Safari. К сожалению, разработчики до сих пор не выпустили достаточно годных дополнений, чтобы собрать из них хоть немного полезный топ.
На данную фишку обратили внимание ребята из Яндекс и уже реализовали возможность замены стартовой страницы браузера на iPhone или iPad.
Как в iOS 15 изменить стартовую страницу Safari
1. Перейдите в Настройки – Safari – Расширения и нажмите кнопку Еще расширения в самом низу страницы.
2. Откроется подборка приложений из App Store, которые встраивают дополнительные возможности в браузер Safari. Найдите приложение Яндекс и загрузите его (если приложение уже установлено, пропустите этот шаг).
3. После установки программы вернитесь в Настройки – Safari – Расширения. Увидите новый раздел Яндекс на новой вкладке.
4. Откройте этот раздел и включите главный переключатель.
5. Ниже в этом же меню в разделе Открывать новые вкладки укажите Яндекс на новой вкладке.
Теперь на новой странице вместо привычного меню с закладками получите стартовую страницу Яндекс. Отсюда сможете переходить в разделы соответствующих сервисов или использовать поиск Яндекс без замены стандартной поисковой машины в браузере.
Надеемся, что разработчики в будущем добавят параметры кастомизации страницы и возможность добавления своих закладок.
Источник
Как настроить стартовую страницу Safari на iPhone и iPad
На вашем iPhone или iPad вы можете легко настроить стартовую страницу Safari в iOS 15 и iPadOS 15 (или выше). Вы можете сделать страницу пустой (в основном), добавить фоновое изображение или выбрать то, что вы хотите увидеть. Вот как.
Сначала откройте Safari на своем iPhone или iPad и откройте новую вкладку, нажав кнопку вкладок (два перекрывающихся прямоугольника), а затем нажав кнопку «плюс» («+»).
По умолчанию вы увидите «Стартовую страницу» Safari. Чтобы изменить содержимое стартовой страницы, при необходимости прокрутите вниз и нажмите кнопку «Изменить».
Когда вы нажмете «Изменить», появится окно «Настроить стартовую страницу». Используйте переключатели рядом с перечисленными параметрами, чтобы включить или выключить их. Вот что делает каждый вариант.
- Избранное: отображает элементы из вашего списка избранного (например, закладки).
- Часто посещаемые: вы увидите список часто посещаемых веб-сайтов.
- Доступные вам: это дает вам список элементов, которыми с вами поделились другие люди через приложение «Сообщения».
- Отчет о конфиденциальности: здесь отображается отчет о количестве трекеров, заблокированных Safari за последнее время.
- Предложения Siri: здесь отображаются предложения Siri, связанные с вашей историей и закладками.
- Список для чтения: здесь отображаются элементы из вашего списка для чтения.
- Вкладки iCloud: здесь отображаются вкладки Safari, которые синхронизируются в iCloud с других ваших устройств.
Находясь также в окне «Настроить стартовую страницу», вы можете использовать трехстрочный маркер рядом с каждым элементом, чтобы коснуться и перетащить элементы стартовой страницы в списке. Это изменит порядок отображения элементов на стартовой странице.
А если вы установите переключатель рядом с «Фоновым изображением» в положение «включено», вы можете выбрать фоновое изображение, которое будет отображаться за содержимым на вашей стартовой странице. Коснитесь изображения в миниатюрах или коснитесь кнопки «плюс» («+»), чтобы выбрать собственное изображение из библиотеки фотографий.
Если вы хотите сделать свою стартовую страницу максимально минималистичной, отключите все элементы в списке «Настроить стартовую страницу». (К сожалению, вы все еще увидите кнопку «Изменить».)
Когда вы закончите, нажмите кнопку «X», чтобы закрыть окно «Настроить стартовую страницу». Внесенные вами изменения вступают в силу немедленно. Приятного просмотра!
Источник
iOS 15: Как настроить стартовую страницу в Safari на iPhone и iPad
В iOS 15 и iPadOS 15 Apple позволяет вам редактировать страницу приветствия Safari так, как вам нравится. Как и в Safari на Mac, вы можете установить фоновое изображение, а также добавить или удалить разделы отображения, такие как значки веб-сайтов, отчеты и многое другое. Позвольте мне показать вам, как настроить стартовую страницу в Safari на iPhone и iPad.
Как персонализировать стартовую страницу Safari на iPhone
Стартовая страница — это первый экран, который вы видите при запуске Safari или открытии новой пустой вкладки. Здесь вы увидите сайты с закладками, часто посещаемые веб-сайты, отчеты о конфиденциальности, элементы в списке для чтения, сайты, рекомендованные Siri, открытые вкладки на других ваших устройствах Apple и т. Д.
Возможно, вы захотите сделать вещи более организованными или захотите сохранить здесь больше полезных опций и разделов. Например, мне не нравятся отчеты о конфиденциальности и списки чтения на моей стартовой странице Safari, поэтому я их не храню. Ваши предпочтения могут быть разными.
Вот как можно включить или отключить разделы на стартовой странице Safari.
- Откройте Safari и оставайтесь на стартовой странице.
Если открывается существующая веб-страница, нажмите значок вкладок и откройте новую вкладку. - Прокрутите вниз и коснитесь «Изменить».
- На странице настройки начальной страницы отключите ненужные параметры.
- Вы также можете изменить порядок, коснувшись значка трех линий и перетащив его вверх или вниз.
Каждый раз, когда вы передумаете, следуйте тем же шагам, чтобы удалить или добавить дополнительные разделы.
Как добавить фоновое изображение на стартовую страницу Safari в iOS 15
Вы можете использовать один из обоев от Apple или выбрать собственное изображение в приложении «Фото». Вот как.
- Откройте Safari и оставайтесь на стартовой странице.
- Прокрутите вниз и коснитесь «Изменить».
- Включите фоновое изображение.
- Коснитесь обоев или значка плюса, чтобы выбрать изображение из фотопленки iPhone.
- Нажмите X, чтобы закрыть этот экран.
Вы увидите выбранное изображение в качестве фонового изображения для начальной страницы Safari.
Вот как вы можете настроить стартовую страницу в Safari на iPhone. Надеюсь, это краткое руководство было вам полезно. Если у вас есть другие связанные вопросы, оставьте их в разделе комментариев ниже.
Источник