- Как настроить домашний экран устройства Android
- Что такое лаунчер
- Настройка Вашего домашнего экрана
- Главный экран
- Панель приложений
- Виджеты
- О кастомных лаунчерах
- Делаем экран загрузки Android приложения правильно
- Что рекомендует Google
- Правильный Splash Screen
- Реализация Splash Screen
- Делаем это правильно
- Start 6.1.2
- Настраиваем домашний экран на Android
- Что такое Launcher
- Настройка домашнего экрана
- Домашний экран
- Виджеты
- Лаунчеры
Как настроить домашний экран устройства Android
Главный экран Android может быть полезным, если Вы потратите время на его настройку. Хотя это и не исчерпывающее руководство по домашнему экрану, это руководство должно помочь Вам использовать Android.
Что такое лаунчер

Лаунчер Android — это первое, что Вы видите, когда нажимаете кнопку «Домой». В большинстве случаев в нем находятся приложения, панель приложений, виджеты и много другой полезной информации. Дело в том, что не все лаунчеры (или домашние экраны) созданы одинаково. Лаунчер может выглядеть и работать по-разному, в зависимости от производителя телефона. Это может сделать понимание домашних экранов проблемой от телефона к телефону.
Тем не менее, можно разбить большинство лаунчеров на несколько ключевых частей:
- Домашние экраны: это главные страницы, отображаемые в лаунчере. В большинстве случаев Вы можете выбрать один или несколько начальных экранов. Все зависит от того, как Вы хотите настроить устройство.
- Панель приложений: это область быстрого запуска, где Вы размещаете свои любимые приложения для быстрого доступа. Там же Вы обычно найдете кнопку, чтобы открыть панель приложений. Одна и та же панель приложений появляется независимо от того, на какой домашний экран Вы смотрите.
- Список приложений: здесь Вы найдете все свои приложения. Доступ к нему обычно осуществляется с помощью кнопки в панели приложений, или жестом смахивания вверх.
- Виджеты: это то, что делает домашние экраны Android уникальными (по крайней мере, по сравнению с iOS, где виджеты ограничены Вашим экраном блокировки). Виджеты предоставляют быструю информацию без необходимости открывать приложение. Вот несколько простых примеров: часы, календари и погода, но в Play Store есть буквально тысячи различных типов виджетов.
К сожалению, эти правила не всегда применяются. Некоторые производители устанавливают лаунчеры на своих телефонах, чтобы предложить более упрощенный вид, который помещает все значки приложений на домашний экран и не предлагает такие вещи, как панель приложений, виджеты и т. п. — они больше похожи на домашний экран iPhone.

Настройка Вашего домашнего экрана
Ключом к тому, чтобы заставить лаунчер Вашего телефона работать на Вас, является настройка начальных экранов. Организация приложений для быстрого доступа, стратегическое размещение виджетов, чтобы Вы могли быстро собрать информацию, и максимальное использование панели приложений.
Главный экран
Сначала очистите домашний экран. Если из настроек по умолчанию лежит куча мусора — вещи, которые Вы не используете — избавьтесь от этого! Нажмите и удерживайте значок и перетащите его в верхнюю часть экрана или просто перетащите его вверх, чтобы быстро избавиться от него. Не волнуйтесь, Вы не удаляете эти приложения, а просто удаляете их с главного экрана.
После того, как Вы избавитесь от всего этого мусора, Вы можете вместо этого начать помещать значимые приложений. Начните с важного вопроса: какие приложения я запускаю чаще всего? Это даст Вам хорошее представление о том, что Вы хотите видеть на домашних экранах.
Продолжайте перетаскивать все, что Вы используете ежедневно, на свой главный экран — просто откройте панель приложений, нажмите и удерживайте значок, а затем перетащите его на домашний экран. Если Вы используете много приложений каждый день, они могут заполнить первый экран и перейти на второй. Это нормально! Вы можете добавить дополнительные экраны, нажав и удерживая значок приложения, а затем перетащив его к самому краю экрана; через несколько секунд должна появиться новая страница главного экрана, где Вы можете оставить значок.
Как только у Вас все появится на домашнем экране, начните искать сходства между приложениями, чтобы Вы могли распределить их по папкам. Например, если Вы используете Twitter, Facebook и Instagram каждый день, все они являются главными кандидатами в папку «Социальные сети». Нажмите и удерживайте один значок приложения и перетащите его поверх другого, чтобы объединить их в папку. Оттуда, просто нажмите и перетащите другие значки на папку, чтобы добавить их тоже.
Сделайте это для всего на Вашем домашнем экране.
Может потребоваться некоторое время, чтобы выяснить, как лучше организовать собственные приложения и папки. Вам нужно будет передвигать иконки приложений, когда Вы начнете уделять больше внимания тому, как Вы используете свой телефон, и помните: не все должно идти в папку!
Панель приложений
Наряду с домашним экраном обратите внимание на панель приложений. Именно здесь большинство людей хранят свои наиболее часто используемые приложения.
И это делает панель приложений лучшим местом для приложений, которые Вы используете постоянно: он всегда доступен, независимо от того, на каком домашнем экране Вы находитесь.
Виджеты
Наконец, пришло время добавить виджеты. Это отличные дополнения к любому домашнему экрану, поскольку они могут предлагать быструю информацию.
И это действительно то, что требуется от виджетов: быстрый доступ к информации, а также возможность быстрого запуска приложения, если Вам нужно больше информации. Это избавляет Вас от необходимости иметь виджет и значок приложения, которые служат той же цели.
Вы можете добавить виджеты на главный экран, нажав и удерживая палец на главном экране, а затем выбрав опцию «Виджеты». Это покажет Вам все, что уже установлено на Вашем телефоне.
Как мы уже говорили ранее, в Play Store есть тысячи и тысячи вариантов виджетов, и многие из Ваших любимых приложений, вероятно, также предлагают какой-то виджет.
О кастомных лаунчерах
Как и в большинстве случаев на Android, Вы не обязаны использовать лаунчер, предустановленный на Вашем телефоне. В Play Store доступно много приложений, большинство из которых предлагают гораздо более продвинутые функции, чем Вы можете найти в своем стандартном лаунчере.
Мы отдаем предпочтение Nova Launcher. Он полон настроек и является одним из самых мощных лаунчеров, которые вы найдете на Android сегодня.
Источник
Делаем экран загрузки Android приложения правильно
Splash Screen (прим.: тут и далее — экран загрузки) просто отнимает ваше время, верно? Как Android разработчик, когда я вижу экран загрузки, я тут же представляю как некоторые плохие разработчики добавляют трехсекундную задержку в коде.
Я должен смотреть на какое-то изображение в течении нескольких секунд, и до тех пор я не могу использовать приложение. И я должен это делать каждый раз после запуска приложения. Я знаю какое приложение я запустил. Я знаю что оно делает. Просто позвольте мне использовать его!
Что рекомендует Google
Вы будете удивлены, узнав что сторонники Google используют Splash Screen. Это описано прямо вот тут, в спецификации к Material Design.
Так было не всегда. Google был против Splash Screen, и даже назвал его анти-паттерном.
Правильный Splash Screen
Я считаю, что Google не противоречит сам себе. Старый совет и новые рекомендации хорошо сочетаются. (Тем не менее, все-таки не очень хорошая идея использовать экран загрузки который отнимает время пользователя. Пожалуйста, не делайте так)
Однако, Android приложениям требуется некоторое количество времени для запуска, особенно при холодном запуске. Существует задержка которую вы не можете избежать. Вместо того чтобы показывать пустой экран, почему бы не показать пользователю что-то хорошее? Именно за этот подход Google и выступает. Не стоит тратить время пользователя, но не показывайте ему пустой, ненастроенный раздел приложения, когда он запускает его впервые.
Если вы посмотрите на последние обновления Google приложений, вы увидите подобный способ использования экрана загрузки. Например, взгляните на приложение YouTube:
Количество времени, которые вы тратите на просмотр Splash Screen, точно соответствует количеству времени, которое требуется приложению для запуска. При холодном запуске, это означает что Splash Screen будет виден дольше. А если приложение уже закэшировано, заставка исчезнет почти сразу.
Реализация Splash Screen
Реализация Splash Screen правильным способом немного отличается от того что вы можете себе приставить. Представление Splash Screen, который вы видите, должно быть готово немедленно, даже прежде чем вы можете раздуть (прим.: inflate) файл макета в вашей Splash Activity (прим.: Activity — активность, деятельность).
Поэтому мы не будем использовать файл макета. Вместо этого мы укажем фон нашего Splash Screen в фоне темы своей Activity. Для этого, сначала необходимо создать XML drawable в res/drawable.
Здесь я задал цвет фона и изображение.
Дальше, вы должны установить этот drawable в качестве фона для темы вашего Splash Screen Activity. Перейдите в файл styles.xml и добавьте новую тему для Splash Screen Activity:
В вашей новой SplashTheme установите в качестве фона ваш XML drawable. И установите эту тему в своей Splash Screen Activity в вашем AndroidManifest.xml:
И, наконец, ваш класс SplashActivity должен перенаправить вас в ваше основное Activity:
Обратите внимание, что вы не настраивает вид для SplashActivity. Представление берется непосредственно из темы. Когда вы задаете вид вашей Splash Screen Activity через тему, он доступен немедленно.
Если у вас есть файл макета для вашей Splash Activity, он будет показан только после того как ваше приложение будет полностью инициализировано, а это что очень поздно. Ведь мы хотим чтобы Splash Screen отображался только небольшой промежуток времени, до того как приложение будет инициализировано.
Делаем это правильно
Как только шаги выше завершены, вы получите Splash Screen реализованный правильным путем:
Вооруженные этим знанием, заставьте ваш Splash Screen работать правильно. Не тратьте время пользователей попусту, но дайте им то, на что им будет приятно смотреть пока они ждут.
Источник
Start 6.1.2


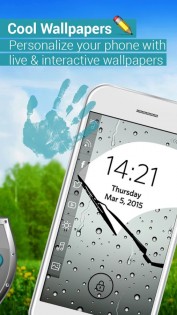


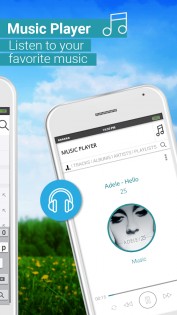

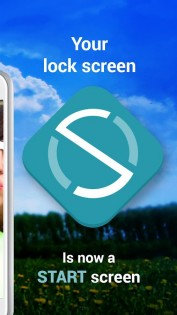


Start — название приложения говорит само за себя. В своей основе это стартовый экран вашего смартфона. Он может работать поверх любого лаунчера или установленной оболочки при включении дисплея. Имеет множество настроек. Вам больше не нужно открывать папки, листать экраны и бродить по меню.
- Быстрый запуск до 24 ваших любимых приложений
- Автоматический алгоритм, анализирующий наиболее используемые приложения и ваши предпочтения
- Широкий выбор бесплатных фоновых заставок на любой вкус, а также возможность установки заставки из ваших фотографий
- Установка индикаторов времени, даты или расхода батареи и быстрый переход между звуковым и бесшумным режимами, разблокировка экрана
- Звонки/текстовые сообщения/электронная почта – без разблокировки экрана и поиска
- Мгновенная связь с социальными сетями
- Запуск камеры и различных фотоприложений
- Быстрый доступ к настройкам с помощью длительного нажания главной кнопки
- Новостной контент из сотен RSS источников
Как запустить либо остановить приложение. Заходим в его настройки, опускаемся в самый низ и ставим или убираем галочку напротив пункта «Запустить». Теперь при включении экрана смартфона приложение начнет или перестанет работать.
Источник
Настраиваем домашний экран на Android
«Домашний экран» Android довольно удобный и настраиваемый, если потратить немного времени на его настройку. Эта инструкция подойдет для начинающих пользователей, а также для тех, кто только что решил перейти с iOS на Android.
Что такое Launcher
Lancher или оболочка — это первое, что вы видите после того как разблокировали экран своего устройства. Оболочка состоит из нескольких составляющих: app drawer (ящик с приложениями), док, виджеты и дополнительные функции. Зачастую оболочки внешне отличаются друг от друга в зависимости от производителя устройства. Несмотря на это в каждой оболочке имеются четыре основных составляющих:
- Домашний экран: это главные страницы, которые отображаются сразу после разблокировки устройства. В большинстве случаев это одна или две страницы с самыми необходимыми приложениями и виджетами, в зависимости от пожеланий пользователей.
- Док: небольшой раздел для быстрого доступа, где вы размещаете свои любимые приложения. Независимо от прокрутки страниц домашнего экрана, ярлыки в доке остаются на месте.
- «Ящик с приложениями»: здесь находятся все приложения, которые установлены на устройстве. Доступ к ящику осуществляется с помощью специальной кнопки из дока, либо свайпом снизу вверх по домашнему экрану.
- Виджеты: это то, что добавляет уникальности домашним экранам Android (по сравнению с iOS). Виджеты предоставляют быструю информацию без необходимости запуска приложений.
Некоторые производители устанавливают на свои устройства оболочки с «упрощенным режимом», например Xiaomi или LG, чтобы сделать свои домашние экраны похожими на iOS. Если вас не устраивает подобное положение дел — попробуйте использовать сторонний лаунчер, например Nova Launcher.
Настройка домашнего экрана
Основной ключ к успеху использования Android — индивидуальная настройка домашнего экрана, чтобы заставить устройство работать на вас. Организуйте приложения для быстрого доступа, разместите необходимые виджеты для быстрого доступа к необходимой информации и по максимуму используйте док. Вот с чего мы начнем.
Домашний экран
Первым делом сделаем генеральную уборку домашнего экрана — нужно удалить абсолютно все, некоторые производители любят захламлять домашние экраны невостребованными приложениями и ненужными виджетами. Избавьтесь от этого хлама! Проще всего это сделать удалить целиком страницу главного экрана. Рассказываем как это сделать на примере Samsung Galaxy S9+. Нажмите и удерживайте на свободной части экрана, затем, когда откроется меню настройки домашнего экрана нажмите значок с корзиной в правой верхней части — домашний экран будет полностью удален.
После того, как избавитесь от навязанного хлама — начните заполнять свободное место нужными вещами. Рекомендуем использовать вопрос: «какие приложения запускаю чаще всего?» Это поможет вам здраво подойти к наполнению домашнего экрана.
Продолжайте перетаскивать всё, что используете каждый день на домашний экран — откройте ящик с приложениями нажмите и удерживайте значок необходимого приложения, а затем перетащите его на главный экран. Если вы используете много приложений каждый день и домашний экран уже переполнен — не переживайте, у вас есть возможность создать дополнительные страницы домашнего экрана.
Приложения на домашнем экране можно сгруппировать по папкам. Когда вы закончили перетаскивать необходимые ярлыки — обратите внимание на то, что может объединять приложения, например Telegram и WhatsApp можно сложить в папку «Мессенджеры». Для этого нажмите и удерживайте значок приложения, затем перетащите на значок другого приложения — появится папка.
Обратите внимание на док. Именно здесь зачастую хранятся наиболее часто используемые приложения. В доке можно разместить папку с приложениями. Док — отличное место для быстрого доступа к самым используемым приложениям таких как: телефон, камера, сообщения или клиент электронной почты.
Виджеты
Настало время добавить виджеты — это отличное дополнение к любому домашнему экрану, они позволяют получать мгновенный доступ к информации. В качестве погодного виджета я использую «Яндекс Погоду», который предоставляет наиболее точный прогноз погоды, а также отображает дату и время.
Чтобы добавить виджет на домашний экран, нажмите и удерживайте на свободно месте домашнего экрана — откроется меню настройки, в котором нужно выбрать раздел «Виджеты», там будут отображены все установленные виджеты. Выбирайте нужный, затем нажмите и удерживайте его, после чего перетащите его на домашний экран.
Лаунчеры
Если вдруг вам наскучила или не устраивает лаунчер (оболочка) — вы в любой момент можете сменить его на другой. Это такой же настраиваемый момент, как и большинство параметров на Android. В Google Play есть достойный выбор лаунчеров.
Когда дело доходит до выбора нового лаунчера — мы рекомендуем попробовать Nova Launcher , самую продвинутую и настраиваемую оболочку. Конечно, это не единственный достойный вариант, если любите минимализм, попробуйте Evie Launcher .
Источник












