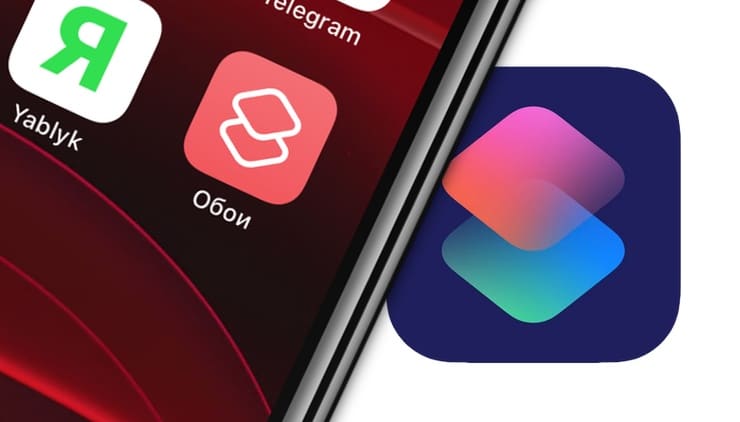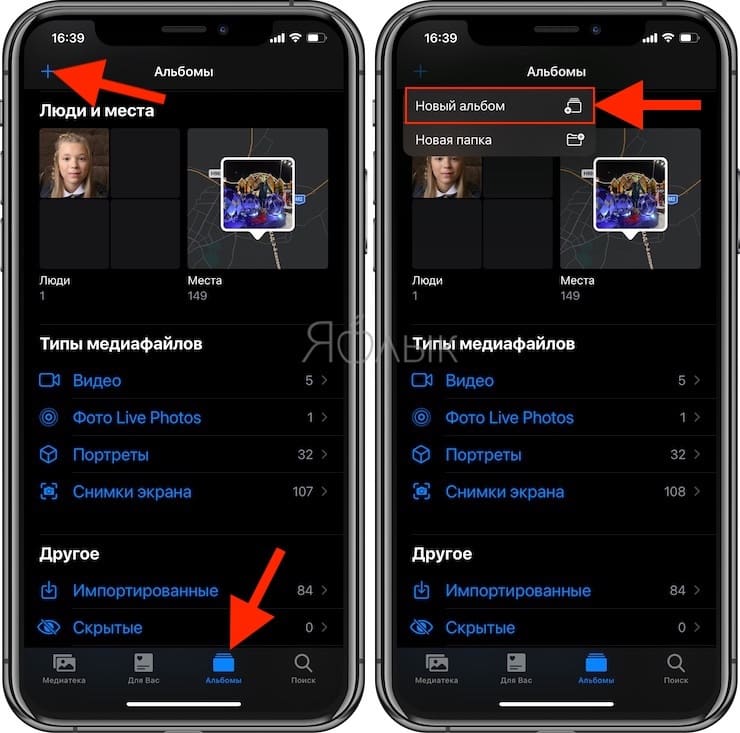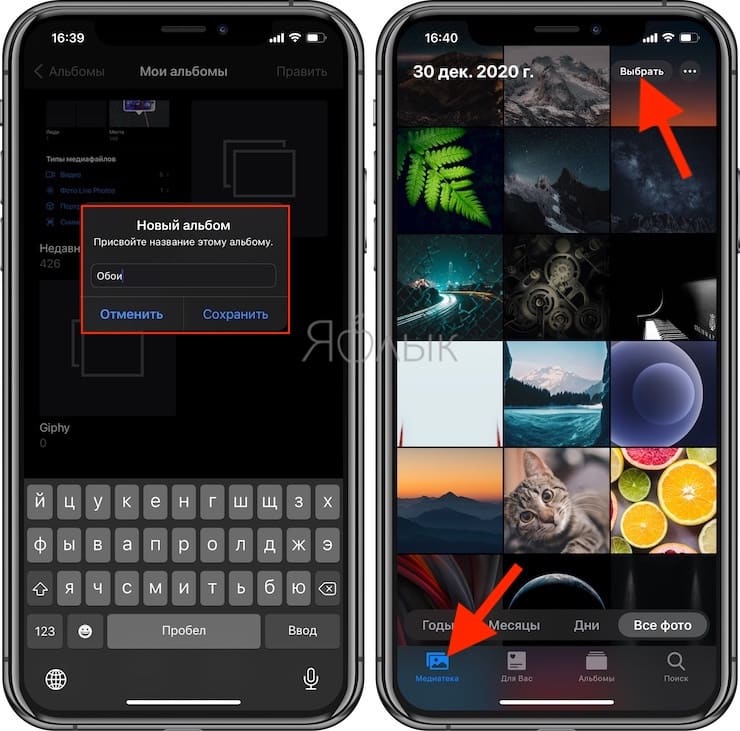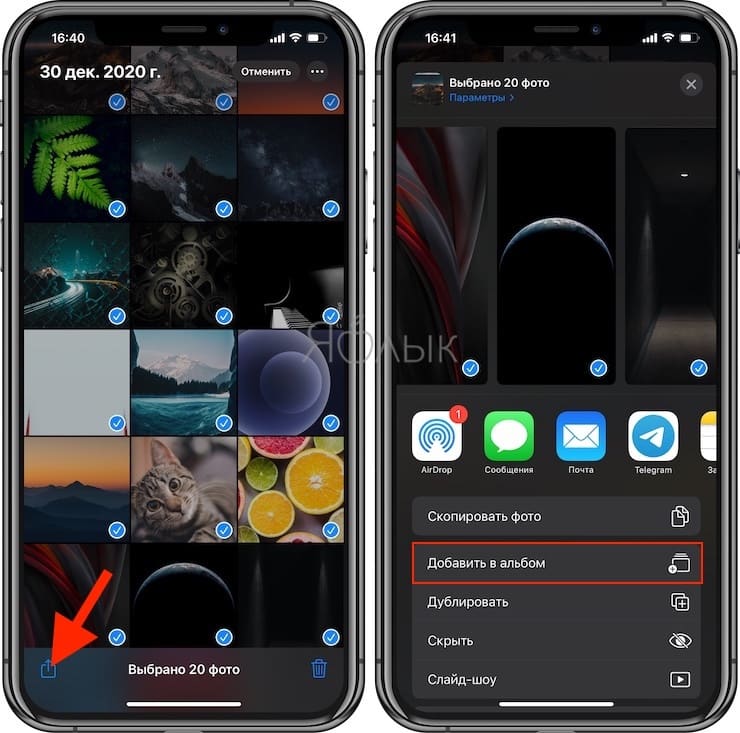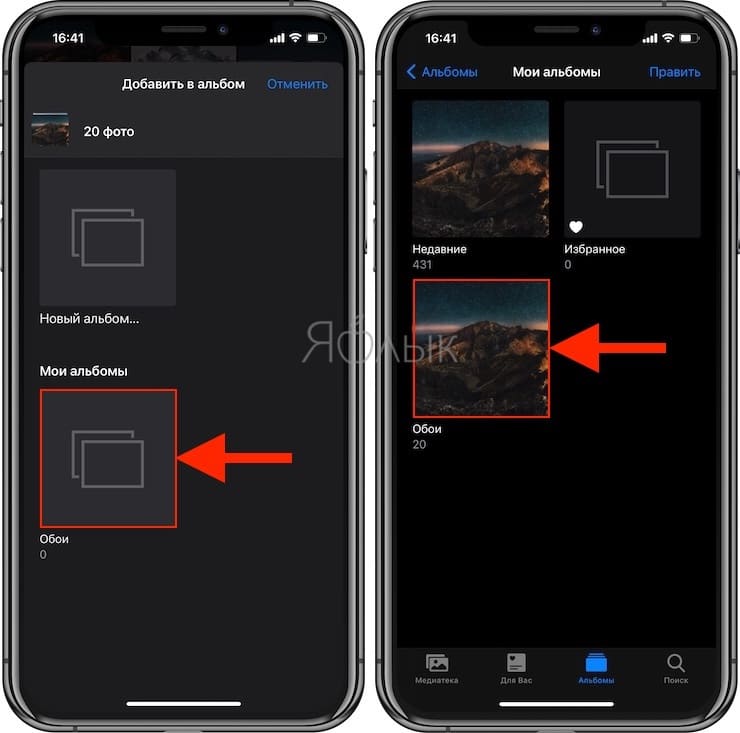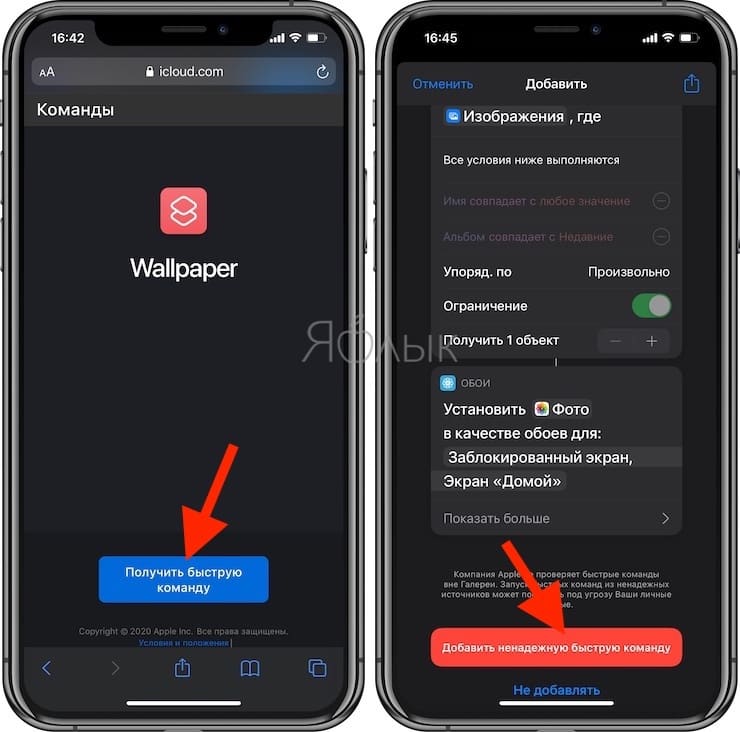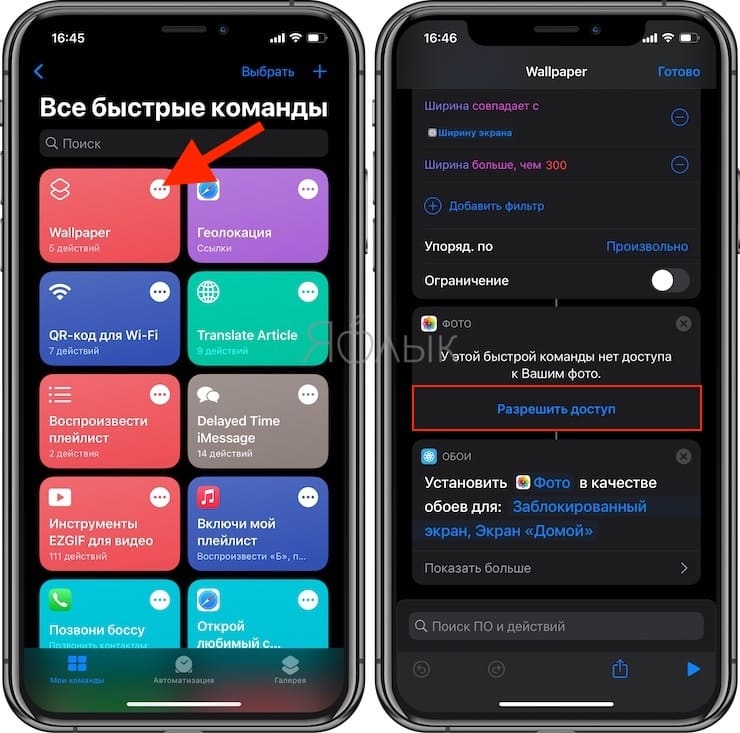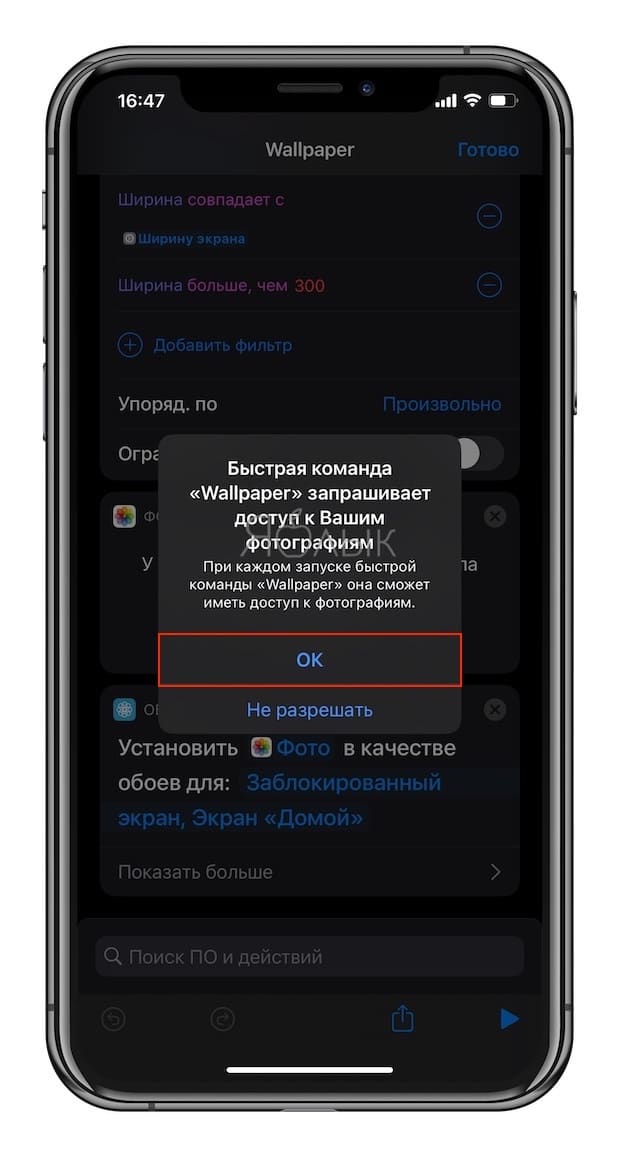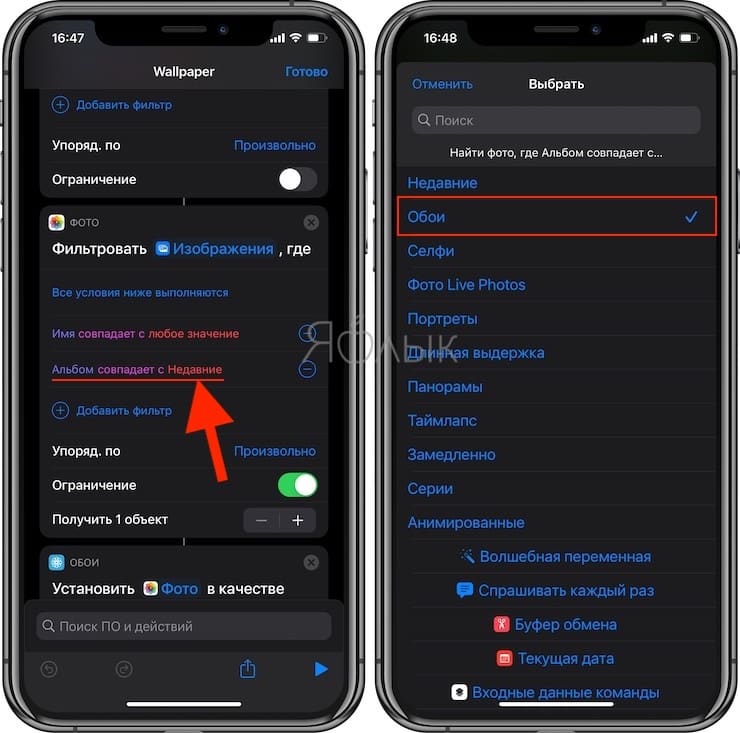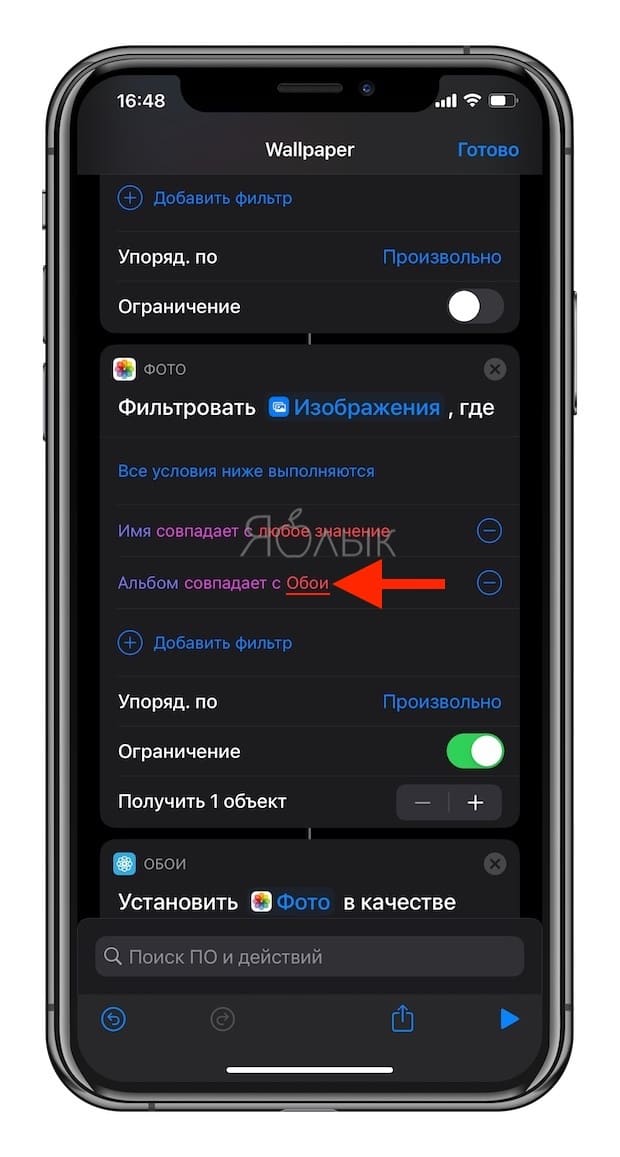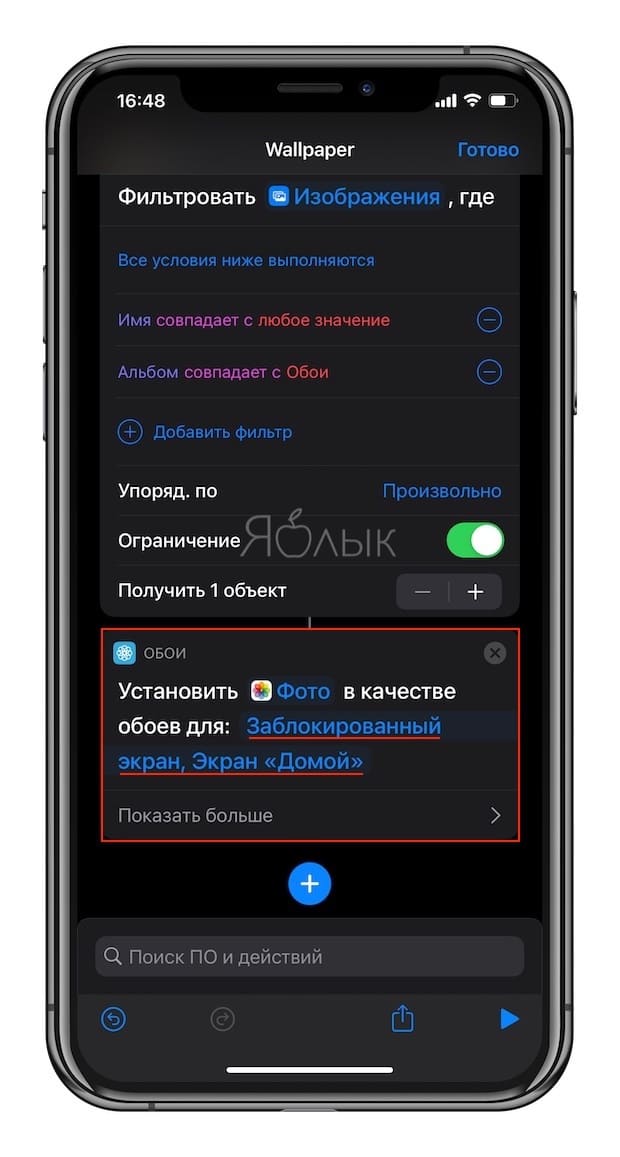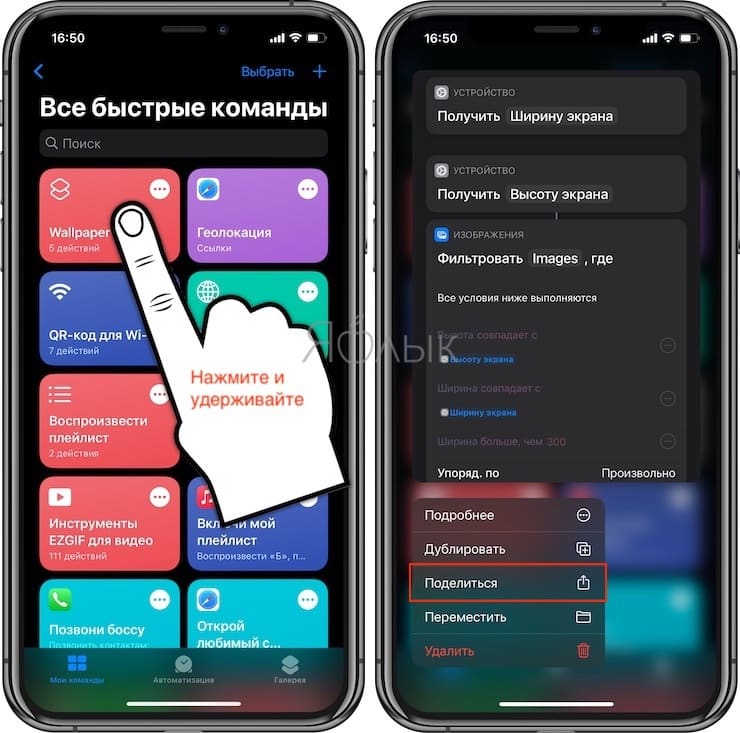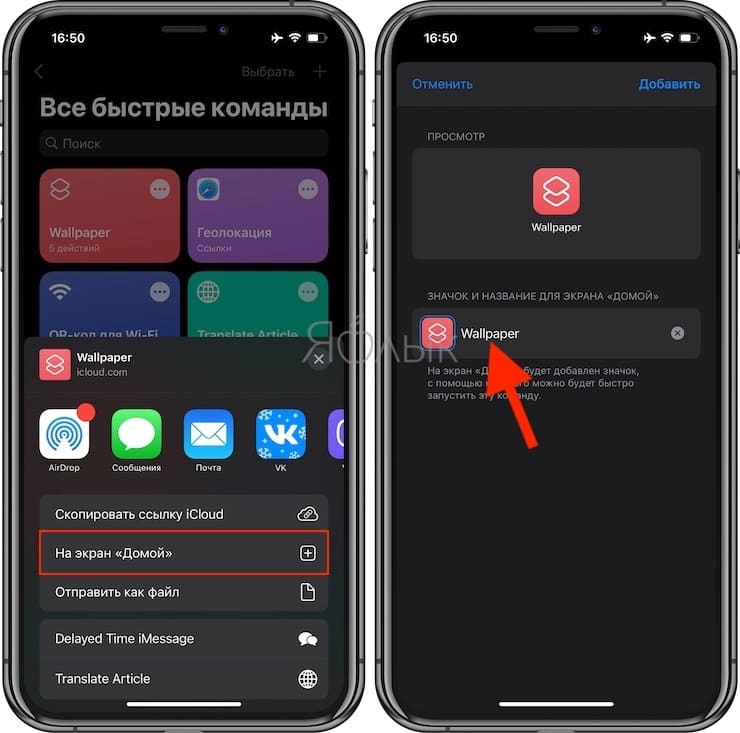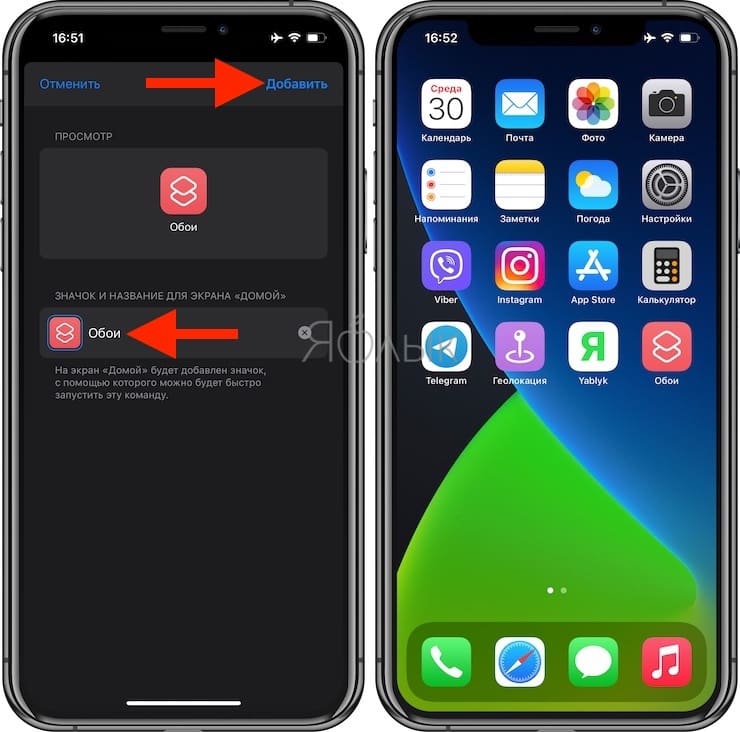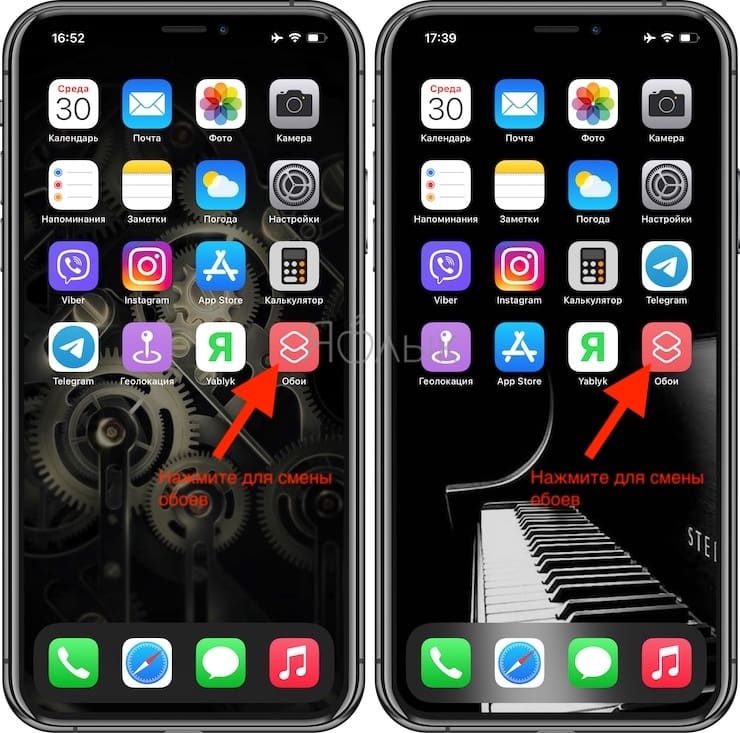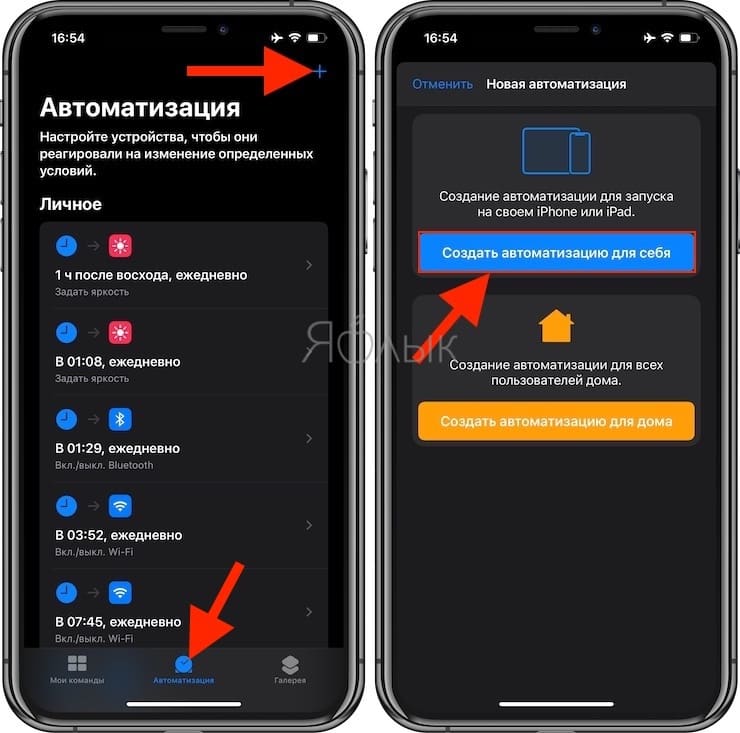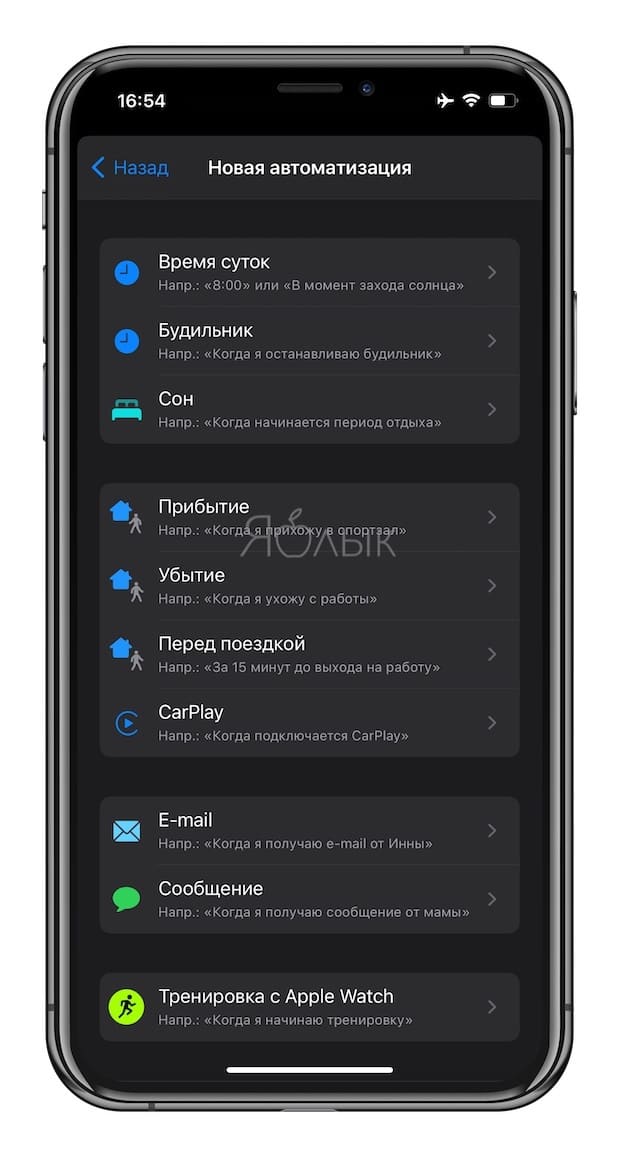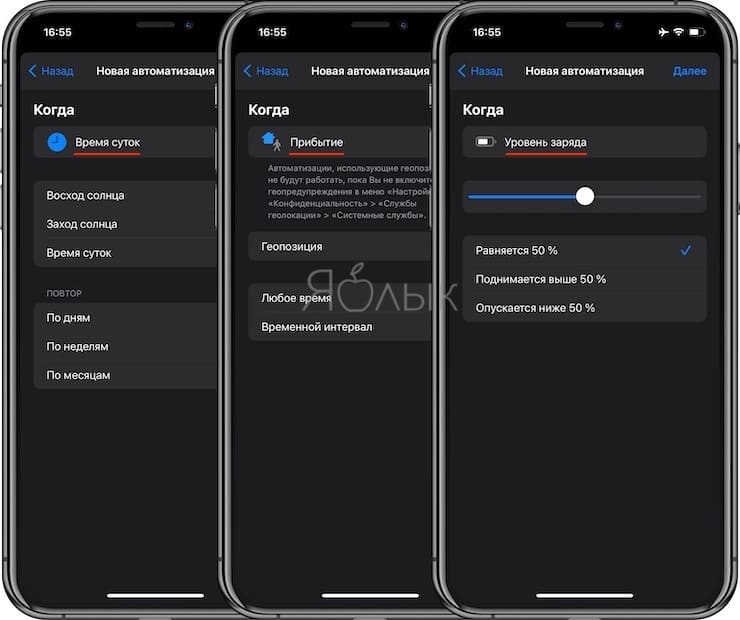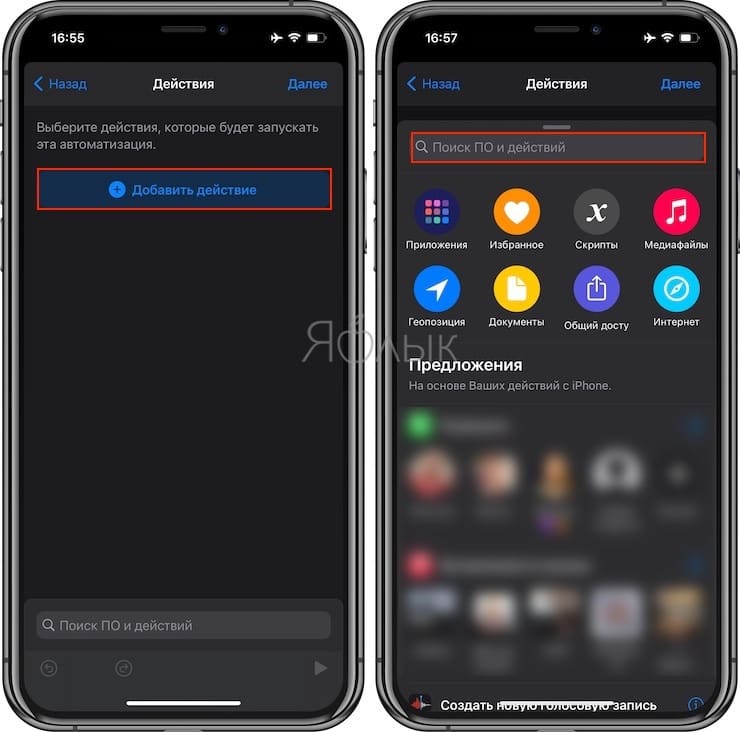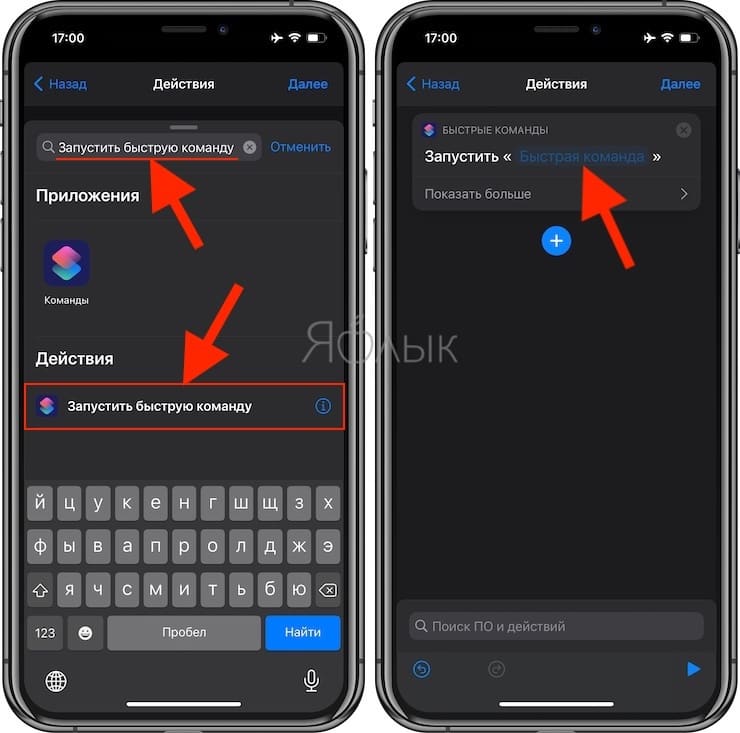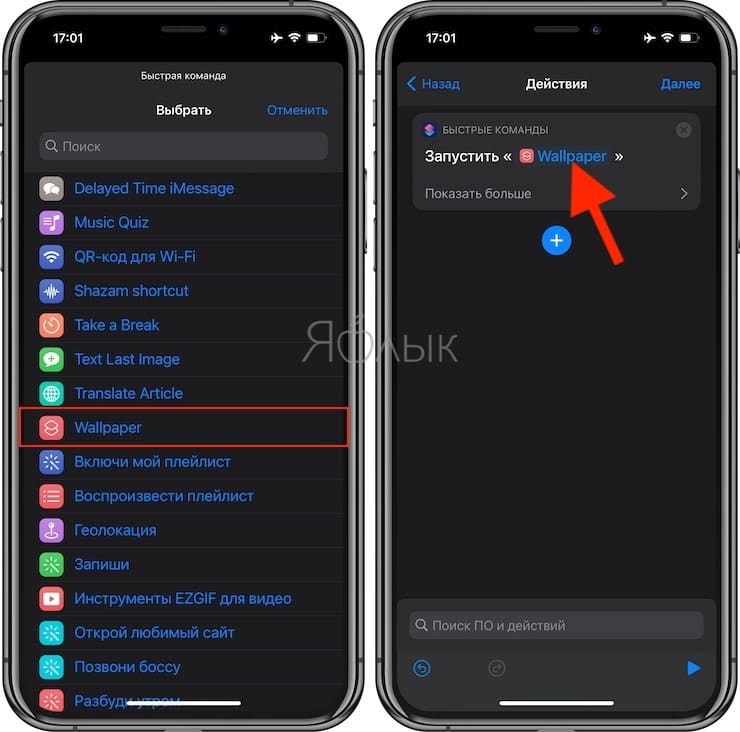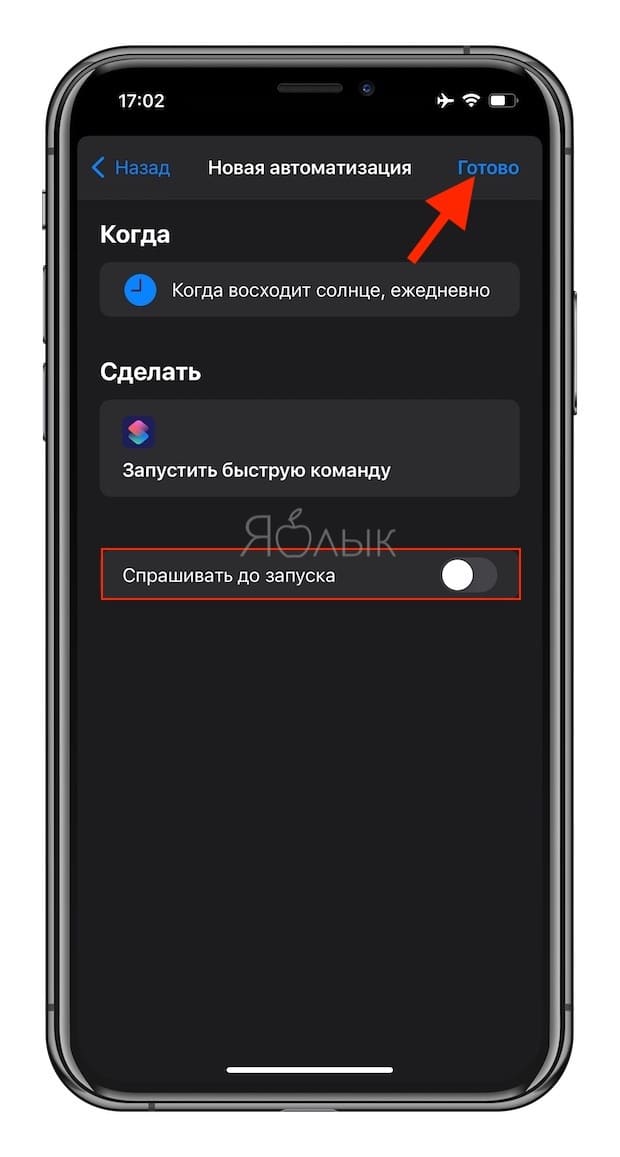- Как настроить автоматическую смену обоев при включении ночной темы
- Смена обоев при смене тем на iOS
- Не работает автоматизация на iOS. Что делать
- Обои Статика на Айфон 11: что это такое, как активировать?
- Что такое обои и как их сменить на Айфоне 11
- Как автоматически менять обои на iPhone или iPad в зависимости от времени, места и т.д.
- Видео:
- Как автоматически менять обои на iPhone или iPad в зависимости от времени, места и т.д.
- Разрешение выполнения сторонних команд
- Добавление обоев в фотоальбом
- Импорт команды
- Разрешение на использование фотографий и настройка команды
- Добавление ярлыка на главный экран
- Использование ярлыка
- Смена обоев на iPhone или iPad по расписанию, месту или другим действиям
Как настроить автоматическую смену обоев при включении ночной темы
Несмотря на то что в своё время появление на iOS ночной темы вызвало бурную реакцию среди пользователей, к ней довольно быстро привыкли. Кто-то использует её постоянно, а кто-то, как и задумывали разработчики, активирует по расписанию, предпочитая днём взаимодействовать со светлым интерфейсом, а вечером и ночью – с тёмным. Можно даже не переключаться между ними вручную, а настроить автоматическую смену тем. Но если сама расцветка интерфейса меняется без каких-либо проблем, то вот изображение рабочего стола – нет, хотя многим бы наверняка этого хотелось.
Ночная тема может включаться автоматически, но не может менять обои
Дуров рассказал, почему нельзя заблокировать Telegram, и как он будет работать без App Store
Благодаря «Быстрым командам» и функции автоматизации вы можете настроить автоматическую смену изображения рабочего стола и экрана блокировки, привязав к ночной теме тёмный рисунок, а к дневной – светлый. В результате системные алгоритмы будут сами переставлять картинки, в зависимости от того, в какой цвет в данный момент окрашен ваш интерфейс. При этом от вас потребуется только провести предварительную подготовку, тогда как в дальнейшем все действия будут совершаться без вашего участия. Ну что, приступим?
Смена обоев при смене тем на iOS
Для начала вам потребуется создать два альбома в приложении «Фото», где нужно разместить по одному изображению для ночной и дневной темы соответственно. Я не буду описывать этот процесс, потому что он практически наверняка знаком всем. Вы вольны выбирать любые картинки, которые вам понравятся, но, наверное, логичнее, чтобы их цветовая гамма соответствовала дневной и ночной темам. А для вашего же удобства рекомендую назвать их просто «День» и «Ночь».
Выберите альбом с изображениями для дня, а потом такой же — для ночи
- Перейдите по этой ссылке и установите команду Light or Dark Wallpaper;
- Теперь перейдите в настройки команды нажатием на три точки в кружке;
В результате всё должно выглядеть вот так
- В первом поле «Фото» замените альбом на «День», а во втором – на «Ночь».
Теперь потребуется создать две одинаковых автоматизации, чтобы команда активировалась автоматически без вашего участия. Одна будет относиться к ночной теме и включать тёмную картинку, а другая – к дневной и светлой картинке соответственно.
- Откройте приложение «Быстрые команды» — «Автоматизация»;
- Нажмите «Создать автоматизацию для себя» — «Время суток»;
Автоматизацию можно привязать к точному времени, а можно — к восходу или закату солнца
- Установите время на плюс 1 минуту ко времени активации ночной темы (либо выберите «Заход солнца», если ночная тема включается при заходе солнца);
На этой странице нужно выбрать быструю команду, меняющую обои
- На следующей странице нажмите «Добавить действие» и выберите команду Light or Dark Wallpaper;
Обязательно отключите запрос на активацию, чтобы автоматизация срабатывала автоматически
- Отключите запрос на активацию и сохраните автоматизацию;
- Затем создайте ещё одну такую же автоматизацию, но уже для светлой темы, выбрав соответствующее её включению время.
Не работает автоматизация на iOS. Что делать
Если обои не меняются, скорее всего, вы выбрали неправильное время для автоматизации
Очень важно устанавливать время на плюс одну минуту ко времени смены тем, потому что они применяются не мгновенно. Из-за этого иногда случается так, что быстрая команда и автоматизация срабатывают раньше, чем система меняет тему, и у них не оказывается триггера для срабатывания. В результате изображение рабочего стола не меняется. Я обнаружил это в процессе проверки, но долго не мог понять, почему всё срабатывает вроде правильно, а картинка остаётся прежней.
Как на iOS сделать «папку», где все приложения расположены списком
Ещё один важный момент, о котором нужно помнить, заключается в том, что некоторые автоматизации могут конфликтовать друг с другом. Например, у меня до этого момента была активирована функция автоматической смены изображений рабочего стола, настроенная на каждый вечер. Логично, что использование двух автоматизаций, направленных на, по сути, одно и то же действие, но зависящих от разных факторов, оказалось невозможным. Поэтому, если у вас настроены аналогичные команды, вам, как и мне, придётся выбирать, что из этого для вас важнее.
Источник
Обои Статика на Айфон 11: что это такое, как активировать?
Новые модели айфонов 11 представляют не только иные характеристики, но и обои в высоком разрешении. Кроме того, их можно менять по расписанию. Причем все это делается быстро и просто благодаря оперативным командам. Эти новшества позволяют настроить автоматизированный режим по смене картинок на смартфоне.
Статистика изображений разнообразная: от «Динамичных» до коллекции Live, позволяющих настраивать автоматически и менять каждый день на рабочем столе. Давайте рассмотрим, как это сделать, как активировать автоматическое меню «Настройки» на Айфоне.
Что такое обои и как их сменить на Айфоне 11
Обои на Айфоне – это обычные изображения, которые отражаются на рабочем столе. Их можно менять при любом желании на разнообразные картинки.
Как правило, для их замены на смартфоне, необходимо провести следующие действия:
- Открыть меню «Настройки», затем перейти к ним, выбрать нужные картинки, а затем нажать на них.
- Переместить требуемые изображения с предварительным выбором параметра отображения.
- Настроить обои и выбрать то место для их предназначения.
Далее разберем как быстро автосменить обои на смартфоне. Для этого требуется скачать приложение – Быстрые команды, а далее следует выполнять целый ряд действий:
- Перейти в режим настройки к быстрым командам для включения переключателя – Ненадежные команды.
- В сервисе Фото необходимо создать конкретную папку для перемещения туда разнообразных изображений, а также определить обои, нужные для замены (на рабочем столе, на экране блокировки или одновременно на обоих экранах).
- Перейти на режим команды в раздел – Автоматизация и нажать +.
На последней стадии включения этого режима необходимо отключить переключатель, содержащий информацию – Спрашивать до запуска.
Таким образом, был установлен режим для активации смены обоев на мобильном устройстве. Вместо времени суток целесообразно уточнить прочие триггеры, при которых будет сменяться фоновое изображение. Например, можно указать определенное время суток – в 8.00 или в 9.00 часов утра.
Для этого можно подключиться к конкретной сети, которая будет высылать определенные уведомления или издавать звуки. Как уже становится понятно из данной статьи, можно самостоятельно настроить обои на Айфоне, сменив их путем запуска быстрой команды или приложения, или через ярлык на рабочем столе.
Источник
Как автоматически менять обои на iPhone или iPad в зависимости от времени, места и т.д.
Для изменения обоев на экране блокировки или главного экрана iPhone необходимо запускать приложение «Настройки». Неправда ли, было бы отлично получить возможность автоматически менять эти картинки. Новые функции автоматизации, появившиеся в iOS 14.3, теперь позволяют это сделать.
Видео:
В этом руководстве мы расскажем, как с помощью приложения «Команды» можно настроить автоматизацию смены обоев или делать это одним нажатием на значок главного экрана. Вы сможете создать на рабочем столе ярлык, по нажатию на который произойдет смена обоев.
Повторимся, что эта инструкция актуальна для устройств с установленной iOS 14.3 (iPadOS 14.3) или последующими версиями.
Как автоматически менять обои на iPhone или iPad в зависимости от времени, места и т.д.
Настройка автоматической смены обоев подразумевает осуществление предварительных действий, причем в строго указанном порядке. Это займет несколько минут. Необходимо:
- Разрешить выполнение сторонних команд.
- Создать собственный альбом со своими обоями в приложении «Фото».
- Импортировать собственную команду в приложение «Команды».
- Предоставить этой команде права на доступ к фотографиям и настроить ее.
- Настроить автоматическую смену обоев или добавить специальную ярлык-кнопку на главный экран для смены.
Остановимся на каждом пункте подробнее.
Разрешение выполнения сторонних команд
Поскольку мы будем использовать сторонний скрипт для приложения «Команды», а не собственный сценарий Apple, то сначала на устройстве необходимо разрешить запуск ненадежных команд. Для этого:
1. Установите приложение «Быстрые команды» из App Store.
2. Откройте приложение «Настройки» на iPhone или iPad.
3. Выберите в корневом списке элемент «Быстрые команды».
4. Рядом с пунктом «Ненадежные команды» сдвиньте переключатель вправо, активировав его.
Теперь приложение «Команды» позволит вам импортировать сторонние скрипты.
Добавление обоев в фотоальбом
Наша настраиваемая команда будет искать картинки обоев в специальном альбоме, который необходимо создать в стандартном приложении «Фото».
1. Откройте приложение «Фото» на iPhone или iPad.
2. Создайте новый альбом с названием, например, «Обои».
3. Перейдите на вкладку «Медиатека» и нажмите кнопку «Выбрать» в правом верхнем углу.
4. Выделите изображения, которые вы хотите использовать в дальнейшем в качестве обоев.
5. Нажмите значок «Поделиться», а потом выберите «Добавить в альбом».
6. Выберите созданный альбом «Обои».
Теперь у вас имеется новый альбом «Обои» в приложении «Фото», где содержатся отобранные вами для ротации обоев пользовательским скриптом картинки.
Импорт команды
Когда приложение «Команды» готово для приема ненадежных элементов, а в «Фото» имеется альбом с готовыми обоями, настало время импорта ярлыка, который и будет осуществлять требуемые действия.
1. С помощью браузера перейдите по этой ссылке.
2. Внизу страницы нажмите кнопку «Получить быструю команду».
3. В открывшемся окне прокрутите вниз и нажмите на «Добавить ненадежную быструю команду».
Новая команда будет импортирована в раздел «Мои команды» приложения «Команды».
Разрешение на использование фотографий и настройка команды
Так как работать будет сторонний скрипт, он потребует разрешения для доступа к фотографиям.
1. Откройте приложение «Команды» на iPhone или iPad.
2. Нажмите внизу «Мои команды».
3. В разделе «Мои команды» коснитесь трех точек в правом верхнем углу ярлыка Wallpaper (Обои).
4. Нажмите «Разрешить доступ» в действии для приложения Фото. Изначально у скрипта нет доступа к вашим фотографиям. Нажмите ОК, чтобы подтвердить операцию.
5. В настройках команды в разделе «Фото» выберите альбом в параметре «Альбом совпадает с».
6. В разделе «Обои» выберите, обои в каком месте (на экране «Домой» или на экране блокировки, или и там, и там) необходимо менять.
7. Обратите внимание и на другие параметры этой команды, они могут пригодиться. Нажмите кнопку Готово.
Теперь наш пользовательский скрипт настроен и получил доступ к содержимому библиотек «Фото». Если в нижней части экрана сведений о ярлыках вы видите уведомление о том, что это действие не может быть задействовано в текущей версии «Быстрых команд», то значит ваша версия iOS или iPadOS младше, чем 14.3. Предложенный нами скрипт работать не будет. Не пугайтесь выбора опции «Обновить «Команды». Ее активация приведет вас к экрану «Обновление ПО» в «Настройках». Если вы еще не используете iOS 14.3, то это отличный повод обновиться до актуальной версии операционной системы Apple.
Добавление ярлыка на главный экран
Наконец настало время для создания на главном экране ярлыка, связанного с пользовательским скриптом смены обоев. Они будут меняться по нажатию на значок, переходить к команде в приложении «Быстрые команды» не надо будет.
1. Откройте приложение «Быстрые команды» на своем iPhone или iPad.
2. Нажмите внизу «Мои команды».
3. Нажмите и удерживайте на добавленной для обоев команде, а затем во всплывающем меню выберите «Поделиться».
4. Выберите «На экран «Домой».
5. Настройте значок и его название, например, Обои на домашнем экране команды и затем нажмите на «Добавить». На главном экране iPhone или iPad появится значок для смены обоев.
Использование ярлыка
Теперь, когда все настроено и готово к работе, ярлык можно использовать. Благодаря этому значку, а, самое главное, внесенным в iOS и iPadOS 14.3 изменениям, команда работает без дополнительных вопросов и без отображения приложения «Быстрые команды».
Теперь каждый раз, когда вы нажимаете значок команды на главном экране iPhone или iPad, она будет менять обои.
Для них выбираются варианты из выбранного альбома в приложении «Фото». Такая возможность заставит вас подобрать удачный набор картинок. Но вы можете и просто добавлять в коллекцию любые понравившиеся вам изображения, включая их в ротацию.
Раньше вам требовалось переходить в специальный раздел «Обои» в «Настройках» и выбирать там опцию новых обоев. Потом необходимо было переходить в приложение Фото и выбирать нужную картинку. Очевидно, что реализованный с помощью скрипта вариант заменяет этот многоэтапный процесс и выглядит куда более элегантно.
Смена обоев на iPhone или iPad по расписанию, месту или другим действиям
Для тех, кому периодическое нажатие на значок рабочего стола кажется утомительным занятием, есть возможность автоматизировать этот процесс, настроив запуск скрипта по расписанию, месту (например, дома – одни обои, на работе – другие, на учебе – третьи). После того, как предложенный скрипт был установлен и ему дан доступ к фотографиям, надо проделать следующее:
1. В приложении «Быстрые команды» перейдите на вкладку «Автоматизация», нажмите «+», а затем «Создать автоматизацию для себя».
2. При создании своего автоматического задания задайте необходимые параметры, которые будут указывать момент для запуска скрипта. Например:
Для запуска по расписанию выберите пункт Время суток, задайте желаемое время и условия повтора.
Для запуска по месту выберите пункт Прибытие или Убытие, настройте геопозицию и временной интервал.
Для запуска по уровню заряда выберите Уровень заряда и укажите процент заряда аккумулятора.
можно выбирать и другие варианты действий при которых будет производиться смена обоев: получение e-mail или сообщения от определенного контакта, открытие или закрытие выбранного приложения, включение или выключение Wi-Fi и т.д. Нажмите Далее.
3. Нажмите Добавить действие и в поисковой строке введите Запустить быструю команду.
4. Выберите Запустить быструю команду, нажмите на словосочетание Быстрая команда в качестве команды выберите Wallpaper. Нажмите Далее.
4. На заключительном этапе сохранения автоматизации выключите переключатель «Спрашивать до запуска» и нажмите Готово.
И теперь каждый раз в соответствии с указанным действием на iPhone или iPad будут автоматически меняться обои.
Источник